
Operativsystemet Windows 10 mottar regelmessig oppdateringer fra Microsoft Developers-servere. Denne operasjonen er utformet for å rette opp noen feil, og introdusere nye funksjoner og forbedre sikkerheten. Generelt er oppdateringene designet for å forbedre arbeidet med applikasjonene og operativsystemet, men det skjer ikke alltid. I denne artikkelen vil vi analysere årsakene til "bremsene" etter oppgraderingen "dusinvis".
"Senker" PC etter oppdatering
Ustabiliteten i driften av OS etter å ha mottatt den neste oppdateringen, kan skyldes forskjellige faktorer - fra mangel på ledig plass på systemstasjonen til inkompatibiliteten til den installerte programvaren med "oppgraderinger" -pakken. En annen grunn er utgivelsen av de "rå" -kodekoderne utviklerne, som i stedet for å bringe forbedringer, forårsaker konflikter og feil. Deretter vil vi analysere alle mulige grunner og vurdere alternativene for å eliminere dem.Årsak 1: Disken er fylt
Som du vet, krever operativsystemet for normal drift litt ledig diskplass. Hvis det er "scoret", vil prosessene bli utført med en forsinkelse, som kan uttrykkes i "Hangors" når du utfører operasjoner, lanserer programmer eller åpne mapper og filer i "Utforsker". Og vi snakker ikke om å fylle med 100%. Det er nok at mindre enn 10% av volumet forblir på "hardt".
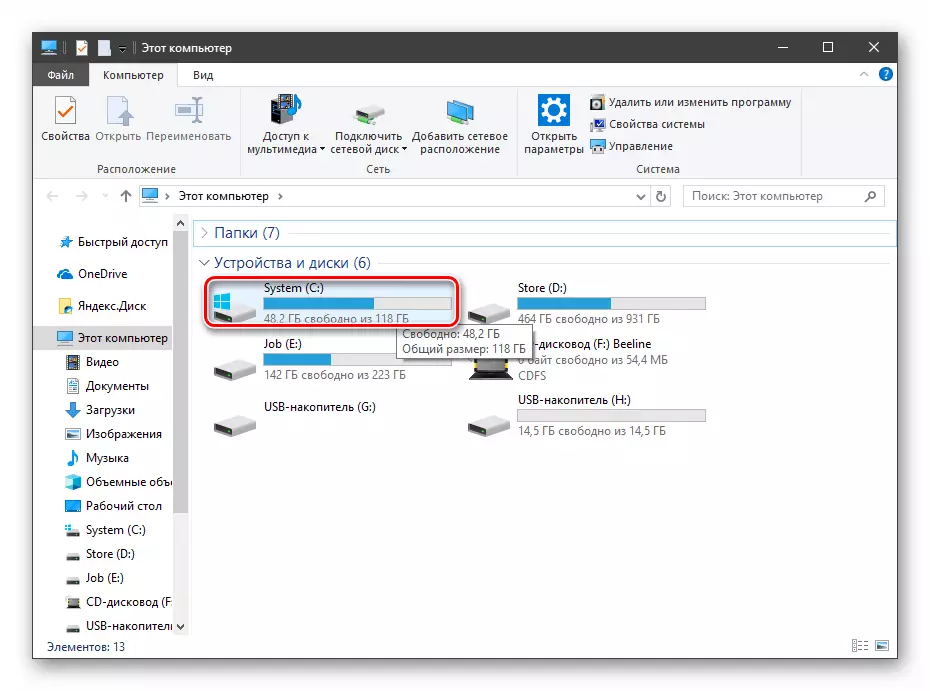
Oppdateringer, spesielt global, som har utsikt over et par ganger i året og endrer versjonen av "dusinvis", kan "veie" ganske mye, og i tilfelle mangel på plass kan vi naturligvis like problemer. Løsningen her er enkel: ledig disk fra unødvendige filer og programmer. Spesielt mye plass okkupere spill, videoer og bilder. Bestem hvilke som du ikke trenger, og slett eller overfør til en annen stasjon.

Les mer:
Installere og fjerne programmer i Windows 10
Fjerner spill på en datamaskin med Windows 10
Over tid samler systemet "søppel" i form av midlertidige filer, data plassert i "kurven" og en annen unødvendig "husk". CCleaner vil hjelpe til med å frigjøre PCen fra alt dette. Også med det kan du avinstallere programvare og rengjør registeret.
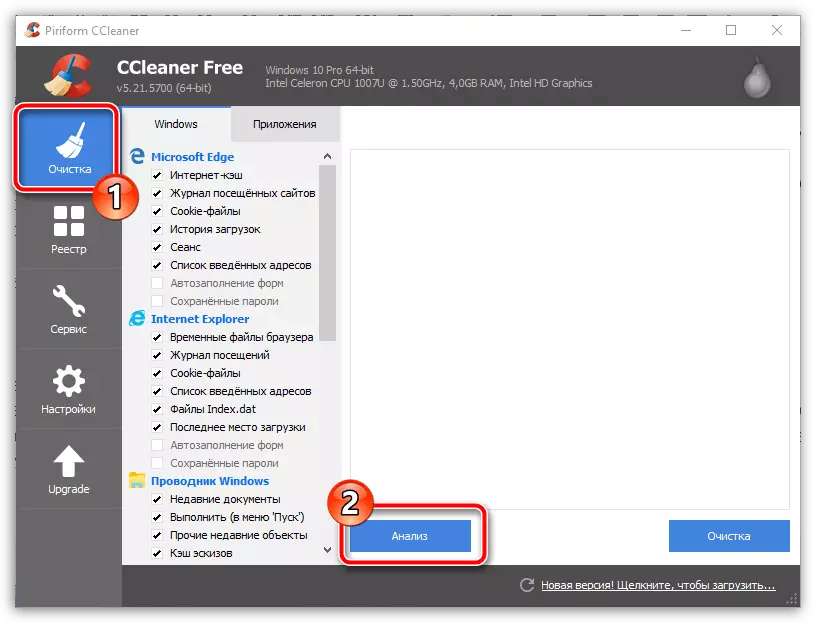
Les mer:
Slik bruker du CCleaner
Rengjøring av datamaskinen fra søppel ved hjelp av CCleaner
Slik konfigurerer du CCleaner for riktig rengjøring
I ekstreme tilfeller kan du også kvitte seg med utdaterte oppdateringsfiler som er lagret i systemet.
- Vi åpner mappen "Denne datamaskinen" og klikker Høyreklikk på systemstasjonen (den har et Windows-logoikon på det). Vi går til egenskapene.
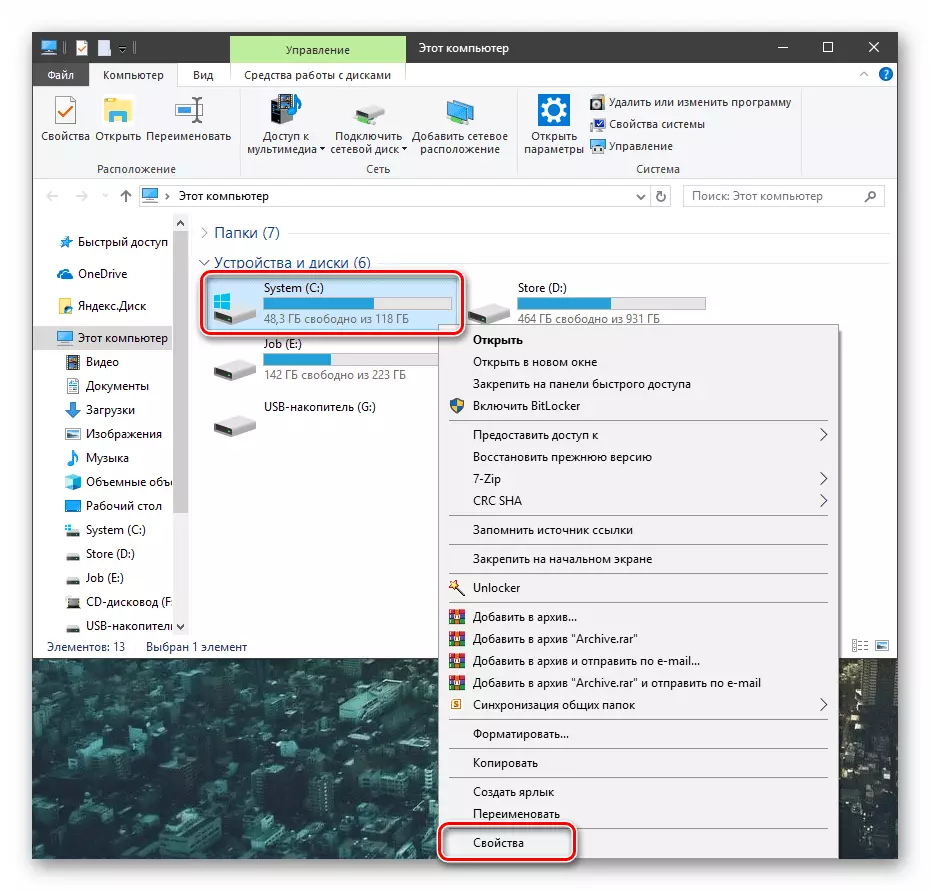
- Gå til rengjøring av disken.
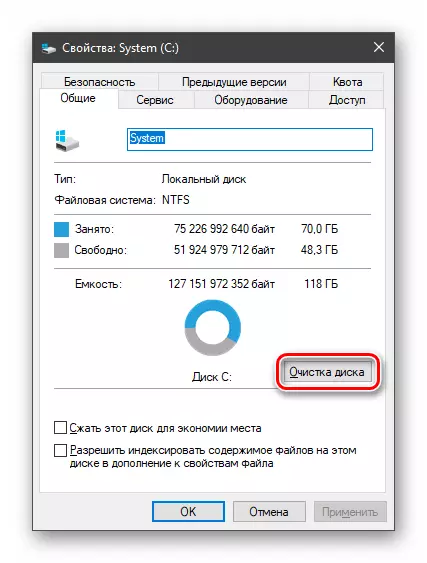
- Klikk på "Clear System Files" -knappen.
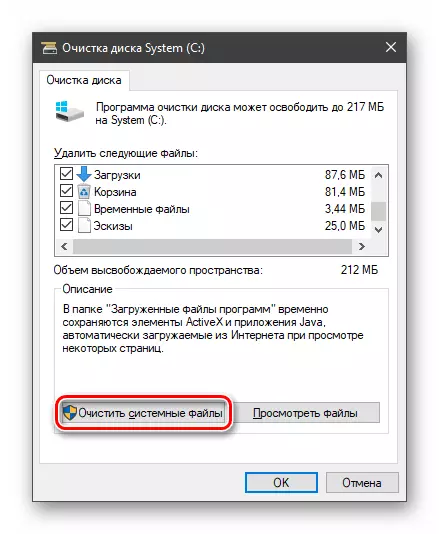
Vi venter til verktøyet sjekker disken og finner unødvendige filer.
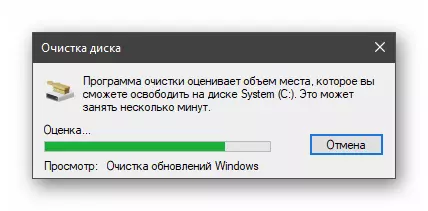
- Vi setter alle avmerkingsboksene i delen med navnet "Slett følgende filer" og klikker OK.
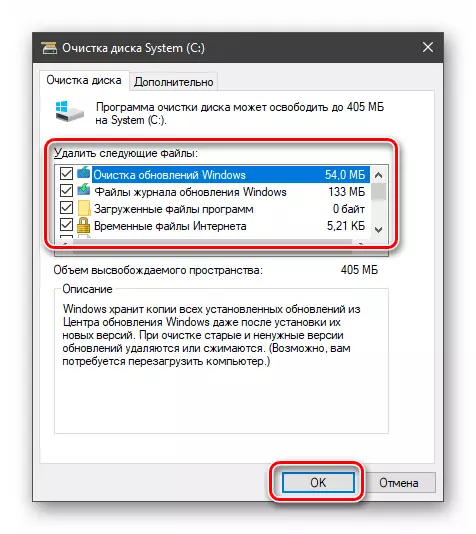
- Vi venter på slutten av prosessen.
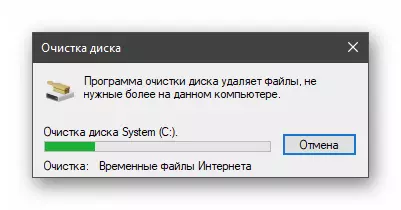
Årsak 2: Utdaterte drivere
Utdatert etter at neste oppdatering kan fungere feil. Dette fører til at prosessoren påtar seg noen plikter for behandling av data beregnet for annet utstyr, for eksempel skjermkort. Også denne faktoren påvirker funksjonen til andre PC-noder.
"Dozen" kan uavhengig oppdatere driverne, men denne funksjonen virker ikke for alle enheter. Det er vanskelig å si hvordan systemet bestemmer hvilke pakker som skal installeres, og som ikke, derfor bør du søke hjelp fra en spesiell programvare. Den mest hensiktsmessige for enkel behandling er driverpakke. Det kontrollerer automatisk relevansen av den installerte "brensel" og vil oppdatere dem etter behov. Denne operasjonen kan imidlertid stole på og "dispatcher av enheter", bare i dette tilfellet må jobbe litt.
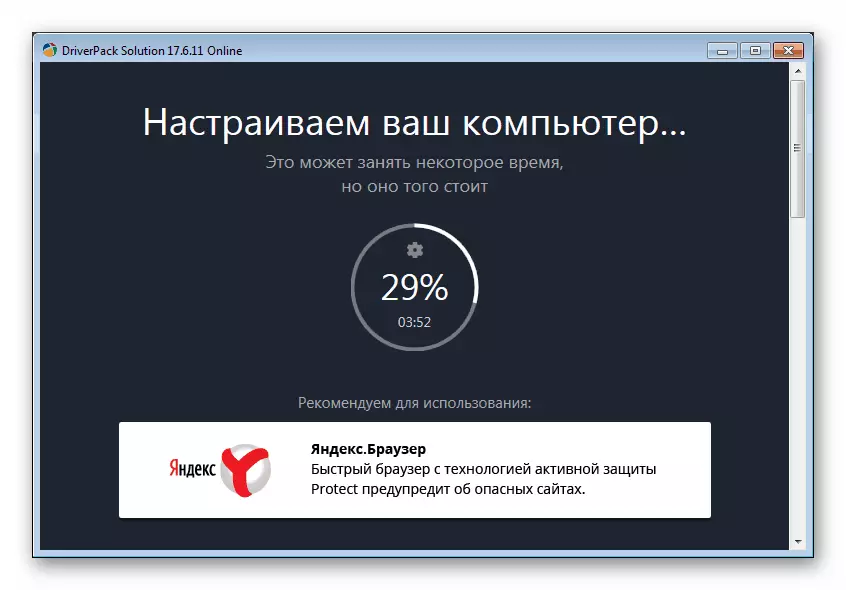
Les mer:
Slik oppdaterer du drivere på en datamaskin ved hjelp av DriverPack-løsning
Oppdater driver på Windows 10
Videokortprogramvare er bedre installert manuelt ved å laste den ned fra det offisielle nettstedet til NVIDIA eller AMD.
Les mer:
Slik oppgraderer du Nvidia Video Card Driver, AMD
Slik oppdaterer du skjermkortdrivere på Windows 10
Når det gjelder bærbare datamaskiner, er alt mer komplisert her. Drivere for dem har sine egne egenskaper lagt av produsenten, og må lastes ned utelukkende fra produsentens offisielle nettside. Detaljert instruksjoner kan hentes fra materialer på vår nettside, for hva du vil angi søkestrengen på hovedsiden til den bærbare driveren og trykke på Enter.
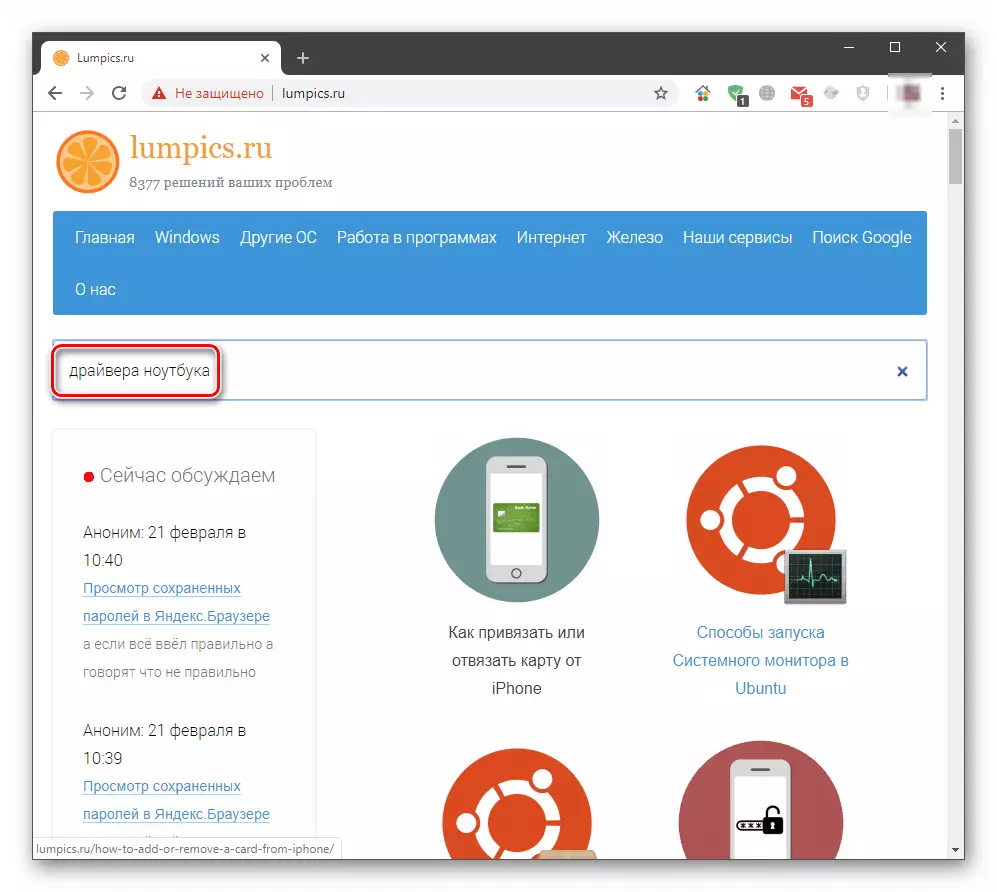
Årsak 3: Feil installasjon av oppdateringer
Under nedlastingen og installasjonen av oppdateringer oppstår ulike typer feil, som i sin tur kan føre til de samme konsekvensene som irrelevansen av driverne. Dette er hovedsakelig programvarefeil. For å løse problemet må du slette installerte oppdateringer, og deretter gjennomføre en re-manuell prosedyre eller vente til Windows gjør det automatisk. Når du sletter, bør du lede monteringsdatoen for pakken.
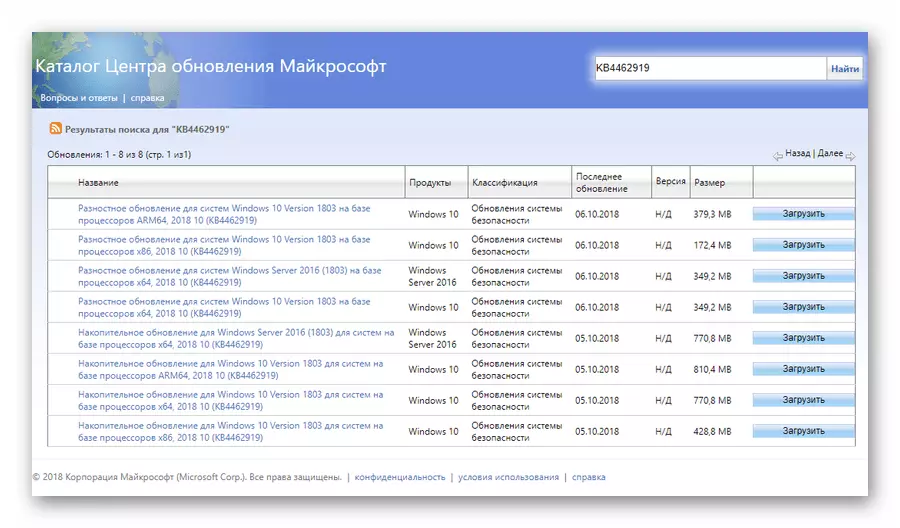
Les mer:
Slett oppdateringer i Windows 10
Installer oppdateringer for Windows 10 manuelt
Årsak 4: Slip "RAW" -oppdateringer
Problemet som skal diskuteres på, gjelder i større grad de globale oppdateringene av "dusinvis" som endrer versjonen av systemet. Etter utgivelsen av hver av dem er det masse klager av ulike problemer og feil. Deretter korrigerer utviklerne manglene, men de første utgavene kan fungere ganske "crooked". Hvis "bremsene" begynte etter en slik oppdatering, bør systemet være "rulle tilbake" til den forrige versjonen og vente en stund til Microsoft deign til "Catch" og eliminere "bugs".
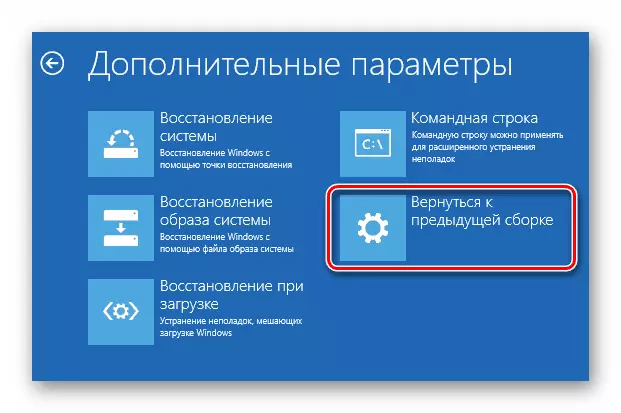
Les mer: Vi gjenoppretter Windows 10 til den opprinnelige tilstanden
Den nødvendige informasjonen (i artikkelen på lenken ovenfor) finnes i avsnittet med navnet "Gjenoppretting av den forrige bygningen av Windows 10".
Konklusjon
Forringelsen av operativsystemet etter oppdateringer er at problemet er ganske vanlig. For å minimere muligheten for sin forekomst, må du alltid holde driveren og versjonene av installerte programmer. Ved utgivelsen av globale oppdateringer, må du ikke forsøke å installere dem umiddelbart, og vent litt, les eller se på de relevante nyhetene. Hvis andre brukere ikke har noen alvorlig feilsøking, kan du installere en ny versjon av "dusinvis".
