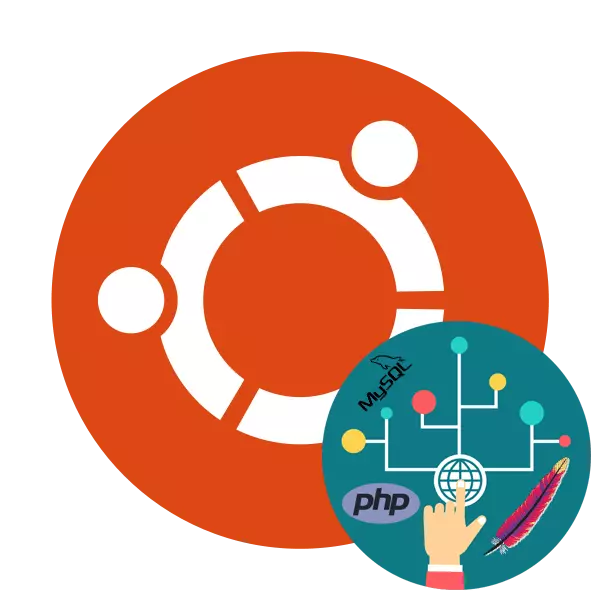
Programvarepakken som heter Lampen inneholder operativsystemet på Linux-kjernen, Apache-webserveren, MySQL-databasen og PHP-komponentene som brukes til nettstedmotoren. Deretter beskriver vi i detalj installasjon og primærinnstilling av disse tilleggene, og tar den nyeste versjonen av Ubuntu for eksemplet.
Installer lampeprogrammer satt i Ubuntu
Siden formatet i denne artikkelen allerede innebærer at du har den installerte Ubuntu på datamaskinen, vil vi hoppe over dette trinnet og gå til andre programmer umiddelbart, men du kan finne instruksjoner om temaet interesse for deg, etter å ha blitt kjent med vår andre artikler om følgende lenker.Les mer:
Installere Ubuntu på VirtualBox
Steg-for-Step Linux Installasjonsveiledning fra Flash Drive
Trinn 1: Installer Apache
La oss starte med installasjonen av en åpen webserver som heter Apache. Det er et av de beste alternativene, så det blir et valg av mange brukere. I Ubuntu er den plassert gjennom "Terminal":
- Åpne menyen og start konsollen eller klikk Ctrl + Alt + T.-tastekombinasjonen.
- For det første oppdater systemet repositoriene for å sikre at alle nødvendige komponenter er tilgjengelige. For å gjøre dette, skriv Sudo APT-Get Update-kommandoen.
- Alle handlinger gjennom Sudo kjører med root-tilgang, så vær sikker på å angi passordet ditt (det vises ikke når du skriver inn).
- Etter ferdigstillelse, skriv inn Sudo Apt-Get Installer Apache2 for å legge til Apache til systemet.
- Bekreft tillegget til alle filer ved å velge D. Response-alternativet
- Vi vil teste webserveren, som kjører Sudo Apache2CTL Configest.
- Syntaxen må være normal, men noen ganger handler en advarsel om behovet for å legge til servernavn.
- Legg til denne globale variabelen i konfigurasjonsfilen for å unngå utseendet på advarsler i fremtiden. Kjør filen selv gjennom sudo nano /etc/apache2/apache2.conf.
- Kjør nå den andre konsollen, hvor du utfører IP Addr Show Eth0-kommandoen | Grep-inet | awk '{print $ 2; } '| Sed 's /\/.*_ $ //' for å finne ut din IP-adresse eller serverdomene.
- I den første "terminalen", gå ned til bunnen av den åpne filen og skriv inn servernavnet + domenenavn eller IP-adressen du nettopp har lært. Lagre endringene via Ctrl + O og lukk konfigurasjonsfilen.
- Testing igjen for å sikre at det ikke er noen feil, og start deretter webserveren på nytt gjennom Sudo Systemctl Restart Apache2.
- Legg Apache for å autoload, om nødvendig, slik at den starter med Sudo Systemctl Aktiver Apache2-operativsystemet.
- Den forblir bare for å starte en webserver for å kontrollere stabiliteten i arbeidet, bruk Sudo Systemctl Start Apache2 for dette.
- Kjør nettleseren og gå til Localhost. Hvis du treffer Apaches hovedside, så fungerer alt riktig, fortsett til neste trinn.
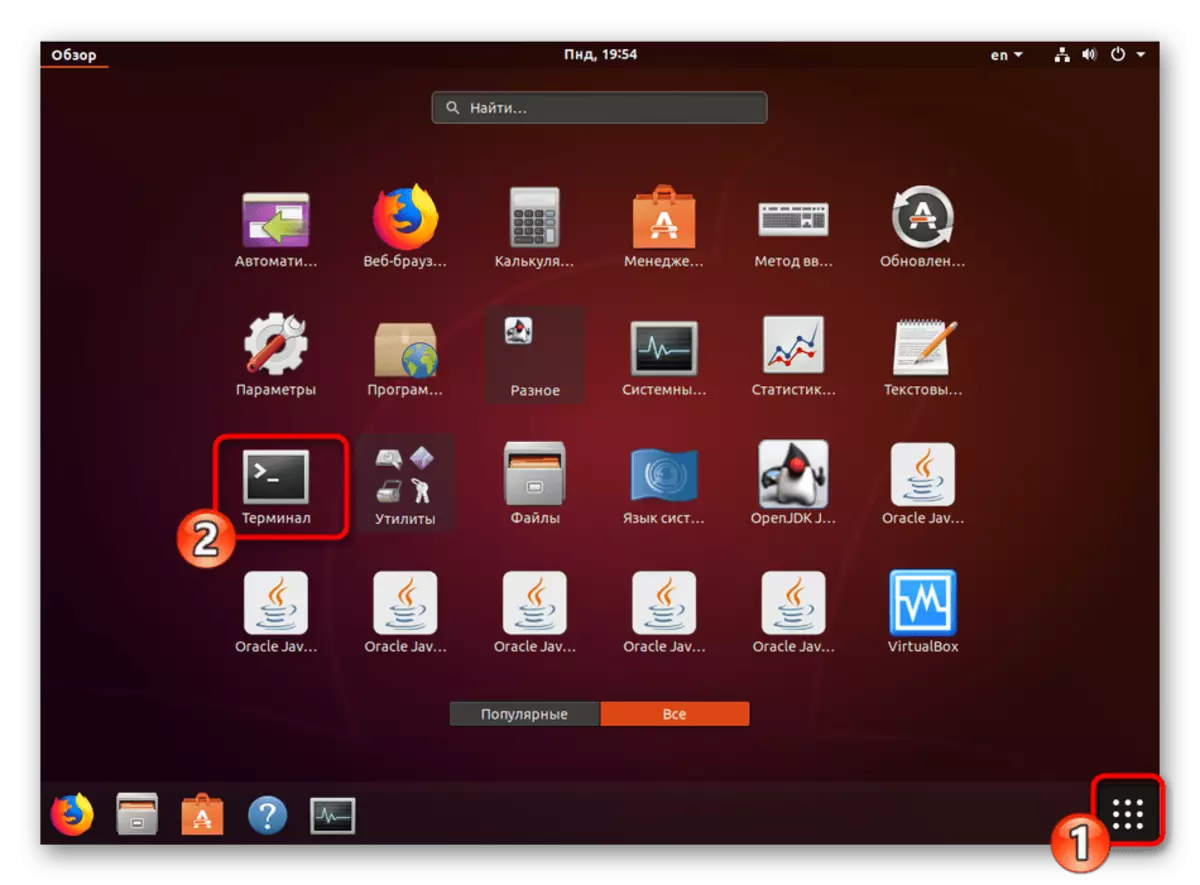
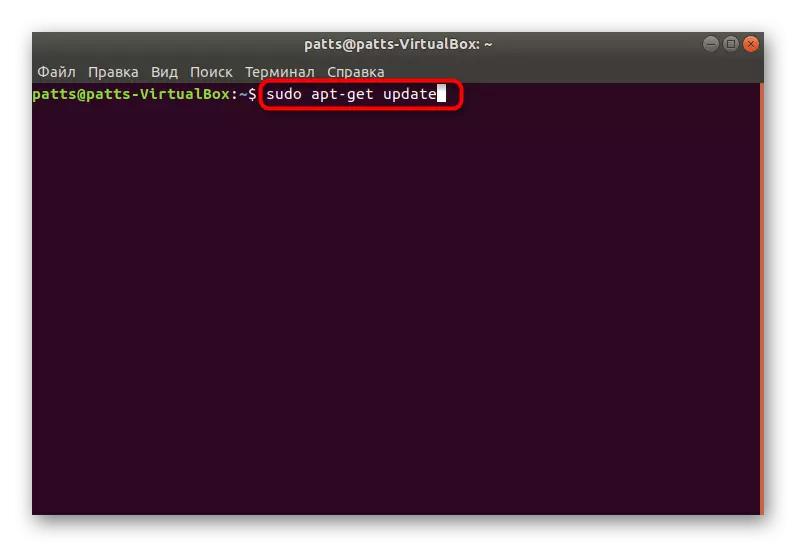
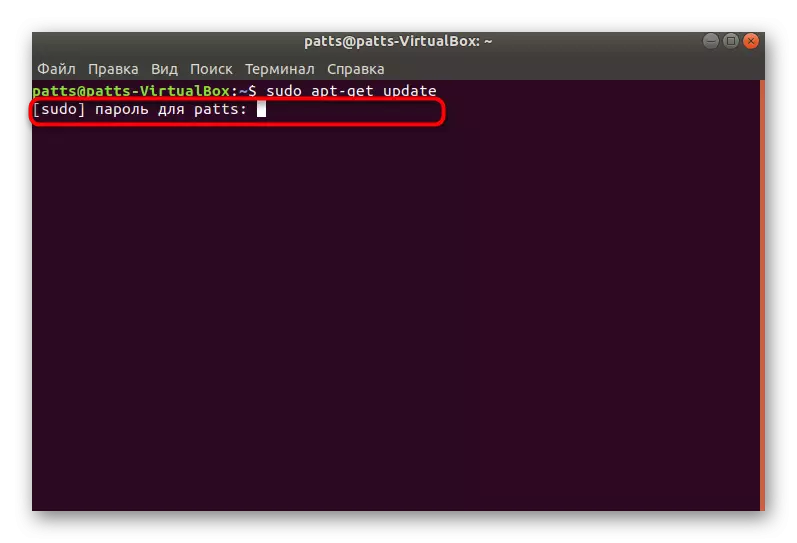
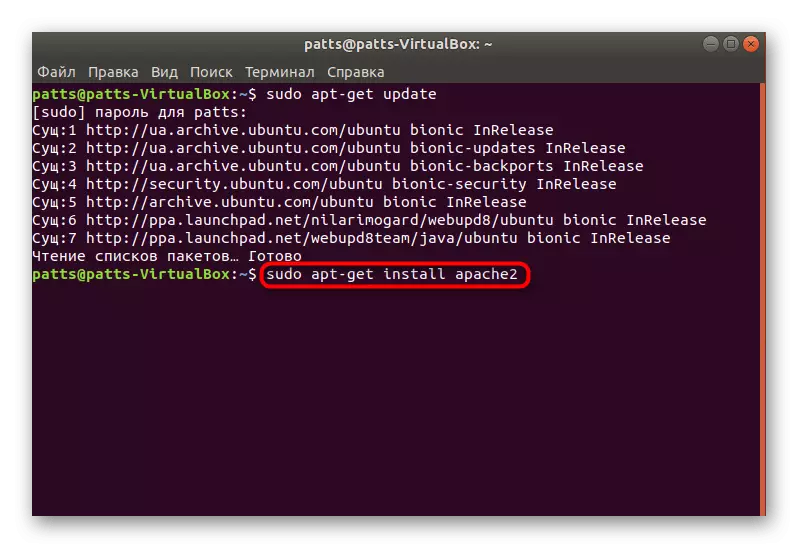
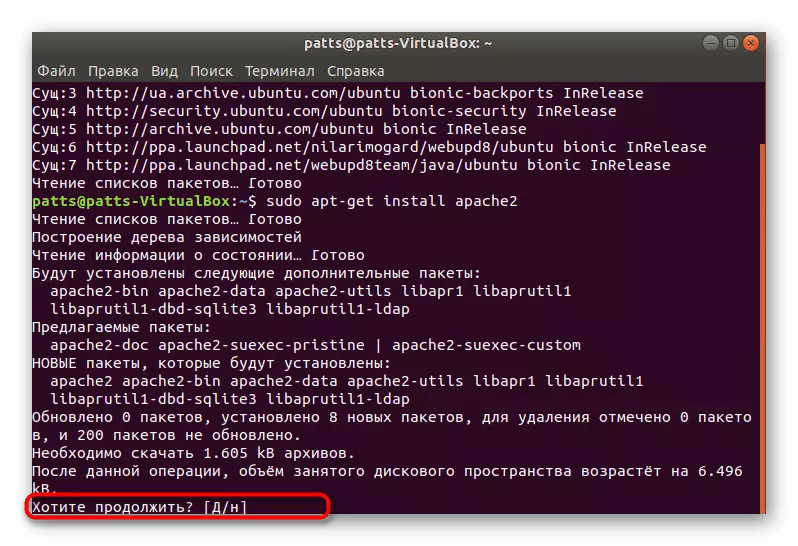
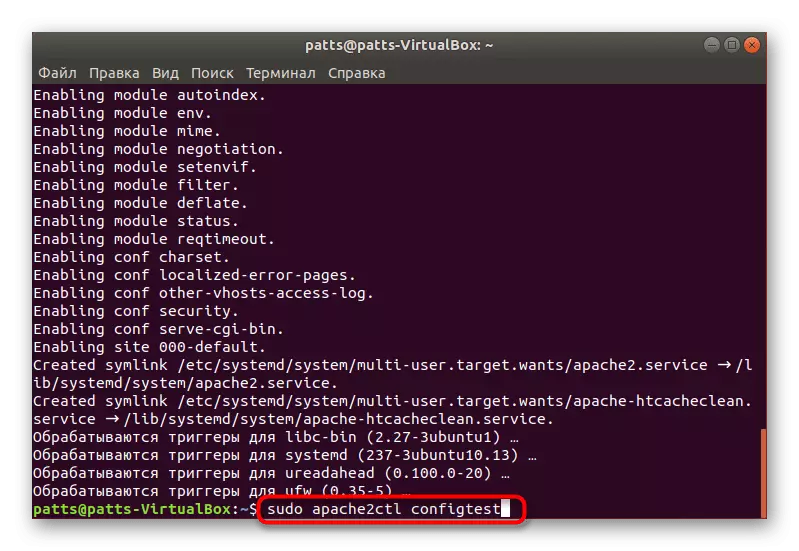
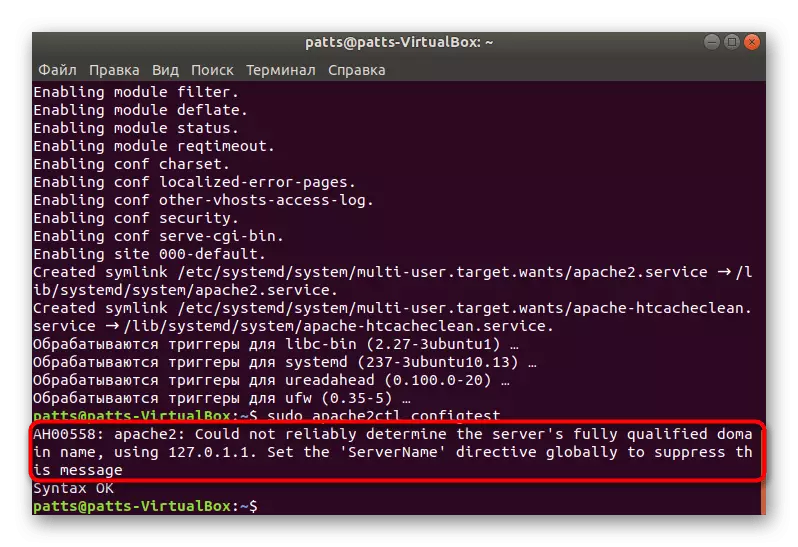
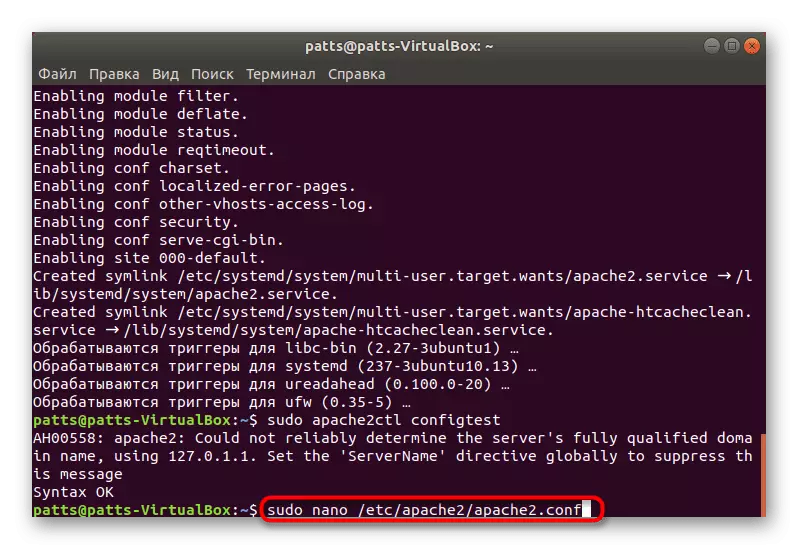
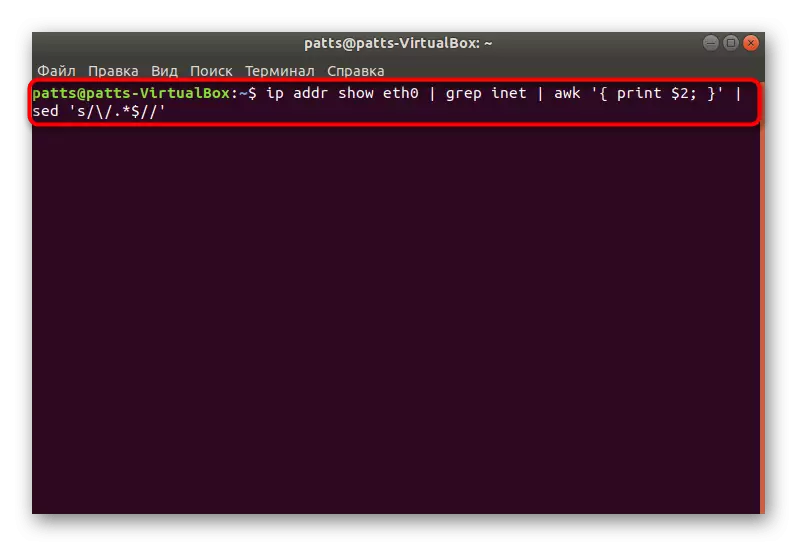
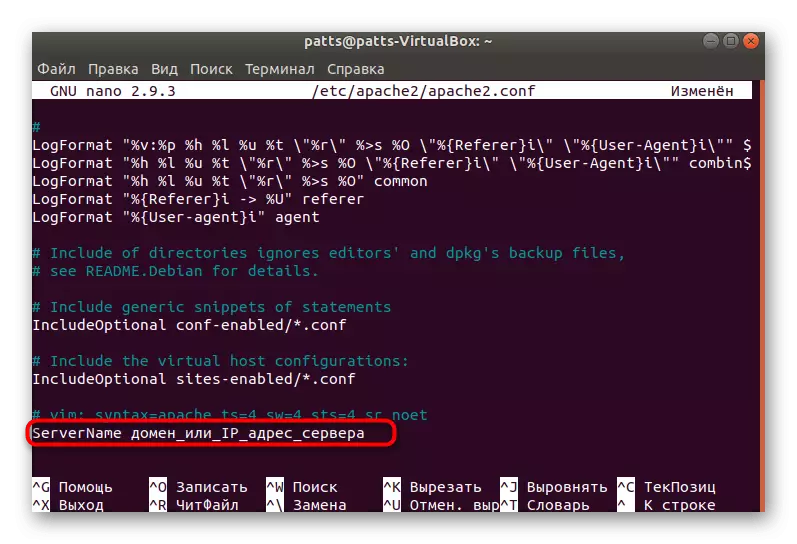
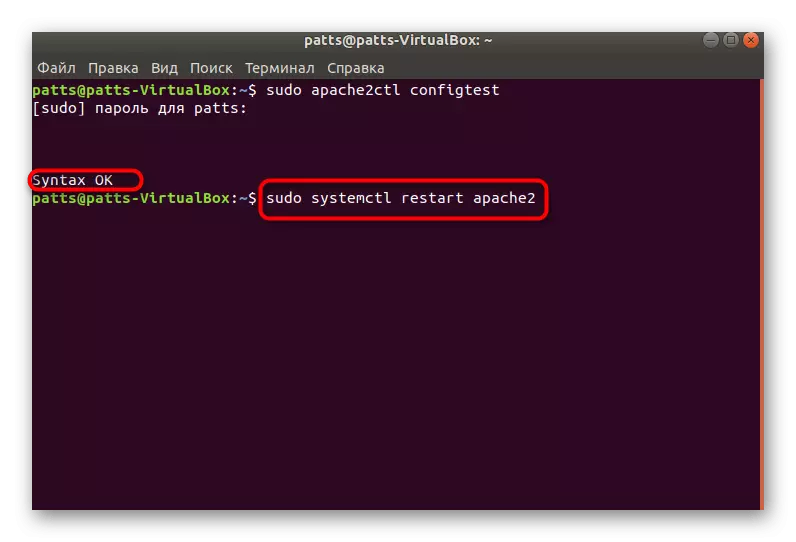
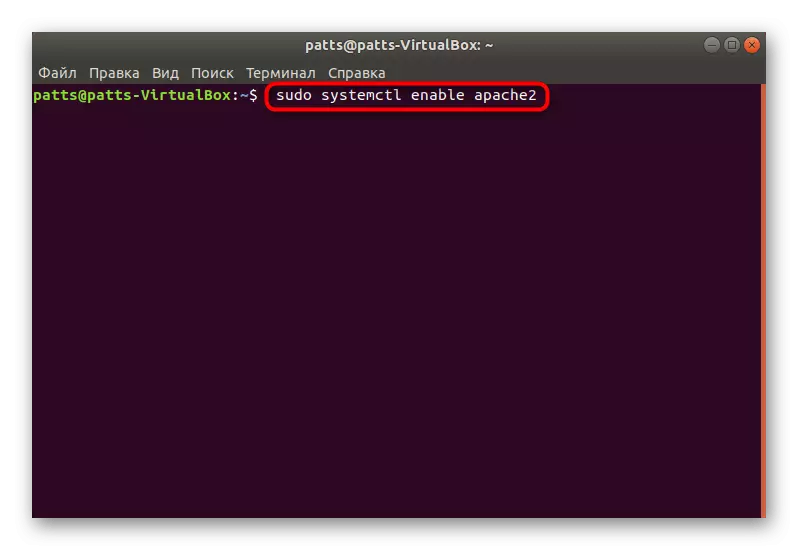
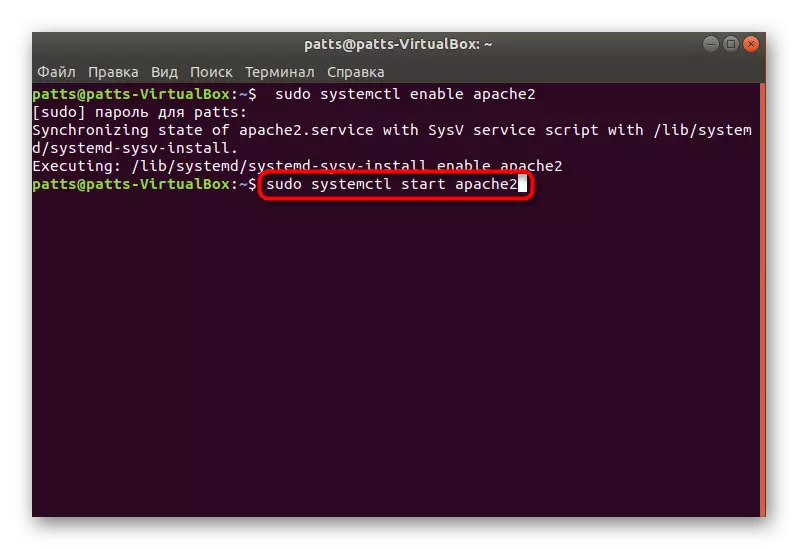
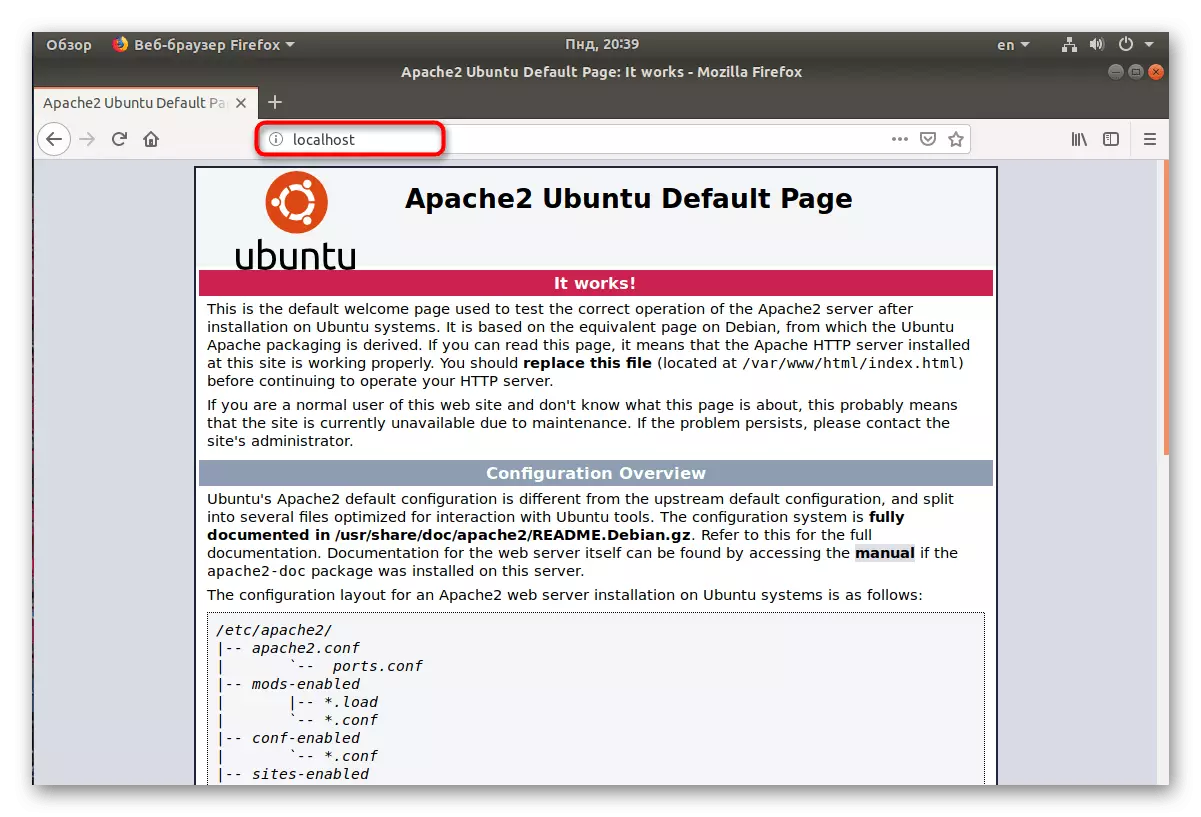
Trinn 2: Installer MySQL
Den andre handlingen vil være tillegg av MySQL-databasen, som også utføres gjennom standardkonsollen ved hjelp av kommandoene som er tilgjengelige i systemet.
- Skriv en Sudo Apt-Get Installer MySQL-Server i terminalen og klikk på Enter.
- Bekreft å legge til nye filer.
- Det er nødvendig å sikre bruken av MySQL-miljøet, så gi beskyttelse ved hjelp av et eget tillegg, som er installert via sudo mysql_secure_installation.
- Innstilling av plugin-innstillinger for passordkrav har ikke en enkelt instruksjon, siden hver bruker avstøtes fra egne løsninger når det gjelder validering. Hvis du vil installere krav, skriv inn C-konsollen y når du ber om det.
- Deretter må du velge beskyttelsesnivået. Først, kjent med beskrivelsen av hver parameter, og velg deretter den mest egnede.
- Installer et nytt passord for å gi root-tilgang.
- Videre vil du vise ulike sikkerhetsinnstillinger, lese dem og godta eller nekte om du vurderer det som er nødvendig.
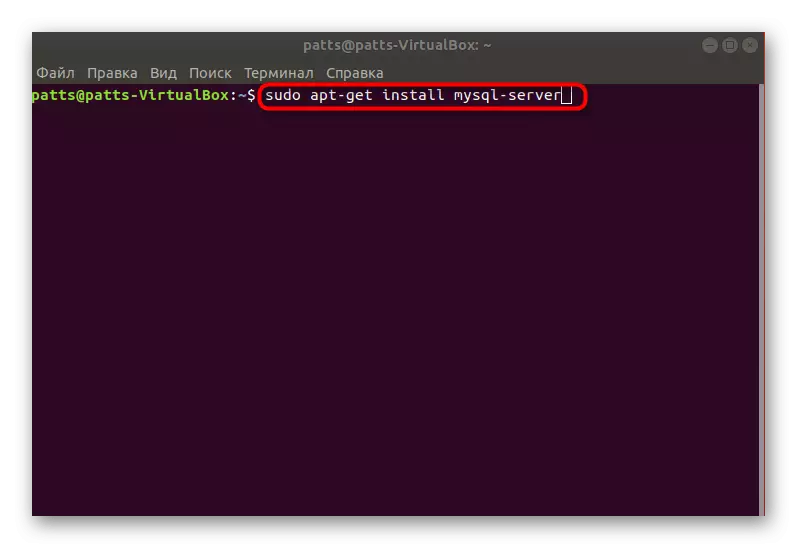
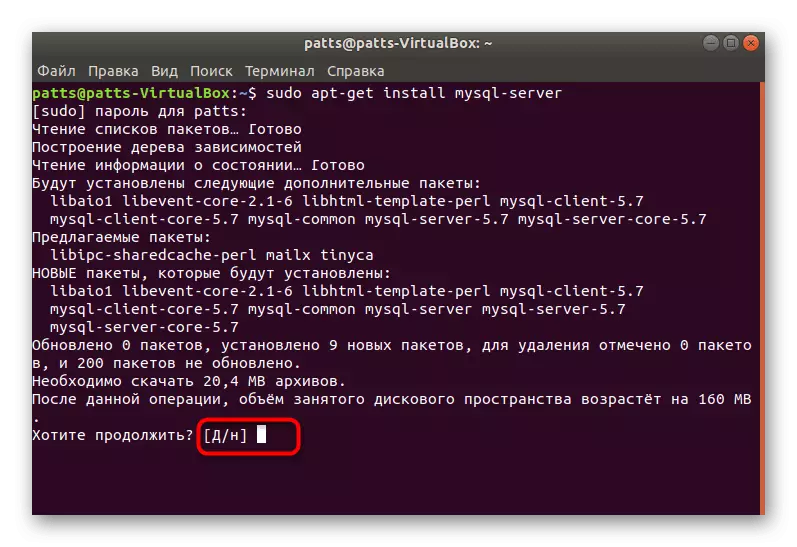
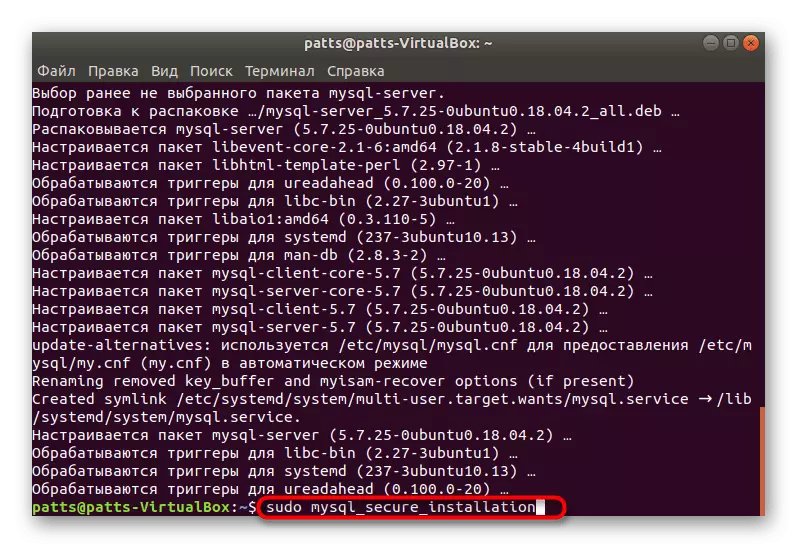
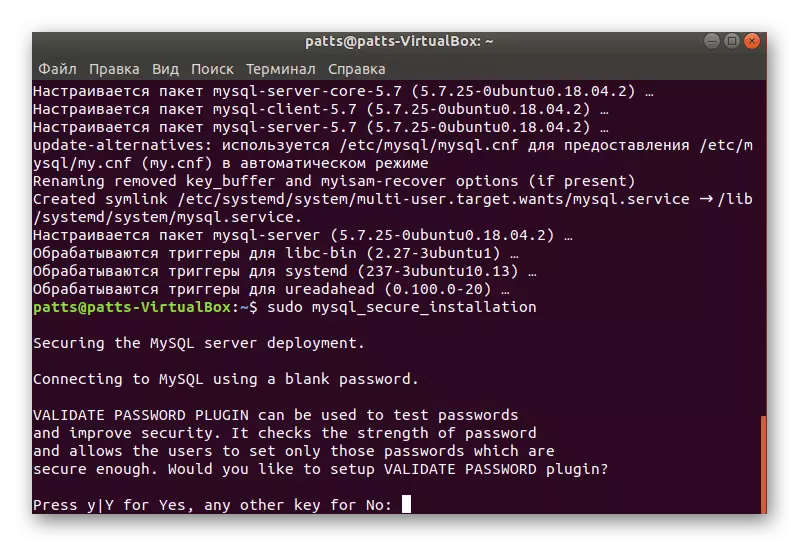
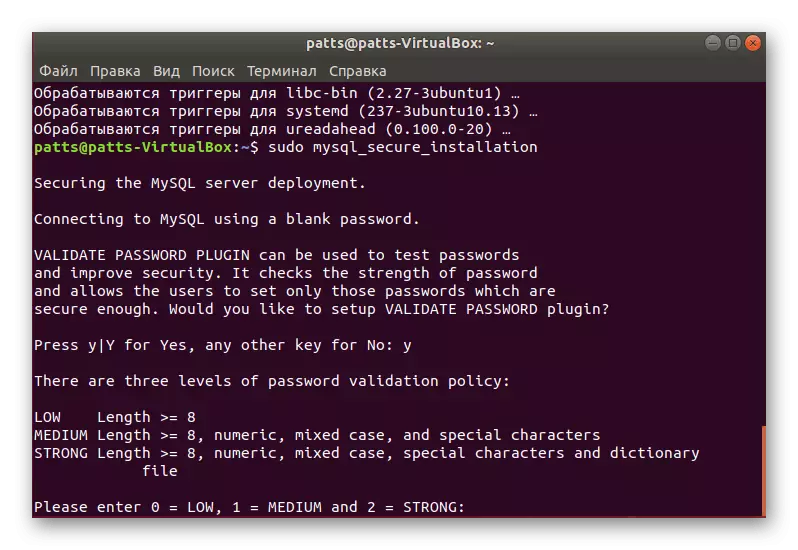
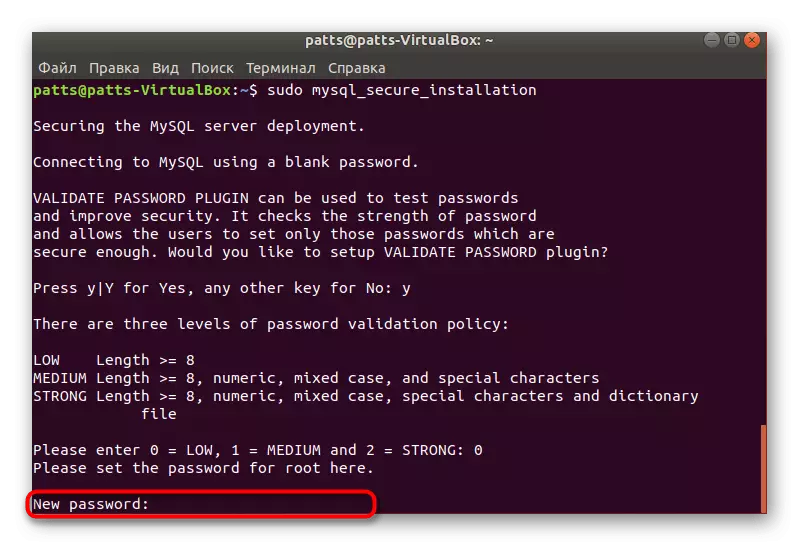
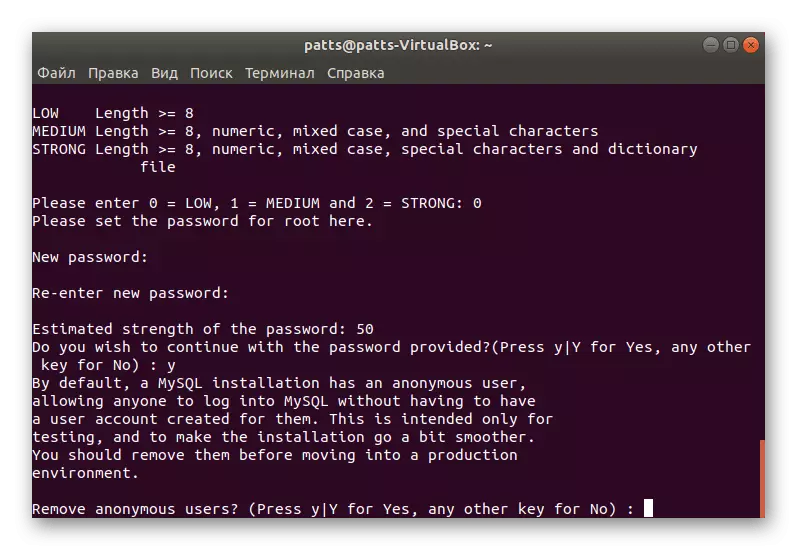
Med beskrivelsen av en annen installasjonsmetode anbefaler vi deg å bli kjent i en egen artikkel, som du finner på følgende lenke.
På denne installasjonsprosedyren og PHP-innstillinger for lampe kan man vurderes vellykket.
Les også: PHP Installasjonsveiledning i Ubuntu Server
I dag berørte vi installasjon og grunnleggende innstilling av lampekomponenter for UBuntu-operativsystemet. Selvfølgelig er dette ikke all den informasjonen som kan gis på dette emnet, det er mange nyanser knyttet til bruk av flere domener eller databaser. Men takket være de ovennevnte instruksjonene, kan du enkelt forberede systemet for riktig funksjon av denne programvarepakken.
