
Hver programmerer må ha et praktisk program der det vil ringe og redigere kildekoden. Visual Studio-kode er en av de beste løsningene fordelt på både på Windows og på operativsystemer på Linux-kjernen. Installasjonen av den nevnte redaktøren kan gjøres av forskjellige metoder, som hver vil være den mest optimale for en bestemt klasse av brukere. La oss fokusere på denne prosedyren i dag og se på alle handlinger så mye som mulig.
Dessverre er det integrerte utviklingsmiljøet som heter Visual Studio bare tilgjengelig for PCer som kjører Windows. Du bør umiddelbart legge merke til at i denne artikkelen viser vi hvordan du laster ned redaktøren til den opprinnelige Visual Studio-kodekoden - en av løsningene i VS-oppstillingen.
Installer Visual Studio Code i Linux
Selvfølgelig er distribusjoner skrevet på Linux-kjernen ganske mye. Imidlertid er operativsystemet nå spesiell popularitet, som er basert på Debian eller Ubuntu. Det er på slike plattformer som vi ønsker å være oppmerksom på, tar Ubuntu 18.04 for klarhet. Vi vil også fortelle andre distribusjoner til eierne av andre distribusjoner, hvordan det er best å gjøre installasjonen, men la oss starte i orden.Metode 1: Bruke repository gjennom konsollen
Microsoft overvåkes aktivt av sitt offisielle depot. De nyeste versjonene av programmer som raskt er lagt ut, og brukerne kan umiddelbart laste dem ned og uten problemer installeres på egen datamaskin. Når det gjelder Visual Studio-kode, bør du vurdere alternativer ved hjelp av to forskjellige repositorier. Samspillet med den første er som følger:
- Kjør "Terminal" gjennom Ctrl + Alt + T eller bruk det tilhørende ikonet i menyen.
- Vi skriver Sudo Snap Installer -Classic VSCode-kommandoen for å laste ned og installere vs fra den offisielle lagringen.
- Bekreft autentisiteten til kontoen ved å skrive inn passordet ditt for root-tilgang.
- Nedlasting av filer fra kanalen kan ta litt tid, under utførelsen av denne prosessen, ikke slå av konsollen.
- Etter ferdigstillelse av installasjonen vil du motta et varsel, og du kan umiddelbart starte programmet ved å skrive inn vscode.
- Nå har du en interaksjon med det grafiske grensesnittet til redaktørens redaktør. Menyen skaper et ikon som vs er også startet.
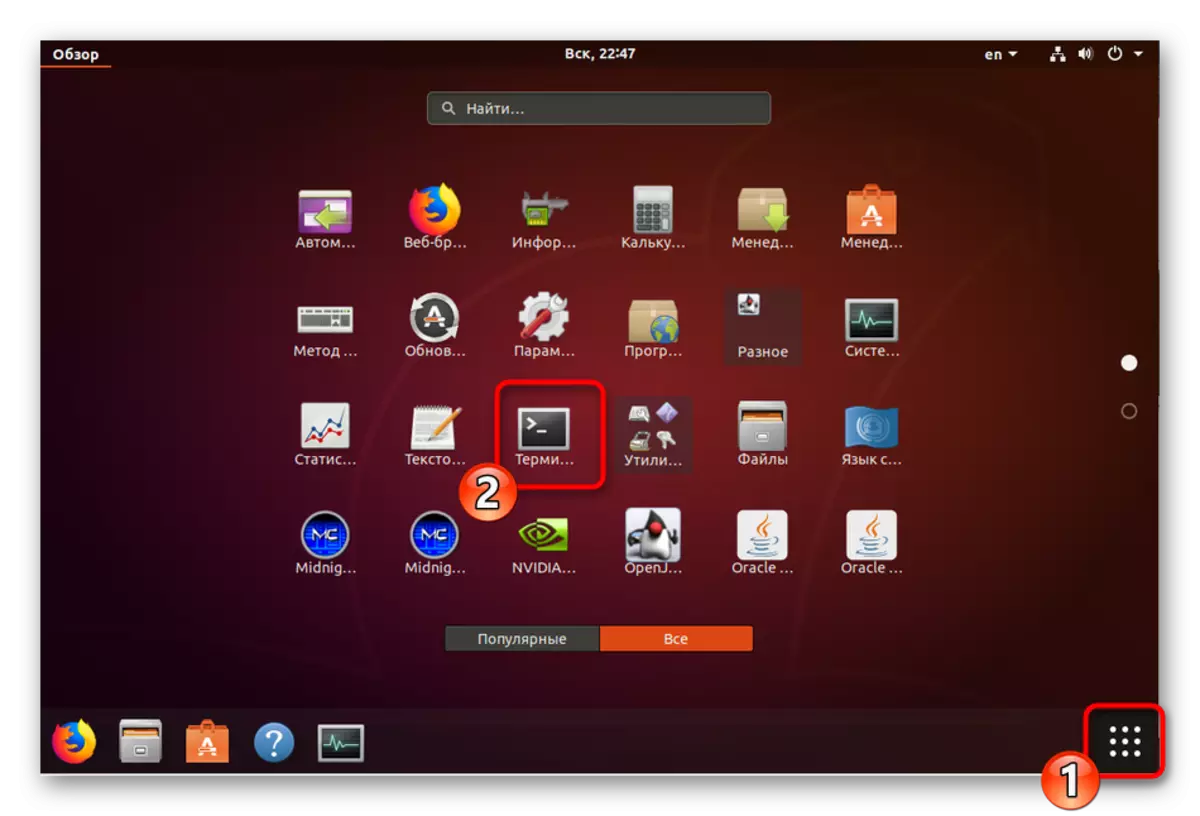
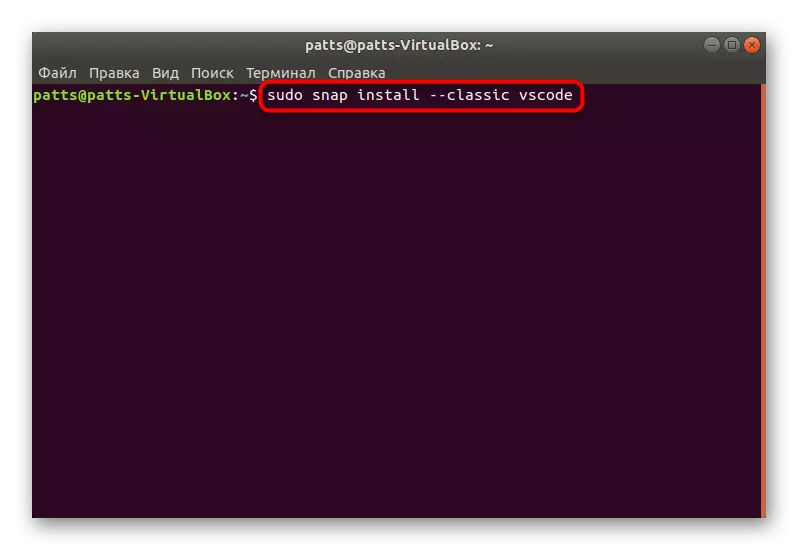
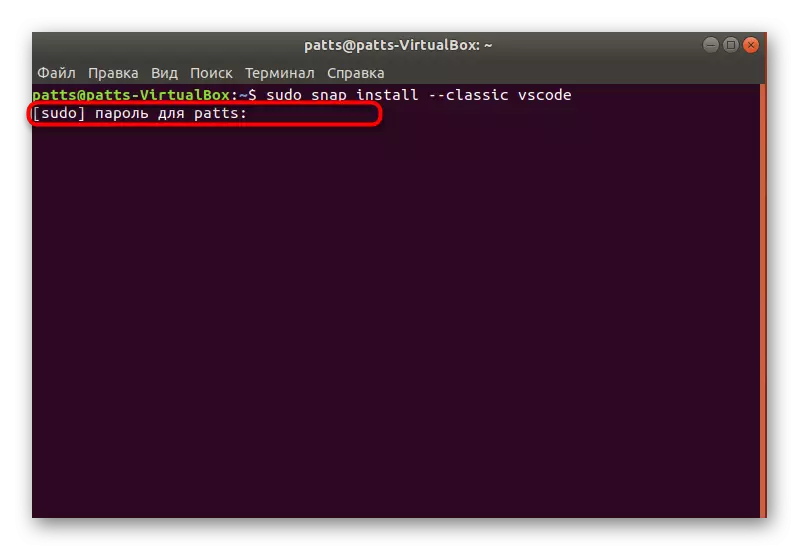
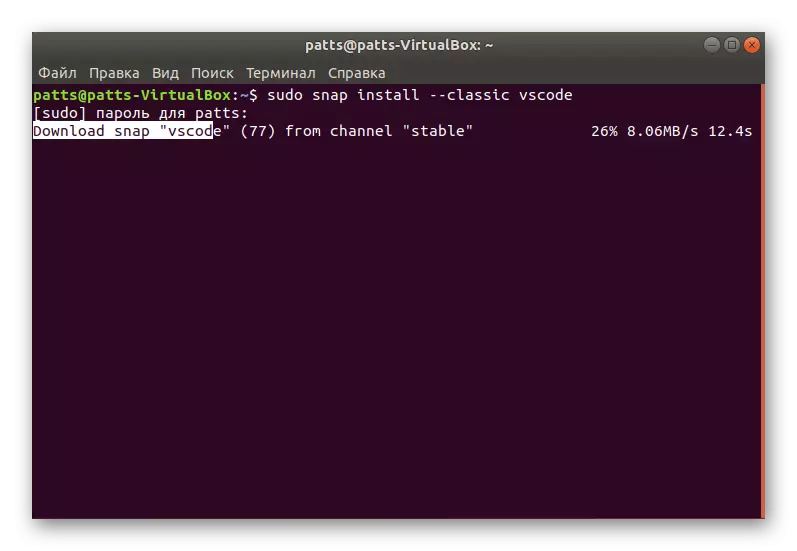
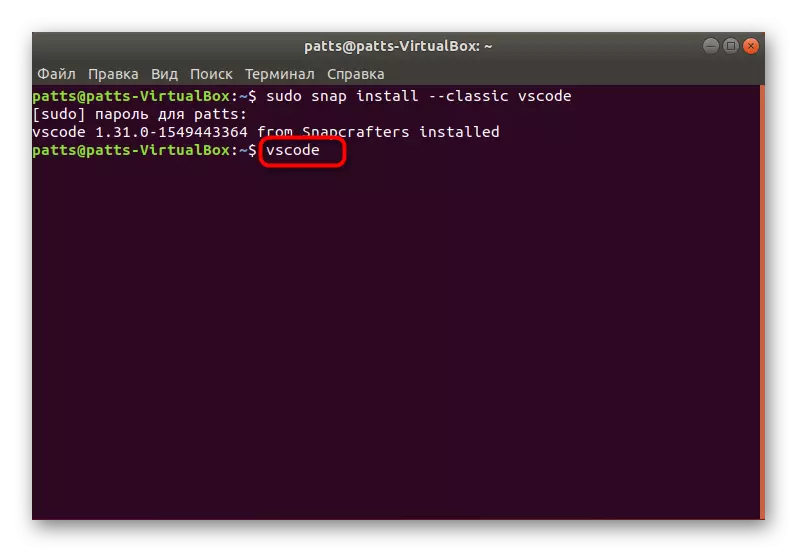
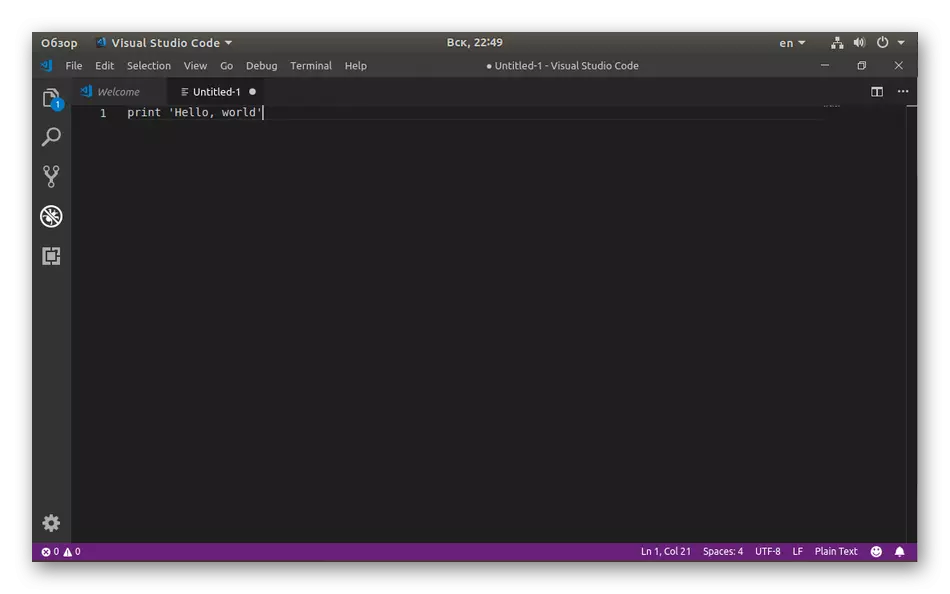
Imidlertid er ikke alle brukere egnet for installasjonsmetoden gjennom det presenteres repository, så vi anbefaler at du blir kjent med et alternativt alternativ som ikke er vanskeligere å vurdere.
- Åpne "Terminal" og oppdater først systembibliotekene ved å skrive inn Sudo APT-oppdateringen.
- Deretter bør du sette avhengighetene ved hjelp av Sudo APT installere programvaregenskaper-Common Apt-Transport-HTTPS WGET.
- Bekreft å legge til nye filer ved å velge riktig alternativ.
- Installer Microsoft GPG-tasten, som spiller rollen som kryptering av elektroniske signaturer via WGET -Q https://packages.microsoft.com/keys/microsoft.asc -o- | Sudo apt-tast add -.
- Deretter fullfører tillegget, og sett inn Sudo Add-Apt-repository-strengen. "Deb [Arch = AMD64] https://packages.microsoft.com/repos/vscode Stabil Main."
- Det forblir bare for å installere programmet selv ved å skrive sudo apt installere kode.
- Lanseringen av Visual Studio-koden, som er lagt til på denne måten, kjører gjennom kode-kommandoen.
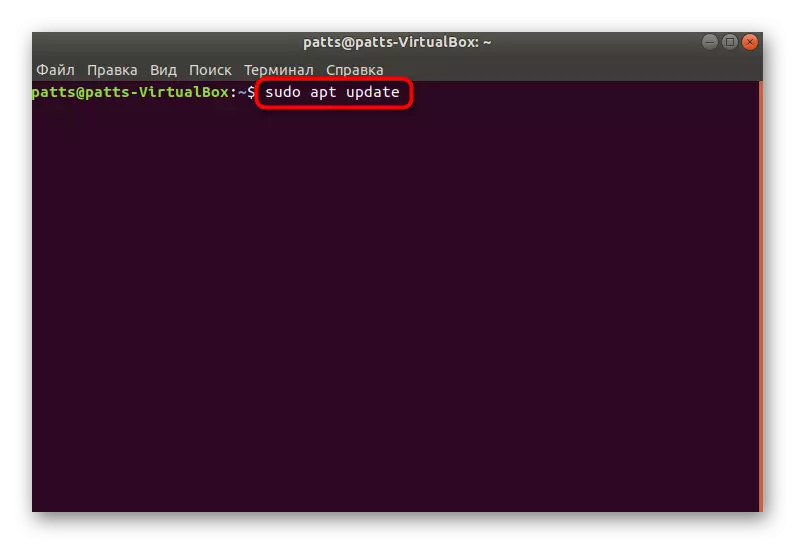
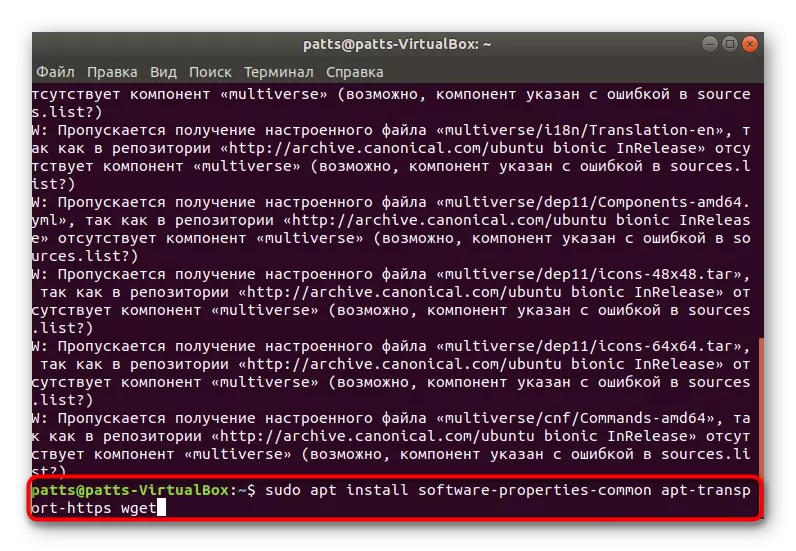
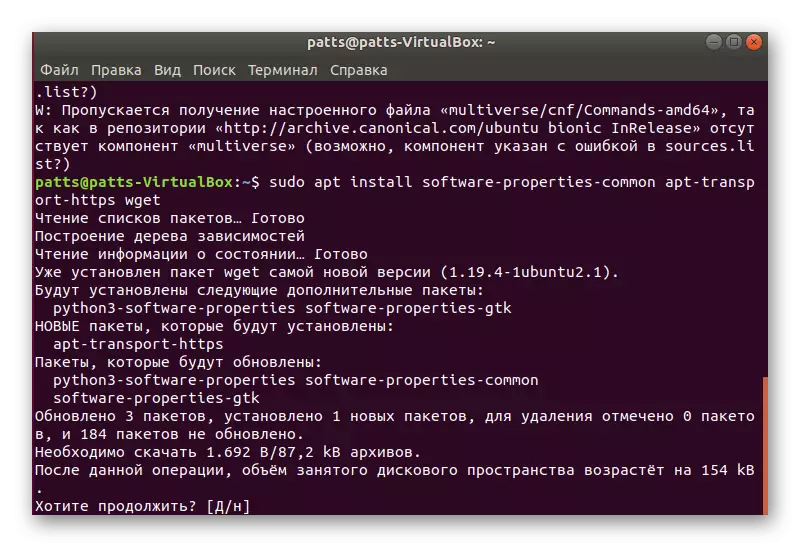
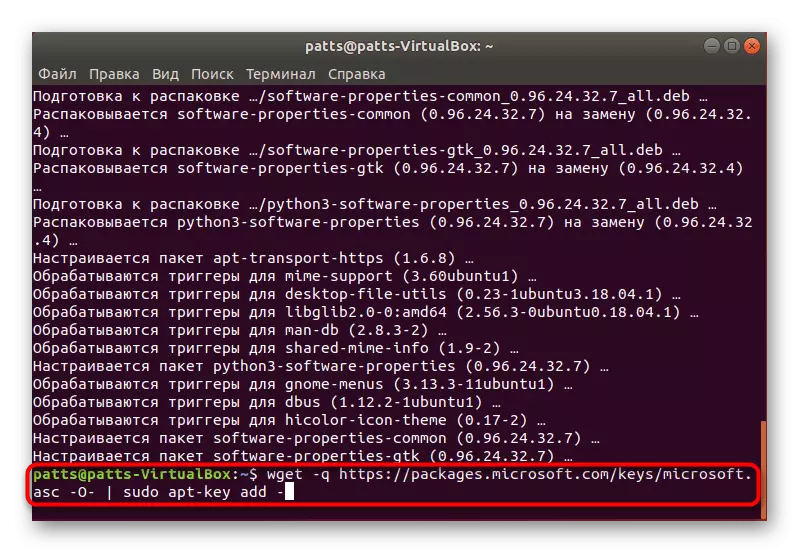
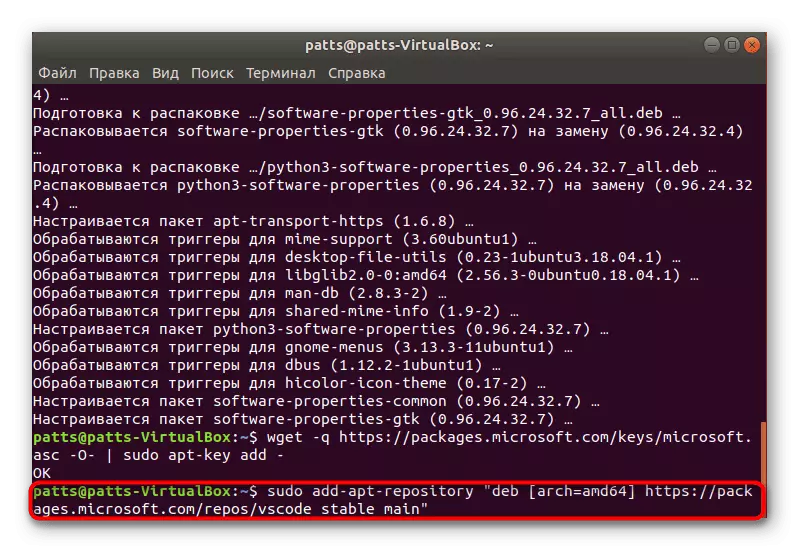

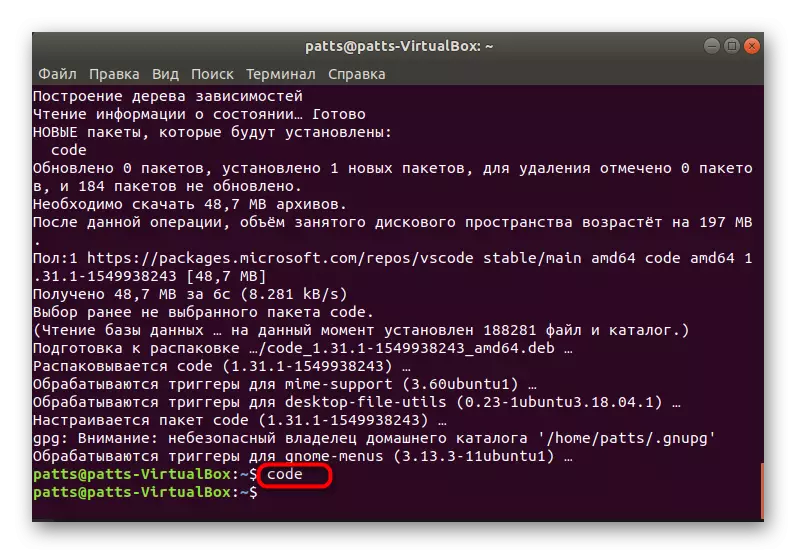
Metode 2: Nedlasting av den offisielle gjelden
Ikke alle brukere noen ganger er det praktisk å jobbe gjennom konsollen, eller noen problemer med lagene kan oppstå. I tillegg er det noen ganger ingen forbindelse til Internett. I disse tilfellene kommer en offisiell gjeldspakke til redning, som du kan presentere til media og allerede installere VS-koden på PCen.
Last ned Deb Package Visual Studio Code
- Gå til koblingen ovenfor og last ned deb-pakken du trenger programmer.
- Åpne mappen der nedlastingen ble laget, og start den.
- Start installasjonen gjennom Application Manager.
- Bekreft din passordoppføringskonto.
- Etter ferdigstillelse av installasjonen kan du finne programstartikonet via menyen ved hjelp av søket.
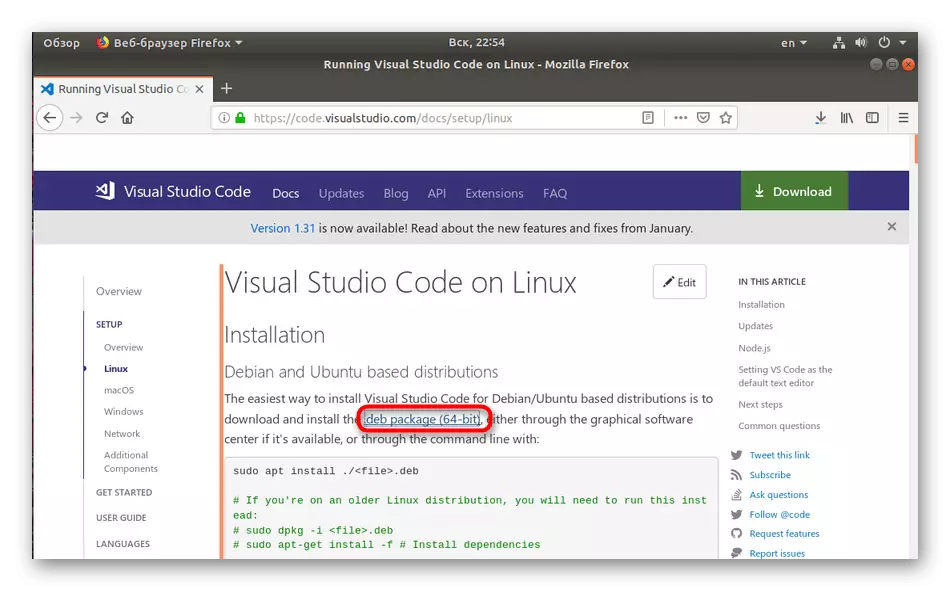
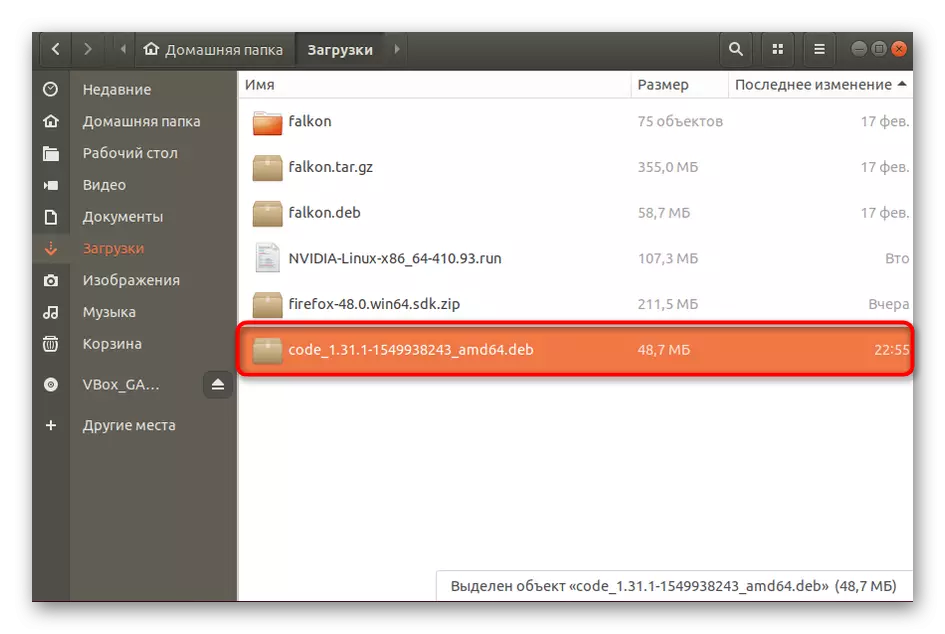
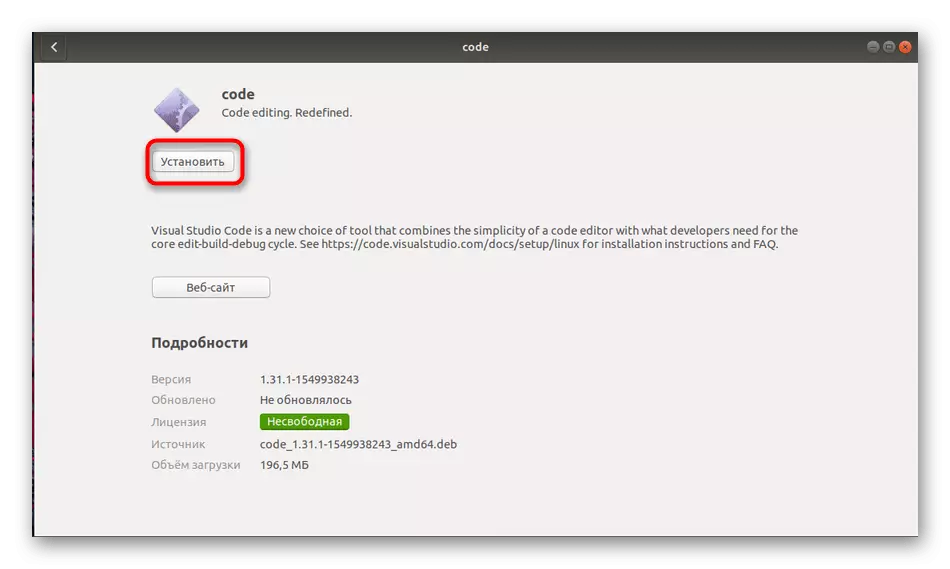
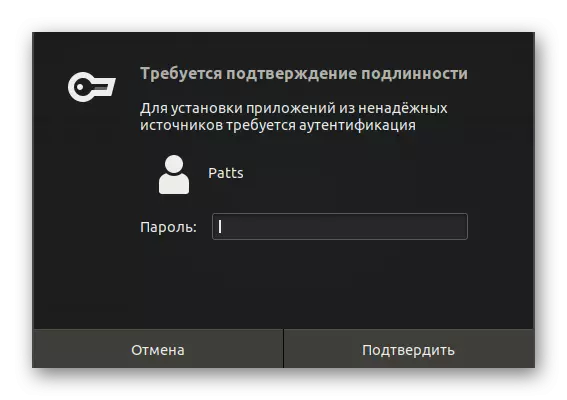
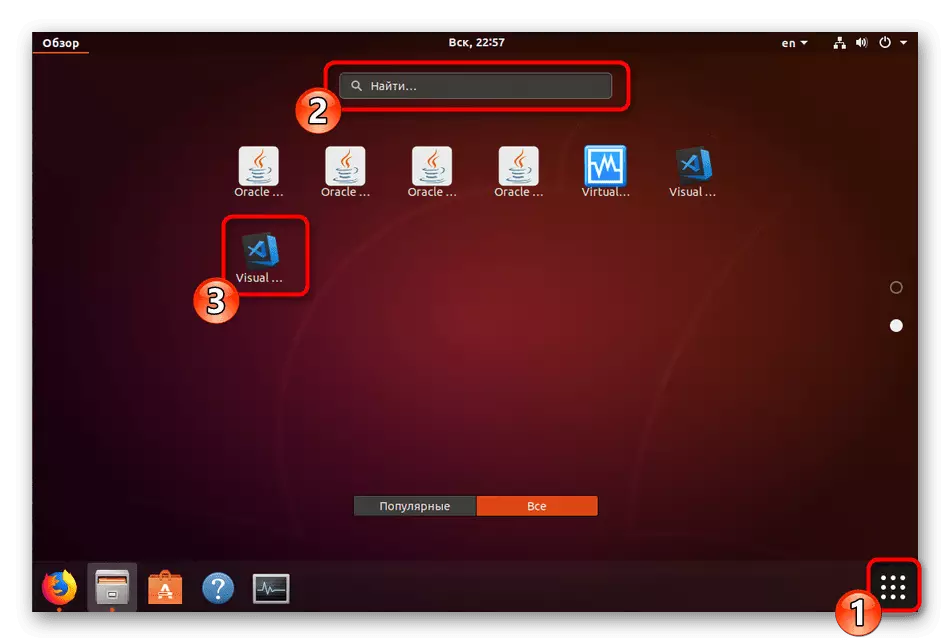
Hvis det ikke var nødvendig å legge til oppdateringer på programvaren som er under vurdering, åpner du konsollen og skriver inn følgende kommandoer:
Sudo apt-get installere apt-transport-https
Sudo apt-get oppdatering
Sudo apt-get install code
Når det gjelder brukere som bruker distribusjoner utviklet basert på Rhel, Fedora eller Centos, bør du bruke linjene under for å installere programmet.
sudo rpm --Import https://packages.microsoft.com/Keys/microsoft.asc
Sudo sh -c 'ekko -e "[kode] \ nNNAME = Visual Studio kode \ nbaseurl = https: //packages.microsoft.com/yumrepos/vscode \ nenabled = 1 \ ngpgcheck = 1 \ ngpgkey = https: // pakker .microsoft.com / nøkler / microsoft.asc "> /etc/yum.repos.d/vscode.repo '
Pakkeoppdateringer utføres ved å angi DNF-kontroll-oppdatering, og deretter SUDO DNF Installer kode.
Det er eiere og OS på openSUSE og SLE. Her endres koden litt:
sudo rpm --Import https://packages.microsoft.com/Keys/microsoft.asc
Sudo sh -c 'ekko -e "[kode] \ nName = Visual Studio kode \ nbaseurl = https: //packages.microsoft.com/yumrepos/vscode \ nenabled = 1 \ ntype = rpm-md \ ngpgcheck = 1 \ ngpgkey = https: //packages.microsoft.com/Keys/microsoft.asc "> /etc/zypp/repos.d/vscode.repo '
Oppdateringen er gjort gjennom suksessivt aktivering av Sudo Zypper Refresh og Sudo Zypper Installer Code
Nå er du kjent med Visual Studio-koden installasjonsmetoder for forskjellige Linux-kjernefordelinger. Hvis du oppdaget noen problemer eller problemer, må du først lese teksten til feilen, studere den offisielle dokumentasjonen til operativsystemet, og legg også spørsmål i kommentarene.
