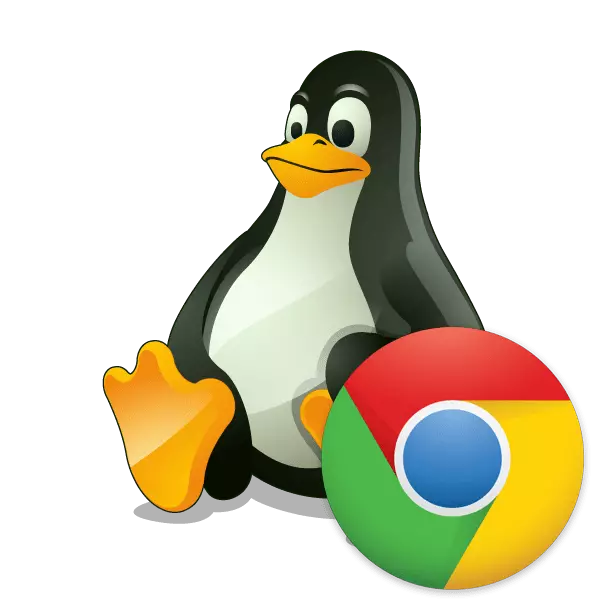
En av de mest populære nettleserne i verden er Google Chrome. Ikke alle brukere er fornøyd med sitt arbeid på grunn av det høye forbruket av systemressurser og ikke for alt praktisk styringssystem. Imidlertid vil vi imidlertid ikke diskutere fordelene og ulempene ved denne nettleseren, og la oss snakke om prosedyren for å installere den til operativsystemer basert på Linux-kjernen. Som du vet, er utførelsen av denne oppgaven vesentlig forskjellig fra den samme Windows-plattformen, og krever derfor detaljert hensyn.
Installer Google Chrome i Linux
Deretter foreslår vi å gjøre deg kjent med to forskjellige metoder for å installere nettleseren under vurdering. Alle vil være mest egnet i en bestemt situasjon, siden du har mulighet til å velge en forsamling og en versjon selv, og deretter legge til alle komponentene i selve operativsystemet. Nesten på alle Linux-distribusjoner, er denne prosessen like implementert, bortsett fra på en måte må du velge et kompatibelt pakkeformat, på grunn av hvilken vi tilbyr deg en guide basert på den nyeste versjonen av Ubuntu.Metode 1: Installere en pakke fra det offisielle nettstedet
På den offisielle nettsiden til Google for nedlasting er det tilgjengelige spesielle versjoner av nettleseren som er skrevet under Linux-distribusjonene. Du trenger bare å laste opp pakken til datamaskinen og å utføre videre installasjon. Trinn for trinn Denne oppgaven ser slik ut:
Gå til Google Chrome Downloads Side fra det offisielle nettstedet
- Gå til koblingen ovenfor til Google Chrome-nedlastingssiden og klikk på "Last ned krom" -knappen.
- Velg pakkeformatet for nedlasting. Det er ingen egnede versjoner av operativsystemer i parentes, så det bør ikke forekomme med disse vanskelighetene. Deretter klikker du på "Ta forhold og installer".
- Velg et sted for å lagre filen og vent på nedlastingen.
- Nå kan du kjøre den nedlastede DEB eller RPM-pakken via standard OS-enheten, og klikk på Set-knappen. Etter ferdigstillelse av installasjonen, start nettleseren og begynner å jobbe med den.
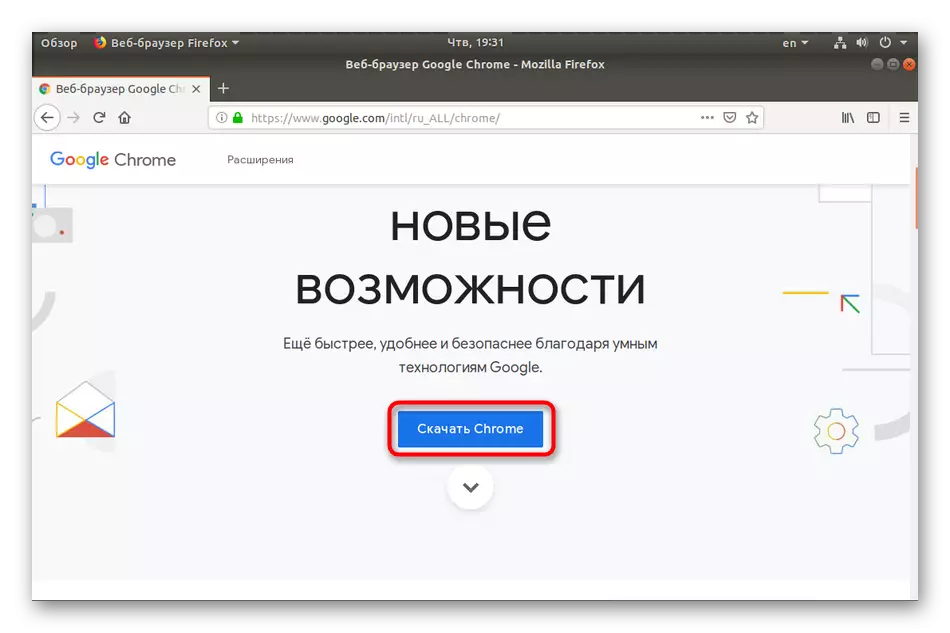
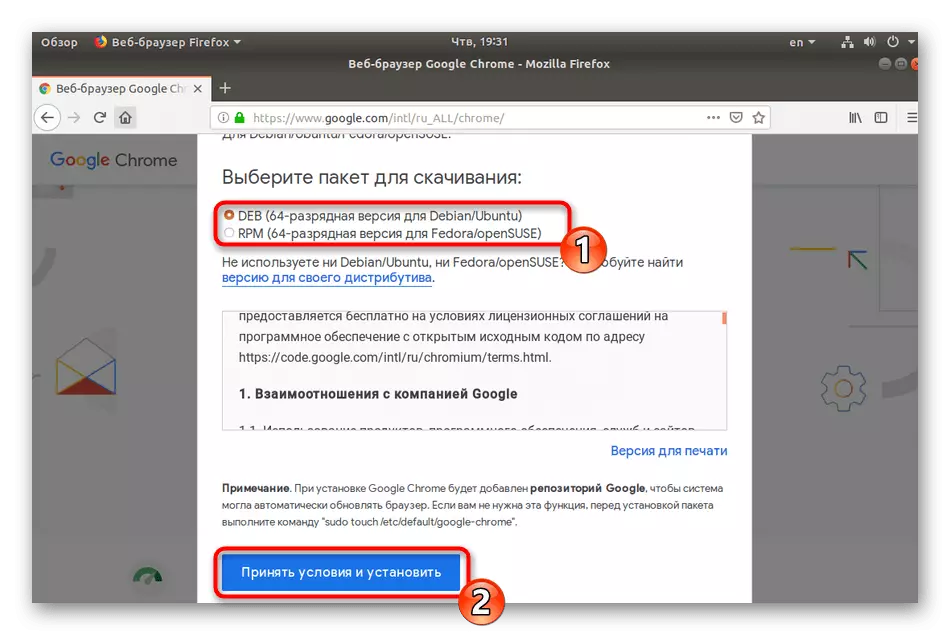
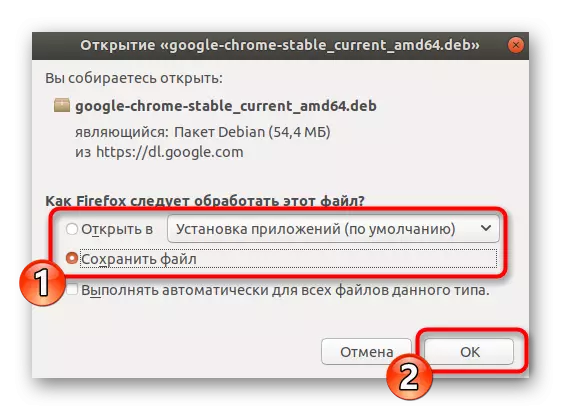
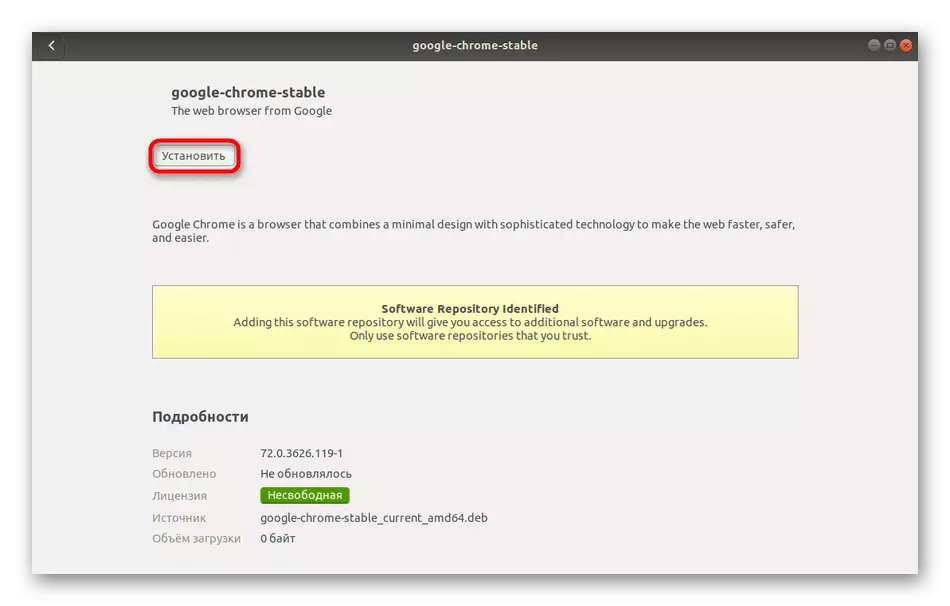
Du kan bli kjent i detalj med Deb- eller RPM-pakningsmetodene i andre artikler ved å klikke på koblingene som er oppført nedenfor.
Les mer: Installer RPM-pakker / Deb-pakker i Ubuntu
Metode 2: Terminal
Ikke alltid brukeren har tilgang til nettleseren, eller det viser seg å finne en passende pakke. I dette tilfellet kommer en standardkonsoll til redning, hvor du kan laste ned og installere et program på distribusjonen din, inkludert den aktuelle nettleseren.
- Til å begynne med, kjør "Terminal" på en hvilken som helst praktisk måte.
- Last ned pakken med ønsket format fra det offisielle nettstedet ved å bruke Sudo Wget-kommandoen https://dl.google.com/linux/direct/google-chrome-stable_current_amd64.deb, hvor .deb, kan variere på henholdsvis .rpm, henholdsvis .
- Skriv inn passordet fra kontoen din for å aktivere Superuser-rettighetene. Symboler Når Set vises, vises aldri, må du vurdere det.
- Forvent nedlastingen for å laste ned alle nødvendige filer.
- Installer pakken til systemet ved hjelp av sudo dpkg -i -force-avhenger Google-chrome-stable_current_amd64.deb-kommandoen.
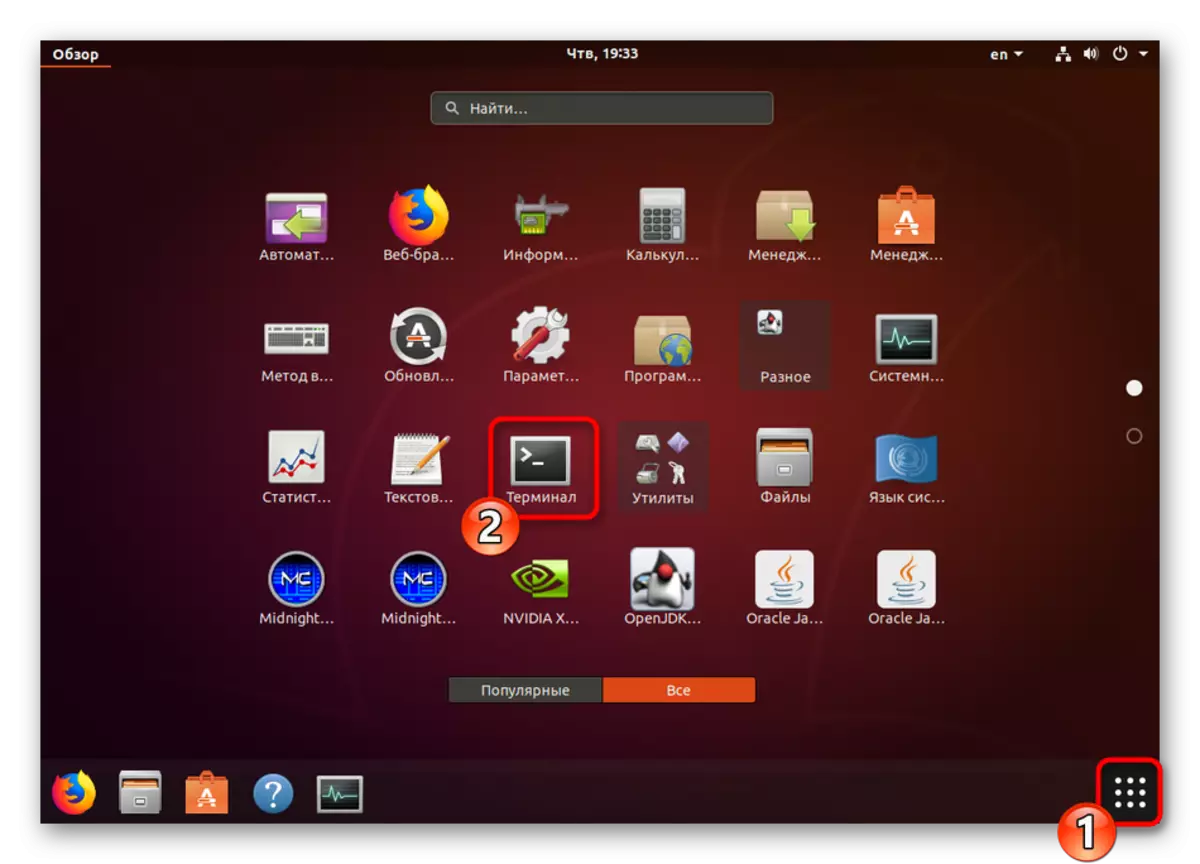
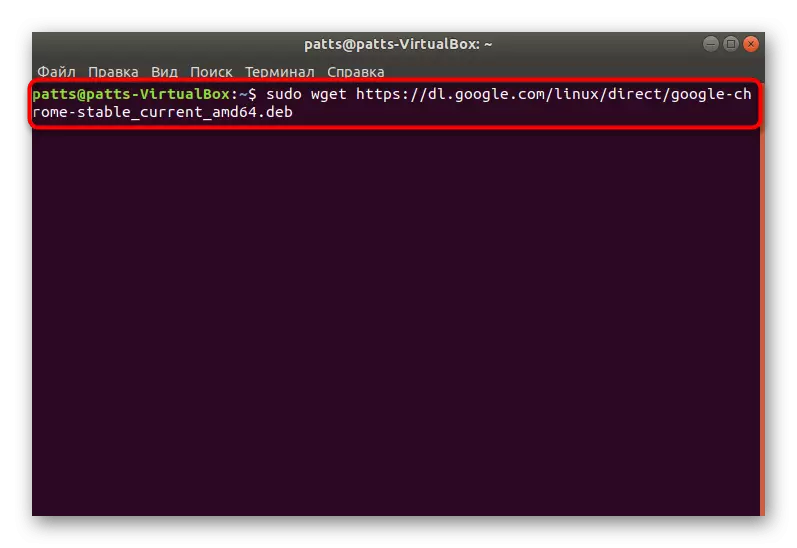
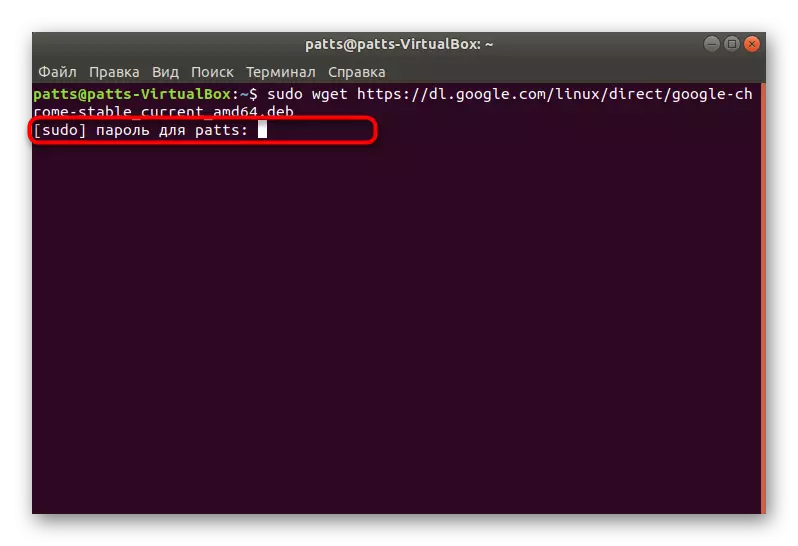

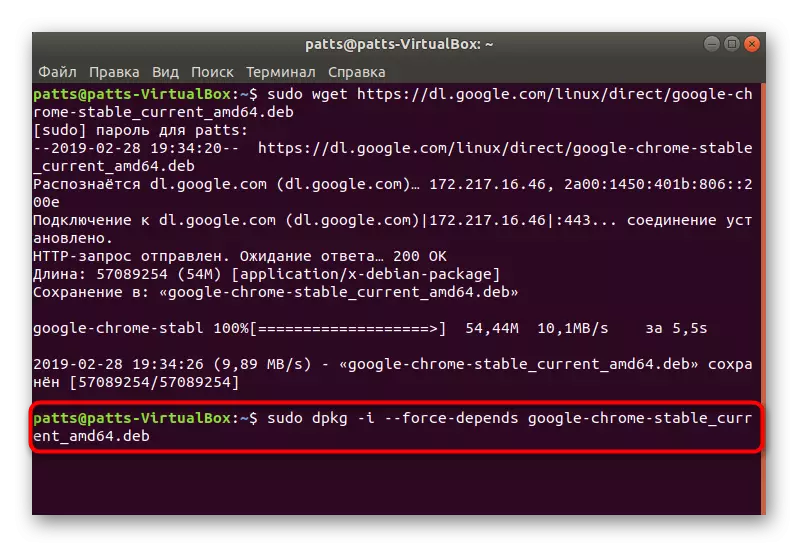
Du kan legge merke til at lenken inneholder bare AMD64-prefiks, noe som betyr at de nedlastede versjonene bare er kompatible med 64-biters operativsystemer. Denne situasjonen har utviklet seg på grunn av at Google har opphørt å produsere 32-biters versjoner etter montering 48.0.2564. Hvis du vil få det, må du utføre noen andre handlinger:
- Du må laste opp alle filene fra brukerens arkiv, og det gjøres gjennom WGGE-kommandoen http://bbgentoo.ilb.ru/distfiles/google-chrome-stable_48.0.2564.116-1_i386.deb.
- Når du får en feil om misnøye med avhengigheten, skriv Sudo Apt-Get Install -F-kommandoen og alt vil fungere fint.
- Alternativt alternativ - manuelt glidende avhengigheter gjennom sudo apt-get install av libxss1 libgconf2-4 libappindicator1 libindicator7.
- Etter det, bekreft tillegget av nye filer ved å velge riktig svaralternativ.
- En nettleser begynner å bruke kommandoen Google-Chrome.
- En startside åpnes som samspillet med nettleseren begynner.
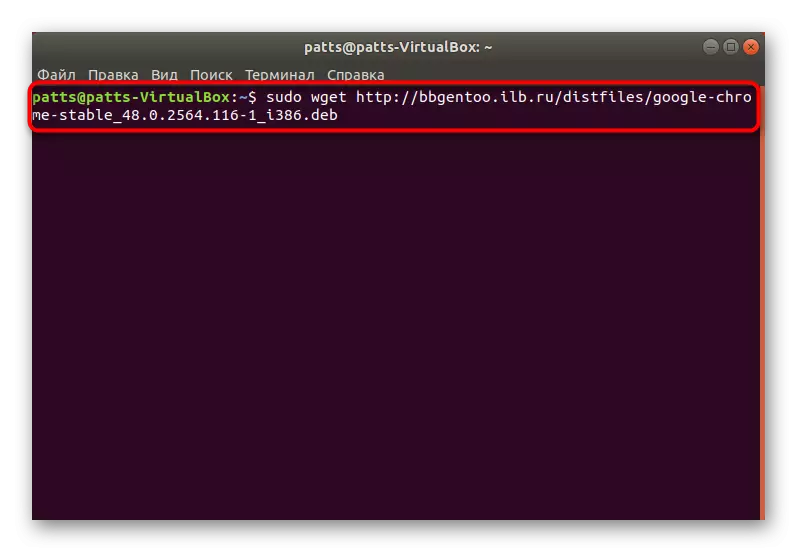
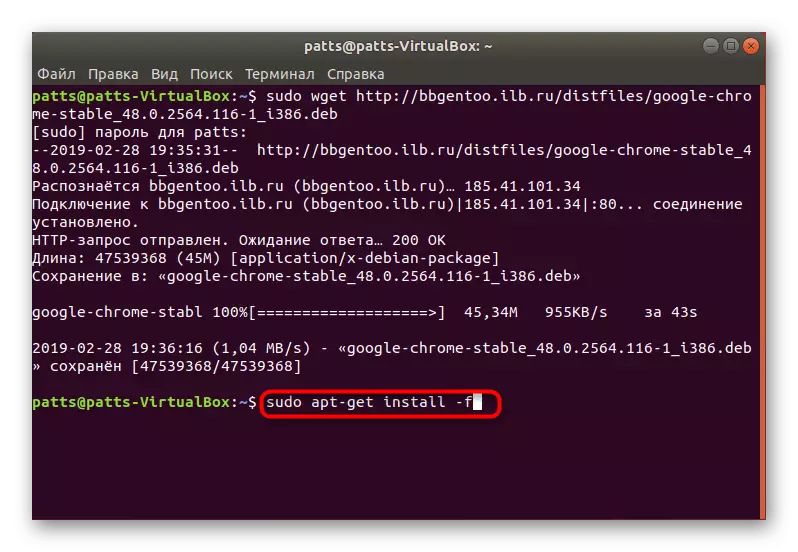
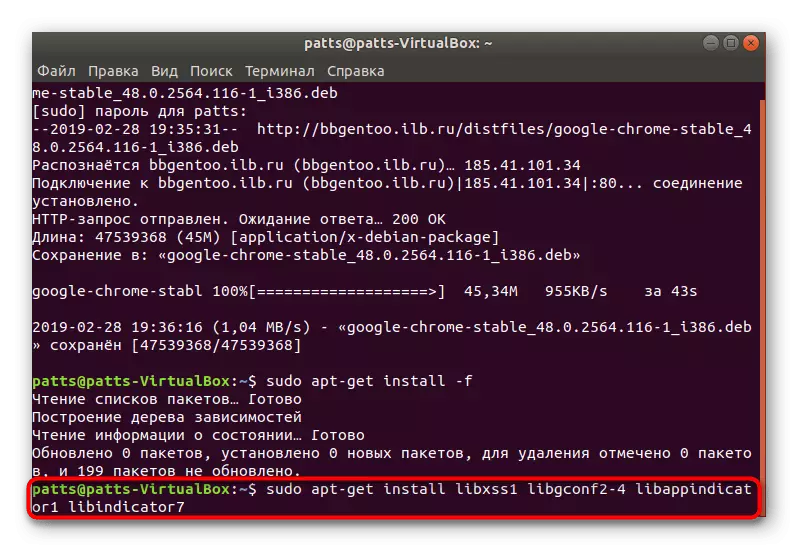
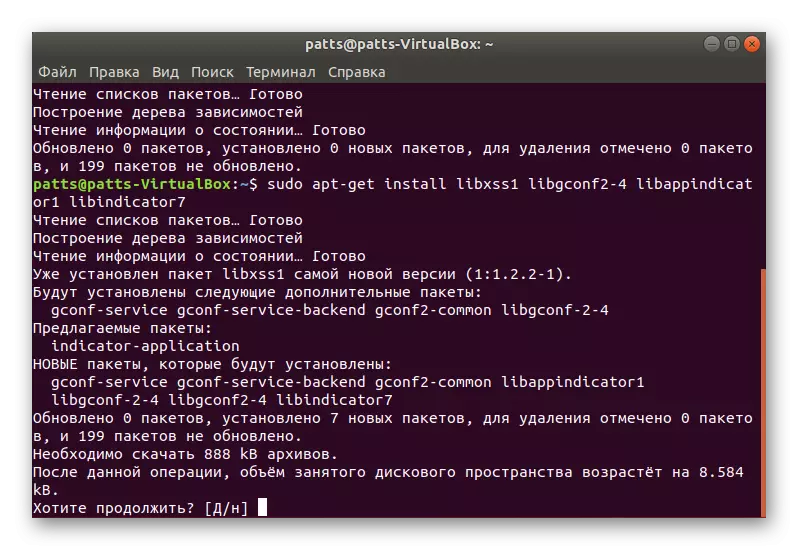
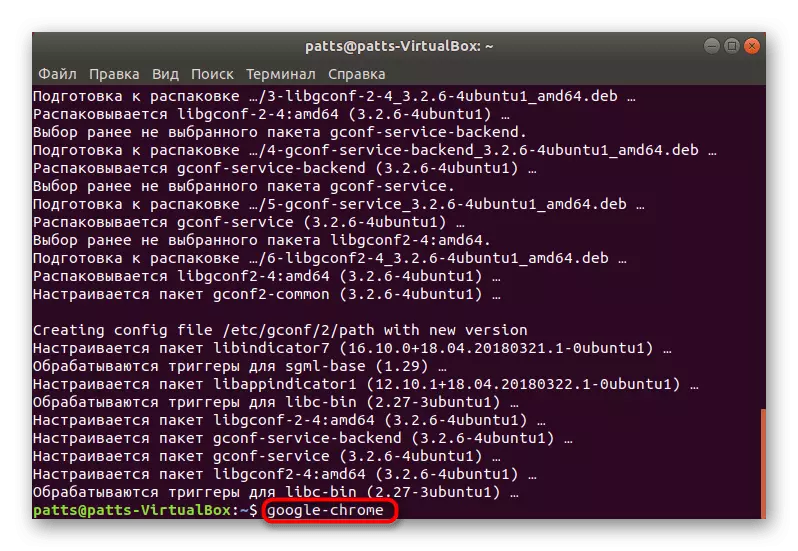

Installasjon av forskjellige versjoner av krom
Separat, jeg vil gjerne markere muligheten til å installere forskjellige versjoner av Google Chrome nær eller velge en stabil, beta eller montering for utvikleren. Alle handlinger utføres fortsatt gjennom "Terminal".
- Last ned spesielle nøkler for biblioteker ved å skrive inn wget -q -O - https://dl-ssl.google.com/linux/linux_signer_key.pub | Sudo apt-tast add -.
- Neste Last ned de nødvendige filene fra det offisielle nettstedet - sudo sh -c 'ekko "deb [Arch = amd64] http://dl.google.com/linux/chrome/deb/ Stabil Main" >> / etc / apt / kilder .list .d / google-chrome.list '.
- Oppdater Sudo Apt-Få oppdateringssystembiblioteker.
- Kjør installasjonsprosessen i den nødvendige versjonen - Sudo Apt-Get Installer Google-Chrome-Stable, hvor Google-Chrome-Stable kan erstattes med Google-Chrome-Beta eller Google-Chrome-ustabil.
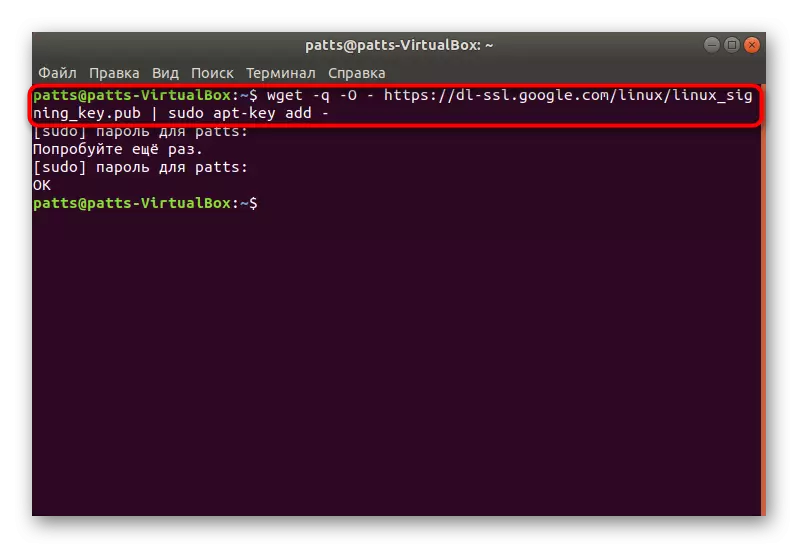
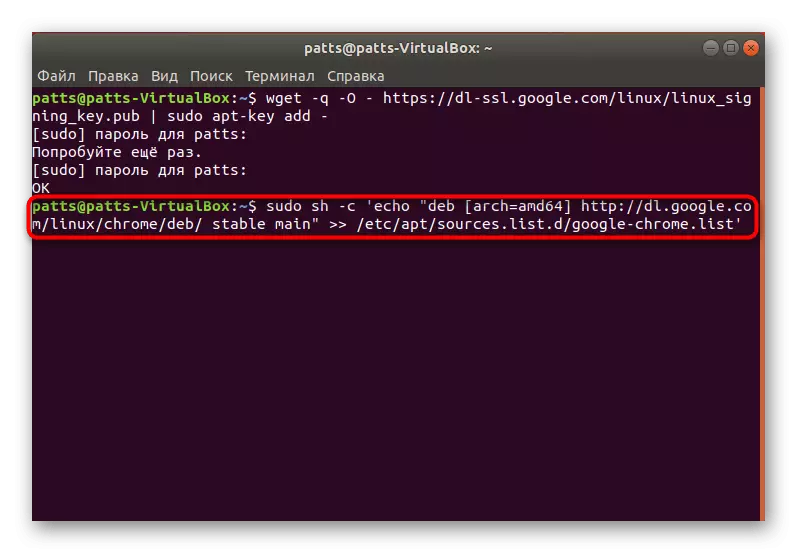
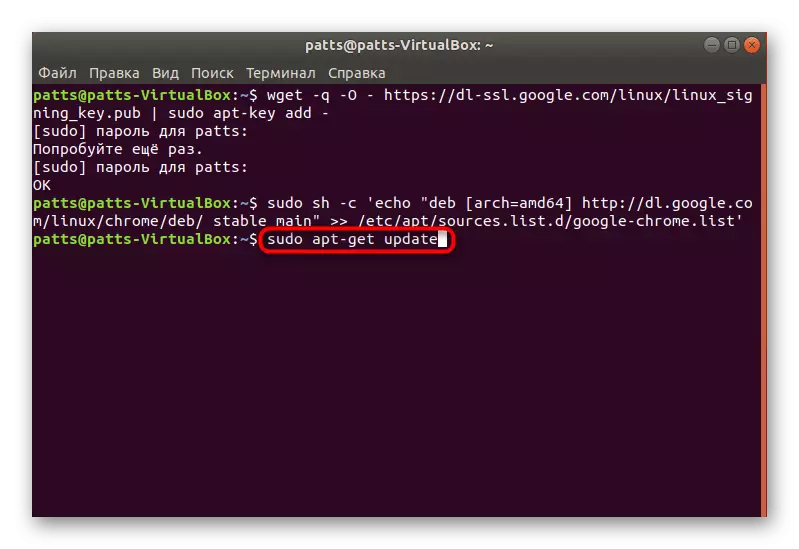
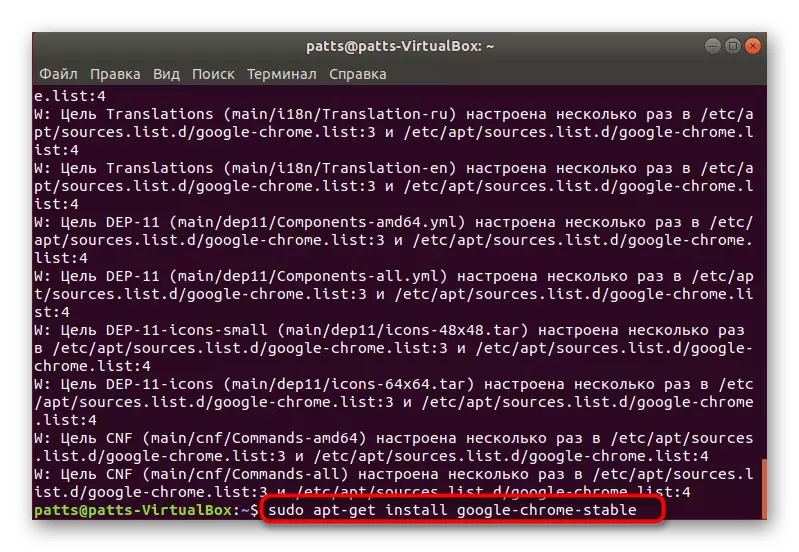
En ny versjon av Adobe Flash Player er allerede innebygd i Google Chrome, men ikke alle Linux-brukere det fungerer riktig. Vi inviterer deg til å gjøre deg kjent med en annen artikkel på vår nettside, hvor du finner en detaljert veiledning for å legge til en plug-in til selve systemet og nettleseren.
Les også: Installere Adobe Flash Player i Linux
Som du kan se, er de ovennevnte metodene forskjellige og lar deg installere Google Chrome i Linux basert på dine preferanser og distribusjonsfunksjoner. Vi anbefaler deg sterkt å gjøre deg kjent med hvert alternativ, og velg deretter den mest egnede for deg selv og følg instruksjonene.
