
Den fulle bruken av all funksjonaliteten til Android-enheten er vanskelig å forestille seg uten en Google-konto som er koblet til den. Tilstedeværelsen av en slik konto gir ikke bare tilgang til alle bedriftsinformasjonstjenester, men gir også stabil drift av disse elementene i operativsystemet som sender og mottar data fra servere. Dette er kun mulig med stabilfunksjonen til synkronisering, men hvis det oppstår problemer med det, kan det være en tale om normal samhandling med en smarttelefon eller nettbrett.
Rett feilen på synkroniseringen av Google-kontoen
Ofte er feilen til synkronisering av Google-konto på Android kortsiktig fenomen - det forsvinner noen få minutter etter forekomsten. Hvis dette ikke skjedde, og du fortsatt ser en meldingstype "-problemer med synkronisering. Snart vil alt fungere "og / eller ikonet
Forberedelse for gjenoppretting av datasynkronisering
Det er sannsynlig at årsaken til synkroniseringsfeilen oppstår, er ikke et alvorlig problem, men en tilpasset uoppmerksomhet eller små feil i arbeidet i Android OS. Det er logisk å sjekke og finne ut dette før vi starter opp til flere avgjørende handlinger. Men først og fremst, prøv bare å starte enheten på nytt - det er ganske mulig at det vil være nok til å gjenopprette synkronisering.
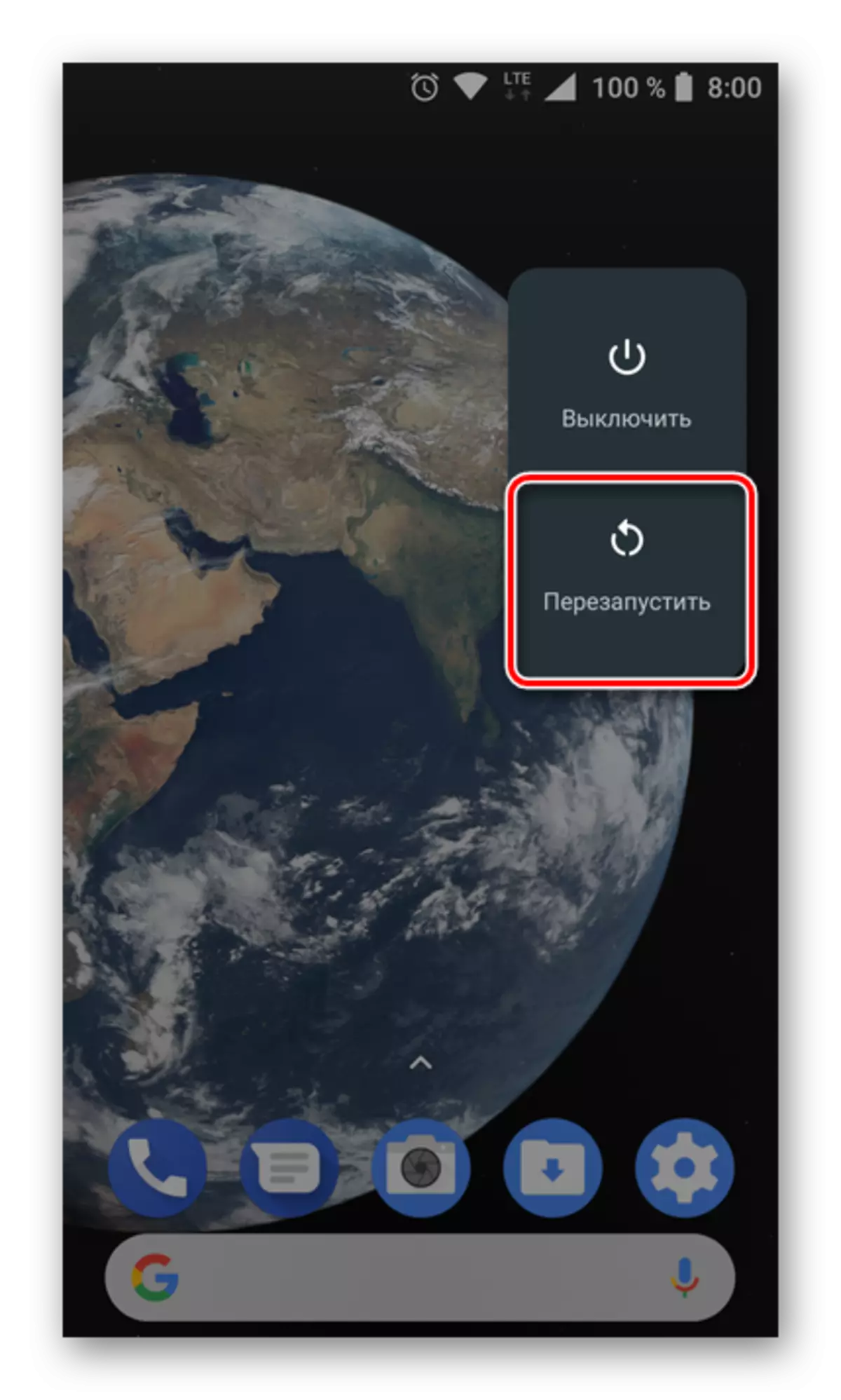
Trinn 1: Internett-tilkoblingskontroll
Det står selvsagt at for å synkronisere Google-kontoer med servere, trenger du en stabil tilkobling til Internett - det er ønskelig at det er Wi-Fi, men også i forhold til den stabile 3G eller 4G vil også være nok. Derfor må du først og fremst sjekke om du er koblet til Internett, og om det fungerer bra (beleggkvalitet, datahastighet, stabilitet). Gjør det, vil hjelpe deg med følgende artikler på vår nettside.
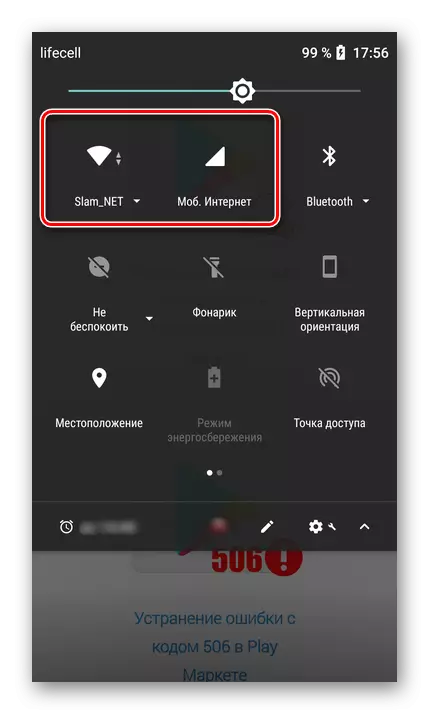
Les mer:
Kontrollerer kvaliteten og hastigheten til Internett-tilkoblingen
Slå på mobil Internett 3G / 4G på smarttelefonen
Slik forbedrer du kvaliteten og hastigheten på Internett på Android-enheten
Søk og løse problemer med Wi-Fi-arbeid på Android
Hva om Android-enheten ikke kobles til Wi-Fi
Trinn 2: Forsøk å legge inn konto
Etter å ha forstått Internett-tilkoblingen, bør "fokus" -problemet bestemmes og forstås om det er tilkoblet eksklusivt med enheten som brukes eller som helhet med kontoen. Så, i tilfelle synkroniseringsfeil, vil du ikke kunne bruke noen av Google-tjenestene, i hvert fall på mobilenheten. Prøv å skrive inn, for eksempel i Gmail-posten, Google Cloud Storage eller YouTube Video Hosting via datamaskinen på datamaskinen (med samme konto for dette). Hvis du lykkes, gå til neste trinn, men hvis autorisasjonen er fullført på PCen, går du straks til trinn nr. 5 i denne delen av artikkelen.
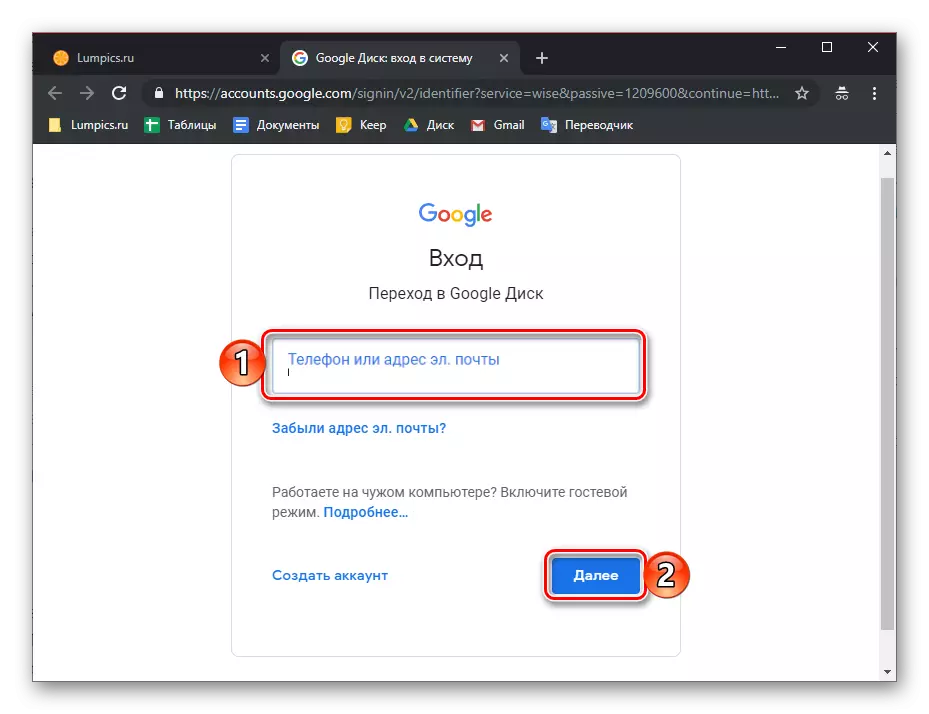
Trinn 3: Kontroller tilgjengeligheten
Google oppdaterer ganske ofte sine merkede produkter, og produsenter av smarttelefoner og tabletter, hvis det er mulig, produserer oppdateringer operativsystem. Ofte kan ulike problemer i Androids arbeid, inkludert synkroniseringsfeilen som er under vurdering, oppstå på grunn av forældelsen av programvarekomponenten, og derfor bør den oppdateres, eller i det minste sjekke tilgjengeligheten av en slik mulighet. Dette må gjøres med følgende komponenter:
- Google App;
- Google Play-tjenester;
- App kontakter;
- Google Play Market;
- Android operativsystem.
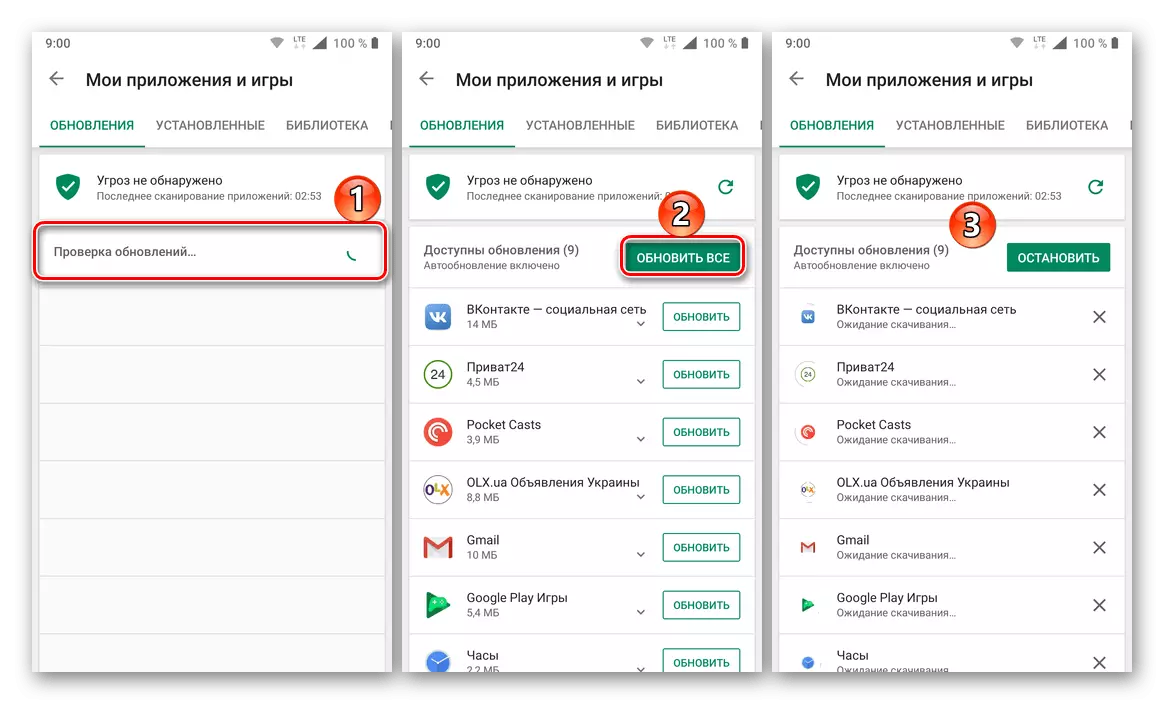
Ifølge de tre første stillingene, bør du kontakte spillemarkedet, i fjerde - for å gjøre deg kjent med følgende instruksjon nedenfor, og på den siste - gå til "på telefonen" -delen, som ligger i "System" delen av innstillingene til mobilenheten din.
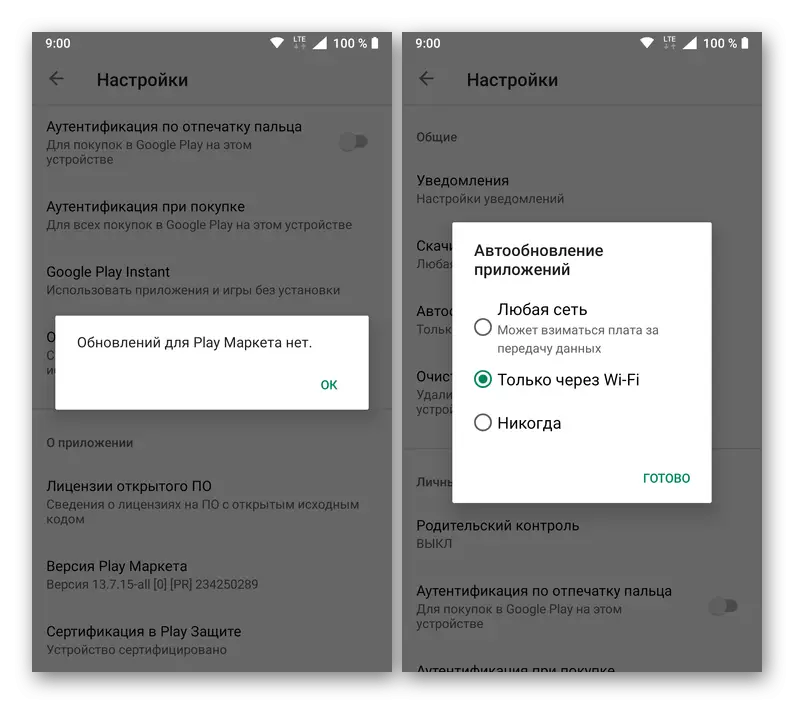
Les mer: Slik oppdaterer du Google Play Market
For mer informasjon, prosedyren for oppdatering av både applikasjoner og operativsystemet, har vi blitt beskrevet i referansene nedenfor.
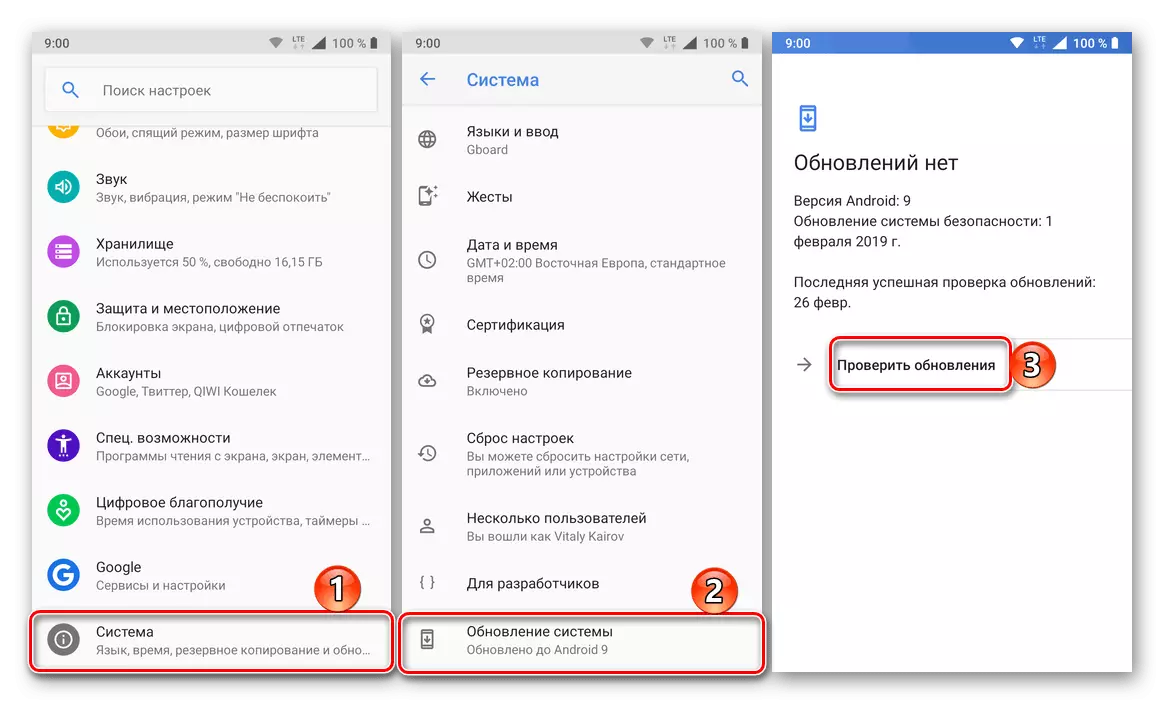
Les mer:
Slik oppdaterer du applikasjoner for Android
Slik oppdaterer du Android OS på en smarttelefon eller nettbrett
Trinn 4: Slå på automatisk synkronisering
Sørg for at på mobilenheten er det ingen problemer med Internett, programmer, system og konto, er det verdt å prøve å aktivere datasynkronisering (selv om den er slått på) i den aktuelle delen av innstillingene. Referansen under håndboken vil hjelpe deg med å aktivere denne funksjonen.
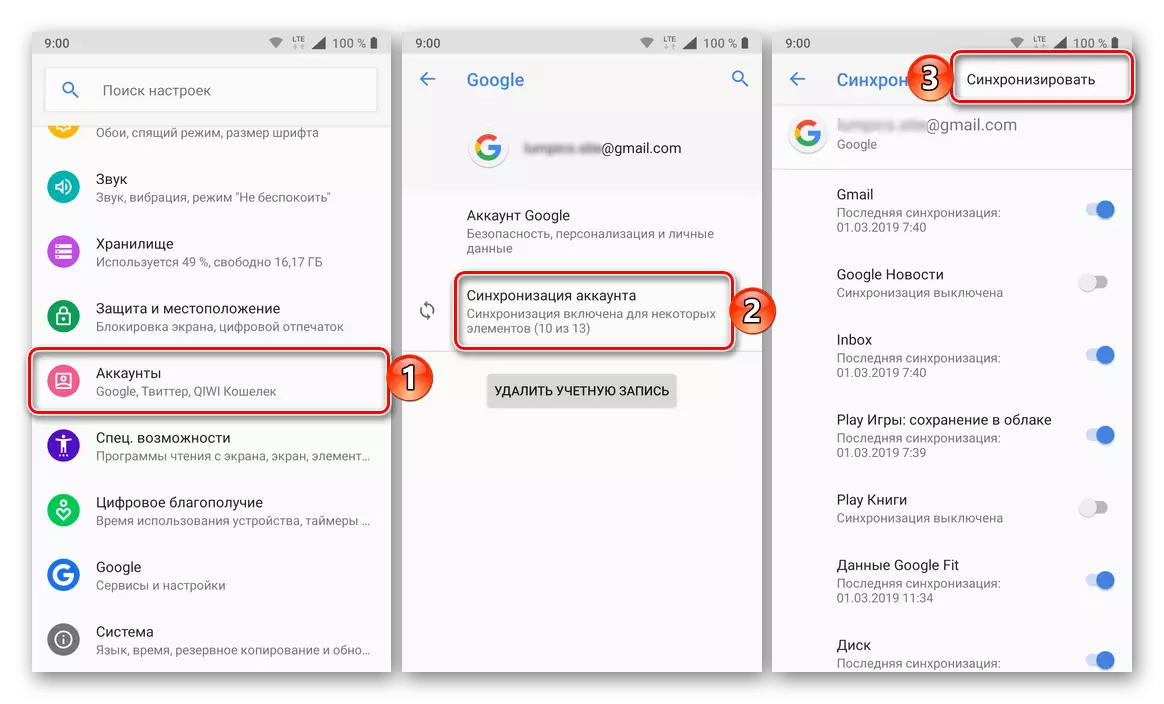
Les mer: Aktiver synkronisering på mobilenheten med Android
Trinn 5: Feilsøking
I tilfelle at et forsøk på å logge på en eller flere Google-tjenester gjennom en nettleser på en datamaskin ikke ble kronet med suksess, bør prosedyren for gjenoppretting av tilgang bestått. Etter sin vellykkede gjennomføring, med stor sannsynlighet, vil synkroniseringsfeilen også bli eliminert og i dag. For å løse problemet med autorisasjon, gå til lenken nedenfor og prøv å svare på alle spørsmålene fra skjemaet så nøyaktig som mulig.
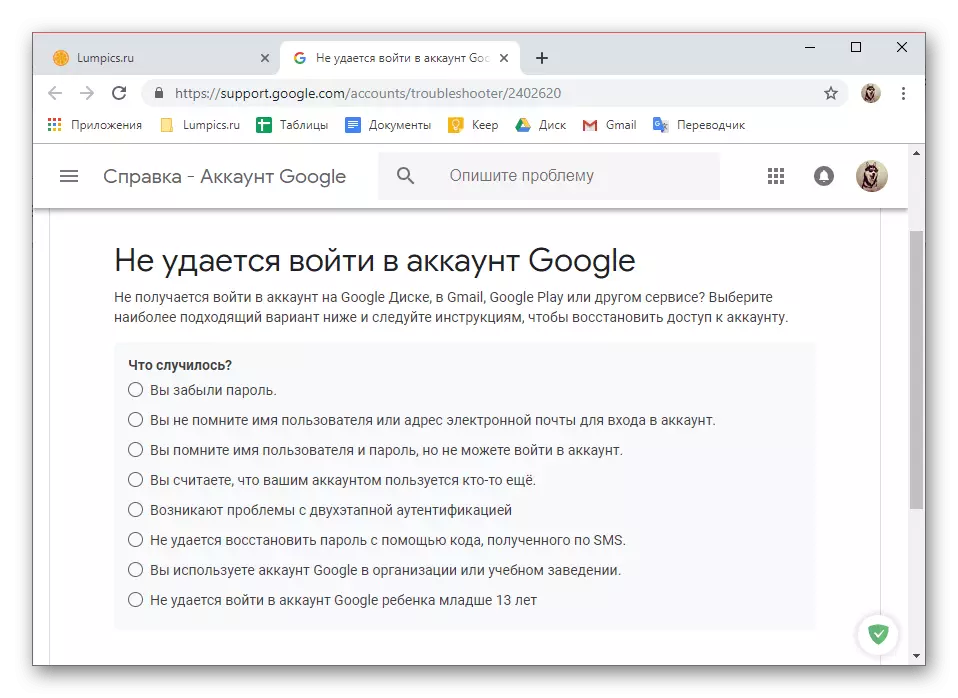
Eliminering av problemer med inngangen til Google-kontoen
I tillegg, hvis manglende evne til å komme inn på kontoen skyldes slike åpenbare grunner som glemt innlogging eller passord, anbefaler vi sterkt å gjøre deg kjent med individuelle artikler på nettstedet vårt dedikert til disse problemene og løsningene.
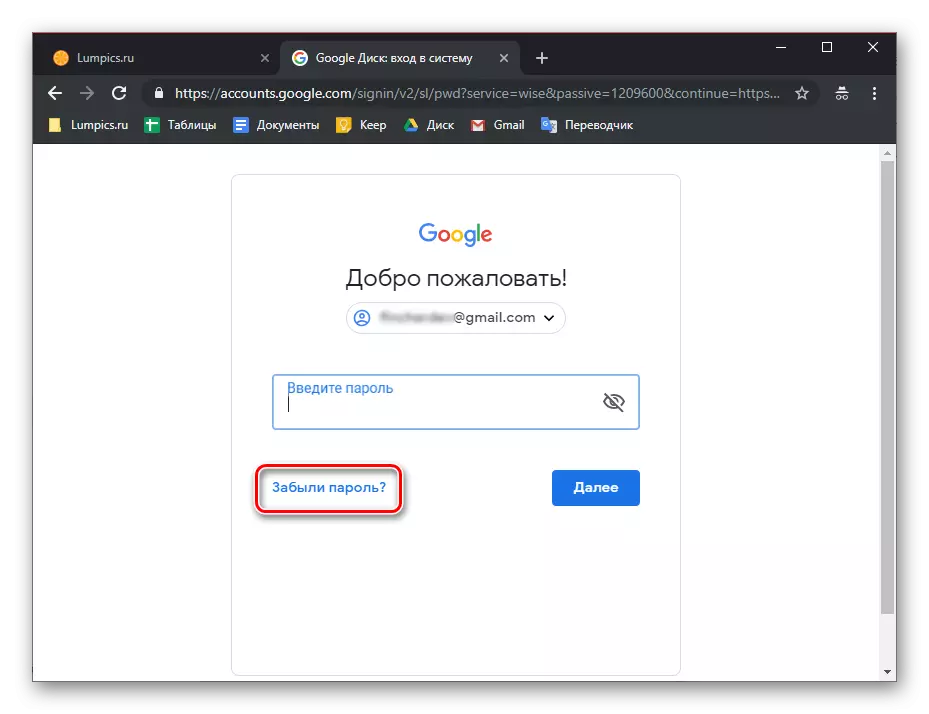
Les mer:
Passordgjenoppretting fra Google-konto
Gjenopprett tilgang til Google-konto
Hvis, etter at du har kjørt alle anbefalinger som ble foreslått, forsvant ikke konto-synkroniseringsfeilen, som ikke er sannsynlig, fortsetter til flere aktive handlinger som er beskrevet nedenfor.
Google-konto Synkroniseringsgjenoppretting
Det skjer at datasynkroniseringsfeilen har mye mer alvorlige grunner enn de vi vurderte ovenfor. Blant de mulige faktorene som forårsaker at problemet under studiet er de vanligste anleggene i driften av operativsystemet eller dets individuelle elementer (applikasjoner og tjenester). Løsninger av løsningen her er flere.Merk: Etter å ha utført alle handlinger i hver av følgende metoder som diskuterte synkroniseringsfeilen, start den mobile enheten på nytt og kontroller driften av denne funksjonen.
Metode 1: Rengjøringsbuffer og data
Alle mobile applikasjoner i prosessen med deres bruk er den såkalte filen søppel - cache og midlertidige data. Noen ganger blir det grunnen til ulike feil i arbeidet med Android, inkludert synkroniseringsproblemer som vurderes i dag. Løsningen i dette tilfellet er ganske enkelt - vi må fjerne denne "søppel".
- Åpne "Innstillinger" på mobilenheten og gå til delen "Program og varsler", og fra det til listen over alle installerte komponenter.
- Legg i denne listen over Google, trykk på den for å gå til "Program" -siden, og åpne deretter "Lagring" -delen.
- Klikk på "Clear Cache" og "Slett data" (eller "Clear Storage" -knappene, og deretter "Slett alle data", avhenger av Android-versjonen) og bekreft dine intensjoner hvis det er nødvendig.
- Lignende trinn, kjører med "Kontakter" -programmer, Google Play og Google Play Market.
- Start enheten på nytt og kontroller for problemet. Mest sannsynlig vil hun ikke lenger forstyrre deg, men hvis det ikke er så, gå videre.
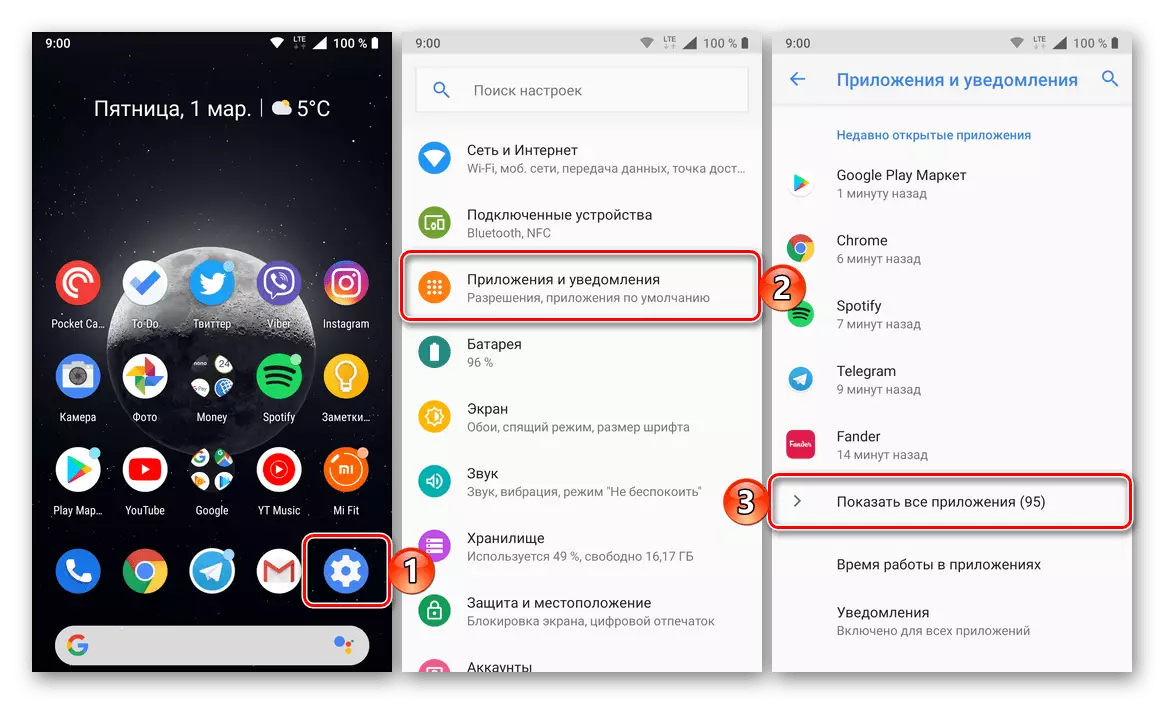
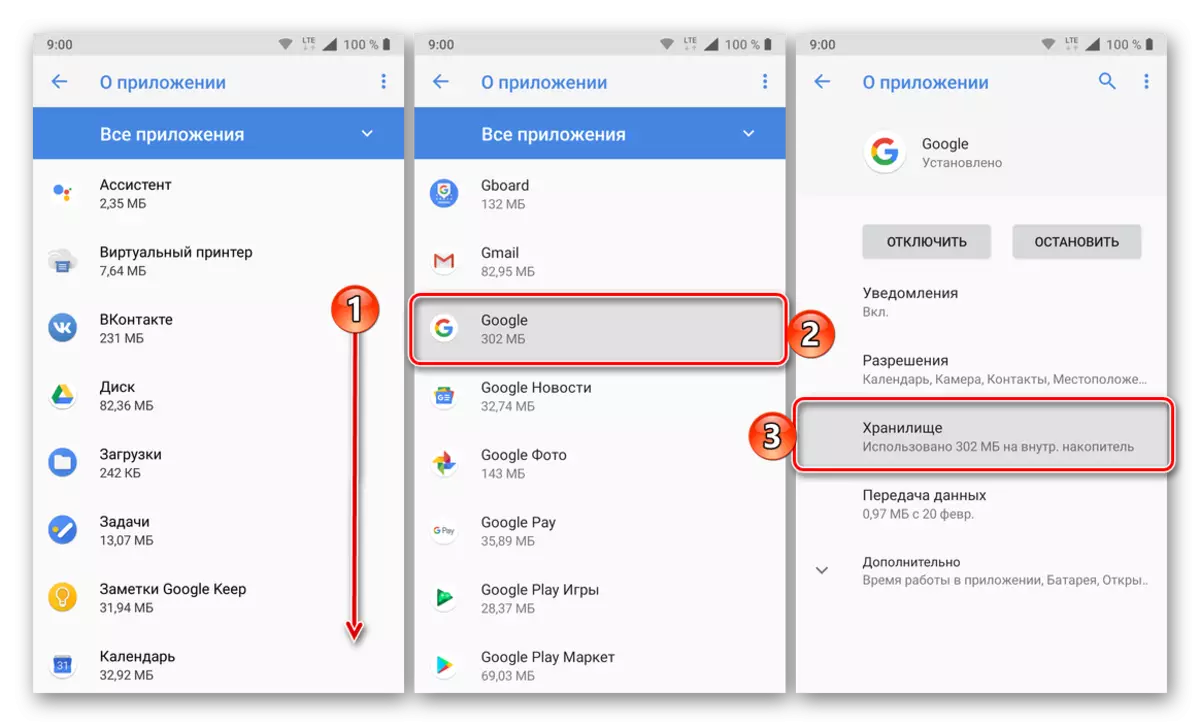
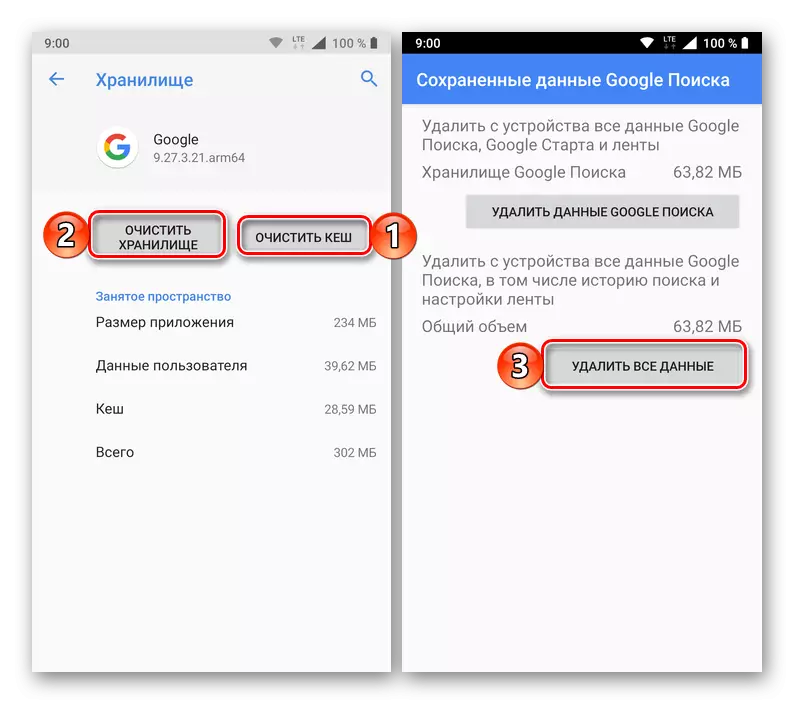
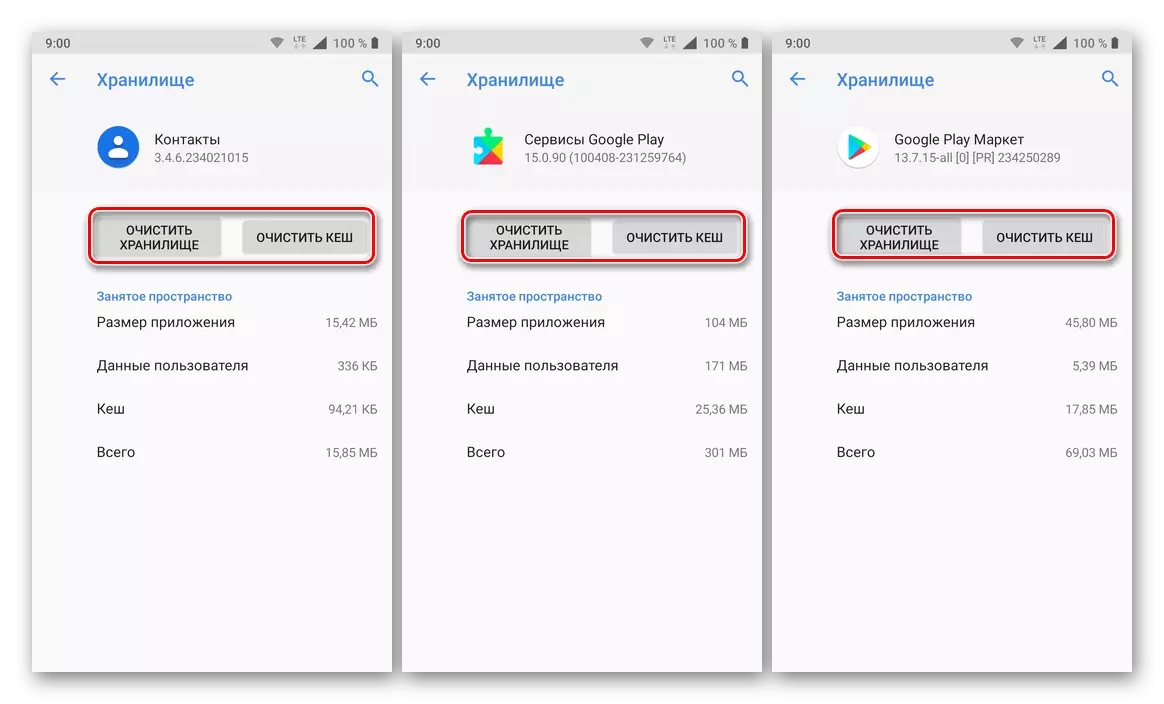
Metode 2: Tvunget konto Synkronisering
For driften av Android OS som helhet, og spesielt for synkronisering, er det ekstremt viktig at tid og dato og dato er riktig installert på enheten, det vil si til tidssonen og parametrene som er forbundet med det, bestemmes automatisk. Hvis du angir åpenbart feilverdier, og deretter returnerer det riktige, kan du forbedre datautvekslingsfunksjonen.
- Kjør "Innstillinger" og gå til den nyeste delen - "System". I det klikker du på "Dato and Time" -elementet (på noen Android-versjoner, dette elementet ble vist i en egen del av hovedlisten over innstillinger).
- Koble fra den automatiske definisjonen av "dato og klokkeslett for nettverket" og "tidssone", overfør bryterne på den inaktive posisjonen motsatt disse elementene. Angi bevisst feil dato og klokkeslett (fortid, ikke fremtiden).
- Start mobilenheten på nytt og gjenta trinnene fra de to forrige elementene, men denne gangen angi manuelt riktig dato og klokkeslett, og slå deretter på automatisk definisjon, og igjen omsetting av bryterne til den aktive posisjonen.
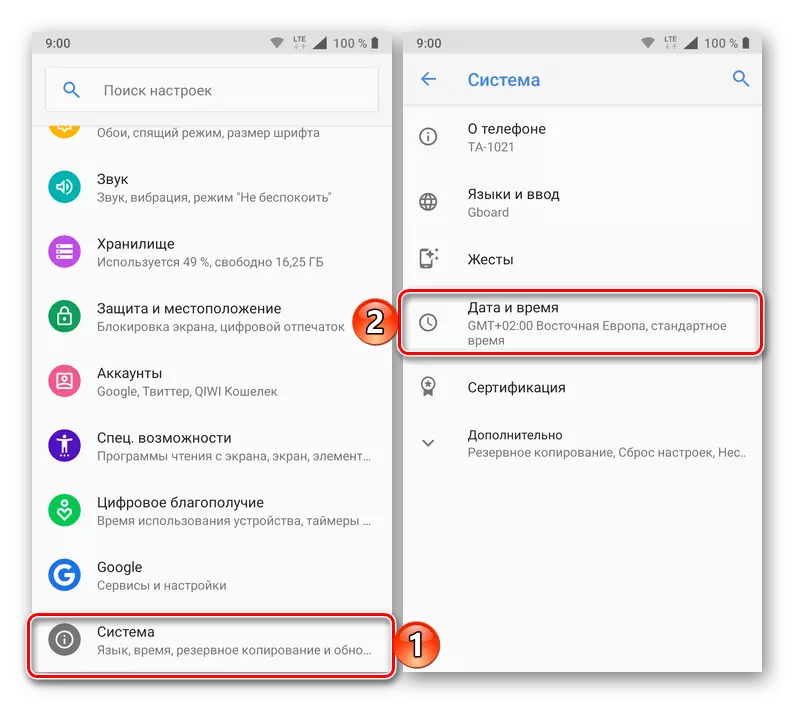
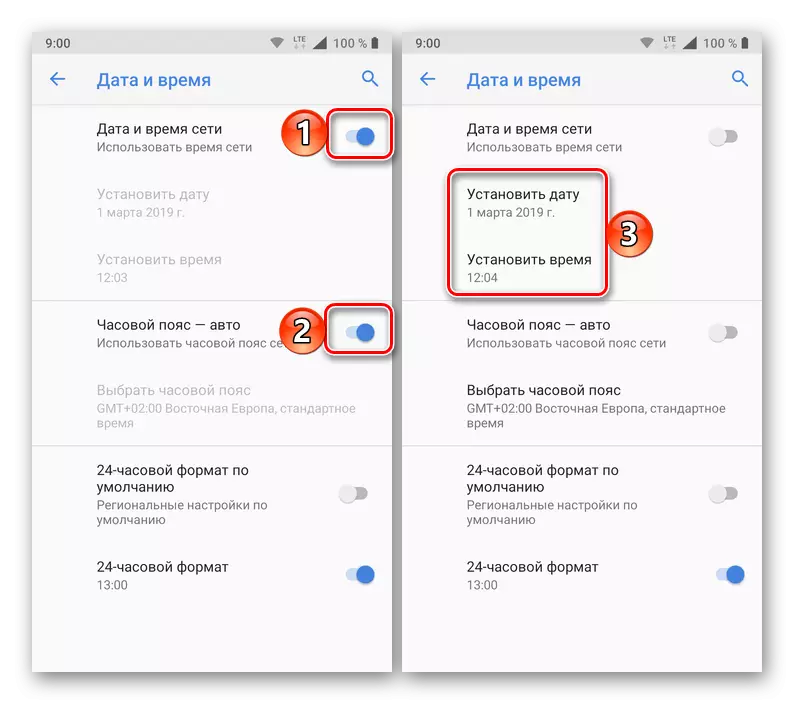
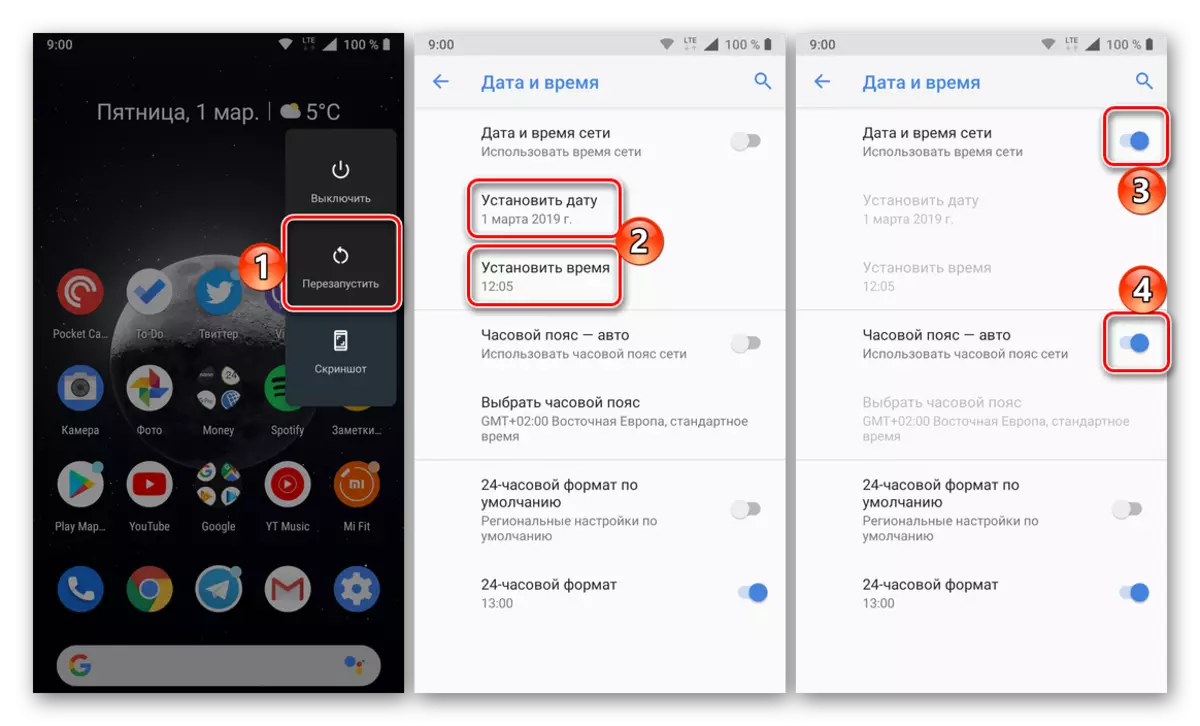
Denne tilsynelatende enkel og ikke den mest logiske bedrageri av systemet er i stand til å gjenopprette synkroniseringen av Google-kontoen, men hvis den ikke hjelper, går du til neste metode.
Metode 3: Skriv inn konto på nytt
Sistnevnte som kan gjøres for å gjenopprette datasynkronisering er å lage en "shake" -konto Google, fordi det faktisk er med det som oppstår.
Merk: Pass på at du kjenner brukernavnet (e-postadresse eller telefonnummer) og passordet fra Google-kontoen, som brukes på Android-enheten som den viktigste.
- Åpne "Innstillinger" og gå til "Kontoer" -delen.
- Finn i listen som Google-kontoen med hvilken synkroniseringsfeil oppstår og trykker på den på den.
- Klikk på "Slett konto" -knappen og bekreft løsningen for å angi en PIN-kode, passord, grafikknøkkel eller fingeravtrykksskanner, avhengig av hva som brukes til å beskytte enheten.
- Logg inn på en ekstern Google-konto, ved hjelp av anbefalingene fra artikkelen nedenfor nedenfor.
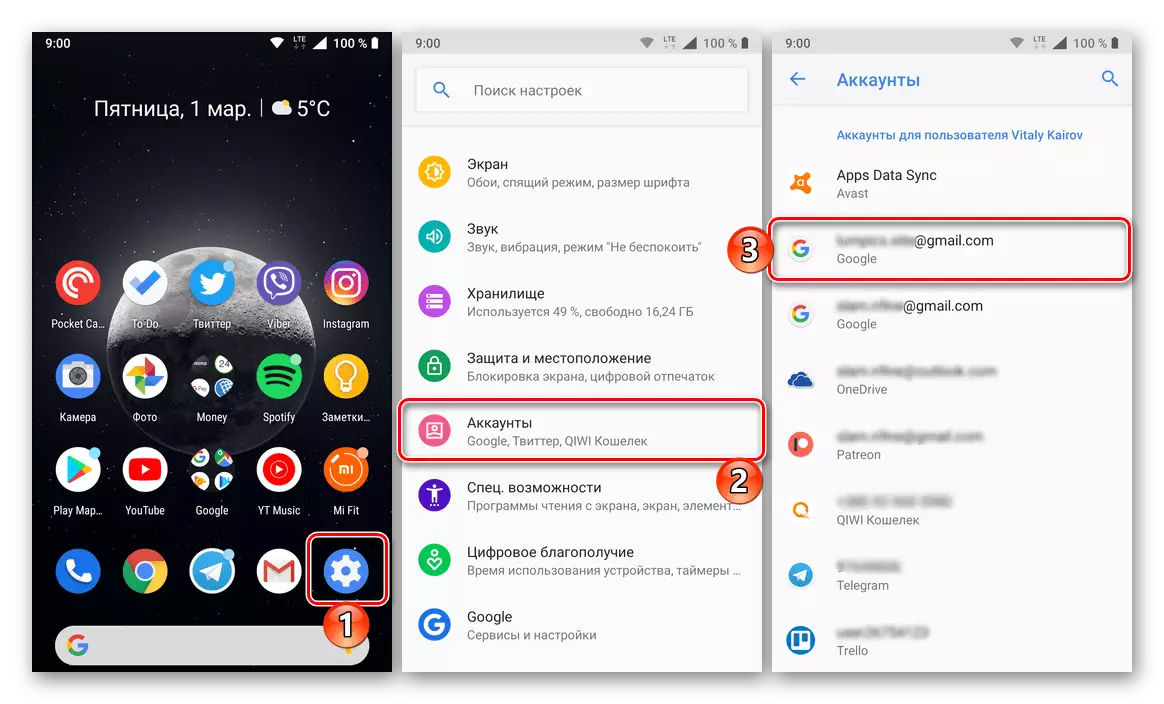
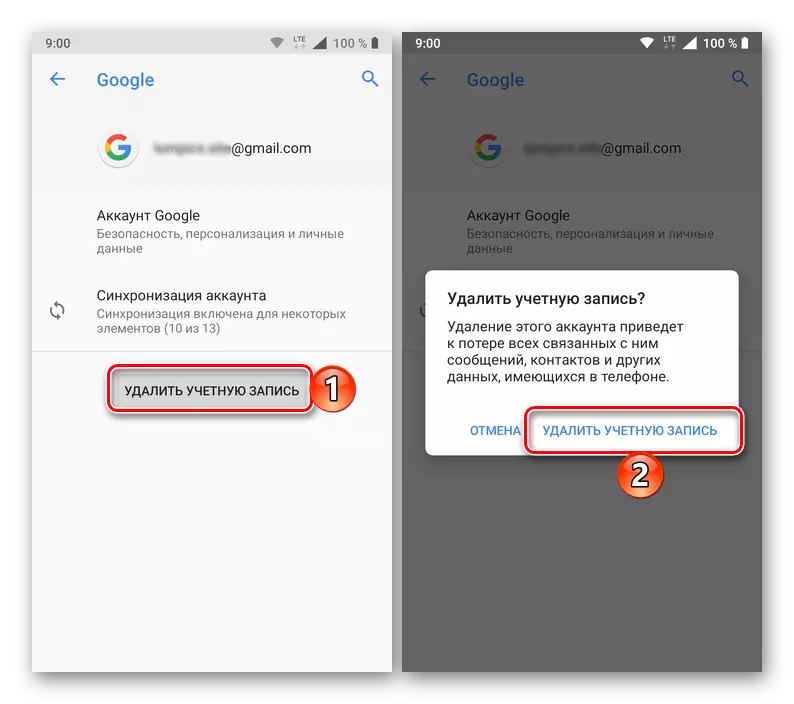
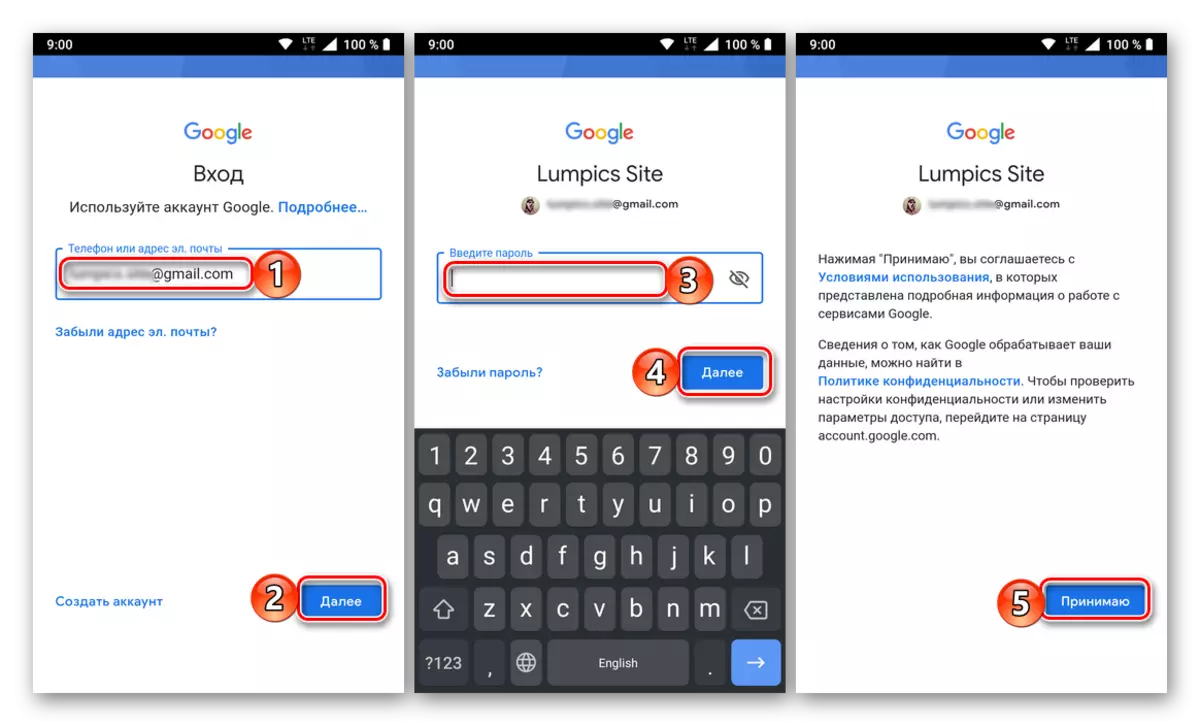
Les mer: Slik skriver du inn Google-konto på Android
Nøye etter de ovennevnte anbefalingene og oppfylle handlingene som foreslås av oss, vil du definitivt bli kvitt problemer med datasynkronisering.
Konklusjon
Google-konto Synkroniseringsfeil er et av de mest ubehagelige problemene i Android OS. Heldigvis gir nesten alltid sin beslutning ikke spesielle vanskeligheter.
