
Noen ganger er bærbare eiere som kjører Windows 10 står overfor en ubehagelig feil - det er umulig å koble til Wi-Fi, selv tilkoblingsikonet i systemstatusfeltet forsvinner. La oss finne ut hvorfor dette skjer, og hvordan å fikse problemet.
Wi-Fi forsvinner
På Windows 10 (og på det andre operativsystemet i denne familien) oppstår forsvinden av Wi-Fi for to grunner - forstyrrelse av statusen til drivere eller et maskinvareproblem med adapteren. Følgelig er det ikke så mange fjerningsmetoder.Metode 1: Installer adapterdrivere på nytt
Den første metoden som kan brukes i tilfelle Wi-Fi-forsvinningen - installerer den trådløse nettverksadapteren på nytt.
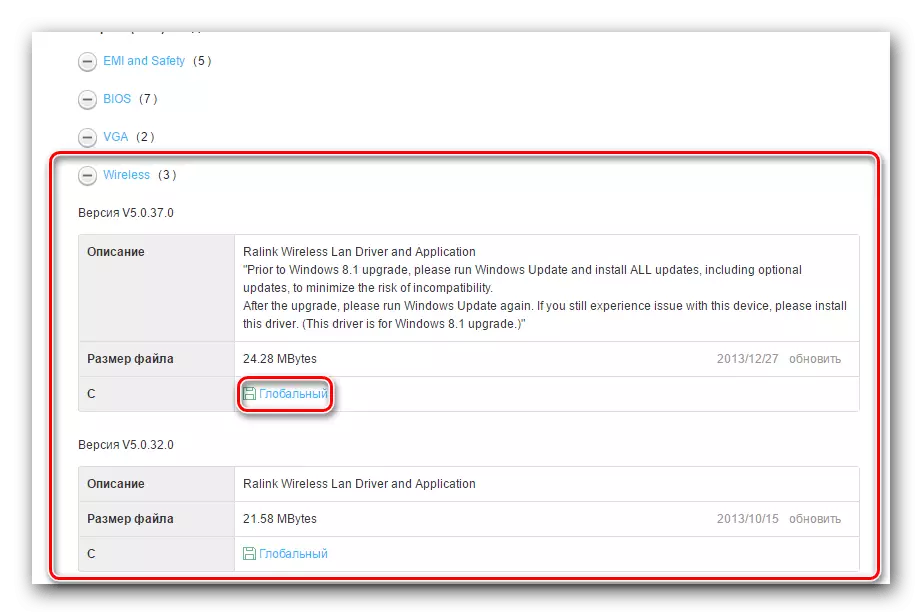
Les mer: Last ned og installer driveren for Wi-Fi-adapter
Hvis du ikke kjenner den eksakte adaptermodellen, og på grunn av problemet, vises det i Enhetsbehandling som bare "Nettverksregulator" eller "Ukjent enhet", for å definere produsenten og tilhøre modellområdet ved hjelp av utstyrs-IDen. Om hva det er og hvordan du bruker det, fortalt i en egen håndbok.
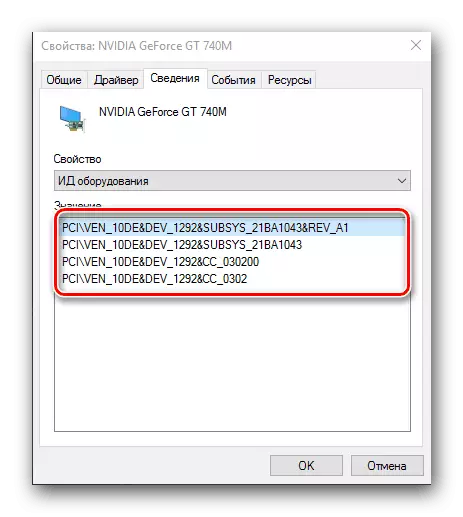
Leksjon: Slik installerer du maskinvare drivere
Metode 2: Rollback til gjenopprettingspunktet
Hvis problemet har oppstått plutselig, og brukeren umiddelbart begynte å løse det, kan du bruke en tilbakestilling til gjenopprettingspunktet: årsaken til problemet kan være i endringene som vil bli slettet som følge av starten på denne prosedyren.

Leksjon: Slik bruker du et gjenopprettingspunkt på Windows 10
Metode 3: Tilbakestill system til fabrikkmodus
Noen ganger oppstår problemet som er beskrevet på grunn av akkumulering av feil i systemet. Som praksis viser, vil installasjon av OS i en slik situasjon være for radikal, og det er verdt å prøve å tilbakestille innstillingene først.
- Ring "Parametre" ved å kombinere "Win + I" -tastene, og bruk elementet "Oppdater og sikkerhet".
- Gå til "Restore" -fanen, som du finner "Start" -knappen, og klikker på den.
- Velg typen brukerdatasparing. Alternativet "Lagre My Files" sletter ikke brukerfiler og programmer, og det vil være nok for i dag.
- For å starte utladningsprosedyren, klikk på "Factory" -knappen. I prosessen vil datamaskinen bli startet flere ganger - ikke bekymre deg, dette er en del av prosedyren.
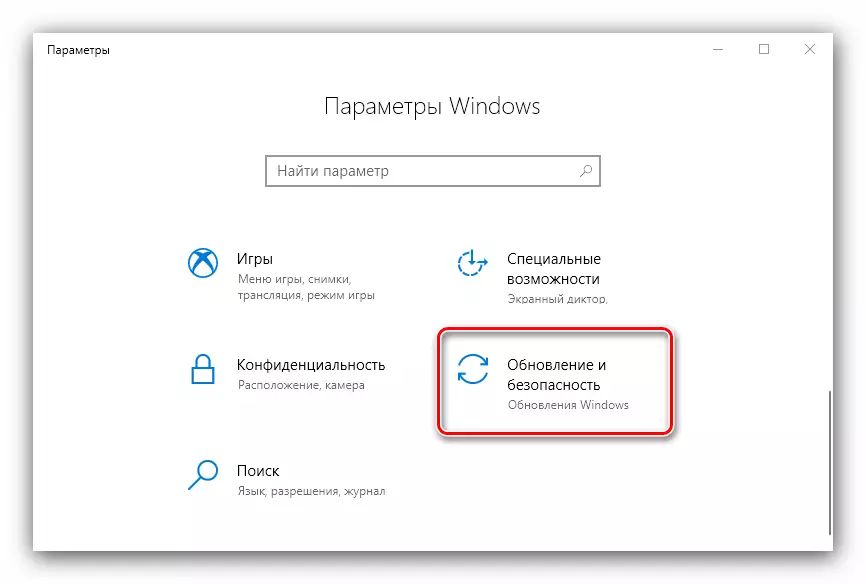
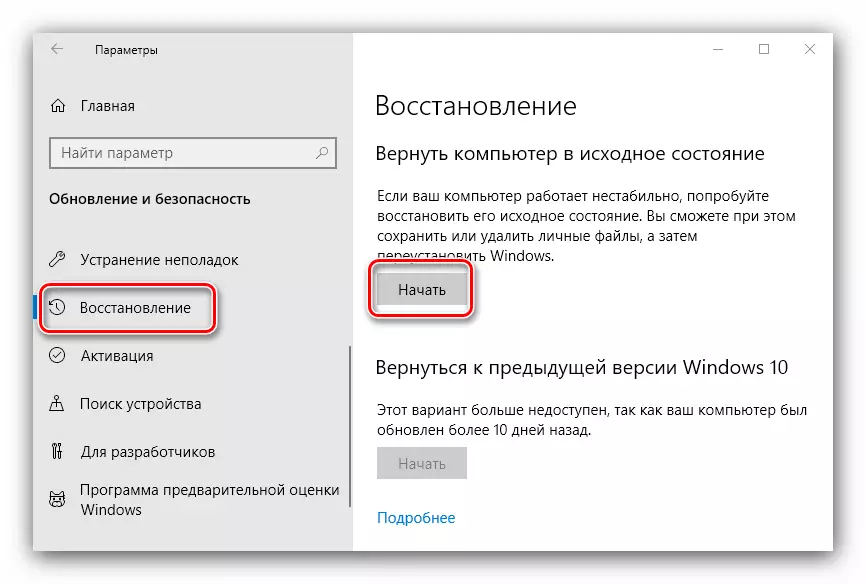
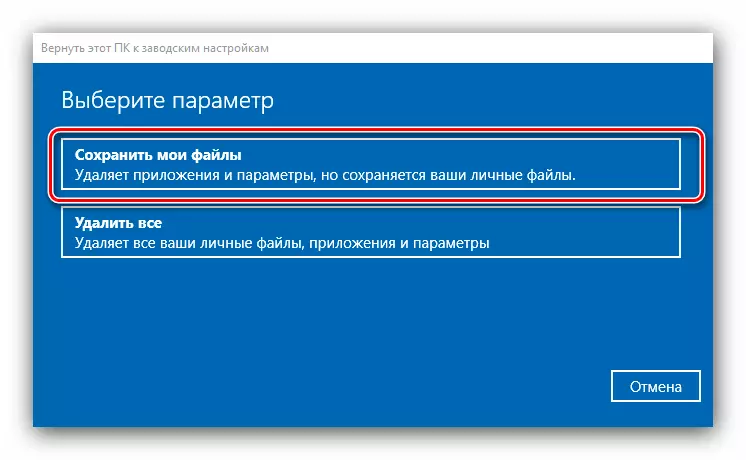

Hvis problemer med Wi-Fi-adapteren oppstod på grunn av programvarefeil, bør alternativet med retursystemet til fabrikkinnstillingene hjelpe.
Metode 4: Bytte ut adapteren
I noen tilfeller er det umulig å installere driverne til Donula trådløse nettverk (det er feil på ett eller annet stadium), og tilbakestille systeminnstillingene til fabrikken, gir ikke resultater. Det kan bare bety en-maskinvareproblemer. De betyr ikke nødvendigvis en sammenbrudd av adapteren - det er mulig at det under demontering for service er enheten enkelt slått av, og ikke koblet til igjen. Derfor må du kontrollere tilkoblingsstatusen til denne komponenten med hovedkortet.Hvis kontakten er til stede, er problemet definitivt i en feilaktig enhet for tilkobling til nettverket, og uten å erstatte det ikke er å gjøre. Som en midlertidig løsning kan du bruke ekstern dongle tilkoblet via USB.
Konklusjon
Forsinkelsen av Wi-Fi på en bærbar PC med Windows 10 skjer på programvare eller maskinvare grunner. Som praksis viser, er sistnevnte ofte funnet.
