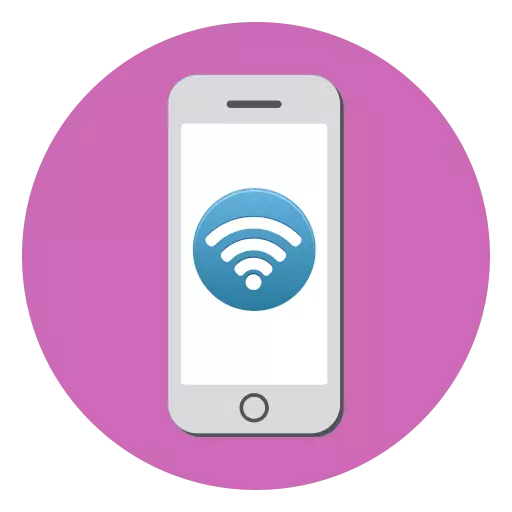
Det er vanskelig å forestille seg iPhone uten å koble til et trådløst nettverk, siden de fleste applikasjoner er knyttet til bruken av Internett. I dag vil vi se på problemet når iPhone ikke kobles til Wi-Fi-nettverket.
Hvorfor iPhone ikke kobles til Wi-Fi
På hvorfor det ikke er noen forbindelse til det trådløse nettverket på iPhone, kan ulike faktorer påvirke. Nedenfor vil bli vurdert årsakene som forårsaker dette problemet.Årsak 1: Feil passord
Først og fremst, hvis du kobler til et lagret trådløst nettverk, må du kontrollere at passordet fra det er riktig angitt. Hvis en regel, hvis sikkerhetsnøkkelen er oppgitt feil, vises meldingen "Ugyldig passord for nettverket" på skjermen når du prøver å koble til. I dette tilfellet må du igjen velge det trådløse nettverket og gjenta tilkoblingsforsøket, og sørg for at passordet er oppgitt.
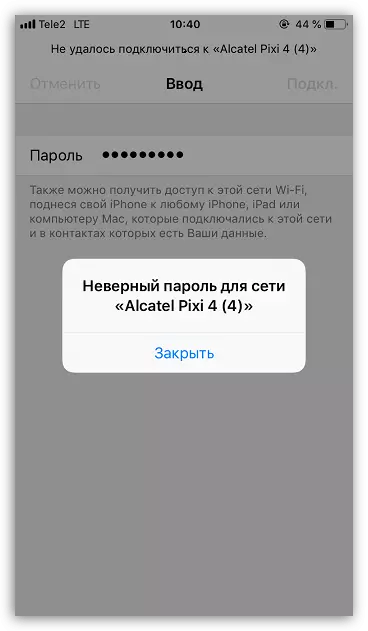
Årsak 2: Trådløst nettverksfeil
Ofte er problemet med forbindelsen ikke i smarttelefonen, men i selve trådløse nettverket. For å sjekke det, er det nok å prøve å koble til Wi-Fi fra en hvilken som helst annen enhet. Hvis du som et resultat, sørget for at problemet på siden av det trådløse nettverket skal håndteres i det (ofte en enkel omstart av ruteren lar deg løse problemet).Årsak 3: Feil i smarttelefonen
iPhone er en kompleks enhet, som, som en hvilken som helst teknikk, kan gi funksjonsfeil. Følgelig, hvis telefonen ikke vil koble til et trådløst tilgangspunkt, bør du prøve å starte det på nytt.
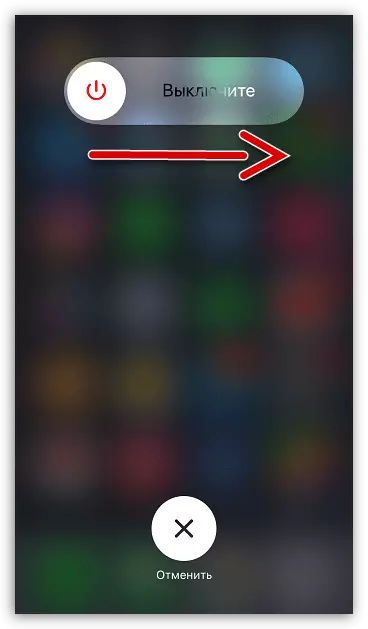
Les mer: Hvordan starter du iPhone på nytt
Årsak 4: Gjentatt til Wi-Fi
Hvis tidligere det trådløse punktet fungerte riktig, og etter en stund plutselig stoppet, kan det ha skjedd i forbindelse. Du kan eliminere den hvis du glemmer det trådløse nettverket, og kobler deretter til det igjen.
- For å gjøre dette, åpne innstillingene og velg "Wi-Fi" -delen.
- Til høyre for det trådløse nettverket, velg menyknappen, og klikk deretter på "Glem dette nettverket".
- Velg igjen fra Wi-Fi Point List og re-Connect.
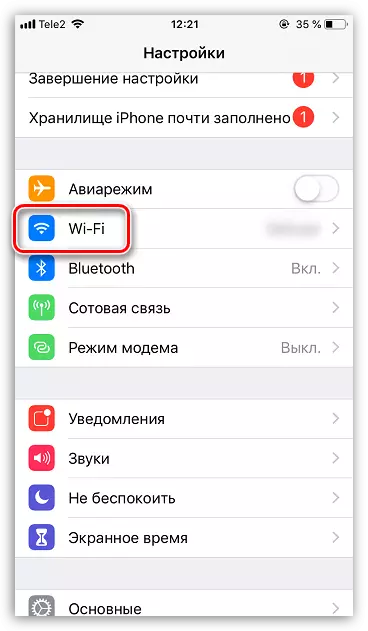
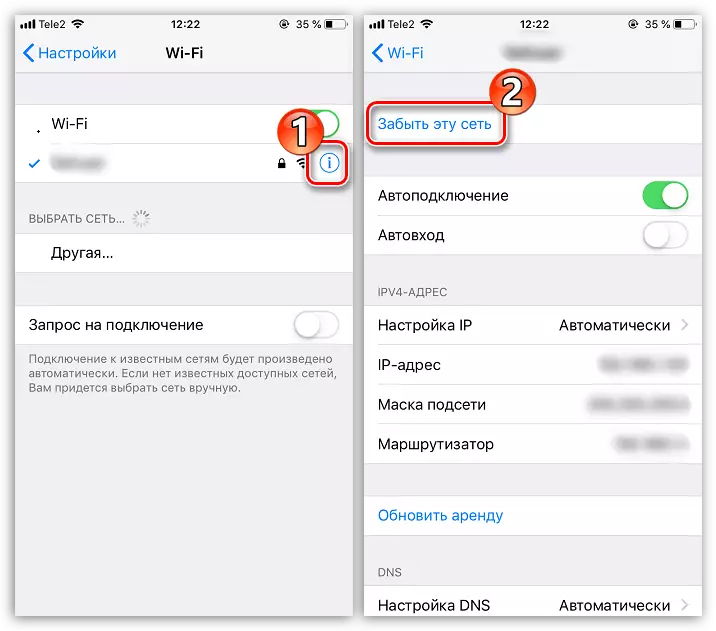
Årsak 5: Feil i nettverksinnstillinger
IPhone setter automatisk de nødvendige nettverksinnstillingene, for eksempel levert av en cellulær operatør. Det er en sjanse for at de har mislyktes, og derfor bør du prøve å utføre tilbakestillingsprosedyren.
- For å gjøre dette, åpne innstillingene på telefonen, og deretter gå til "Basic" -delen.
- På bunnen av vinduet åpner du "RESET" -delen.
- I det neste vinduet velger du "Tilbakestill nettverksinnstillinger", og bekreft deretter lanseringen av denne prosedyren ved å skrive inn passordkoden. Etter et øyeblikk vil telefonen være klar for arbeid - og du må gjenta forsøket på å koble til Wi-Fi.
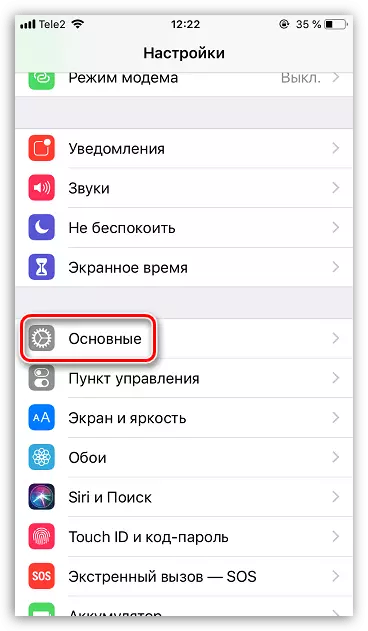
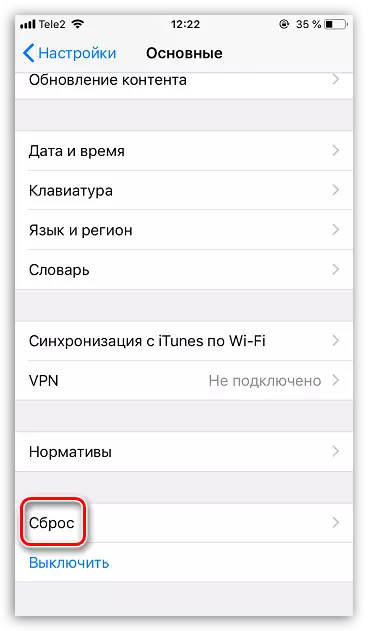
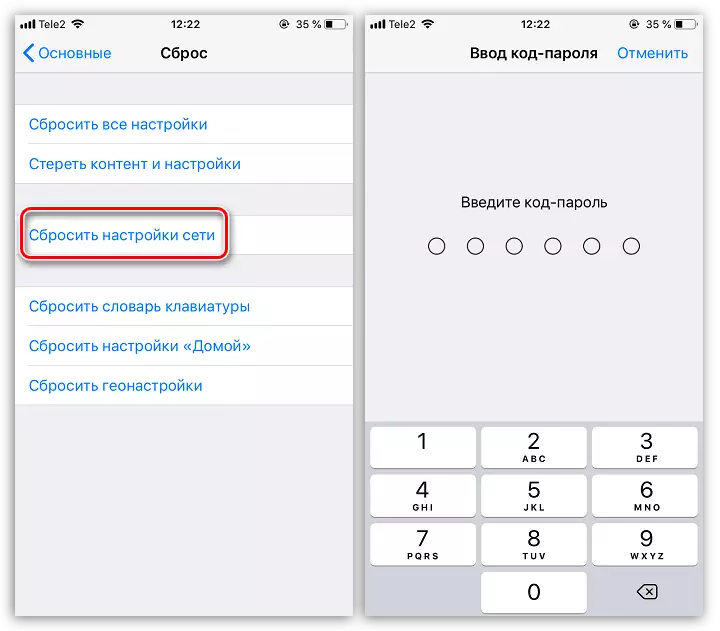
Årsak 6: Operativsystemfeil
Hvis ingen av de ovennevnte metodene hjalp, kan du gå til tungt artilleri - prøv å tilbakestille til fabrikkinnstillingene på telefonen.
- For å gjøre dette må du oppdatere sikkerhetskopien på enheten. Åpne innstillingene og velg navnet på Apple ID-kontoen din. I det neste vinduet, gå til "iCloud" -delen.
- Åpne "Backup" -punktet, og trykk deretter på Opprett backup-knappen. Vent på en stund backup-prosessen er fullført.
- Nå kan du gå direkte til iPhone-tilbakestillingen til fabrikkinnstillinger.
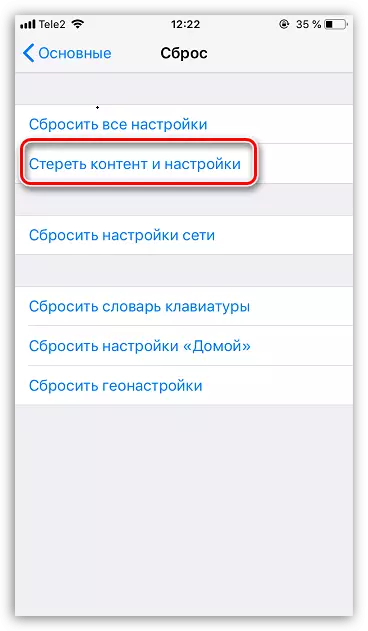
Les mer: Hvordan oppfylle full tilbakestilling iPhone
- Hvis det ikke hjelper, bør du prøve å fullstendig installere fastvaren på nytt. Men for dette må du koble telefonen til datamaskinen ved hjelp av den opprinnelige USB-kabelen og kjøre iTunes-programmet.
- Deretter må smarttelefonen være pålagt å angi i DFU - spesiell nødmodus som brukes i enhetens feil.
Les mer: Slik skriver du inn iPhone i DFU-modus
- Når det er logget inn i DFU, oppdager iTunes en tilkoblet enhet og foreslo å utføre en enkelt tilgjengelig handling - gjenopprette gadgeten.
- Gjenopprettingsprosessen vil inkludere lasting av den nyeste firmwareversjonen for enheten din, slette den gamle versjonen av iOS, og deretter rense ny installasjon. I prosessen må du ikke koble fra smarttelefonen fra datamaskinen. Så snart prosedyren er fullført, vises et velkomstvindu på telefonskjermen, og derfor kan du flytte til aktivering.
Les mer: Slik aktiverer du iPhone
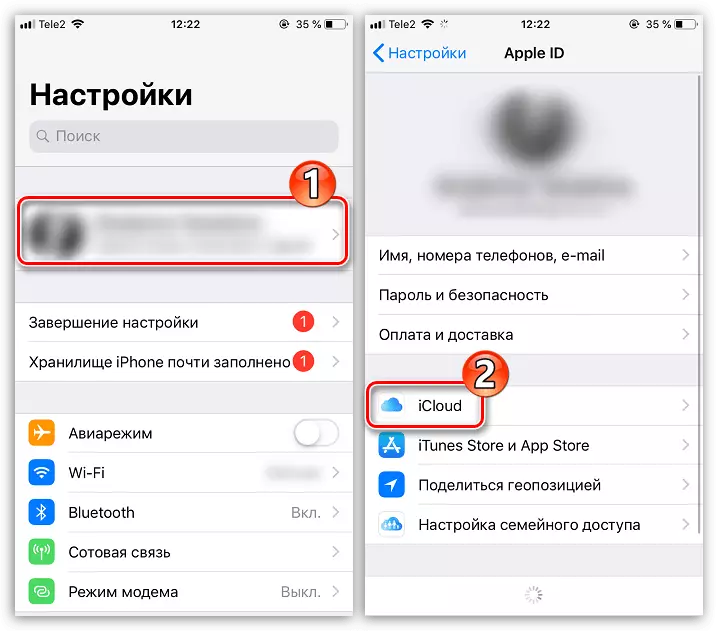
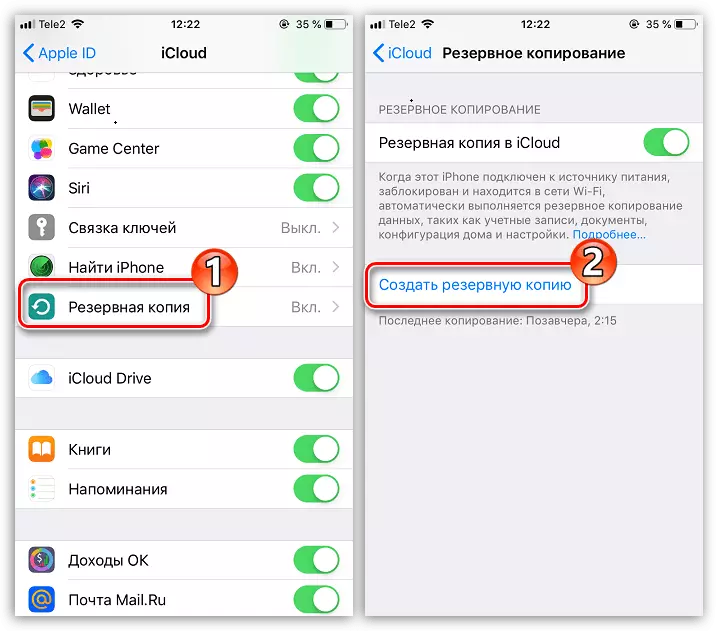
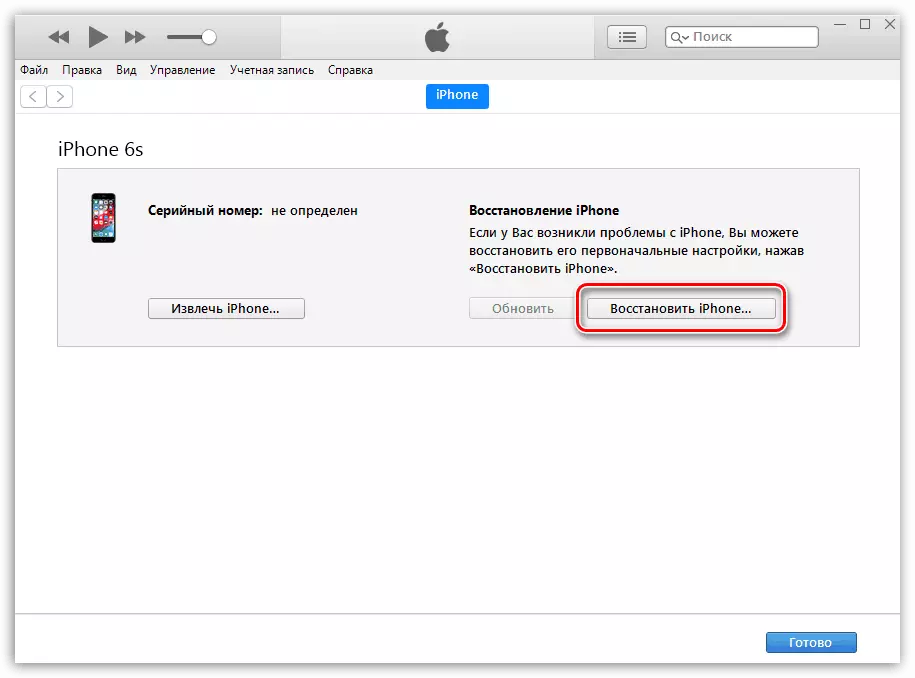
Årsak 7: WiFi Modul Feil
Dessverre, hvis ingen av de ovennevnte metodene har bidratt til å eliminere problemet med å koble til et trådløst nettverk, bør en WiFi-modulfeil mistenkes på en smarttelefon. Med denne typen funksjonsfeil vil iPhone ikke være koblet til et hvilket som helst trådløst nettverk, og Internett vil fungere utelukkende gjennom celledata.

I dette tilfellet bør du kontakte servicesenteret, hvor en spesialist vil gjennomføre en grundig diagnose og vil oppsummere, problemet i modulen er problemet. Hvis mistanken er bekreftet - vil problemkomponenten bli erstattet, hvorpå iPhone helt vil tjene.
Bruk anbefalingene i artikkelen, og du kan eliminere problemene med å koble en iPhone til trådløse nettverk.
