
Lading av iPhone, samt styring av alle filer kan oppstå ved hjelp av en datamaskin, og for dette er det ikke nødvendig å installere iTunes. Du trenger en USB-kabel for å koble til telefonmodellen.
Koble iPhone til PC via USB
Til tross for den raskt utviklende trådløse tilkoblingsteknologiene, brukes USB-kabler fortsatt i alle iPhone-modeller. De lar deg lade enheten fra adaptere med forskjellig strøm, samt synkronisere med datamaskinen. Ledningen kan brukes til og med til å overføre Internett-tilkoblingen.USB-kabelvalg
I motsetning til de fleste Android-enheter, bruker forskjellige modeller av iPhone forskjellige USB-kabler. Gamle versjoner opp til iPhone 4S var koblet til PC-kabelen med en 30-polet kontakt.

I 2012 oppstod en nyskapende og mer kompakt USB-kabel - lyn. Det er fortsatt standard i de nyeste modellene, inkludert den tilsvarende kontakten, brukes til å koble hodetelefonene. Derfor, hvis du har iPhone 5 og deretter, kobler du bare enheten med lynet.

Første tilkobling
Første gang du kobler smarttelefonen med en ny datamaskin, vil brukeren motta et spørsmål om om du skal stole på denne PCen. Hvis du klikker på "Ikke stol på", vil du vise og redigere data på iPhone være umulig. I dette tilfellet vil telefonen bare bli belastet. Vi vil analysere klart hvordan du kobler til via USB.
Vær oppmerksom på at iTunes-programmet kreves for å synkronisere enheten fra PCen, som kan lastes ned nedenfor.
- Last ned og åpne iTunes-programmet og koble iPhone til datamaskinen. I vinduet som vises, klikk på "Fortsett".
- På telefonen, trykk på "TRUST".
- Skriv inn passordkoden for å bekrefte handlingen.
- Klikk på Enhetsikonet i toppmenyen for å fortsette for å angi tilkoblingsparametrene.
- Gå til "Oversikt" -delen og konfigurer en viktig funksjon: Opprette sikkerhetskopier. Her er vi interessert i å lage kopier av iCloud, som tar automatisk en gang om dagen med en aktiv tilkobling av smarttelefonen til Internett via Wi-Fi, og iPhone skal stå på lading. Hvis du ønsker det, kan du opprette en sikkerhetskopi manuelt, for dette klikket "Opprett en kopi nå."
- For å lagre sikkerhetskopier på en PC og oppdatere dem regelmessig når de tilkoblede funksjonene skal aktiveres. Kjør ned like nedenfor, og kontroller flippene motsatte slike elementer som: "Synkroniser automatisk hvis iPhone er tilkoblet" og "Synkroniser denne iPhone via Wi-Fi." Klikk på "Fullfør" for å fullføre innstillingen.

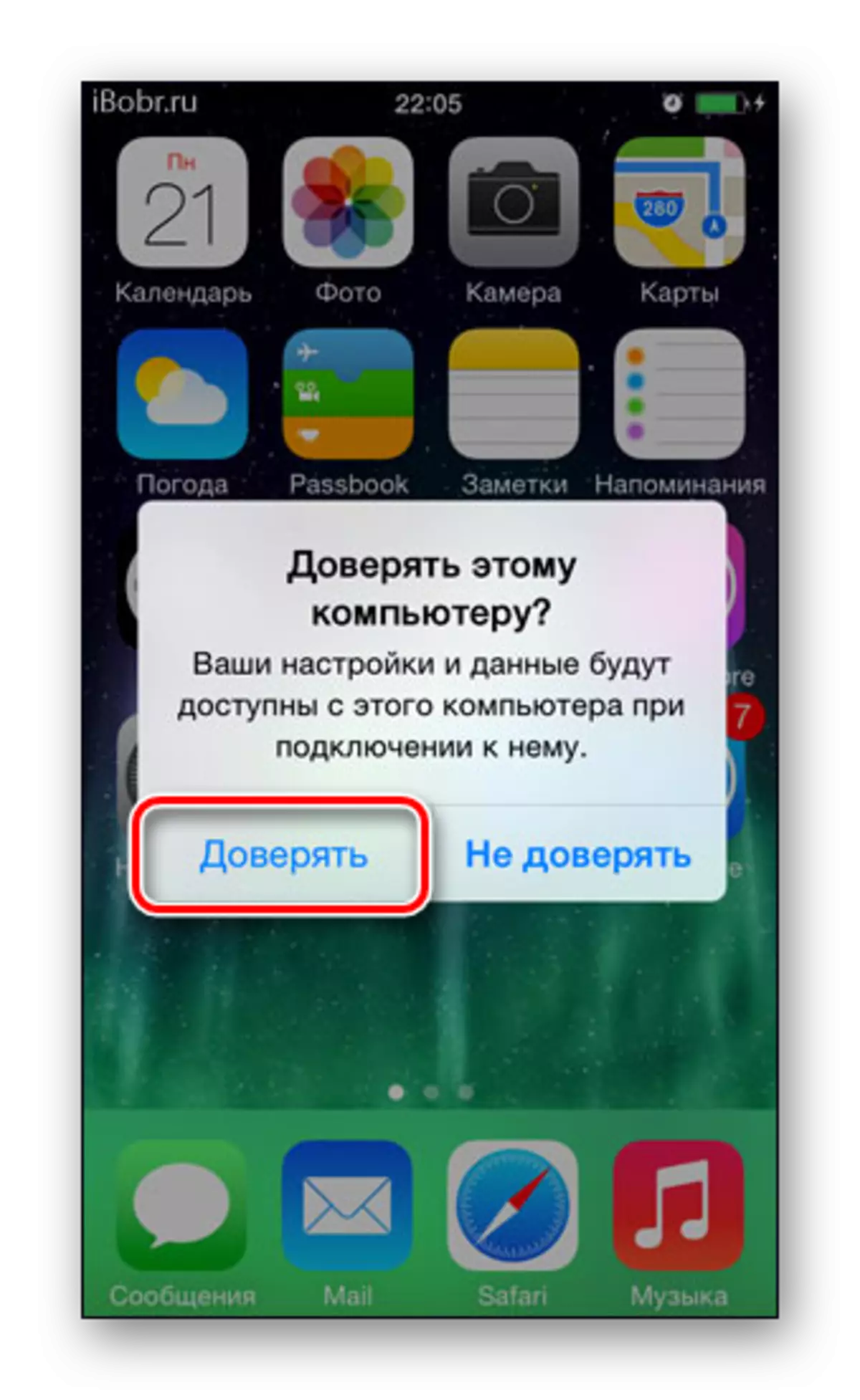
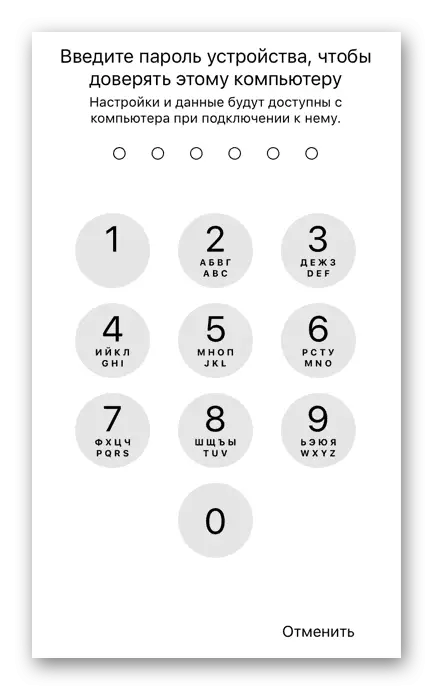
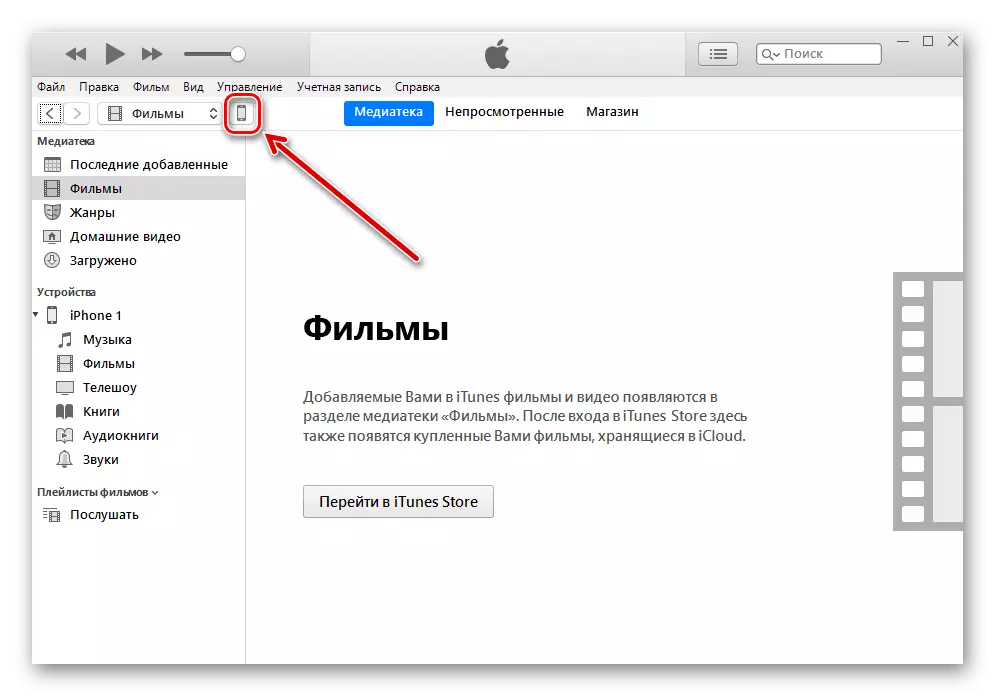


Filforvaltere
Bytte melodier med et komplett sett med lignende funksjoner kan være en tredjepartsfilbehandling. For eksempel iTools eller Ifunbox. Tilkobling og synkronisering i disse programmene utføres raskt og krever ikke engang et passordinngang.I flere av våre artikler undersøkte vi i detalj hvordan du arbeider i filledere for iOS. Vi anbefaler deg å lese.
Les mer:
Slik bruker du Itools-programmet
Programmer for synkronisering iPhone med datamaskin
Modemmodus
USB-kabel brukes ikke bare for lading og synkronisering med en datamaskin. Med det kan du organisere Internett-tilgang til PC. Denne funksjonen kalles modemmodus. Det fungerer som Wi-Fi, Bluetooth og gjennom kabelen.
Avbryt tillit
Noen ganger må brukeren avbryte tilliten til en bestemt datamaskin for å forby det muligheten for å administrere smarttelefonfilene. For å gjøre dette, er det ikke nødvendig å koble iPhone til PCen, bare gå til innstillingene.
Tillitsfunksjonen tilbakestilles samtidig for alle datamaskiner som tidligere ble synkronisert med enheten.
- Åpne iPhone-innstillingene.
- Gå til "Basic" -delen.
- Leafing til slutten av listen og finn varen "Tilbakestill".
- Vi velger "Tilbakestill Geonautical".
- Skriv inn passordkoden for å bekrefte dine handlinger. Deretter klikker du på "Tilbakestill innstillinger" i menyen som vises. Reboot Enheten er ikke nødvendig. Ikke bekymre deg, alle dataene forblir på enheten din. Etter denne prosedyren trenger du bare å re-tillate applikasjoner tilgang til Geodan, siden disse innstillingene tilbakestilles.
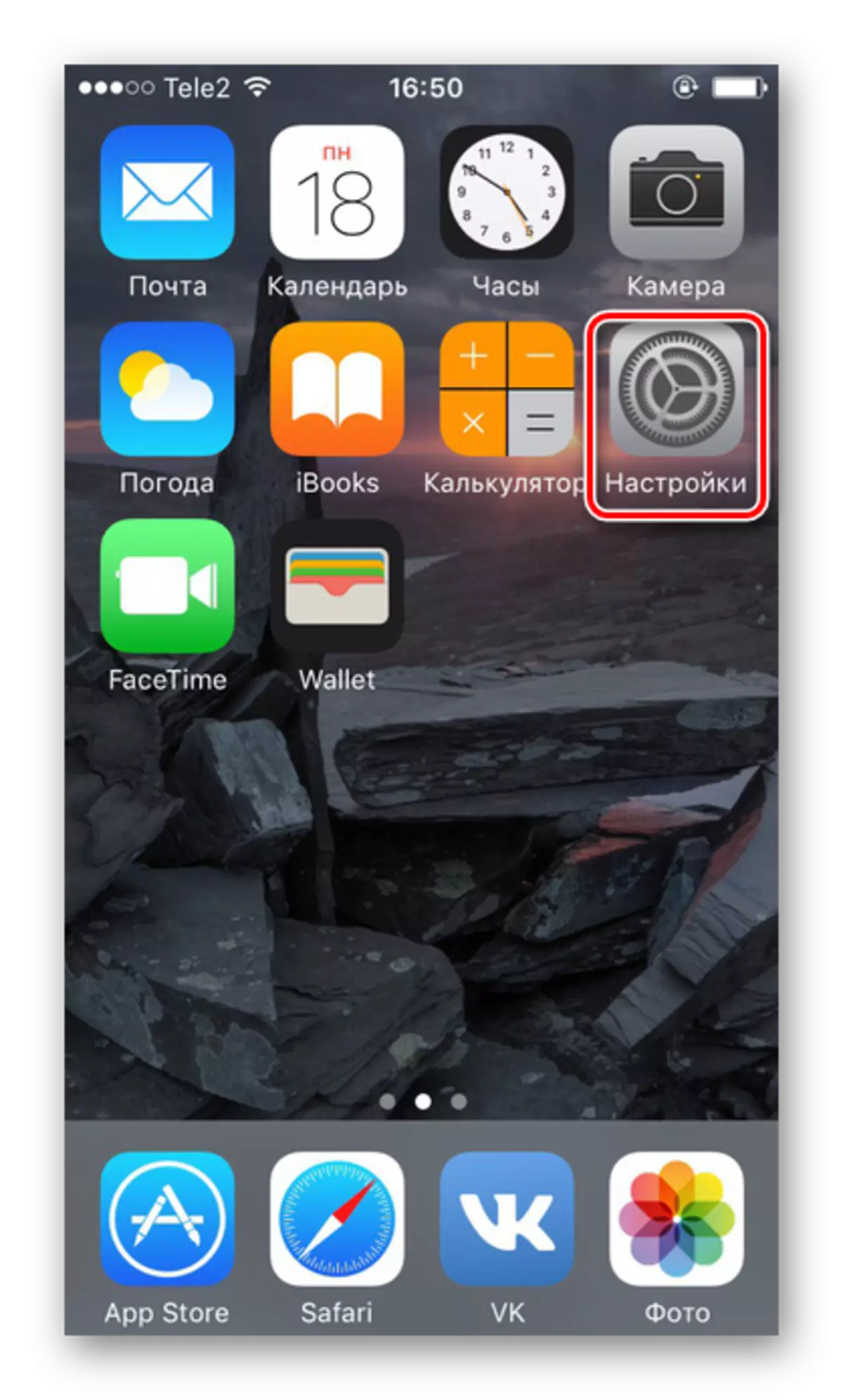
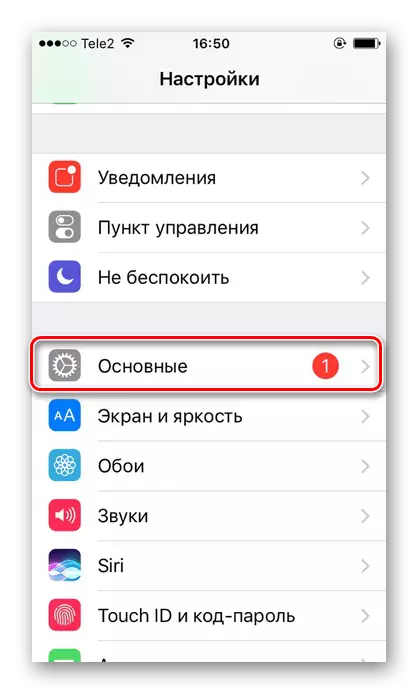

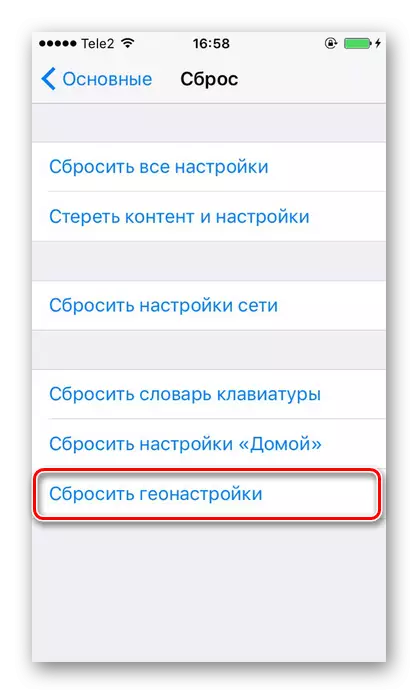
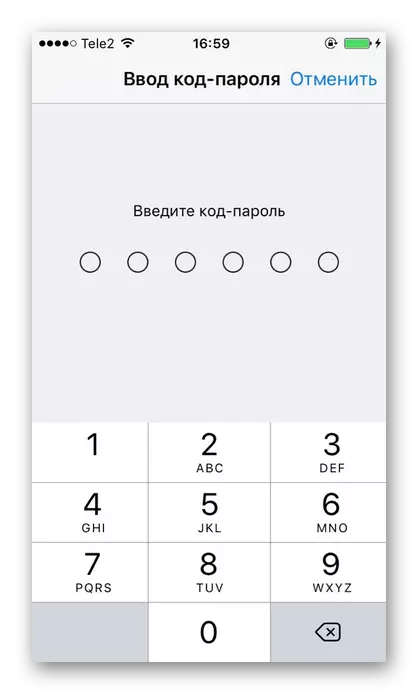
Koble til feil
Når du kobler iPhone til datamaskinen sjelden, men problemer med synkronisering oppstår. Dette observeres oftest i iTunes-programmet. Apple anbefaler stadig å oppdatere iOS, så vel som iTyuns seg til den nyeste versjonen for å unngå utseendet på feil. Men saken kan være i funksjonsfeil i selve smarttelefonen. Vi forteller oss mer om problemer når du kobler iPhone med PCer i neste artikkel.
Les mer: iPhone er ikke synkronisert med iTunes: Hovedårsakene til problemet
Windows-operativitet påvirker også den vellykkede iPhone-tilkoblingen til PC. Du kan også finne om dette i vår artikkel og prøve å løse problemet selv.
Les mer: Windows ser ikke iPhone: Løse problemet
For tiden er kablet teknologier dårligere i effektivitet og bekvemmelighet trådløst. Men i visse situasjoner kan USB-kabelen bidra til å koble til og synkronisere iPhone med en PC når det ikke er Internett eller Wi-Fi eller Bluetooth.
