
Samtidig arbeid med flere applikasjoner er normen for de fleste operativsystemer, inkludert Android. Samtidig, hvis Linux og Windows-programvaren kan åpnes i flere vinduer, er på smarttelefoner muligheten til å dele skjermen, svært begrenset. I løpet av denne instruksjonen vil vi fortelle deg hvordan du bruker to programmer på en Android-skjerm.
Skjerm Split på Android
Til dags dato er det bare to måter å dele skjermen på Android i to deler: Gjennom standardverktøy for smarttelefon eller tredjepartsapplikasjon. Først av alt, avhenger det av det installerte OS, siden enhetene på Android under den sjette versjonen av standardverktøyene ikke gir. På den aktuelle telefonen kan begge metodene brukes samtidig.Metode 1: Flytende apper
Denne applikasjonen, som installeres på en android-smarttelefon, lar deg bruke et omfattende programbibliotek, hvor lanseringen er mulig bare fra flytende apper. Hvis denne tilstanden er oppfylt, vil enhver åpen programvare bli distribuert som et eget vindu analogt med Windows og Linux. Det beste alternativet er relevant på tabletter, siden ikke hver telefon har en ganske romslig skjerm.
Last ned Floating Apps fra Google Play Market
- Etter å ha lastet ned søknaden fra Play Market, åpner du den. Eventuelt kan du umiddelbart kjøpe den fulle versjonen eller, som i vårt eksempel, nyt gratis.
- På hovedsiden er seksjoner med alle hovedfunksjonene. Trykk på "Application" -blokken for å åpne en komplett liste over tilgjengelige programmer.
- Velg ett av alternativene og vent til popup-vinduet vises. Merk, i denne listen er det et begrenset antall applikasjoner, men deres rekkevidde oppdateres kontinuerlig.
- Ethvert standardvindu som åpnes, vil bli utvidet på toppen av de andre programmene, enten det er et skrivebord eller et annet fullskjermprogram. For å flytte dem på skjermen, er det nok å forstå blokken med navnet og dra.
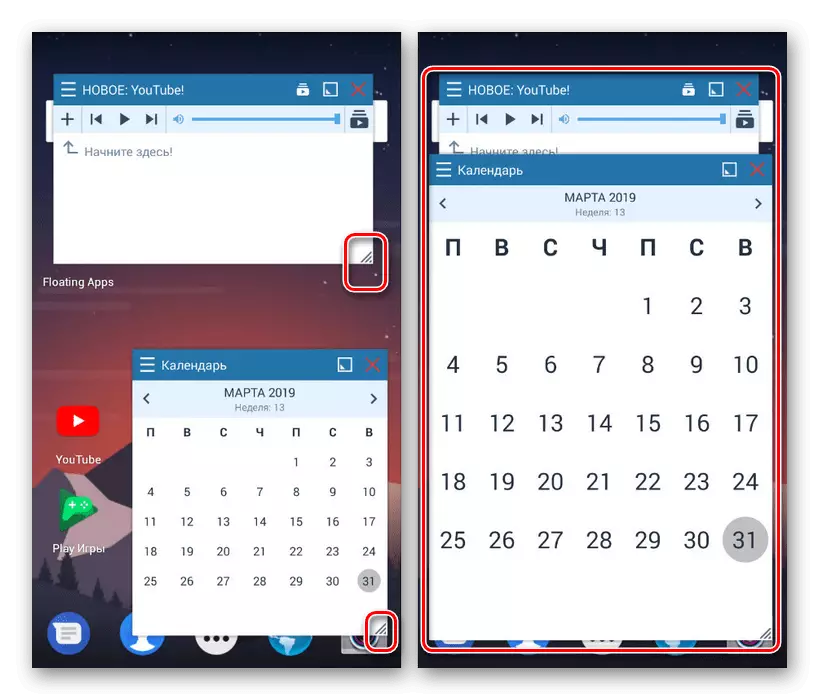
For å skalere vinduet, bruk pilen nederst til høyre på vinduene. Deres størrelser kan endres vilkårlig, til tross for størrelsen på skjermen og andre applikasjoner.
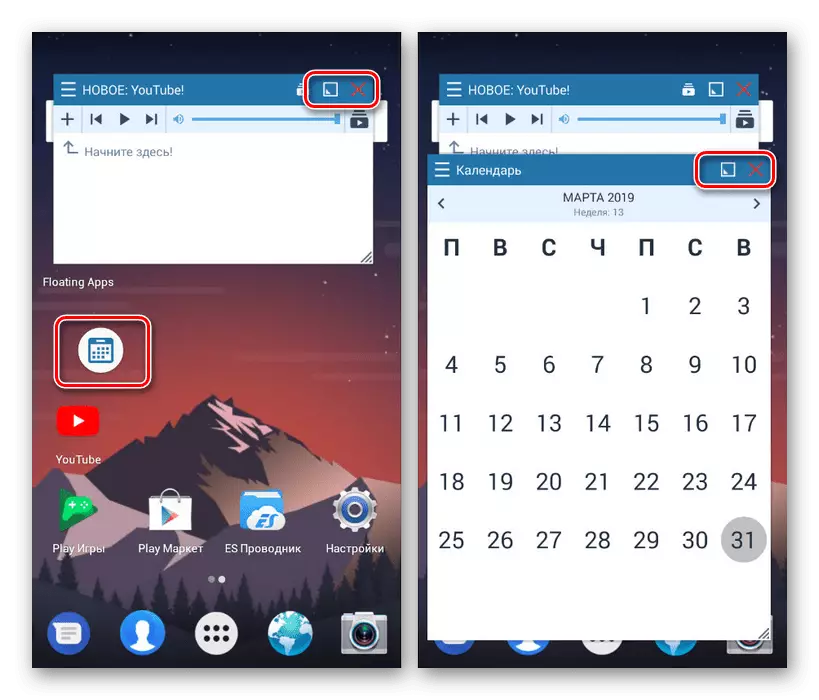
Når du klikker på kvadratikonet på topppanelet, vil vinduet bli brettet. For å lukke, trykk på ikonet med korset i samme område.
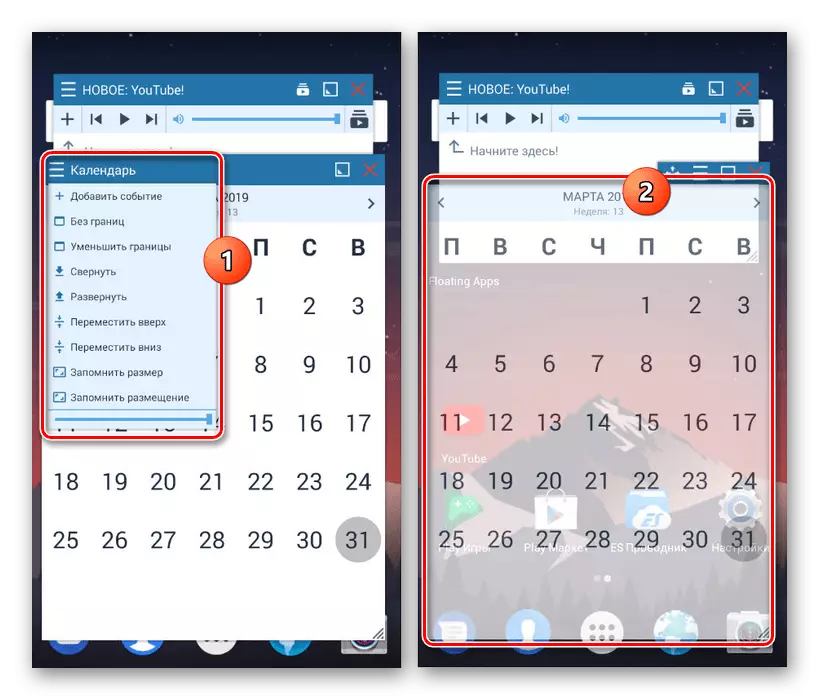
Om nødvendig kan utseendet på hvert vindu redigeres. Du kan gjøre dette gjennom menyen ved å klikke på ikonet øverst i venstre hjørne av et hvilket som helst program. Parametrene som brukes på denne måten gjelder bare i et bestemt vindu, mens andre programmer vil bli avdekket som standard.
- I tillegg til skjermseparasjonsfunksjonen kan du også bruke de flytende appene. Gå tilbake til programmenyen og velg en av elementene i "Juster alt du liker."
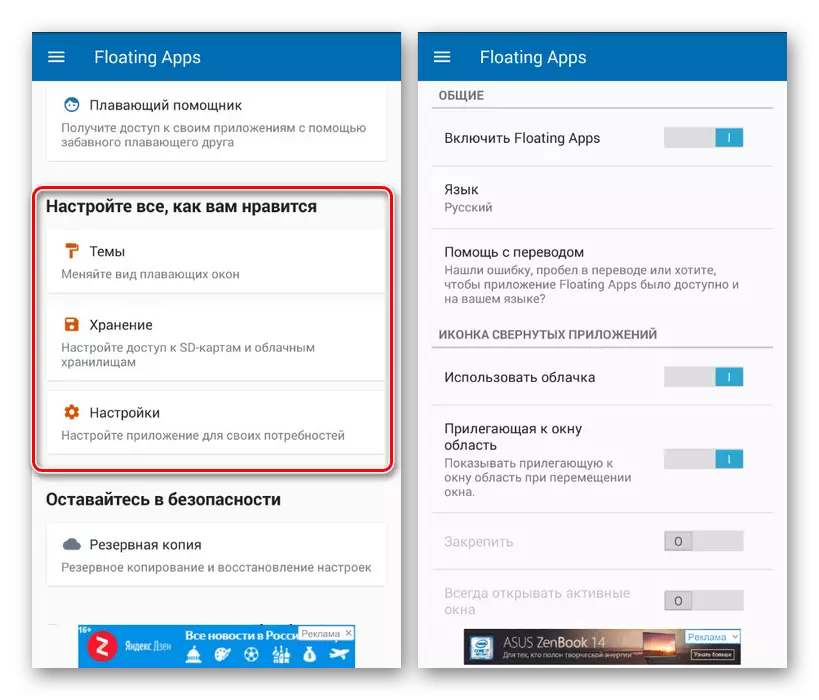
Vi vil ikke beskrive alle mulighetene herfra, som i spørsmålet om registrering og bekvemmelighet, det styres av personlige preferanser. Generelt, takket være det russisktalende grensesnittet, kan du enkelt sette opp et utseende etter eget skjønn.
- I tillegg til delen med vindusparametere kan du konfigurere flytende knapper. På bekostning av dette vil søknadene åpnes og samles gjennom separate ikoner analogt med et av de tidligere viste eksemplene.
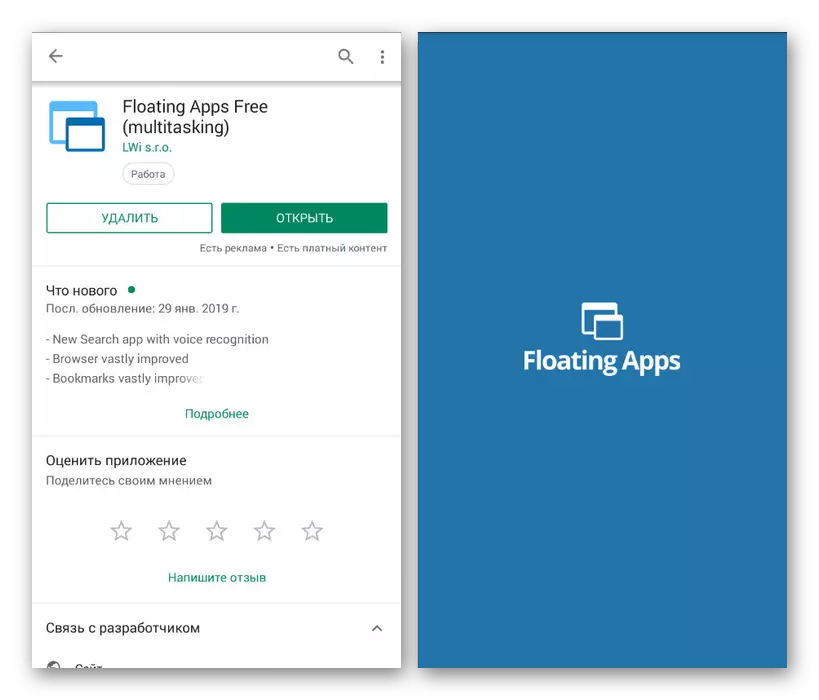
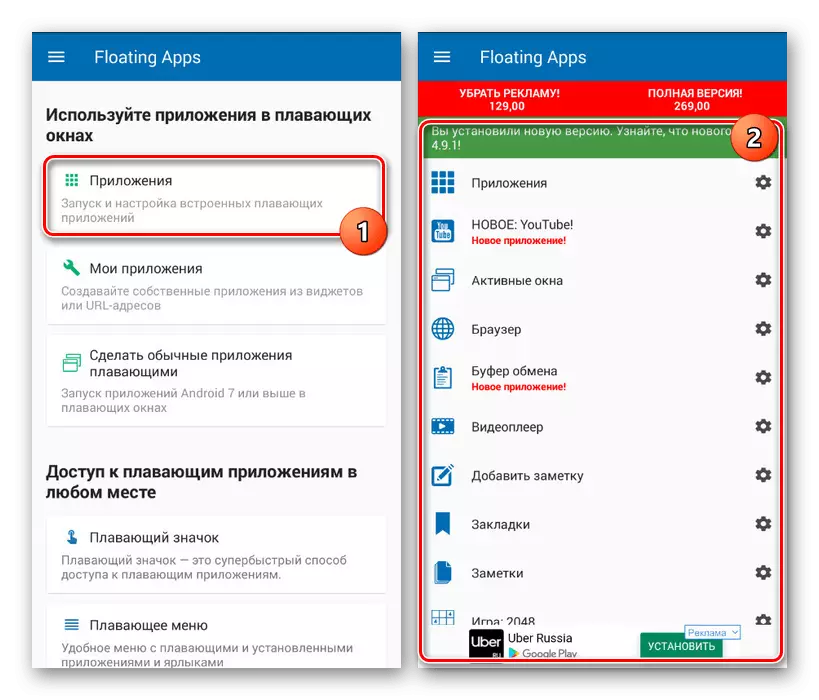
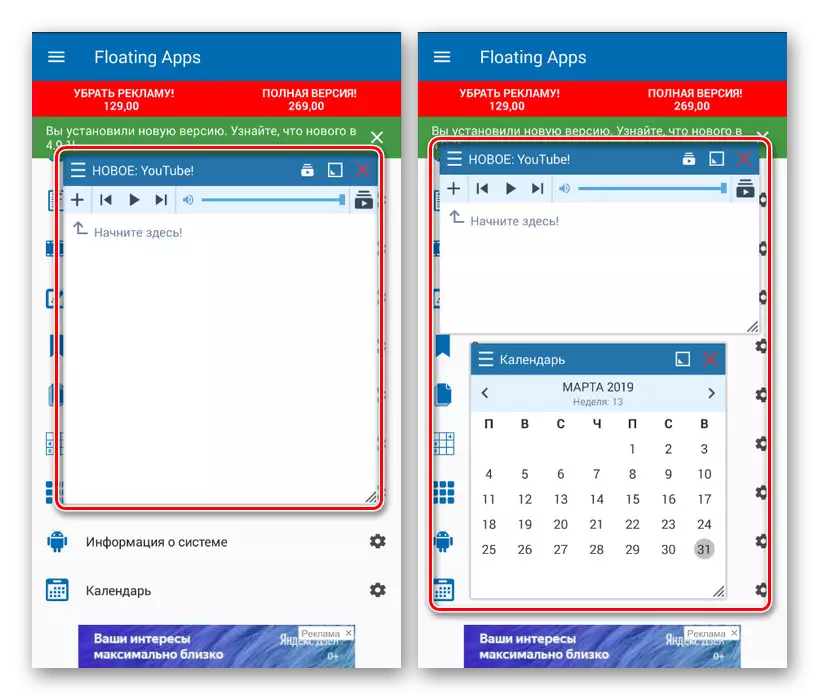
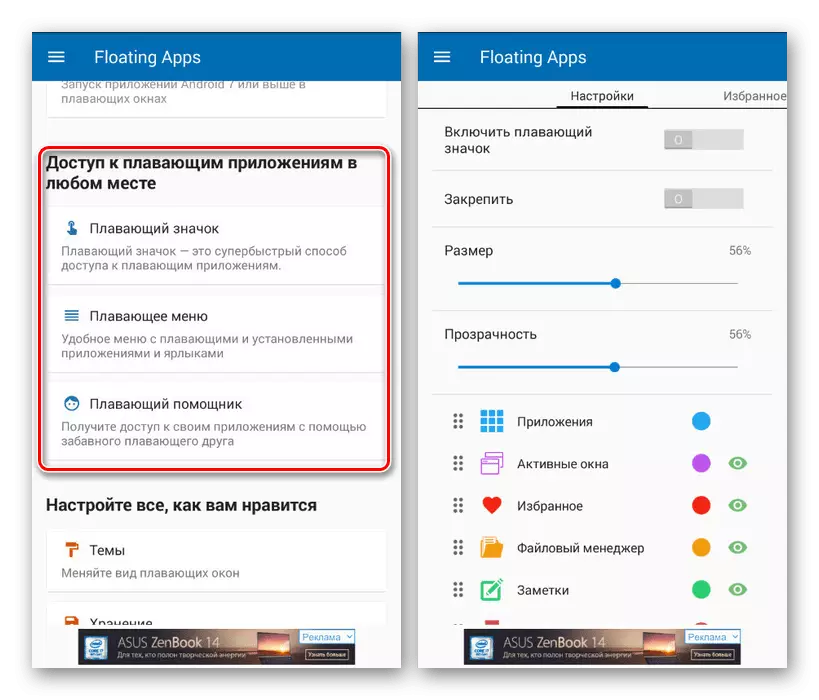
Når du installerer søknaden på Android 7 og høyere, er de tilgjengelige funksjonene noe utvidet. For eksempel kan du få programvare installert på telefonen, inkludert spill, distribuere som et eget vindu. Men ikke glem de tekniske egenskapene til smarttelefonen, siden samtidig drift av et stort antall applikasjoner kan føre til at du henger og starter på nytt.
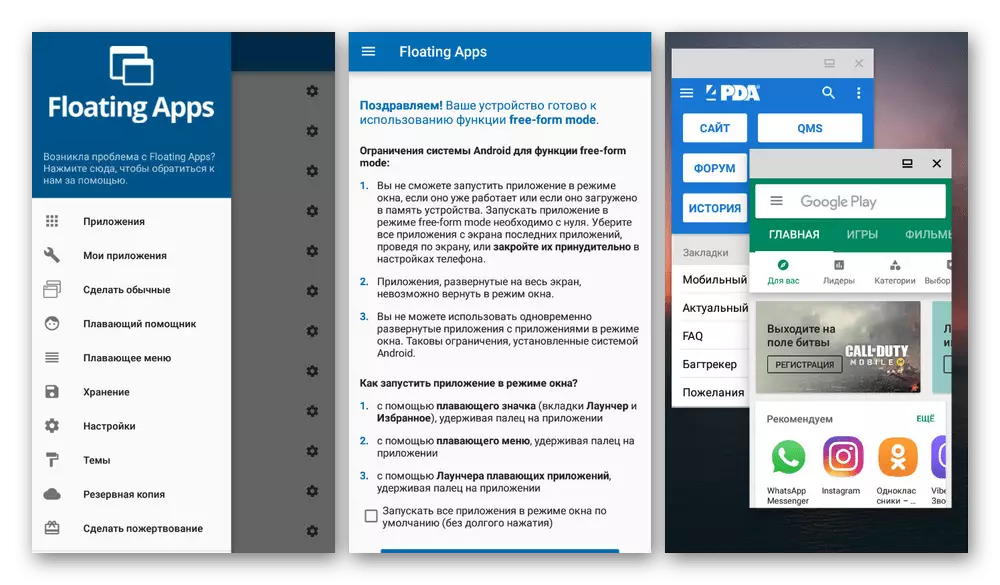
Søknaden under vurdering kan lastes ned fra Play Market gratis, men for å få tilgang til noen hjelpefunksjoner, og å fjerne annonsering må du kjøpe en fullversjon. Med resten av de flytende appene, selv om det ikke er ment spesielt for å splitte skjermen, klargjør den fortsatt oppgaven uavhengig av egenskapene til Android-enheten.
Metode 2: Standardverktøy
Dette alternativet er kun egnet når du bruker smarttelefonen på Android 6 Marshmallow-plattformen og over. I dette tilfellet er det mulig å dele skjermen på en gang på flere måter, og anvende den samme innebygde funksjonen. I dette tilfellet, hvis en tidligere versjon av operativsystemet er installert på enheten, vil de nødvendige funksjonene ikke være.
- I motsetning til den tidligere metoden, lar standard Android-fasilitetene deg dele skjermen bare hvis hver av programmene har blitt forhåndsartet. Åpne ønsket programvare og klikk på "Nylige programmer" -knappen.
Merk: Noen ganger må du trykke og holde den virtuelle knappen. "HJEM".
- En gang på skjermen med alle lanserte programmer nylig, holder du en av vinduene og drar inn i det øvre området. Et mer nøyaktig sted vil bli indikert med den tilsvarende signaturen og presenteres i skjermbildet.
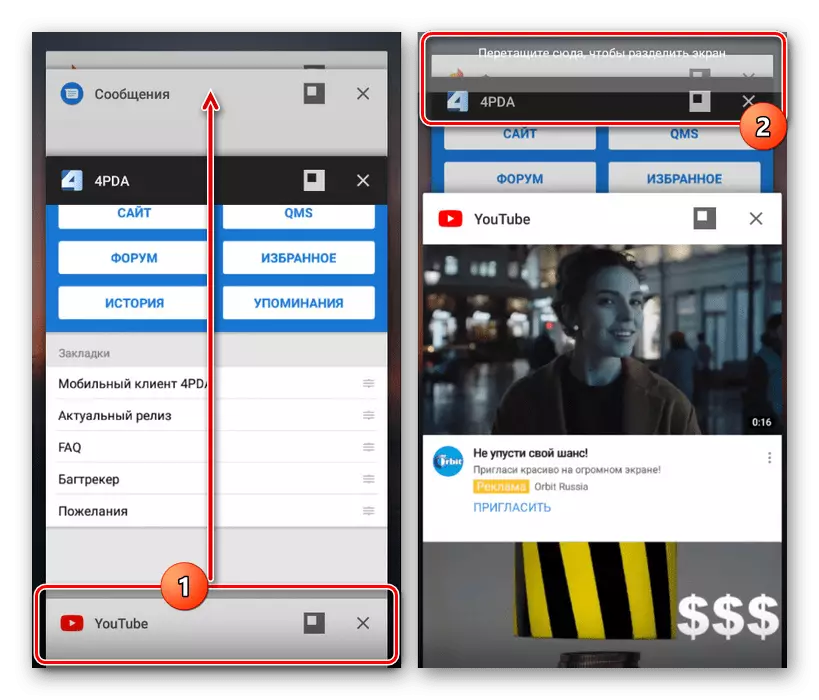
Som et resultat vil det valgte programmet ta hele toppen av skjermen og vil fungere i henhold til fullskjermsversjonen. Samtidig vil "Nylige oppgaver" også bli åpnet på bunnen av den nedre delen.
- Gjenta den tidligere beskrevne prosedyren, men i stedet for å dra bare velg ønsket program. Hvis du er ferdig riktig, vises et annet program på bunnen av skjermen.
- For å kontrollere plassen som er okkupert av programmene, flytt splitteren i midten av skjermen. Det er flere faste størrelser.
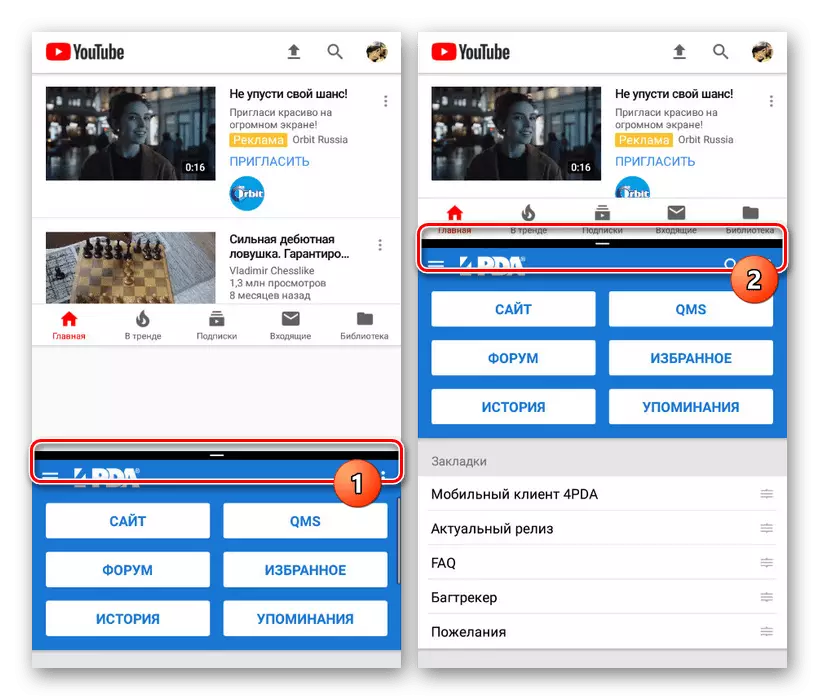
Merk, det er den nedre delen av skjermen er den viktigste. Det vil si når du bruker "Nylige oppgaver" -knappene, vil vinduene bli presentert i nederste halvdel, og ikke på toppen.
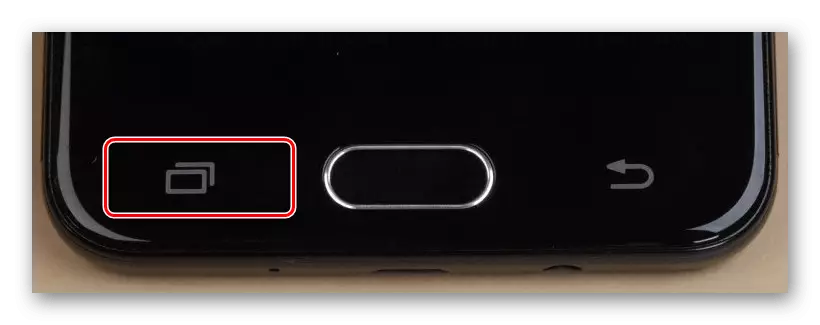
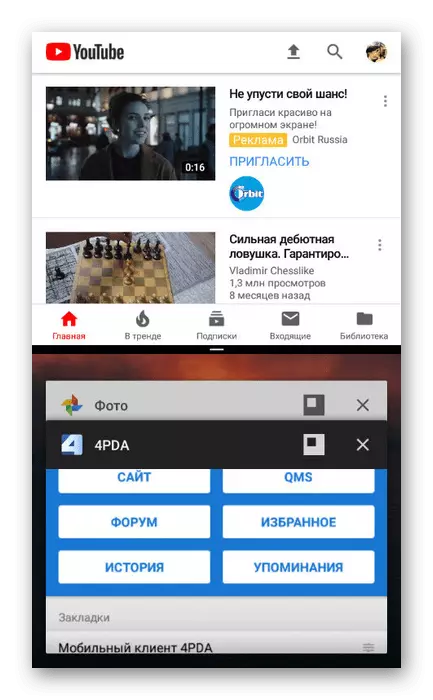
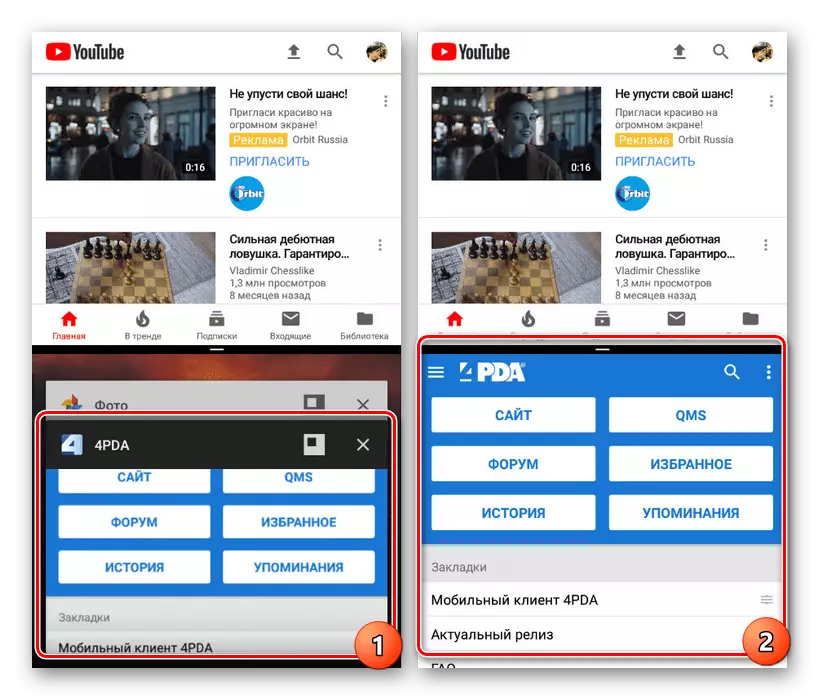
Flere vinduer
- Alternativt, som når du arbeider med flytende apper, kan du skille skjermen mellom flere applikasjoner. Dette vil tillate å jobbe med mer enn to programmer samtidig.
- Klikk på "Nylig oppgaver" -knappen og bruk ikonet ved siden av det kryssede vinduet.
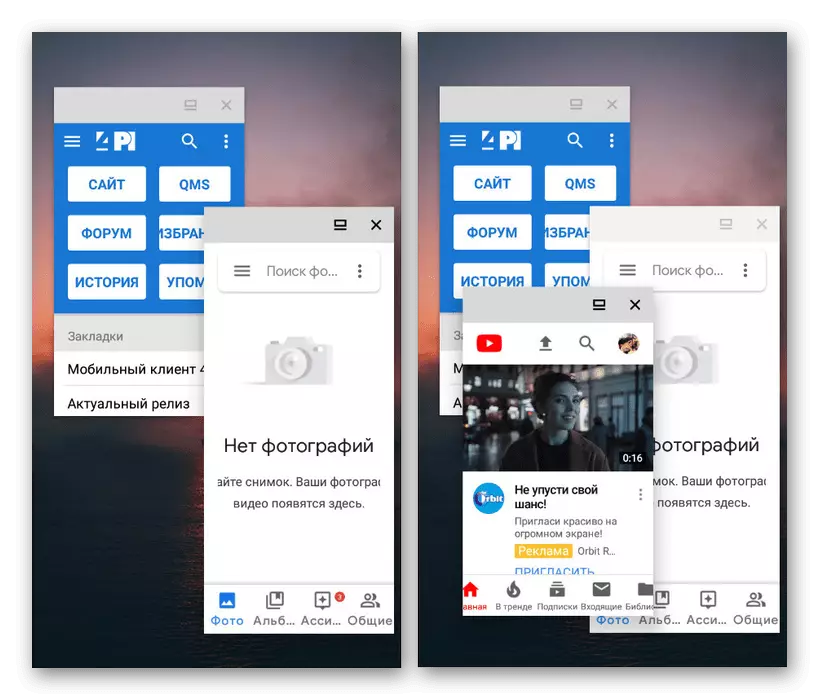
Som det kan ses, er det i stand til praktisk, men uten spesiell programvare er det umulig å kontrollere størrelsen på vinduene. På grunn av dette kan det være problemer med å bruke denne funksjonen.
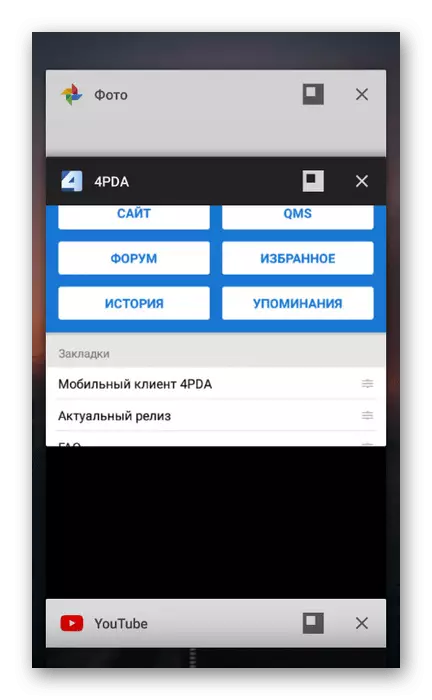
På dette fullfører vi denne artikkelen, da vi har vurdert både eksisterende måter å dele skjermen på Android. Samtidig i noen situasjoner, med mindre ingen opsjon fungerer, kan du sikkert finne alternative metoder. I tillegg, på nye versjoner av Android, utvider mange muligheter, og gir større kontroll over applikasjoner.
