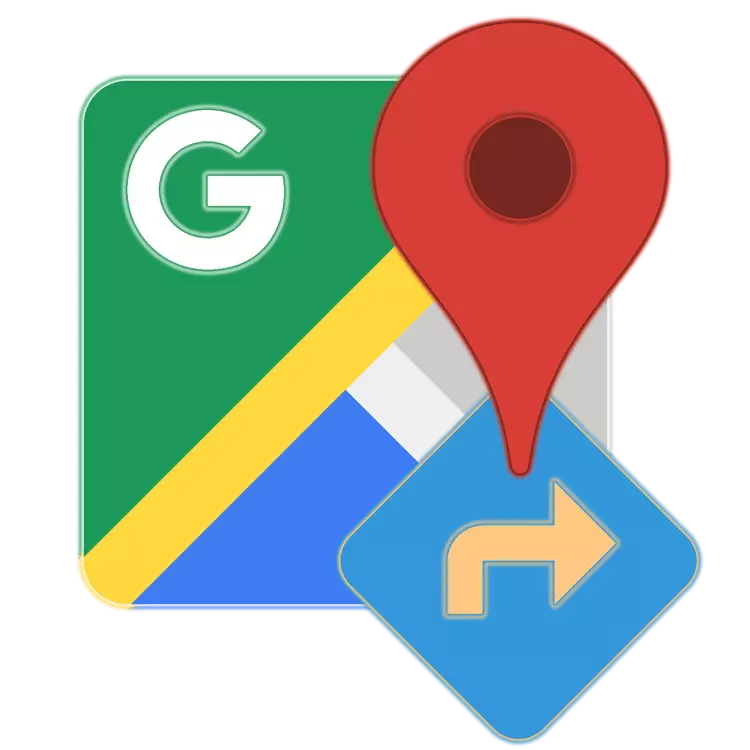
Google Maps er en ganske populær service fra et ufrivillig selskap som gir muligheten til å se informasjon på veibeskrivelsen hvor som helst i verden og navigere personlig eller offentlig transport, samt til fots. En av hovedfunksjonene er å bygge en rute, og i dag vil vi fortelle deg hvordan du bruker den.
Sett ruten i Google Maps
Kart, som alle digitale produkter fra Google, presenteres som et eget nettsted, så vel som på Android og iOS-mobilplattformer, hvor de er tilgjengelige som et eget program. I lys av egenskapene og hensikten med tjenesten er det mye oftere brukt på smarttelefoner og tabletter, mens samhandling med det gjennom en nettleser på en datamaskin er mye mer praktisk og gir litt flere muligheter, inkludert å løse vår dagens oppgave. Derfor vurderer vi begge mulighetene for å bygge en rute, spesielt siden det er et nært forhold mellom dem.Alternativ 1: Browser på PC
Du kan bruke hovedmulighetene til Google-kort i en hvilken som helst nettleser, i et miljø av et hvilket som helst desktop operativsystemer, enten Windows, Linux eller MacOS. Alt som kreves av deg, er å gå til lenken nedenfor.
Google Card Service Website
- En gang på hovedsiden til Google Maps, klikk på knappen for å bygge en rute som befinner seg til høyre for søkestrengen.
- Bruke ikoner på topppanelet, velg den foretrukne typen bevegelse:
- Anbefalt metode;
- Med bil;
- På offentlig transport;
- Til fots;
- På sykkel;
- Med fly.
- Som et visuelt eksempel, for å begynne med, vurder hvordan å bane ruten for å flytte med bil. Ved å klikke på det aktuelle ikonet i listen over tilgjengelige alternativer,
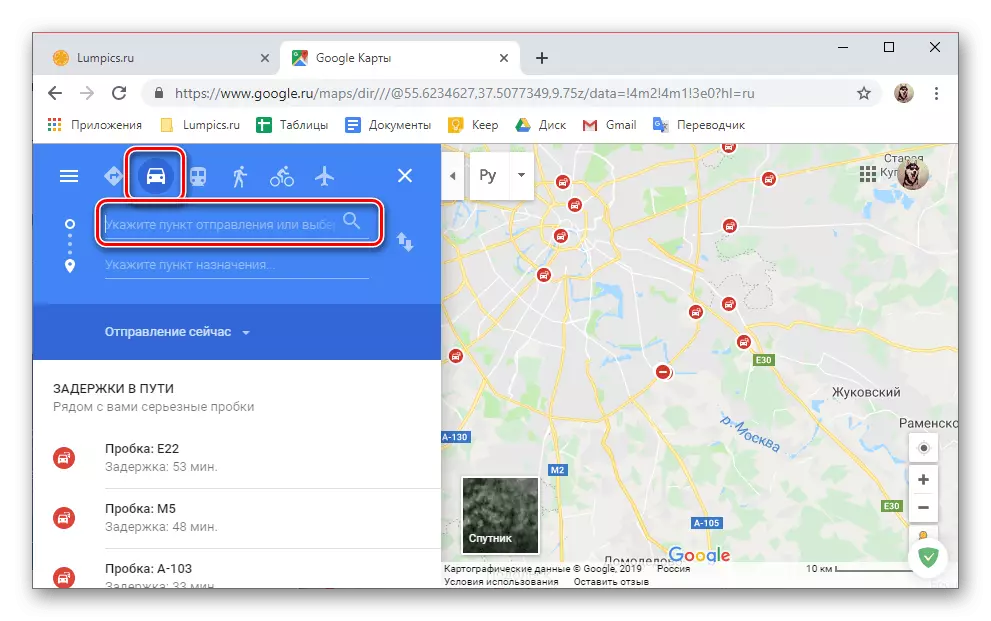
Skriv inn avgangspunktet i de to første linjene eller finn og spesifiser den på kartet.
- På samme måte, sett på samme måte, angi destinasjonspunktet - angi adressen eller noter på kartet.
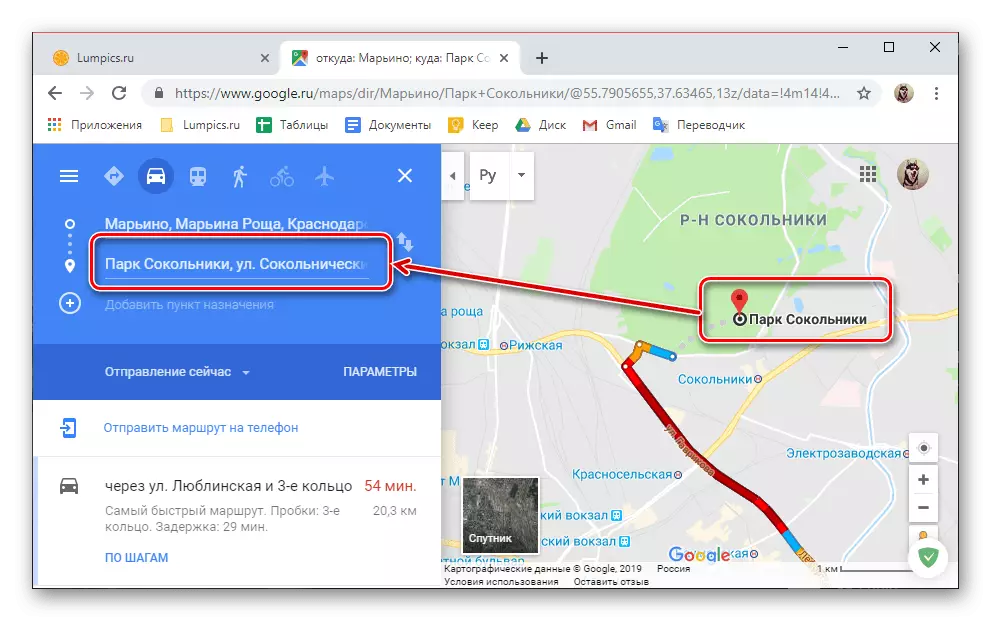
Om nødvendig, i tillegg til start- og sluttpunktet på ruten, kan du legge til flere og flere destinasjonsartikler.

For å gjøre dette, klikker du bare på knappen med bildet av plusset og den tilhørende signaturen, og angi deretter adressen eller stedet.
- Ruten vil bli bygget, og alle detaljene i bevegelsen på den kan ses både på kartet og på sidefeltet. Fra denne blokken kan du lære om varigheten av banen (i kilometer) og dens varighet (i minutter, timer, dager), så vel som hvilken gate ruten vil bli avholdt og hvordan ting er på veiene (tilstedeværelsen eller Fravær av trafikkork, betalte veier og t .d.).
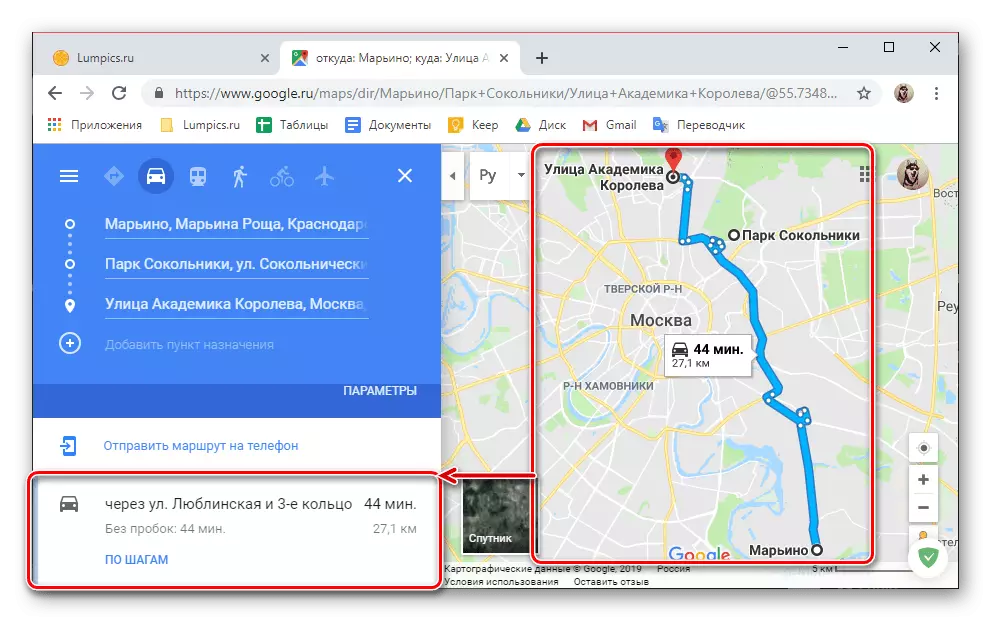
Det er også mulig å justere bevegelsen manuelt, for hvilken det er nok til å velge det nødvendige punktet på vei og flytte det i ønsket retning.

For å svinge markørpekeren til punktene som ligger på "hjørnene" på ruten, kan du se informasjon om hvor det vil være nødvendig, og hva er dette stedet.
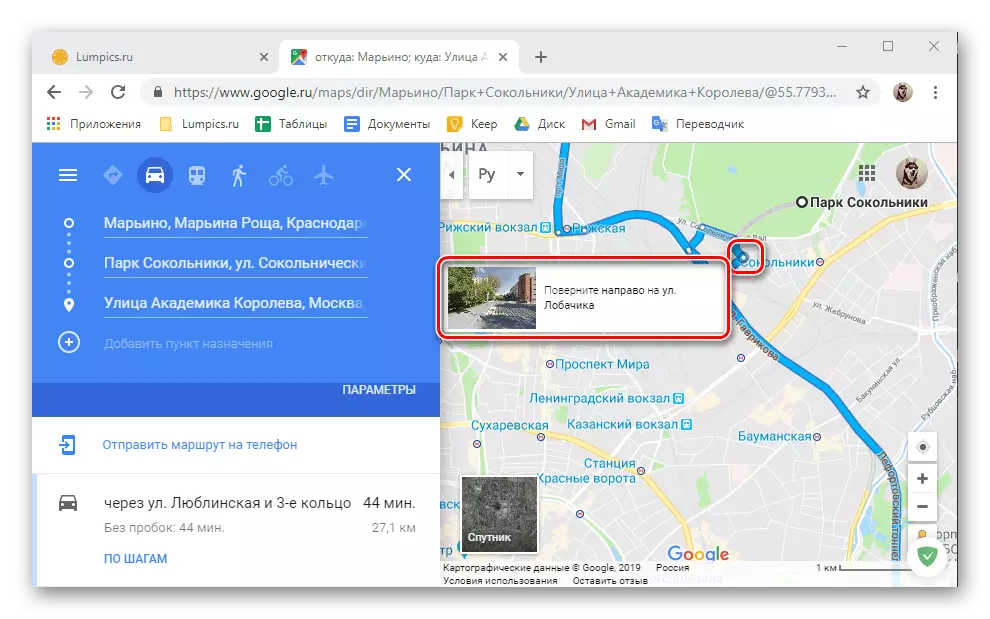
Hvis på sidefeltet klikker du på linken "med trinn", kan du se mye mer detaljert informasjon på hele ruten - poengene som du vil flytte, avstanden mellom dem, samt retningen til følgende og svinger.
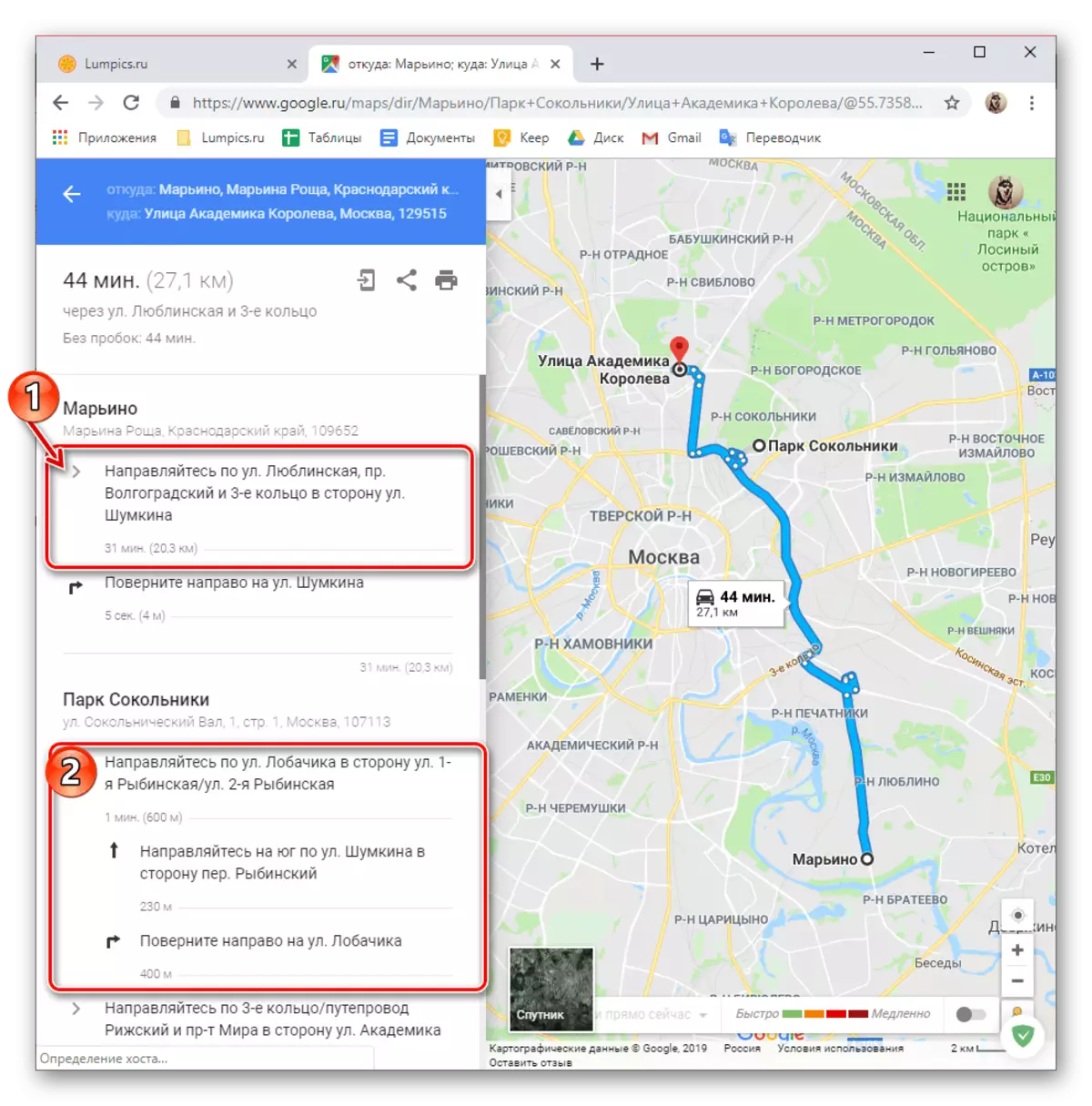
Avhengig av hvor, og hvor, så vel som for transport, er ruten lagt, en rekke ekstra parametere (filtre) er tilgjengelige.
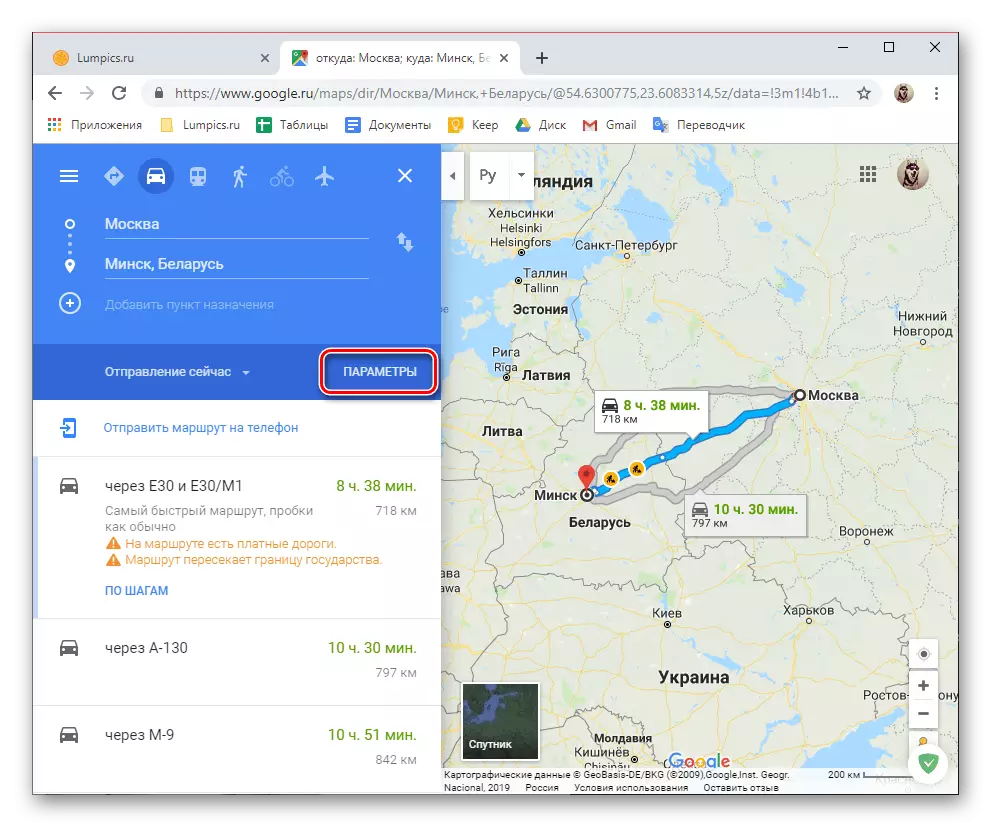
Så, for bilen er det mulig å eliminere bestemte veier fra ruten, valget av måleenheter er også tilgjengelig.
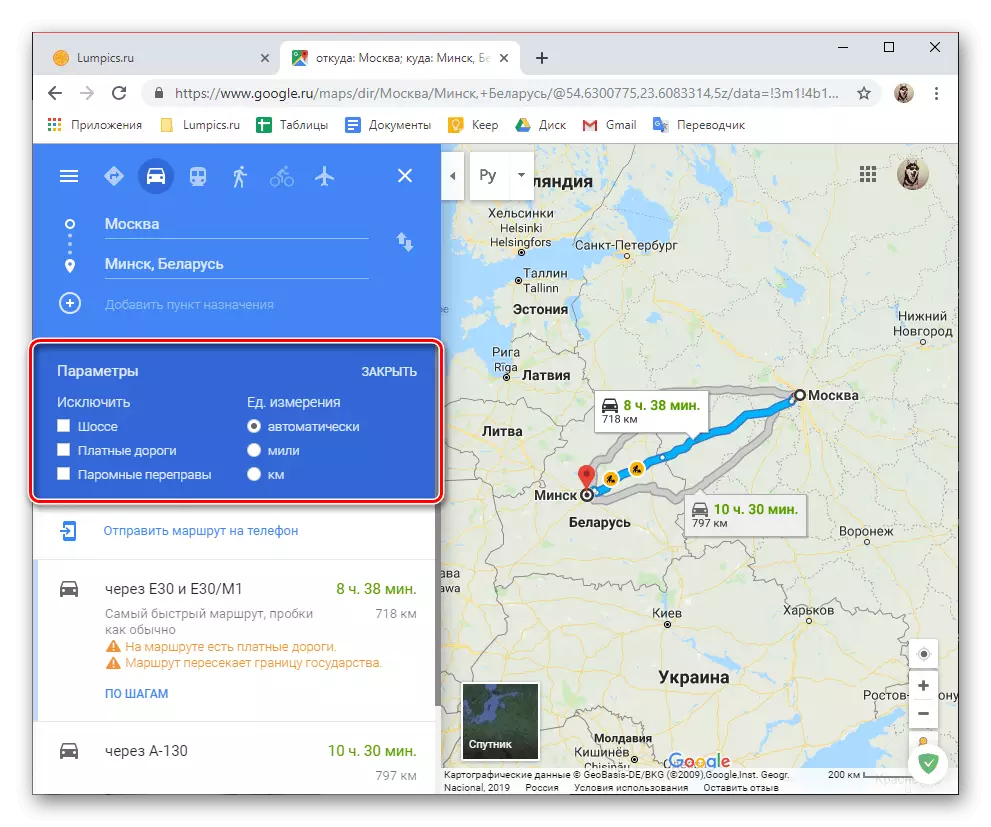
For offentlig transport er slike filtre mye mer, og vi vil snakke om dem videre.
- Mague ruten for offentlig transport er like enkelt som for biler - skriv inn de riktige adresselinjene eller alternativt merk på kartet over utgangspunktet og ankomst, hvoretter du får det tilsvarende resultatet.
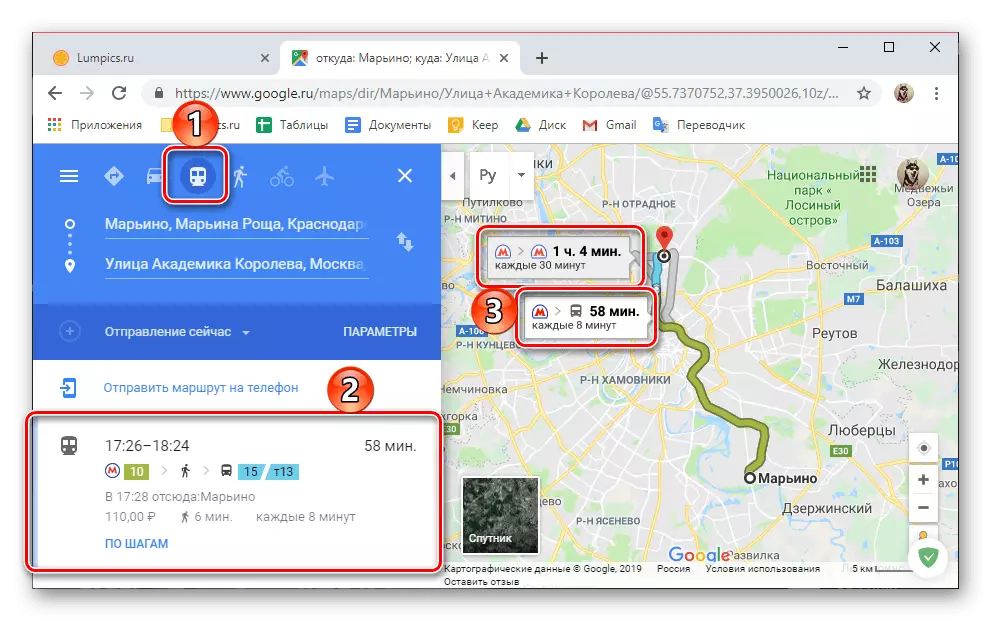
Tydeligvis kan det være flere versjoner av transport på offentlig transport, og de vil bli preget av forskjellige farger på kartet, og på sidepanelet er preget av et merke av et middel til bevegelse. Samtidig, både på kartet selv og i generalmenyen, varigheten av stien, tidspunktet for forsendelse og ankomst, billetten, tallene til ruten drosjer, busser, trikker, samt transplantasjoner og de delene av banen som skal holdes til fots, er til fots.
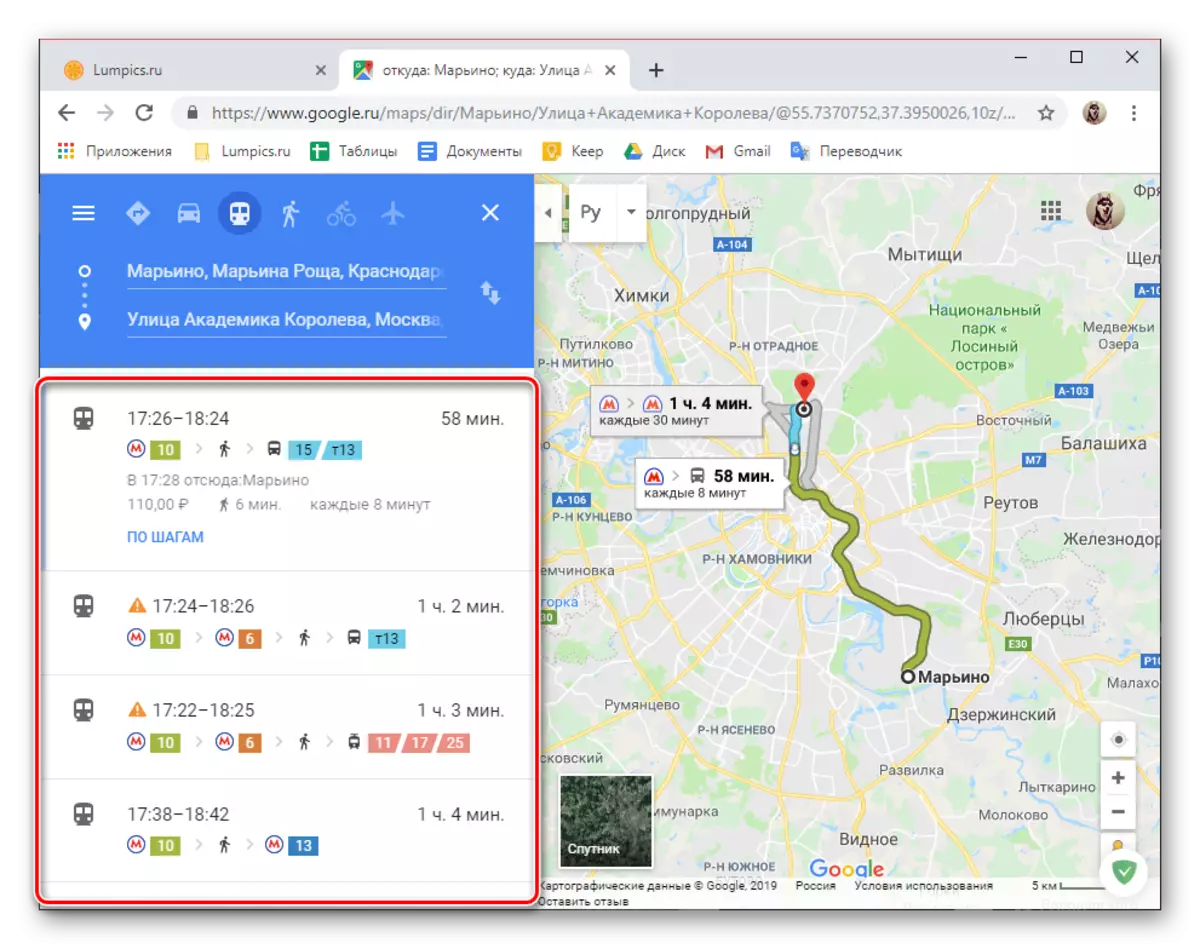
Som i tilfelle av en bil, kan hver av de lagrede ruter ses i trinn, eller heller, på stopp,
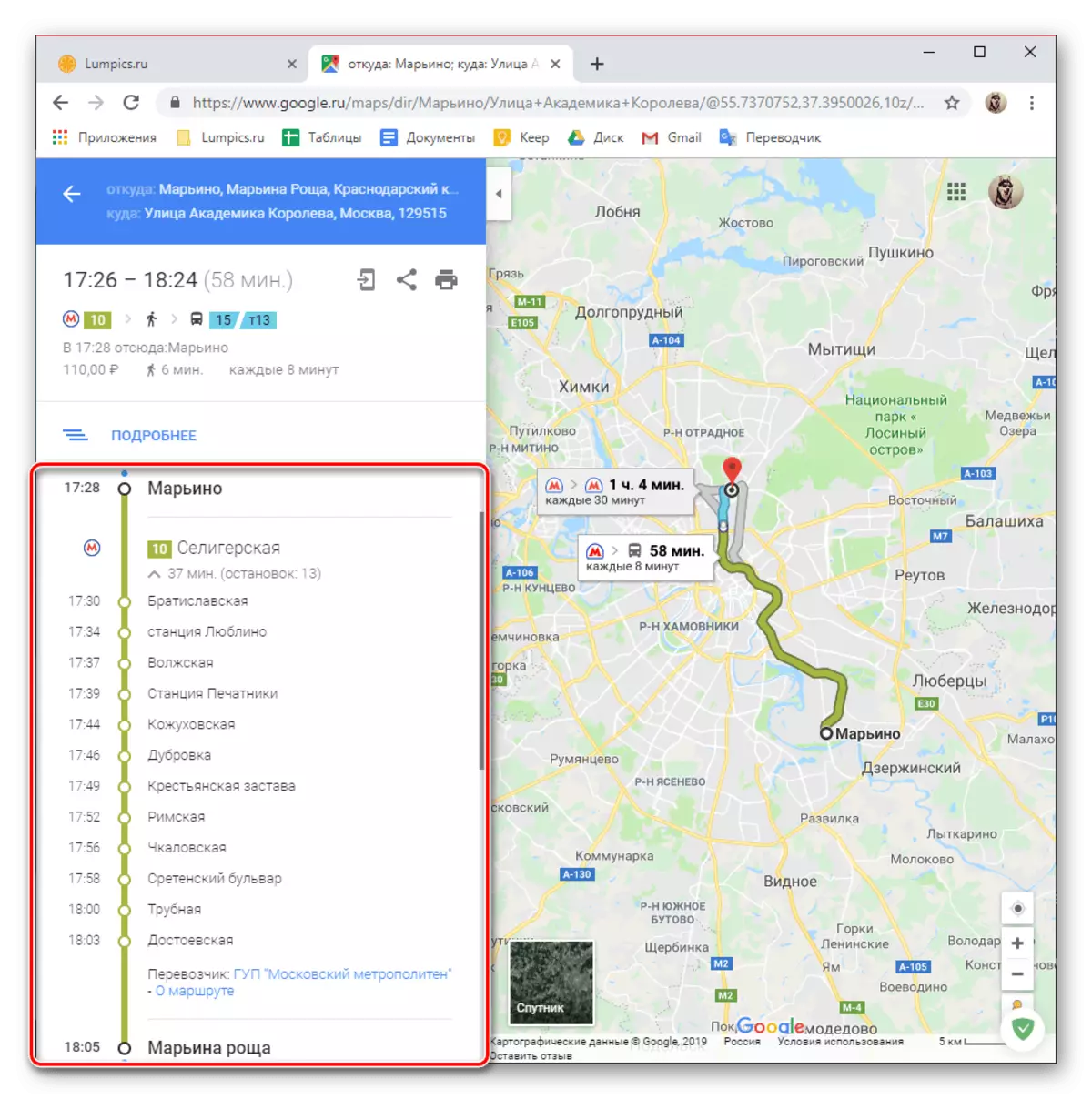
Hvilken standard er skjult (tallene 2 og 3 i skjermbildet). I begynnelsen og slutten av listen over tilgjengelige ruter er kostnaden for reise angitt, men underlagt tilstedeværelse av overføringer på måten det ikke er 100% for å stole på det.
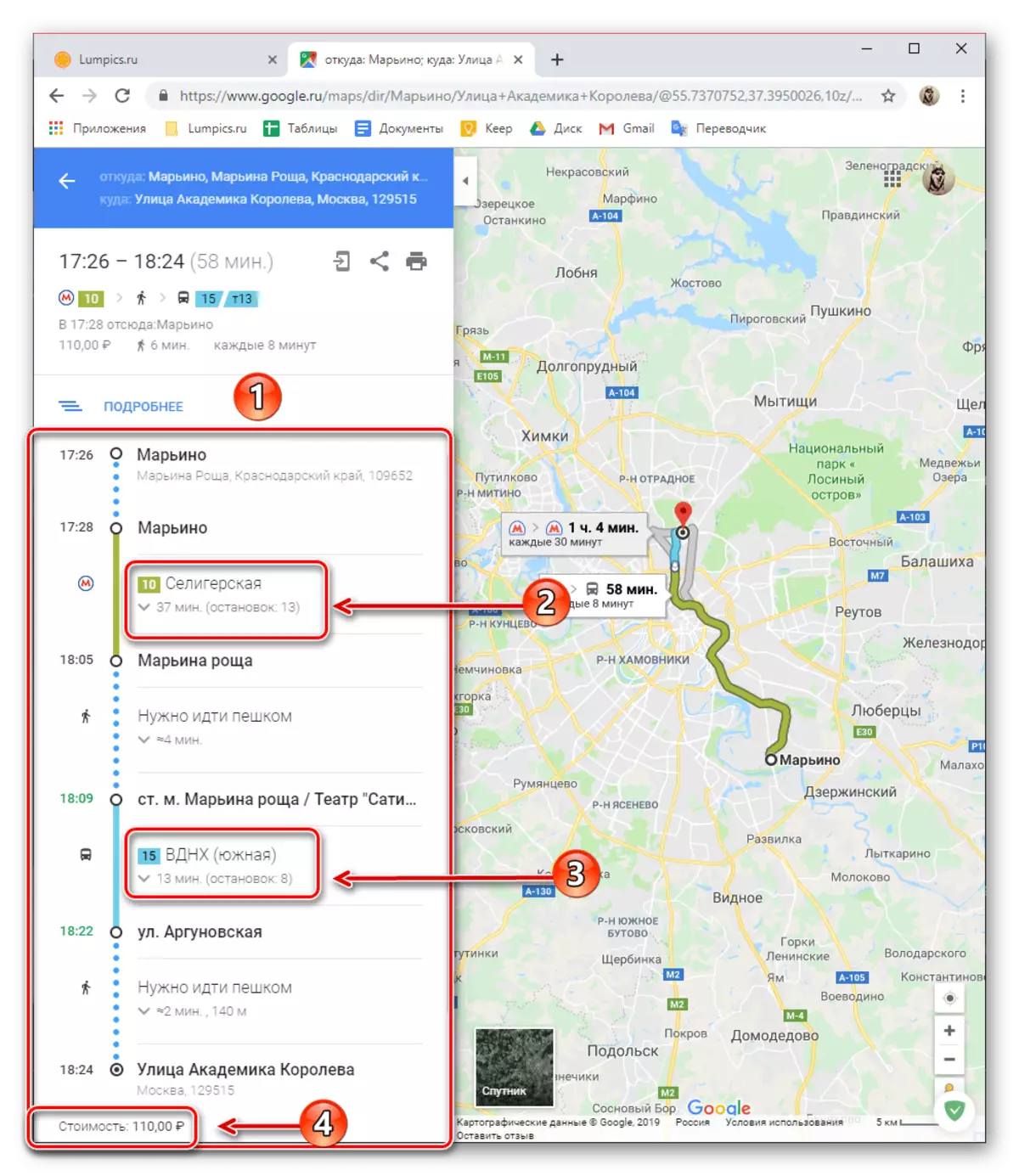
I tillegg til det generelle søket og visningen av ruter i offentlig transport, er det også en rekke ekstra parametere, takket være at du finner et foretrukket reisealternativ for en bestemt tid og / eller dato.

Du kan også velge et foretrukket kjøretøy (buss, metro, tog / tog, trikk) og en rutetype (de beste, minimale turgåingene som er tilgjengelige for rullestolhandlede).
- Kort sagt, vil vi fortelle om hvordan ruten leter etter for de tre gjenværende bevegelsestykkene. For hver av dem er praktisk talt de samme ekstra parametrene tilgjengelige som for de ovennevnte bilene og kollektivtransporten, men justert til de spesifikke egenskapene til hver av bevegelsens middel.
Til fots. Når du spesifiserer det første og sluttpunktet for følgende, vil du se den mest praktiske måten eller litt på kartet (avhengig av tilgjengelighet), total tid for bevegelse, avstand og jevn høyde i visse rutepunkter. Som med hvilke typer kjøretøy som er diskutert ovenfor, er en mer detaljert visning av bevegelse i trinn mulig.

Ved sykling. Alt på samme måte som med foten og enhver annen versjon av bevegelsen som allerede er diskutert av oss, er en eller flere ruter på kartet, den totale avstanden, tiden på vei og muligheten for at det er mer detaljert visning på trinnene.
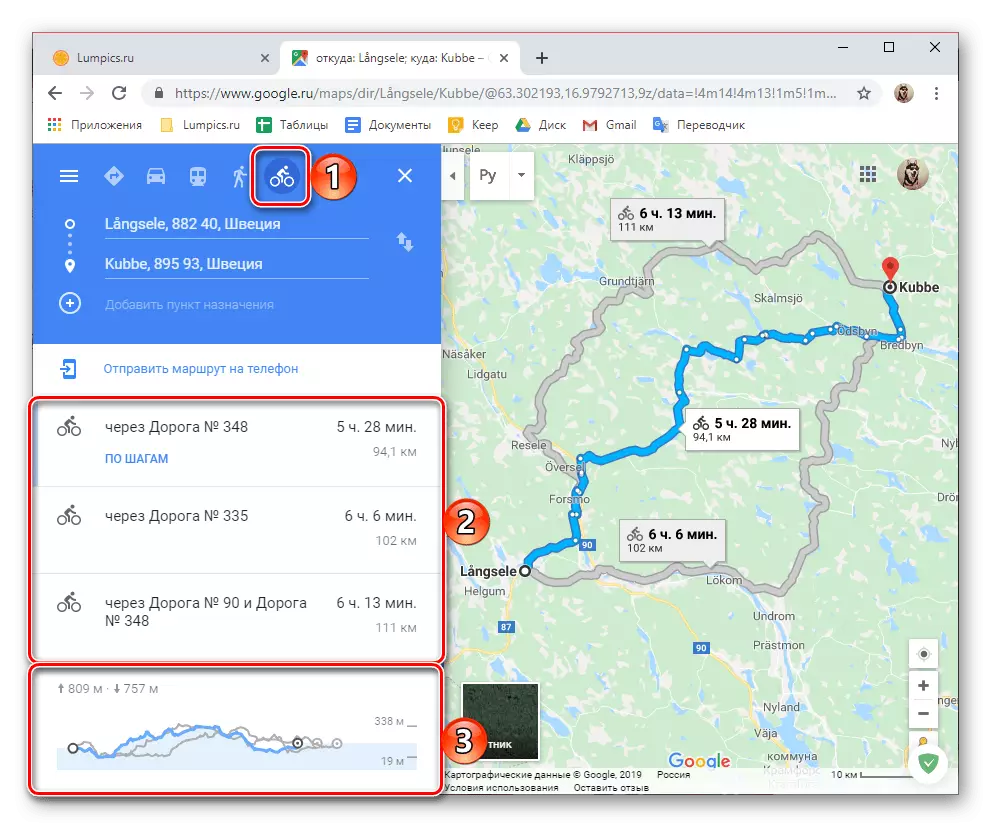
Med fly. Tilsvarende adressert ovenfor, i Google Maps kan du bane ruten og å flytte på flyet. Av informasjonen på flyet kan du se mengden av de per dag, varigheten av flyet (direkte og med transplantasjoner), den estimerte prisen for en billett frem og tilbake, samt navnet på transportselskapet. Ytterligere informasjon finnes i en egen webtjeneste - Google-flyreiser, en lenke som presenteres på sidefeltet.
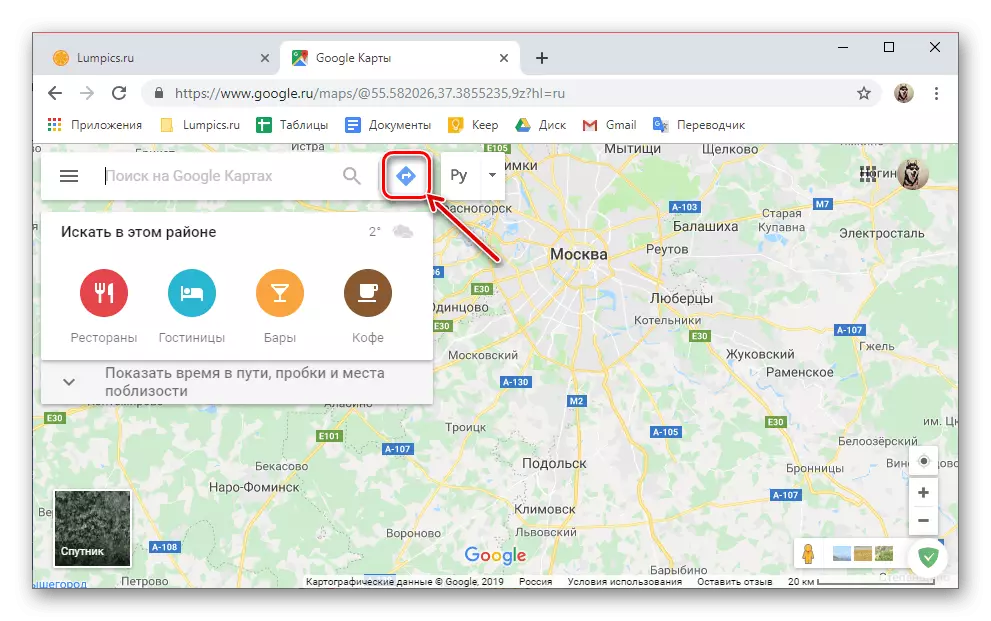
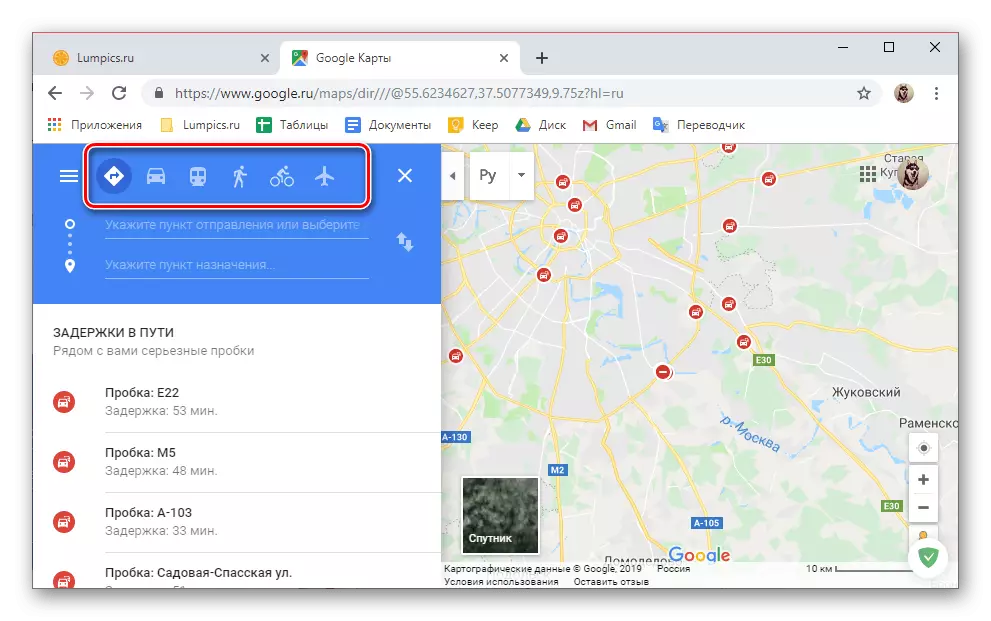

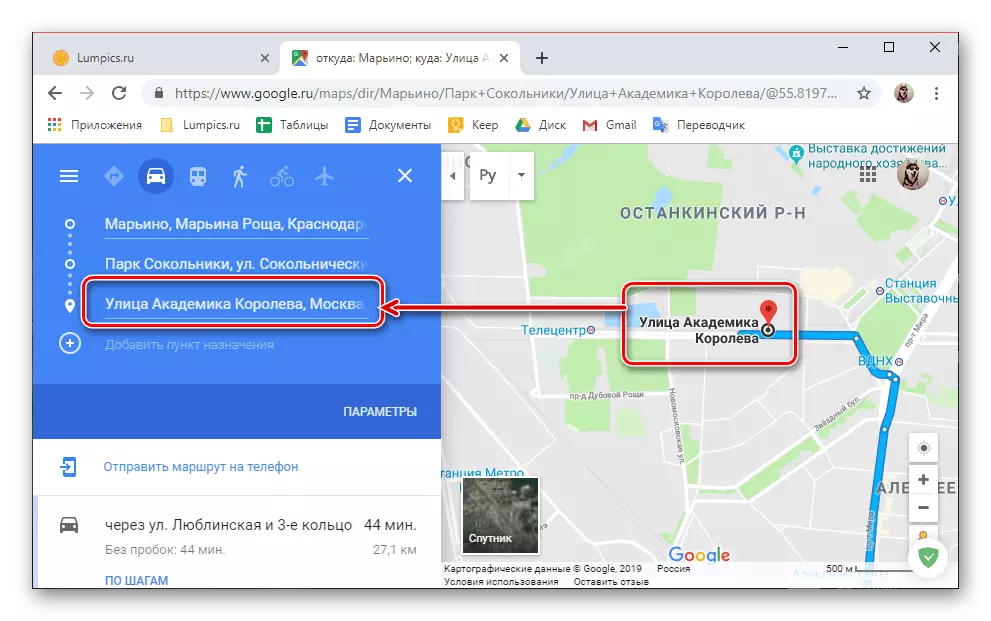
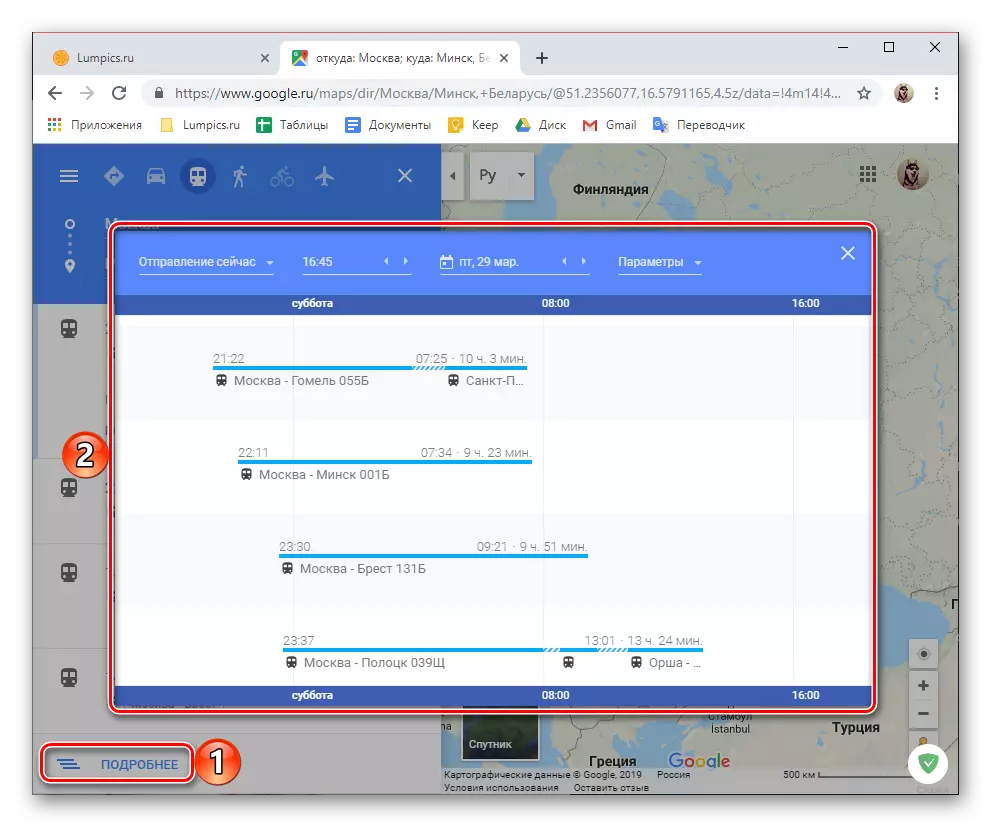
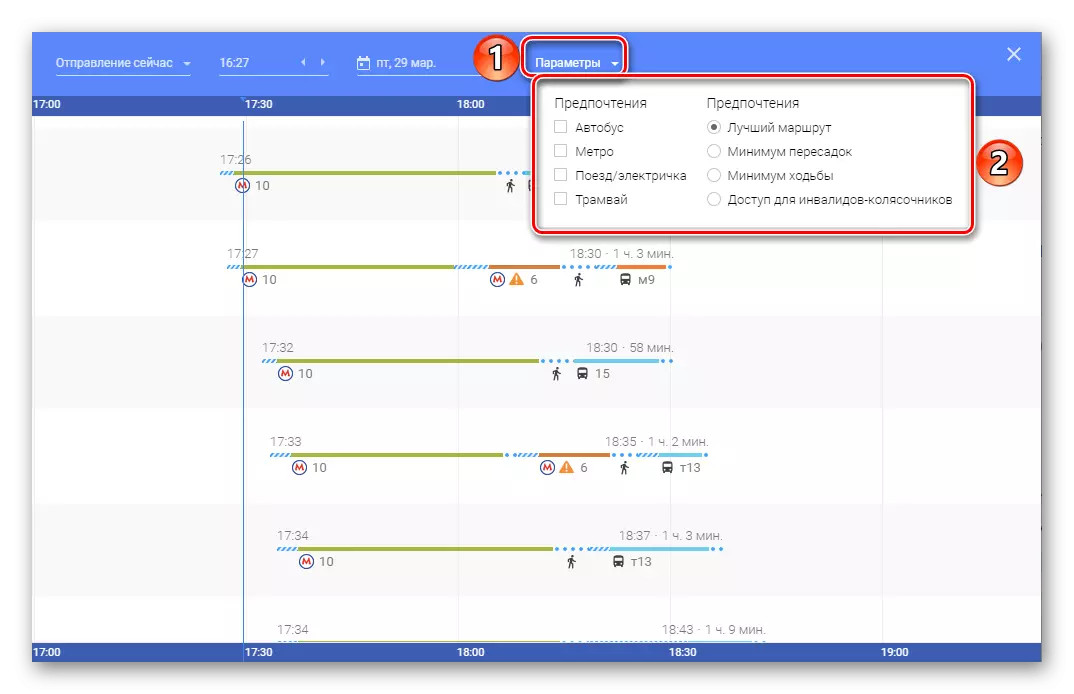
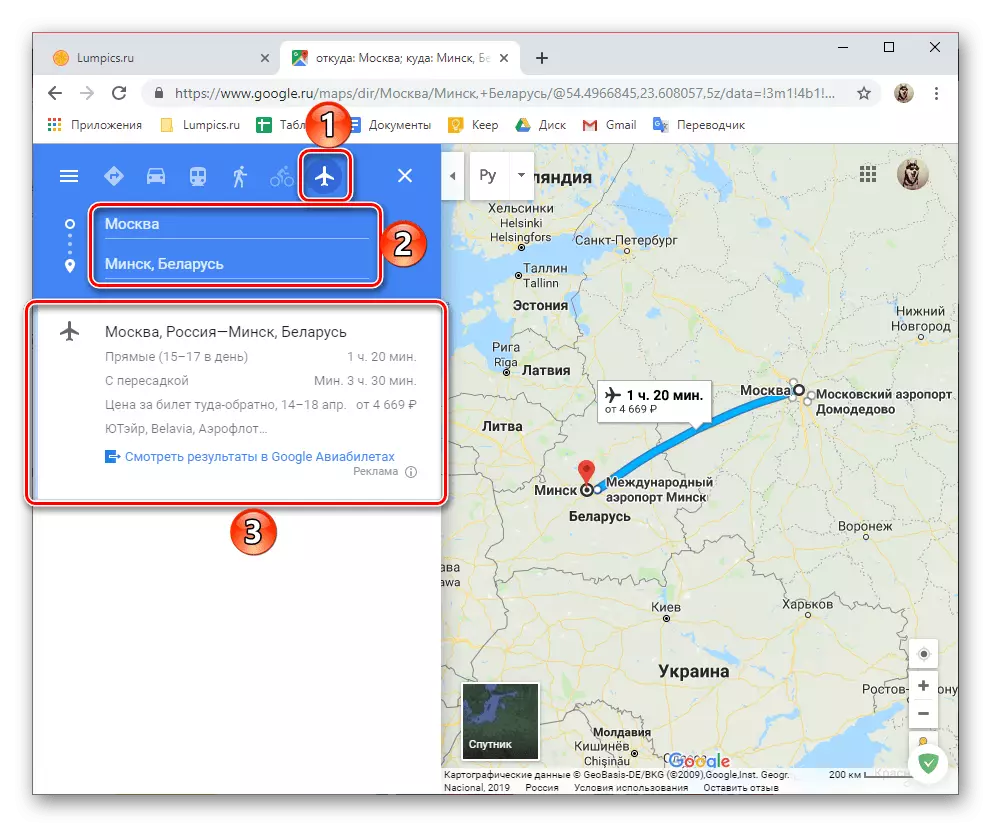
Det er ikke noe vanskelig å bane ruten til Google Maps via en PC-nettleser - alt samspill med tjenesten er ganske enkel og intuitiv. Nesten det samme, alle disse handlingene utføres på mobile enheter, spesielt siden det er at de er i stand til å aktivere navigasjonsregimet.
Alternativ 2: Smartphone eller Tablet
Mobil applikasjonsgrensesnittet til Google-kortene for Android og IOS er laget i en helt identisk stil og har ingen viktige forskjeller, spesielt blant de aktuelle temaene som interesserer oss i dag. Derfor, videre som et visuelt eksempel vil bli brukt en enhet som kjører den nyeste versjonen av den grønne robotversjonen. Generelt er algoritmen for å bygge en rute i en mobil versjon av kort ikke mye forskjellig fra det på nettet, og derfor vil vi bare vurdere de viktigste nyansene.
- Kjør Google Card-programmet og klikk på hovedskjermen med "På banen" -knappen (denne knappen er ikke signert på iOS).
- Velg alternativet for bevegelse, og angi deretter startpunktet på ruten og destinasjonen.
- Vent til konstruksjonen, sjekk om du leser resultatet eller resultatene hvis ruter i den angitte retningen kan være mer enn en.
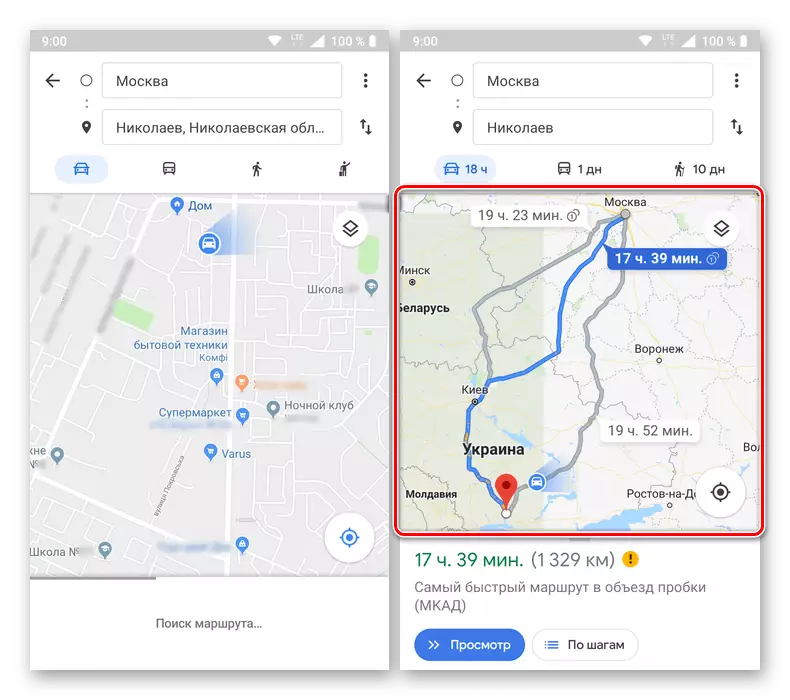
Merk: Om nødvendig kan du endre muligheten til å vise kartografiske data fra standardverdiene til "Satellitt" eller "Lettelse" , samt aktiverer skjermen på skjermen - "Transportere", "Trafikkork", "Teller".
- Bunnpanelet vil indikere total repetisjonstid og avstanden mellom de første og sluttpunktene. Som i nettet, "Vis" her er tilgjengelig her for detaljer på ruten, velg kartleggingsalternativene, samt visning "med trinn" (stopp, steder av svinger, etc.).
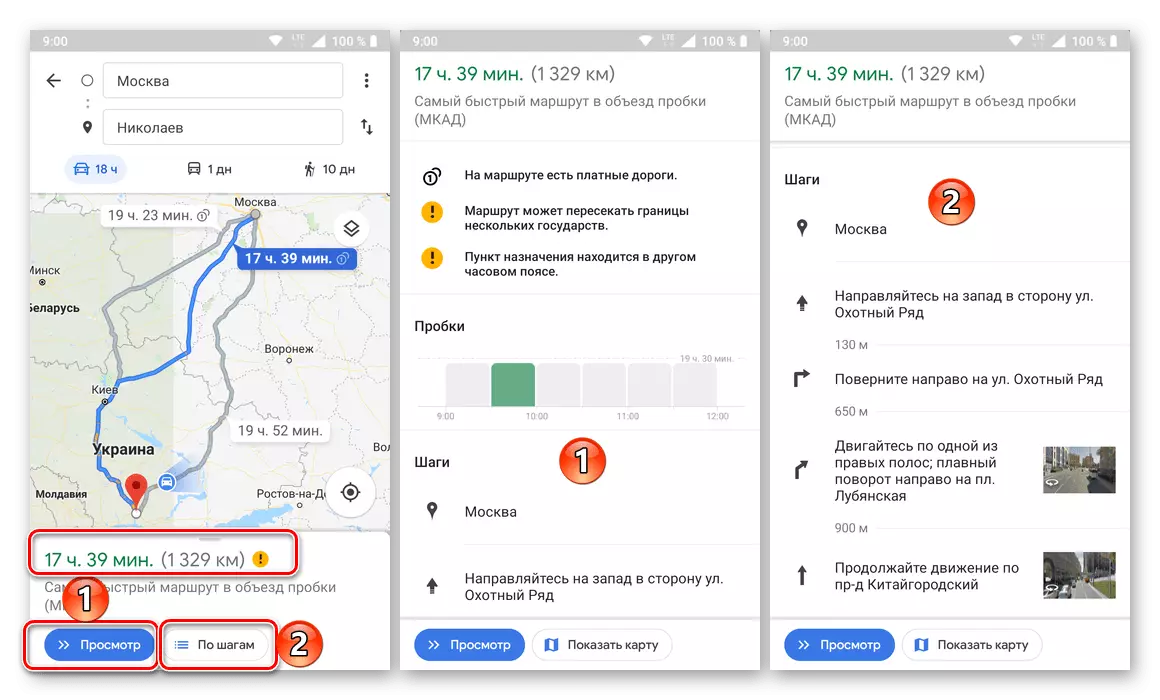
Den samme ruten, som i tilfelle en Google Cartographic Service Web-versjon, kan brukes på en annen (tilgjengelig) kjøretøytype eller gå. Separate ruter er bygget på samme måte.
- Hvis du trenger å bane en rute for å flytte på offentlig transport, velg riktig underpunkt øverst i programmet, og angi deretter bindingspunktene.
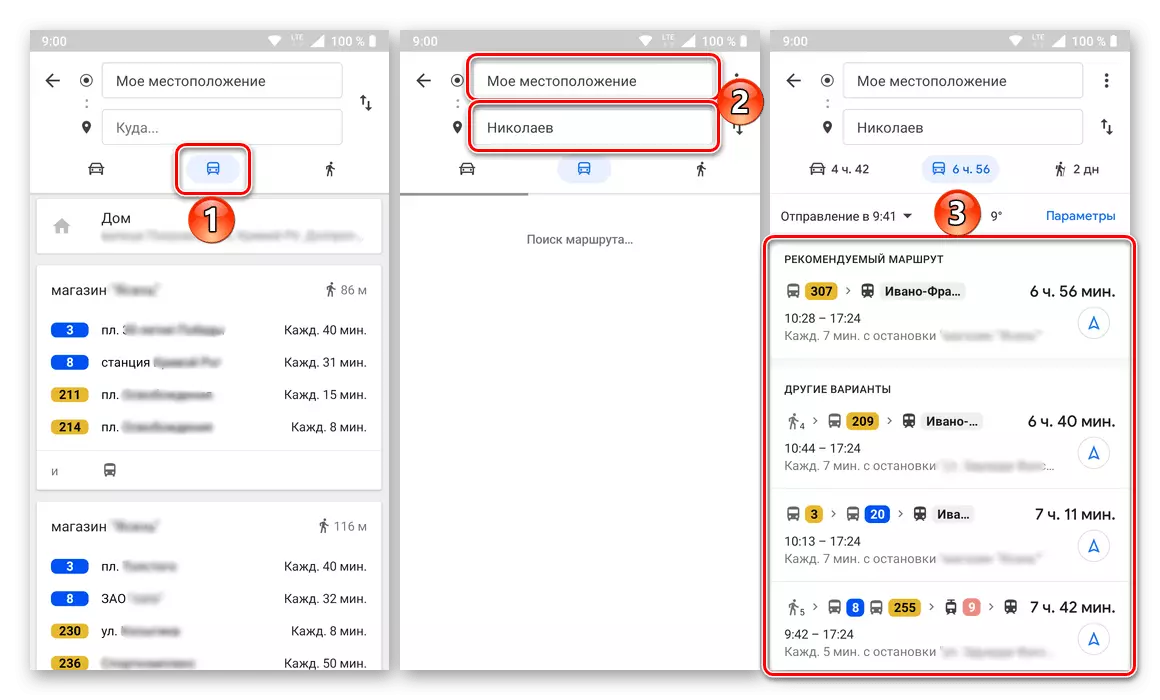
Merk: Din virkelige posisjon Google Maps bestemmes automatisk, hvis den aktuelle tillatelsen ble levert tidligere.
Som et resultat vil du se en liste med tall som går forbi den angitte kjøretøy, avgangstid og ankomst, reisetid og kostnaden. For detaljer (stopp, tid, kilometer), er det nok bare å trykke på ett av alternativene i søkeresultatene.
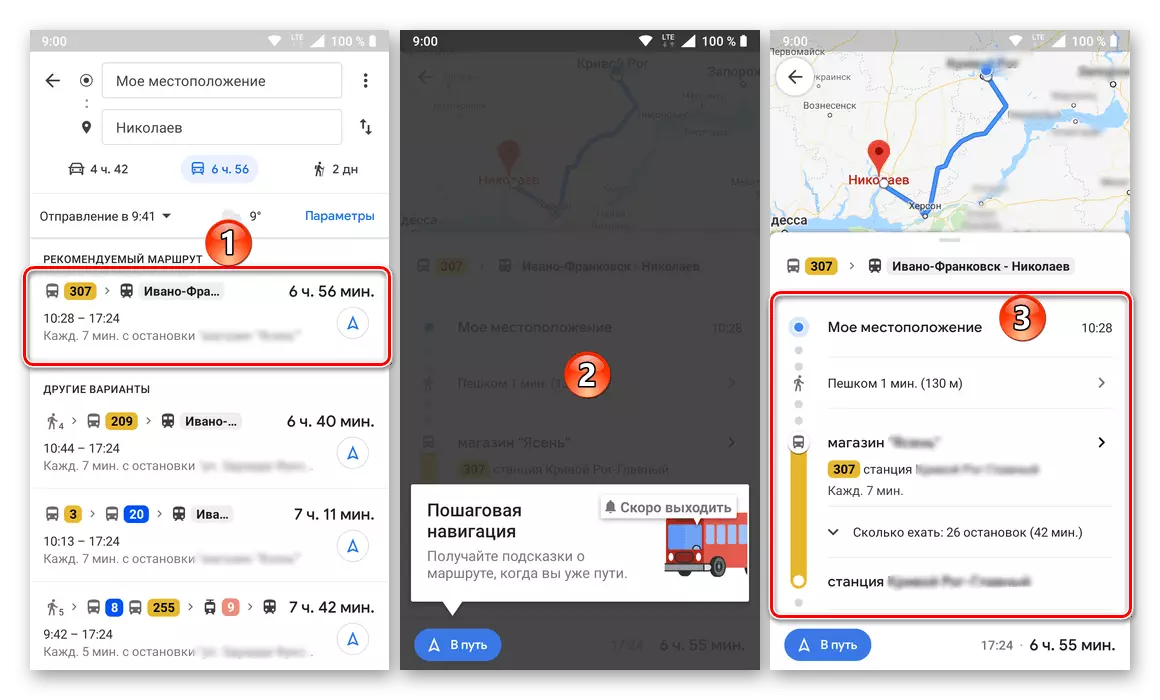
Det er også mulig å vise banen over trinnene og direkte navigasjonen. For offentlig transport er en slik mulighet ikke spesielt nødvendig,
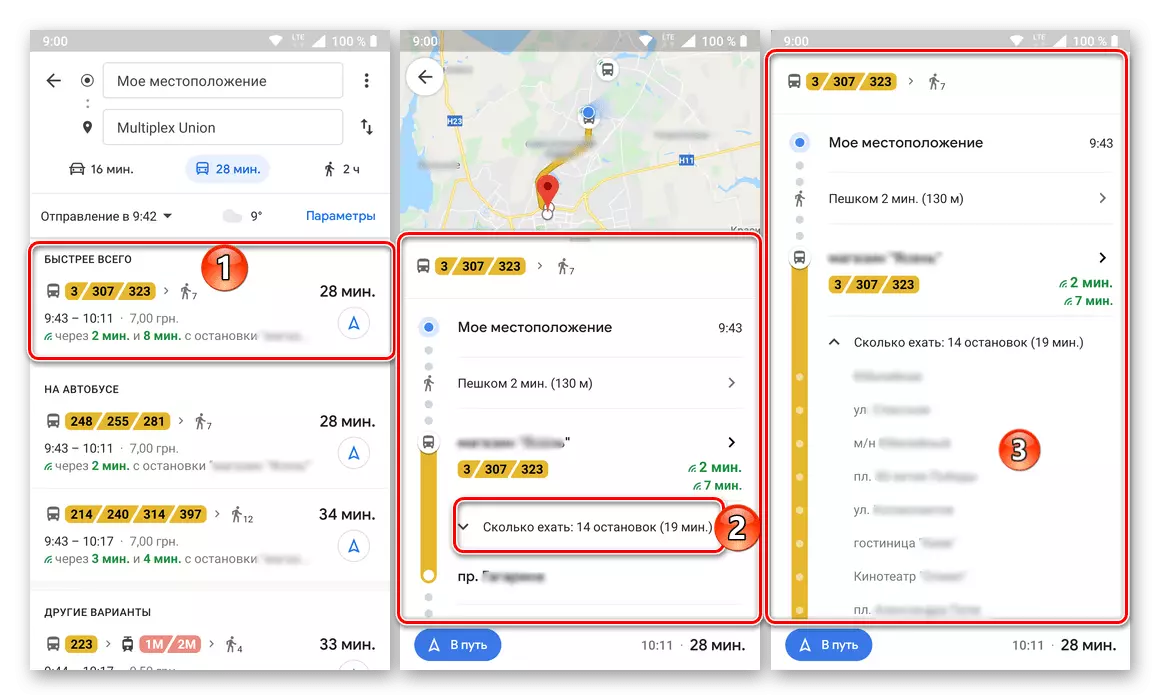
Men det er nødvendig for å flytte på en personlig bil som vi har blitt vurdert i de forrige trinnene i denne delen av artikkelen, eller gå turen, som vil bli diskutert nedenfor.
- Å bygge en vandringsrute er ikke forskjellig fra ethvert kjøretøy. I detaljer og se trinnene, vil alle svinger og deres retninger bli angitt, poeng på kartet, så vel som tid og avstand fra den første til destinasjonen.
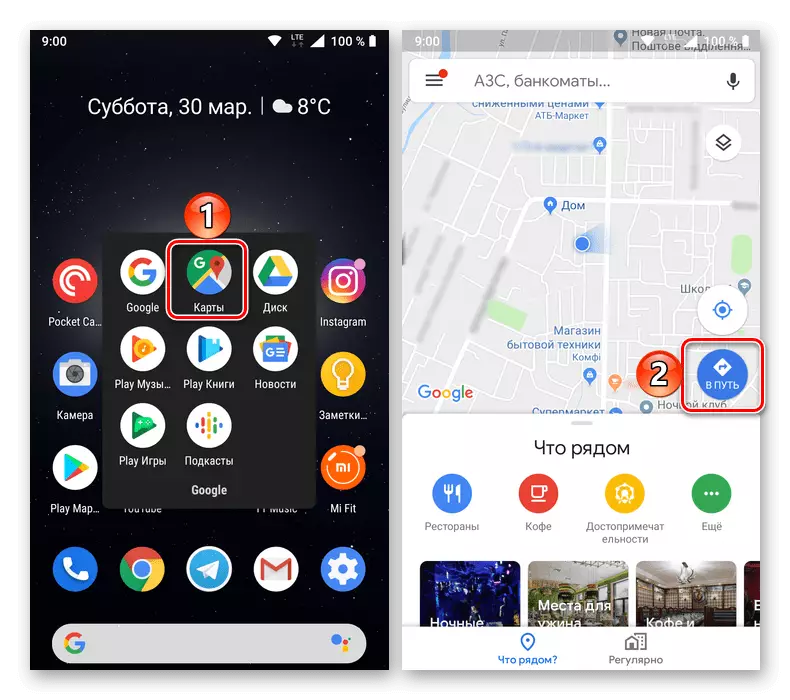
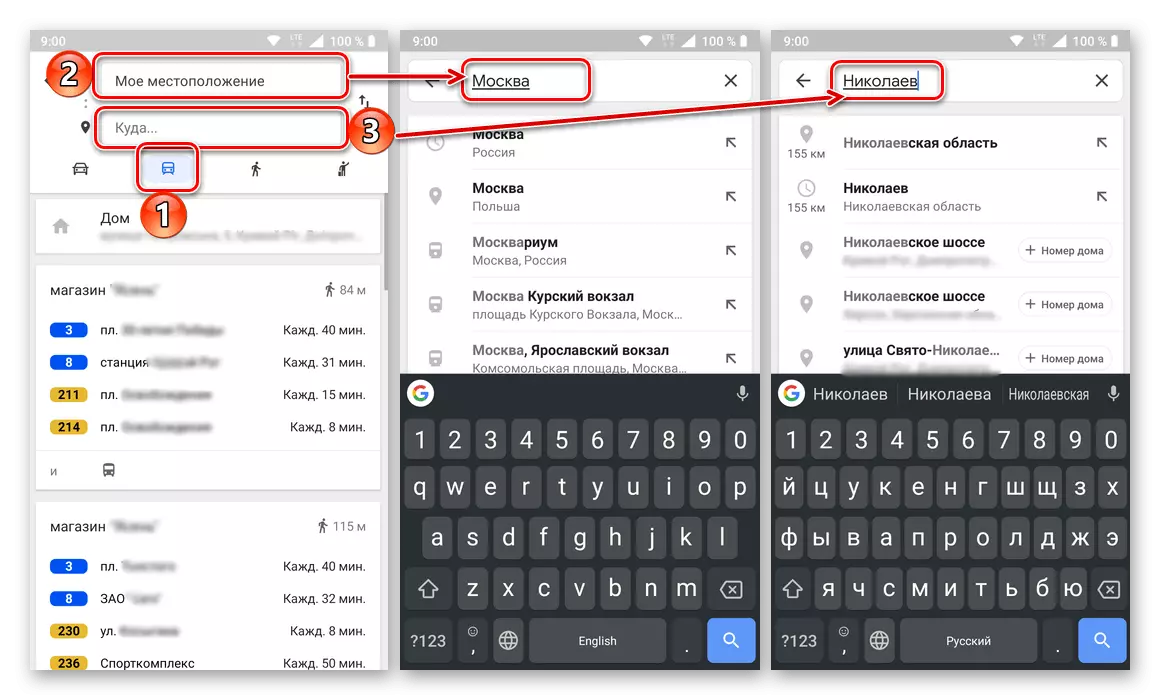
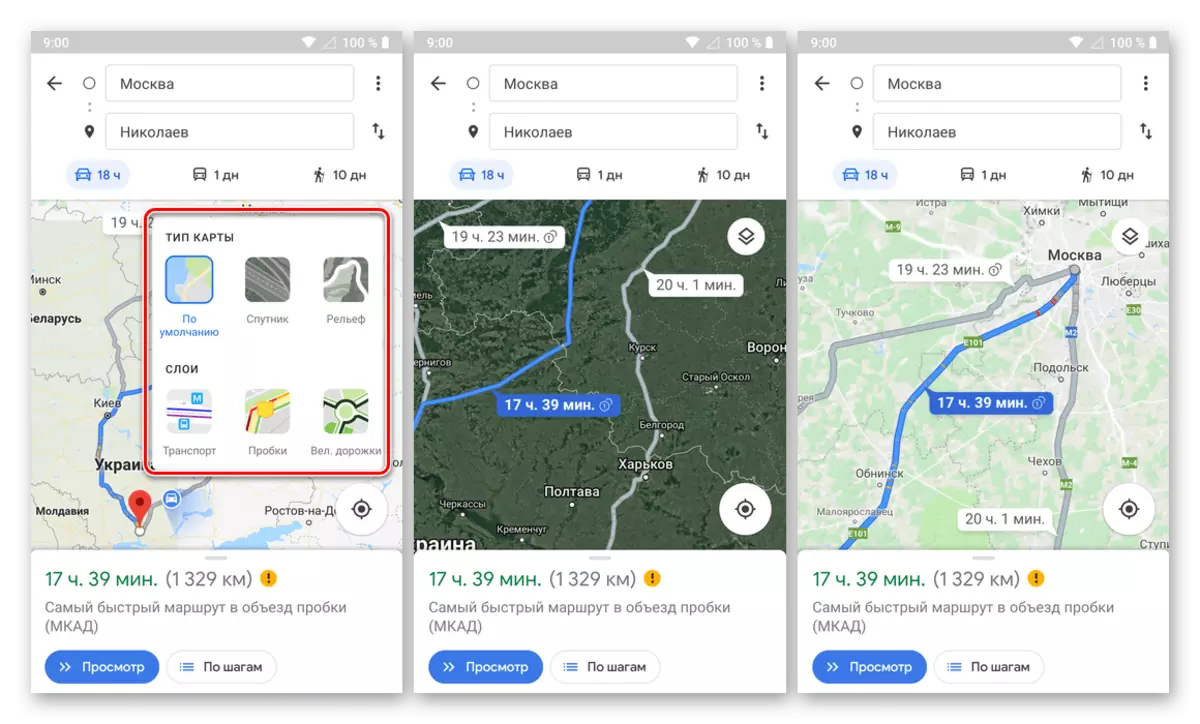
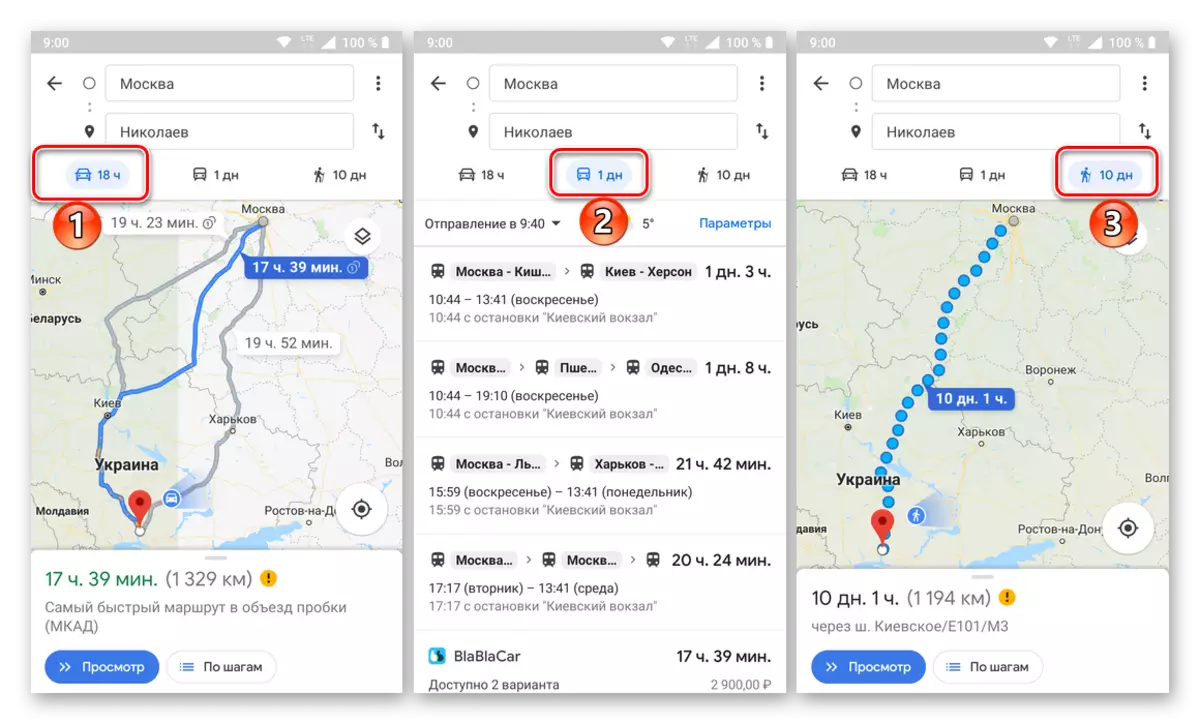
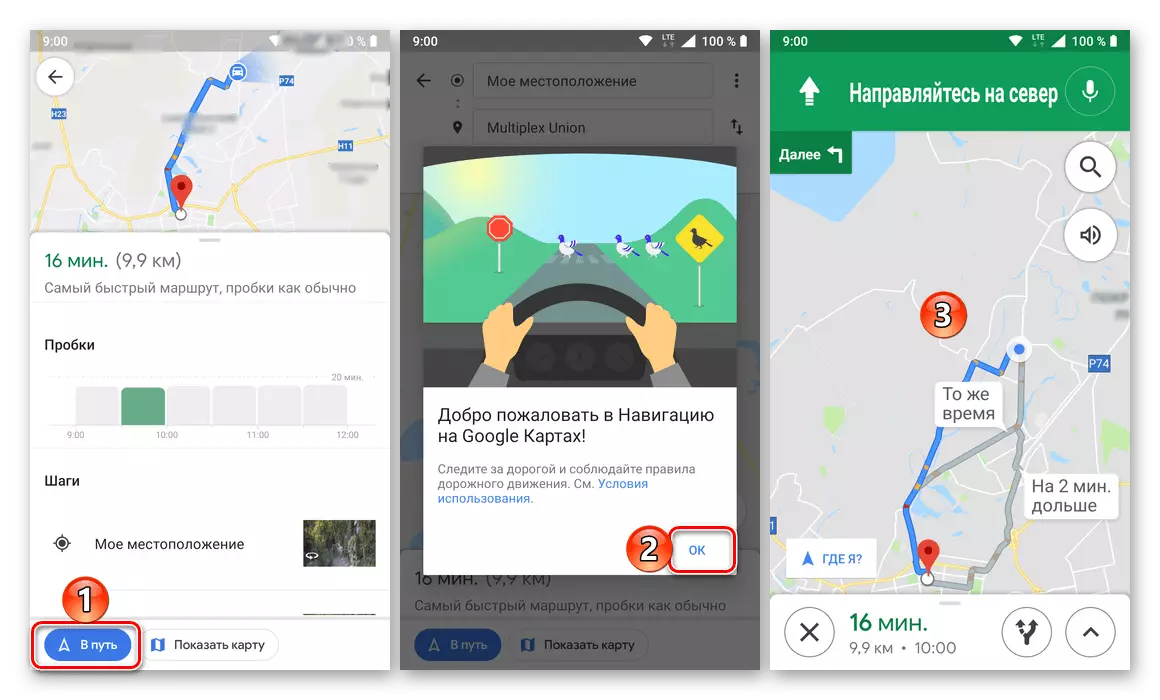
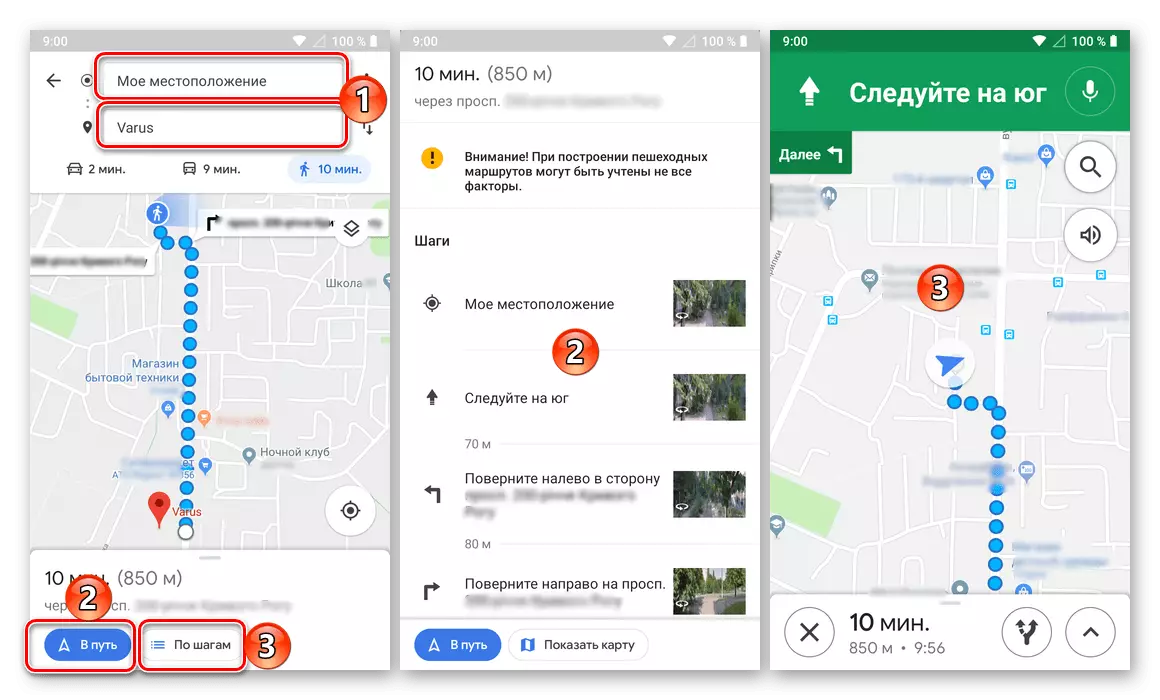
Dessverre, i motsetning til webversjonen, har mobilapplikasjonen til Google Maps ikke lov til å sette ruter for å flytte på sykkel og fly, men før eller senere vil en slik mulighet helt sikkert vises.
Tilleggsfunksjoner
I tillegg til å direkte bygge en rute til Google Maps, både i webversjonen av Service and Mobile-programmet, er følgende funksjoner tilgjengelige.

Sende en rute til en annen enhet
Som vi sa i begynnelsen av artikkelen, samhandler du med kartene mer beleilig gjennom nettleseren på PCen, men for å bruke dem mye oftere kommer fra en smarttelefon eller nettbrett. I dette tilfellet kan ruten, lagt fra en enhet, være bokstavelig talt et par klikk for å sende til en annen.

Følgende alternativer er tilgjengelige: Videresending til programmet til mobilenheten, hvor den samme Google-kontoen brukes, og sender en e-postadresse til kontoen som er koblet til kontoen, samt sender en rute i en vanlig SMS-melding.
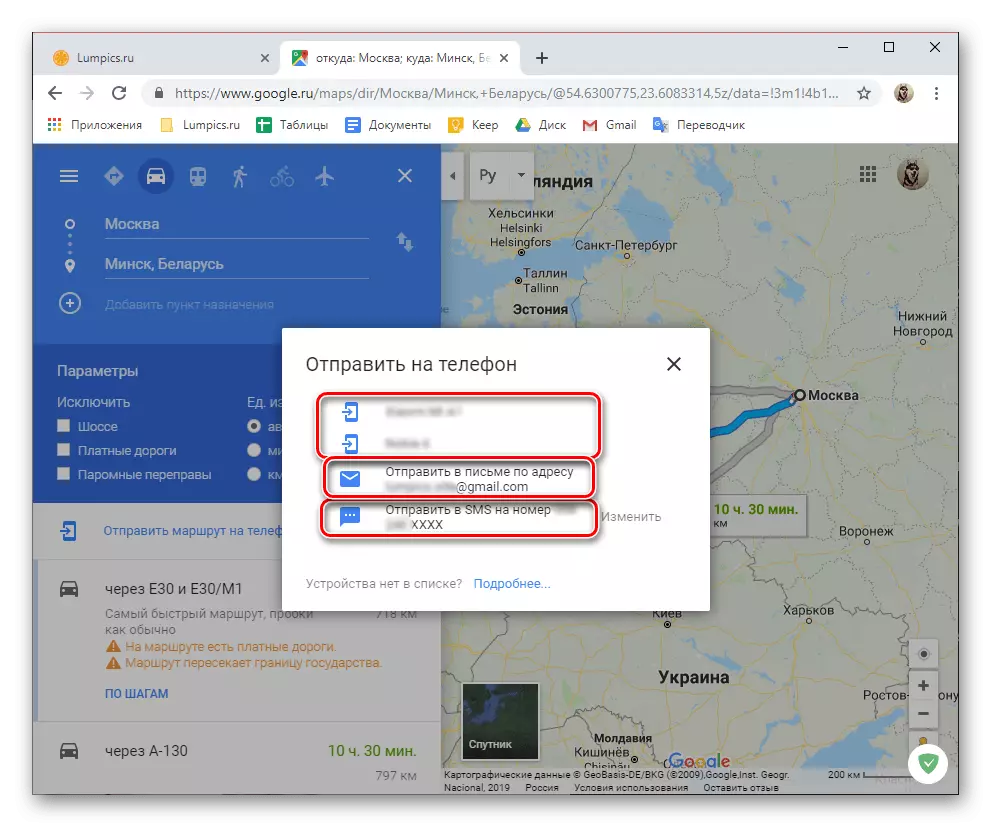
Skriv ut rute
Om nødvendig kan ruten som er bygget på Google-kartet skrives ut på skriveren.
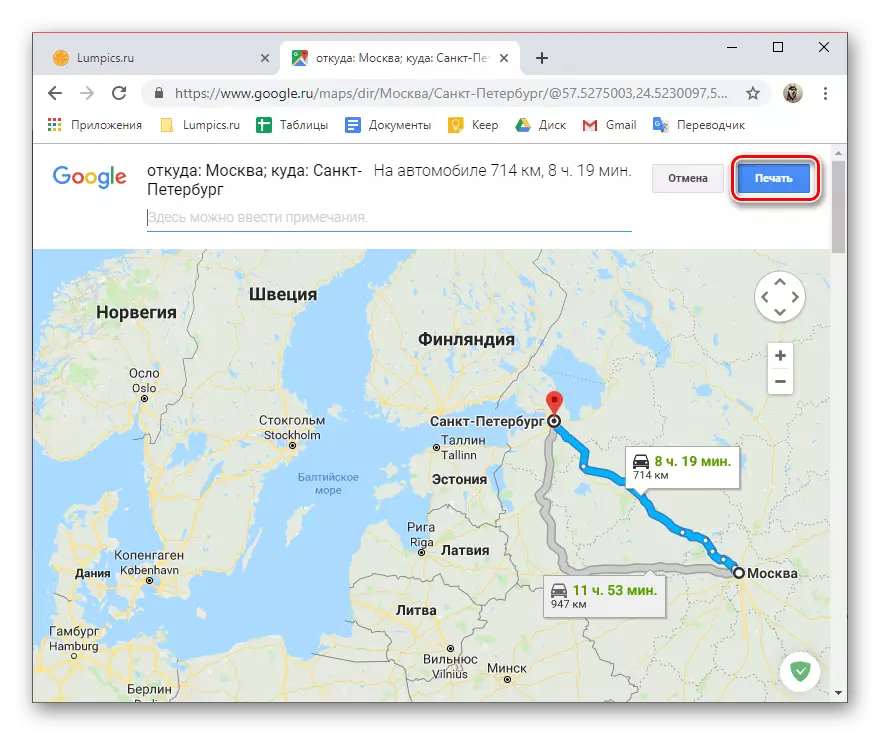
Del rute
Hvis du vil vise noen du opprettet ruten, bare dele den med den aktuelle knappen på Tjenestesiden eller i programmet, og velg alternativet for sending.
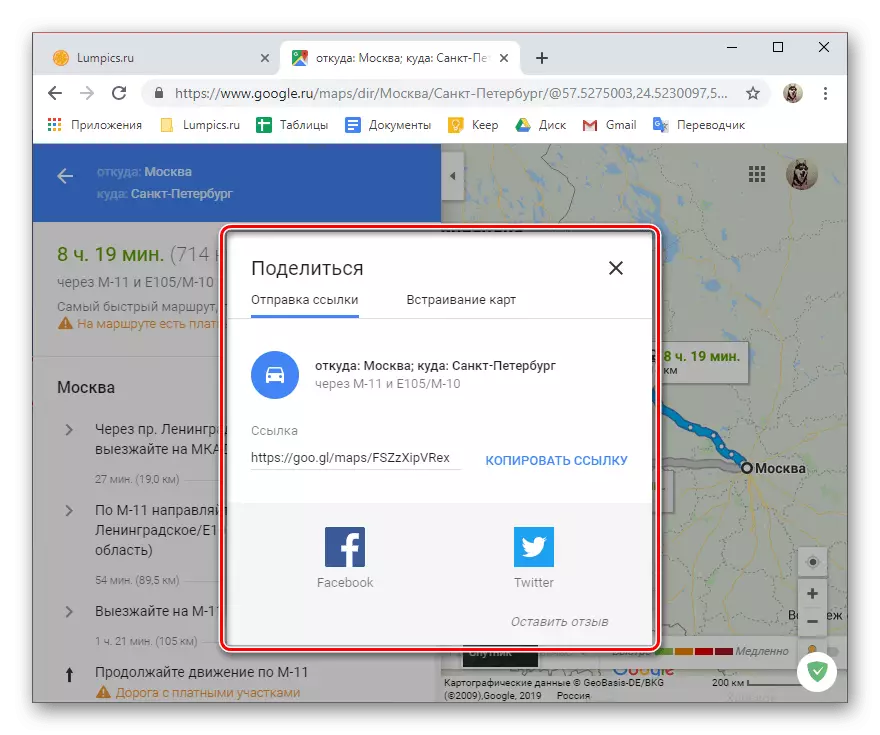
Embedding-kort
Du opprettet ruten kan eksporteres som en HTML-kode. Det er praktisk for de tilfellene når du vil vise på nettstedet ditt, hvordan du kommer til en eller annen, for eksempel til kontoret ditt.
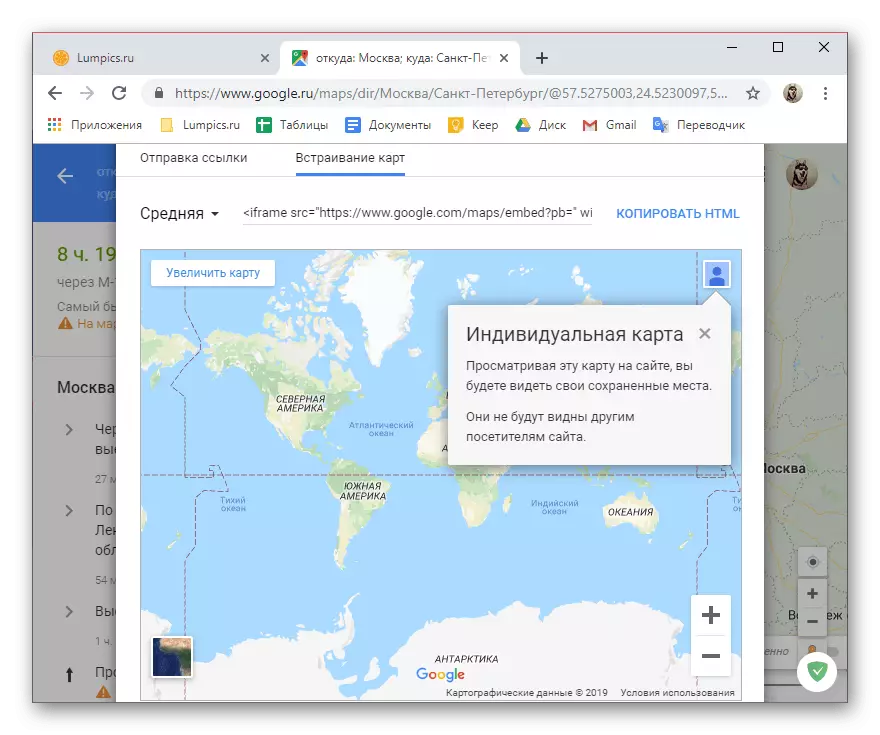
Konklusjon
Nå vet du hvordan du skal bane ruten i Google Maps og hvilke tilleggsfunksjoner som tilbys av en webtjeneste og et mobilprogram i prosessen med å bygge en sti eller allerede med noen.
