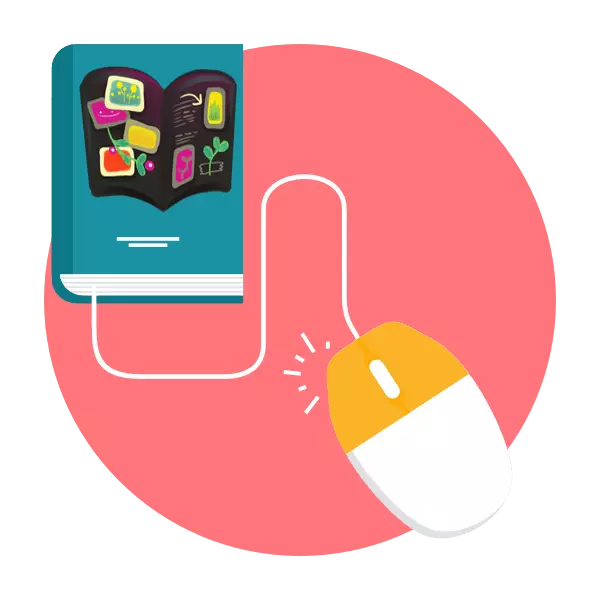
Fotoboken er et sett med tematiske bilder som er delt inn i sider. Vanligvis på visse ark er det passende signaturer og ekstra designelementer. Det er online-tjenester som gjør det mulig for gratis å gjøre et slikt prosjekt på egenhånd i bokstavelig talt om noen få minutter, samtidig som det setter minimumsbeløpet. Som en del av denne artikkelen vil vi vurdere i detalj to slike nettressurser, og bringe de detaljerte instruksjonene for å jobbe med hver av dem.
Opprett bildebok online
For å utføre oppgaven, trenger du bare å forberede alle bildene på forhånd, alle andre handlinger gjøres direkte i Online Editor. To dagens tjenester har en annen prosjektopprettingsalgoritme, så vi anbefaler deg å gjøre deg kjent med dem to for å velge den optimale.Metode 1: CANVA
Den populære Canva Image Editor er flott for å lage presentasjoner, fotobehandling og utføre mange andre verk, inkludert utformingen av fotoboken. Gratis innholdssted er nok til å legemliggjøre kreative ideer i virkeligheten.
Gå til CANVA nettsiden
- Bruk referansen ovenfor for å gå til Online Online Service-siden, hvor du klikker på "Opprett Online Photo Book."
- Pass Registrer, derfor vil det være tilgjengelig for å spare prosjekter og fortsette å jobbe med dem til enhver tid.
- Etter fullføring av registrerings- og innloggingsprosedyren kan du umiddelbart gå til redaktøren, der i den første fanen den foreslås for å velge prosjektmalen. Det er mye av en rekke billetter av både gratis og betalt. Hvis du vil jobbe i redaktøren fra bunnen av, må du bare flytte til andre seksjoner for å legge til bilder og effekter deg selv.
- Start fra å laste ned bilder for prosjektet. Det er bedre å legge til alle bildene umiddelbart for å ikke gå tilbake til denne menyen hver gang. Åpne delen "Nedlastinger" på venstre rute og last ned bildet.
- Du kan velge alle bildene umiddelbart og klikk på LKM på "Åpne".
- Etter å ha lagt til, musen over en av bildene, hold LCM og flytt objektet til siden. Dermed er plasseringen av bildene planlagt.
- Deretter er det nok å klikke på bildet med venstre museknapp for å redigere den i størrelsen på siden ved å flytte de tilsvarende poengene eller klippe det valgte området ved hjelp av en spesiell knapp.
- Menyen "Konfigurer" er redigert bildevisning, nivået på lysstyrken, kontrast, metning er satt, uskarphet eller vignetten legges til.
- I tillegg er det et stort antall forskjellige filtre med tilpassbar intensitet. Påfør dem hvis du vil jobbe litt med fargeskjemaet til bildet.
- Vanligvis består fotoboken ikke bare fra bilder. I tillegg legger til forskjellige elementer, du kan velge dem i en spesialpåbedret seksjon der søkefunksjonen også har. Etter tilsetning er hvert element konfigurert i størrelse og farge.
- Tekstkomponenten er dannet fra allerede preparerte maler eller ved å legge til et tomt felt for å legge inn tegn ytterligere.
- Når du aktiverer teksten, åpner redigeringsvinduet redigeringsvinduet, størrelsen og fargene, og innskriften selv er skalert eller flyttet til ønsket område på siden.
- På slutten av innstillingen på en side, gå til neste ved å klikke på "Legg til side".
- Det ferdige prosjektet har lov til å laste ned på en datamaskin. Først klikk på den aktuelle knappen.
- Angi ditt foretrukne filformat og sidetall du vil laste ned, og klikk deretter på "Last ned".
- Hele boken vil bli lastet inn i form av et enkelt arkiv, hvor hver side presenteres som en egen fil.
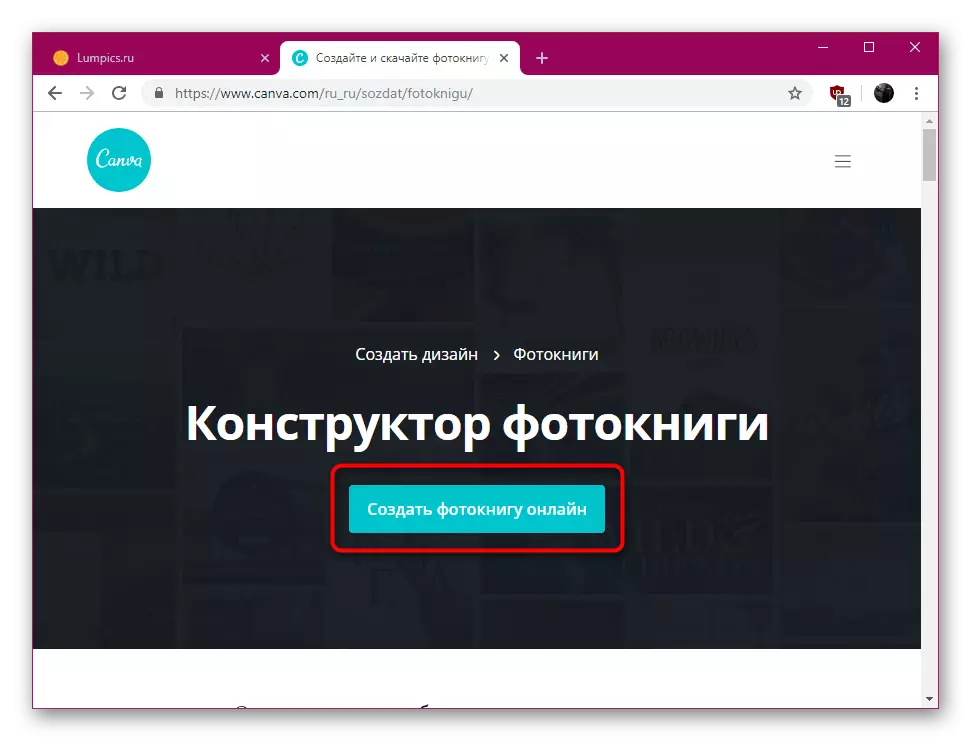
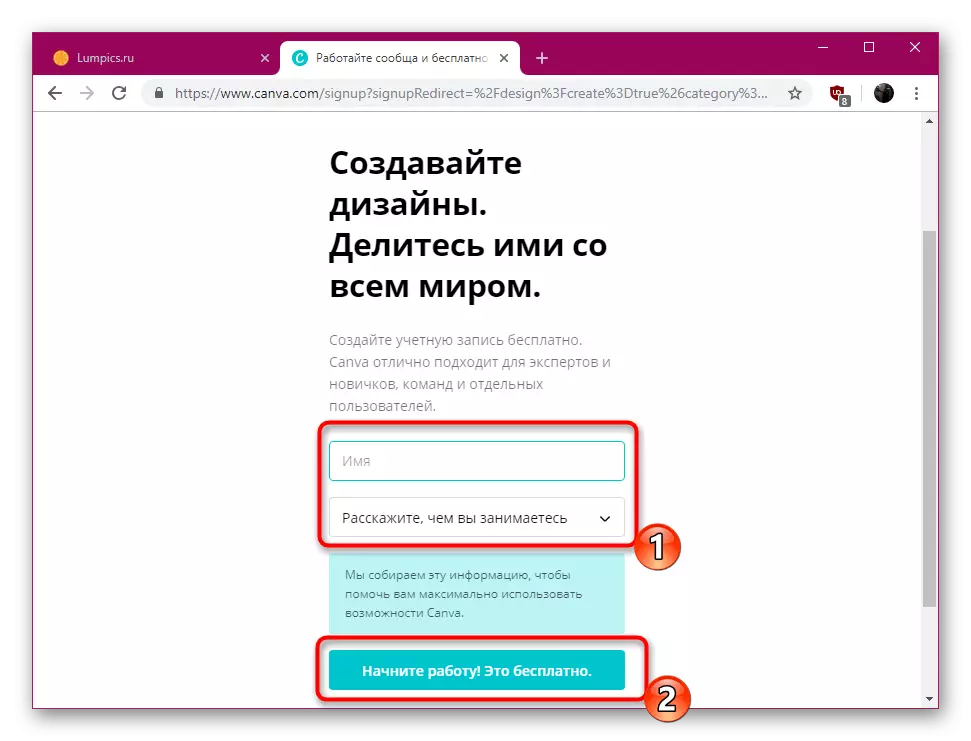

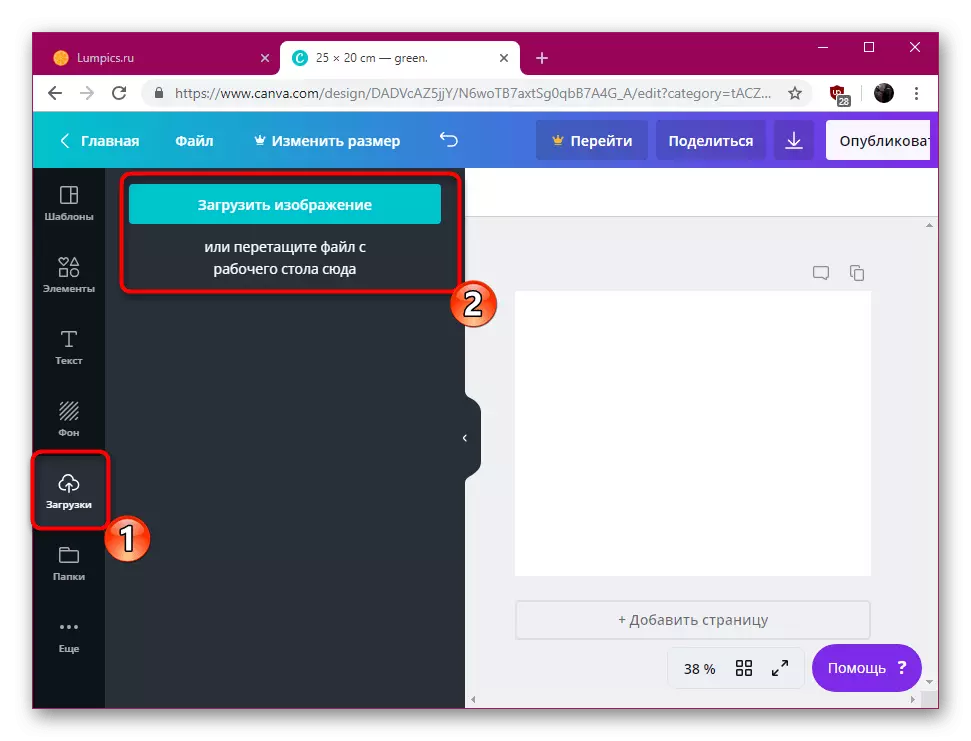

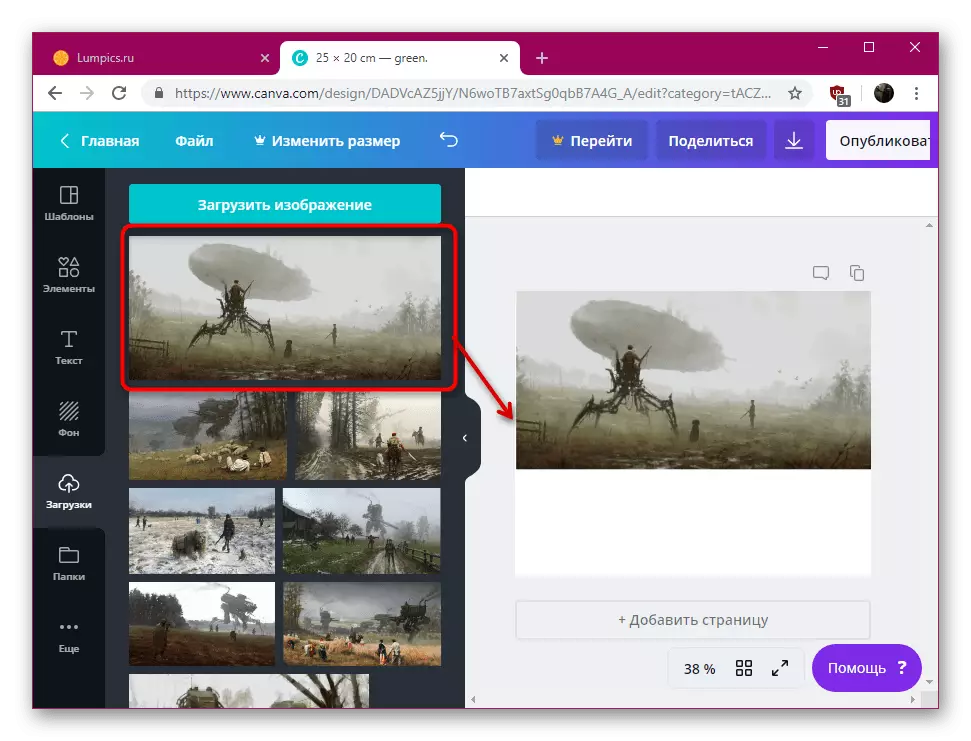
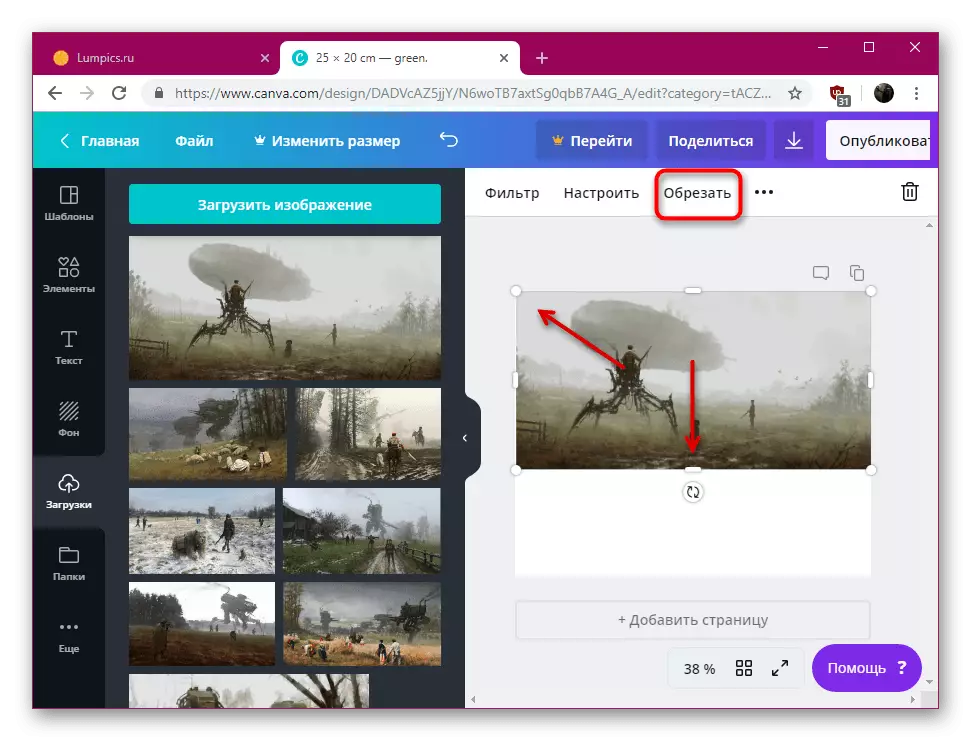

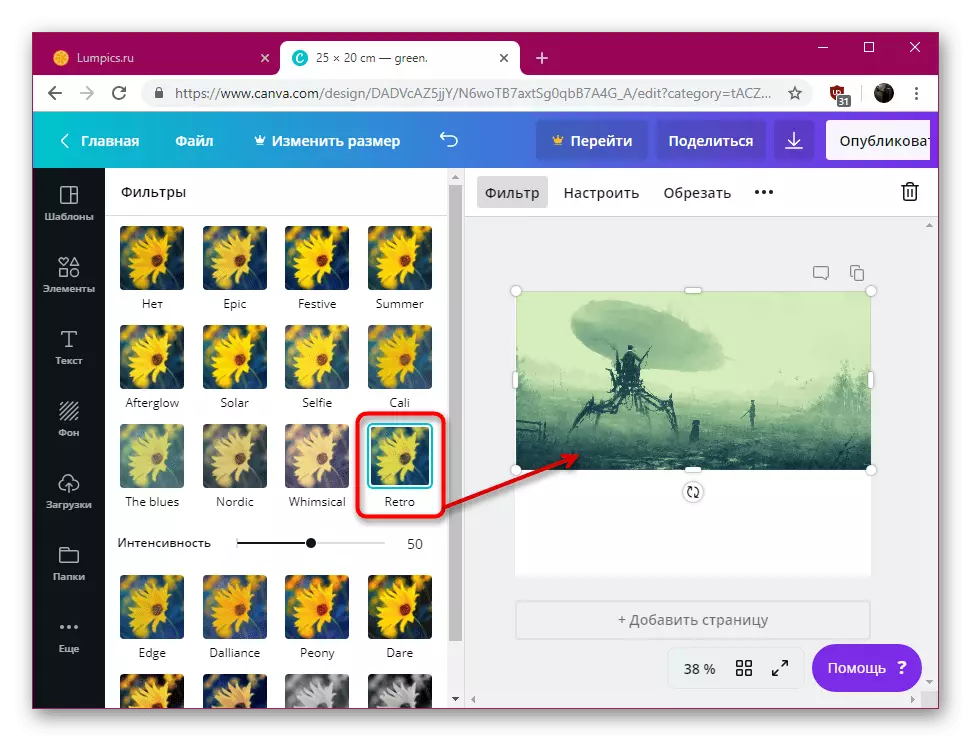

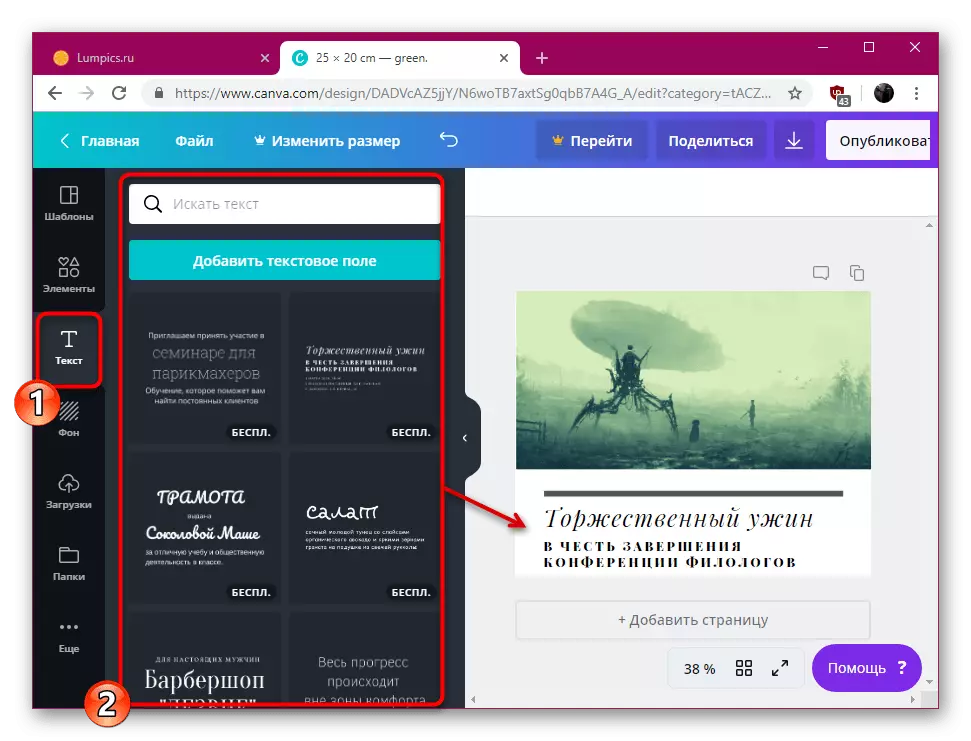
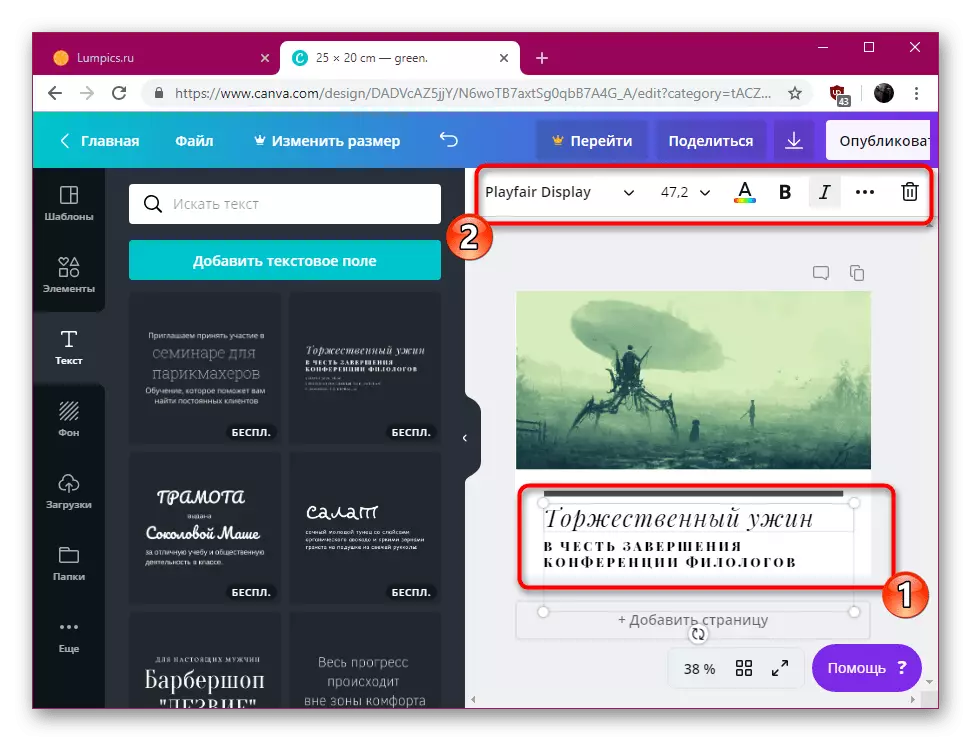

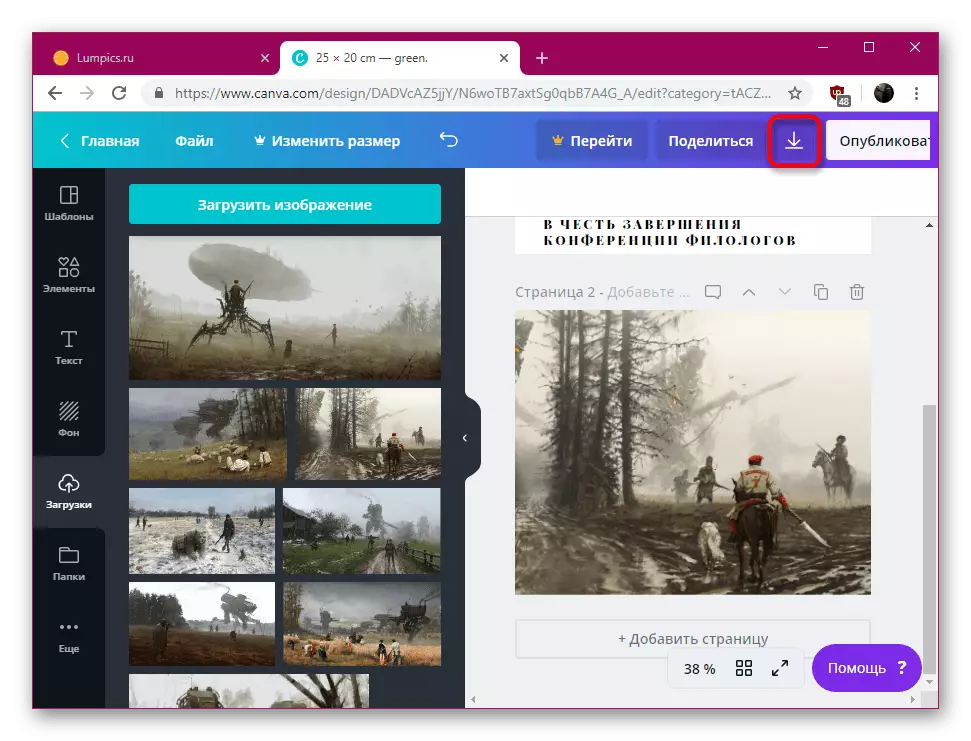

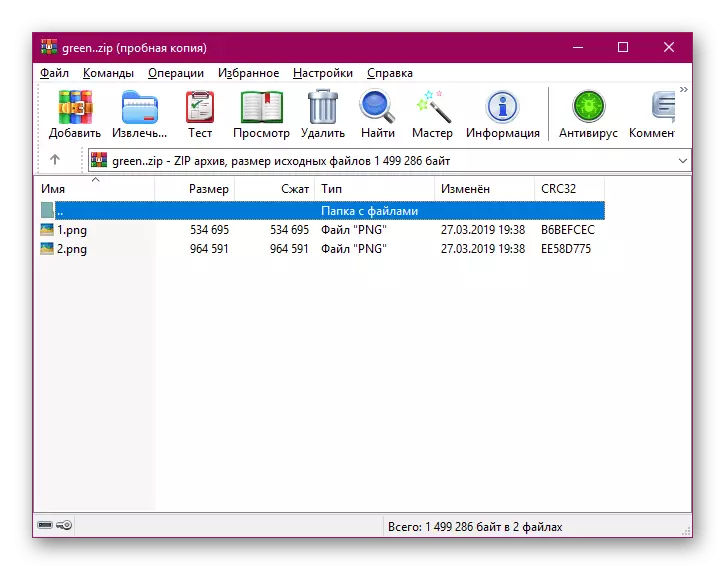
Som du kan se, gir CANVA ganske bred funksjonalitet, som lar deg lage et prosjekt som du representerer det. Mangelen på restriksjoner på antall sider som finnes i fotoboken, lar deg jobbe på album i hvilken som helst skala ved å laste inn det nødvendige antall bilder.
Metode 2: Myalbum
Umiddelbart vil jeg merke seg at myalbum ikke har et russisk språk, men ledelsen av dem intuitivt forstår og enda en som ikke snakker engelsk med ham. Vær oppmerksom på implementeringen av redaktøren. Du kan opprette opptil fem prosjekter gratis, bare sider er tilgjengelige separat, og ferdige album vil kunne dele, og gi en lenke.
Gå til myalbum nettside
- Naviger til hjemmesiden til nettstedet og klikk på "Let's Start" -knappen.
- Pass en enkel registreringsprosedyre, uten at denne tilgangen til redaktøren vil være begrenset. Mulig innlogging via Facebook eller Google-konto.
- Etter å ha kommet inn, vil du umiddelbart bli tildelt en prøveperiode med en grense på antall tilgjengelige album. Opprette en ny start med å klikke på "Nytt album".
- Neste vil bli bedt om å velge typen album. Den elektroniske versjonen er gratis, den betalte, innebærer den automatiske plasseringen av bildene på sidene med videre utskrift av papirversjonen av fotoboken og sender den på den angitte adressen. I dag håndterer vi den elektroniske versjonen av albumene, så merk av den første punktmarkøren og klikk på "Velg bilder / videoer".
- En observatør åpnes, hvor du skal velge de nødvendige bildene og legge dem til redaktøren.
- Nå kan du legge til en overskrift for den første siden av albumet. Klikk på LKM på teksten, endre den, og klikk deretter på "Ferdig".
- Plukk opp typen sidedesign: Hver av dem vises i forhåndsvisningsmodus, slik at vi anbefaler å lære hele listen og bestemme riktig album. Hver side vil bli fortynnet med flere visuelle elementer.
- Fra popup-listen angir du sekvensen på plasseringen av bildene på siden, for eksempel ved nedlastingsdato eller tittel, og bruk deretter endringene.
- Albumet kan sees til alle som har en lenke på den, og du kan laste ned hver side i boken separat.
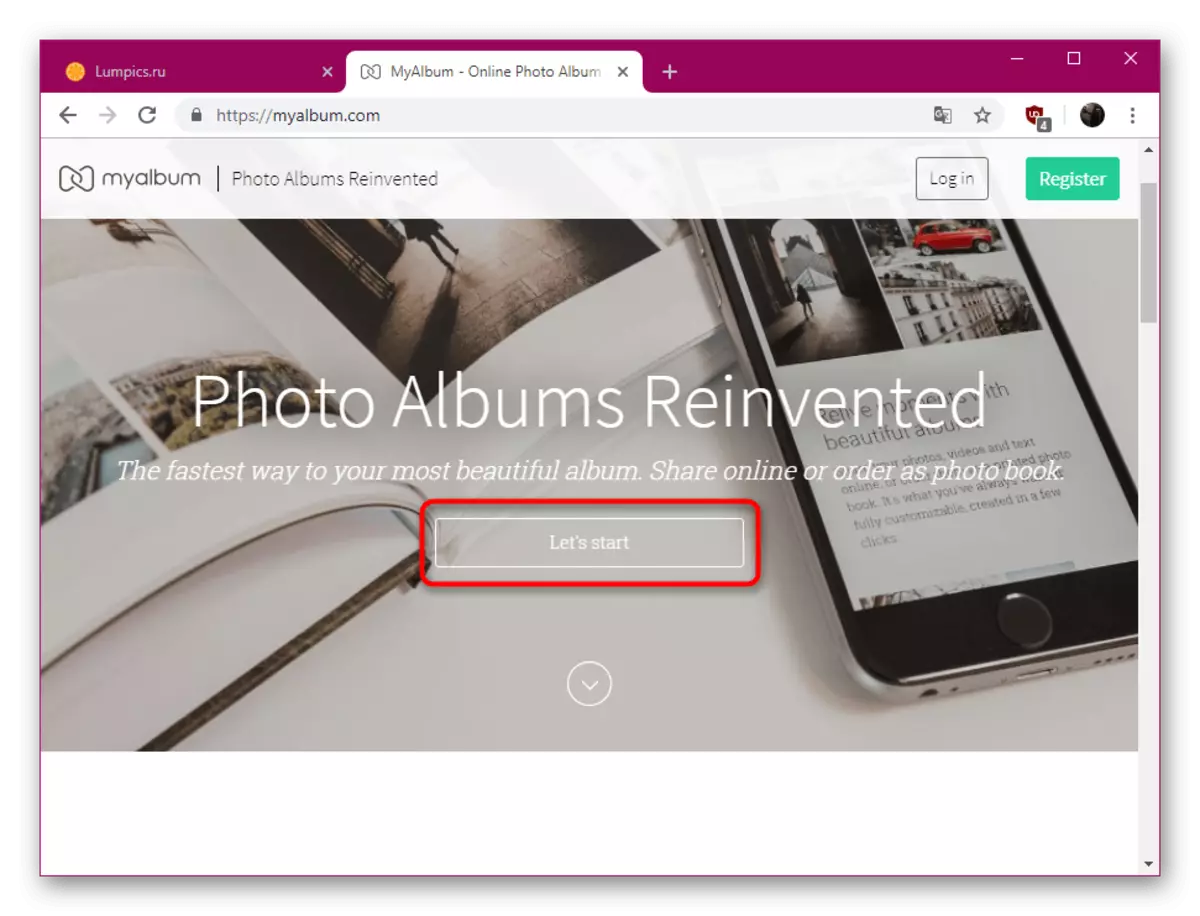
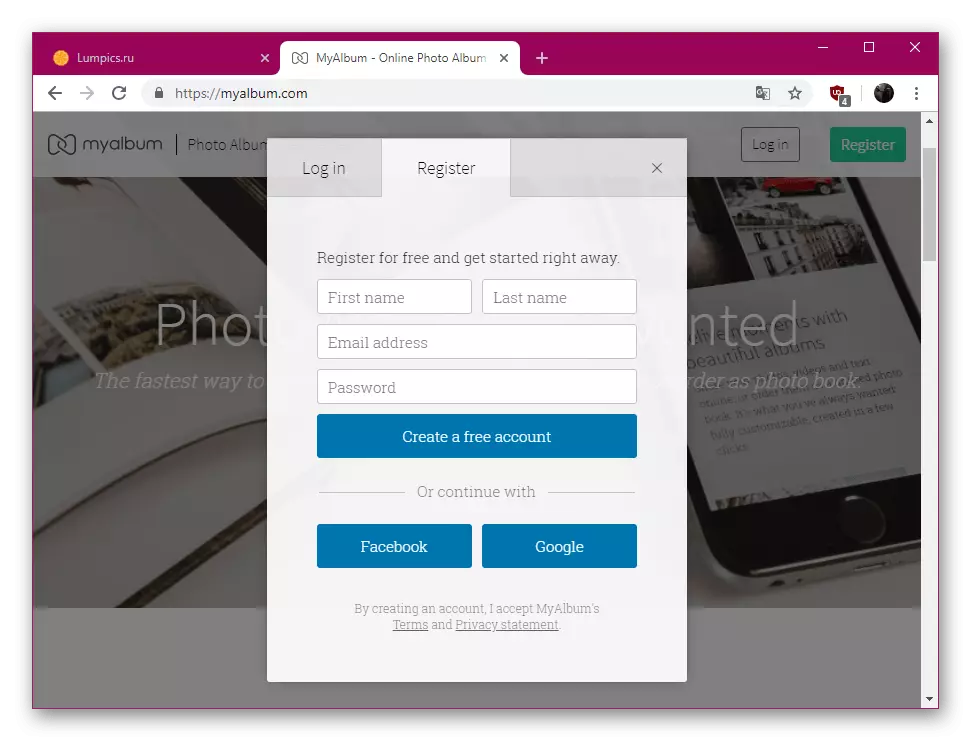
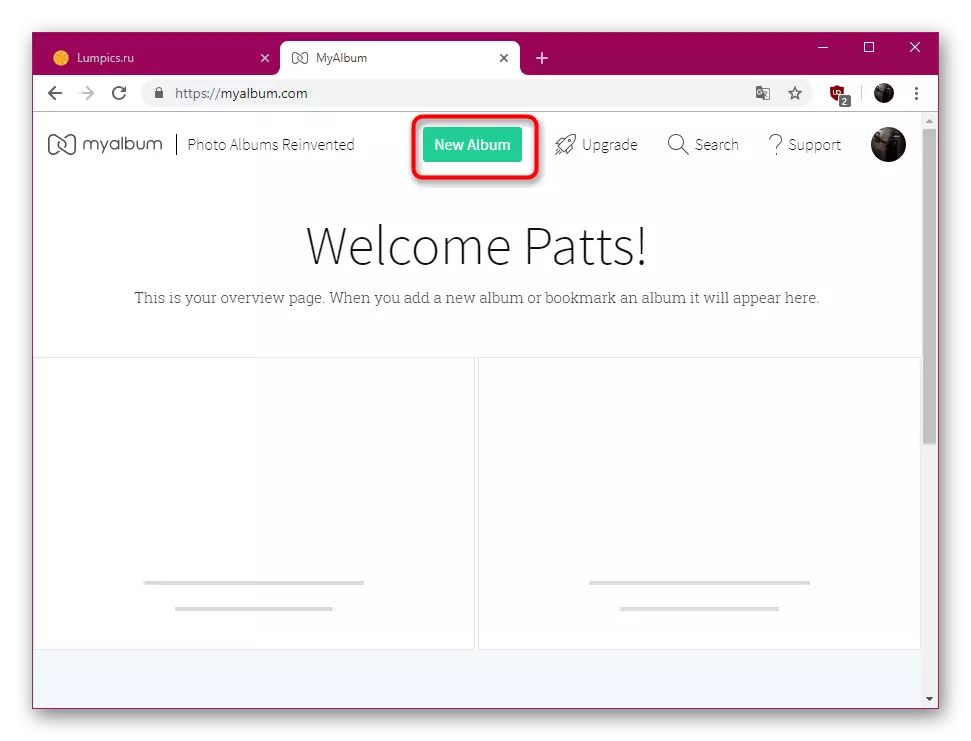
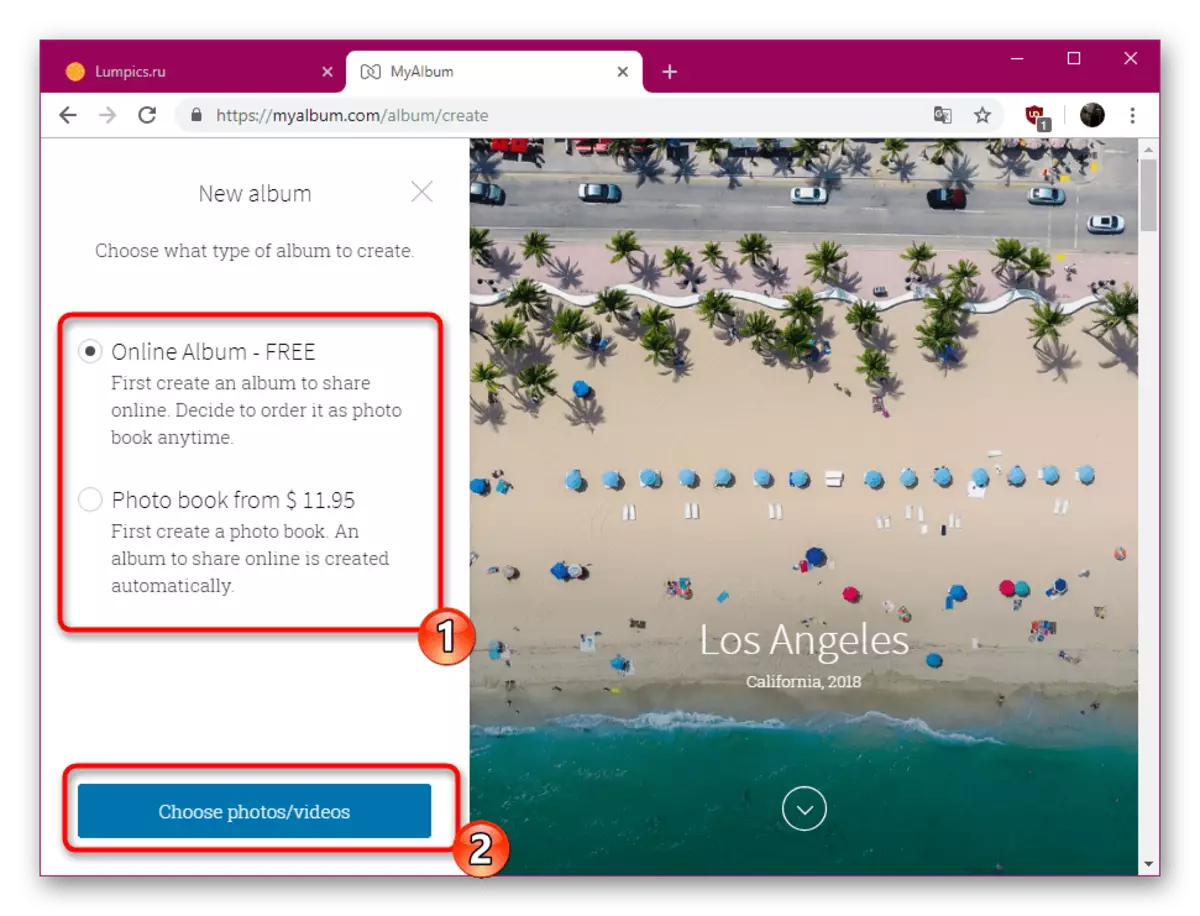



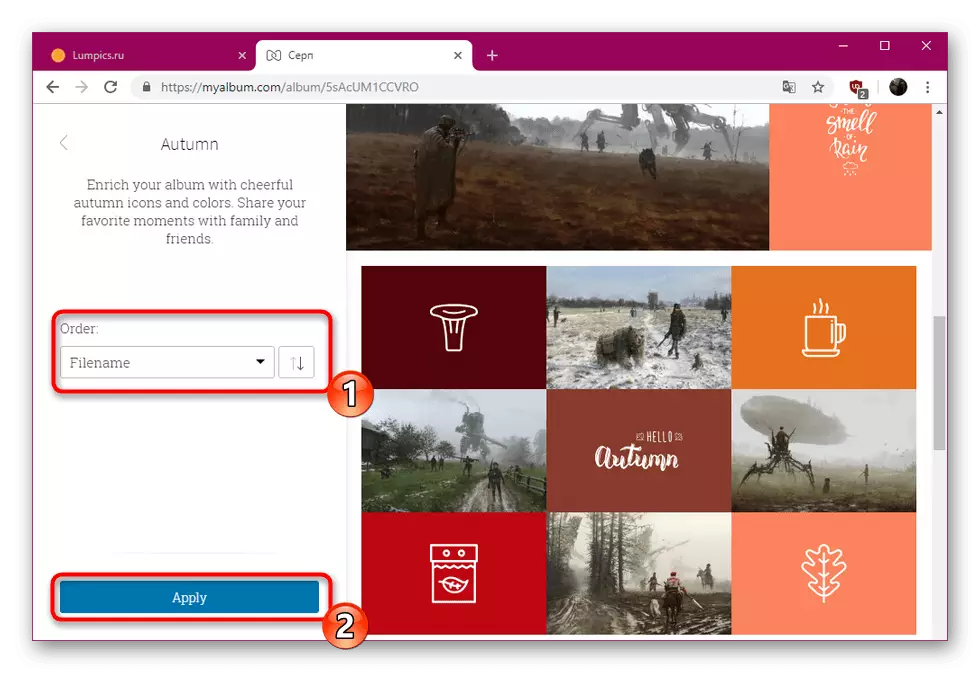
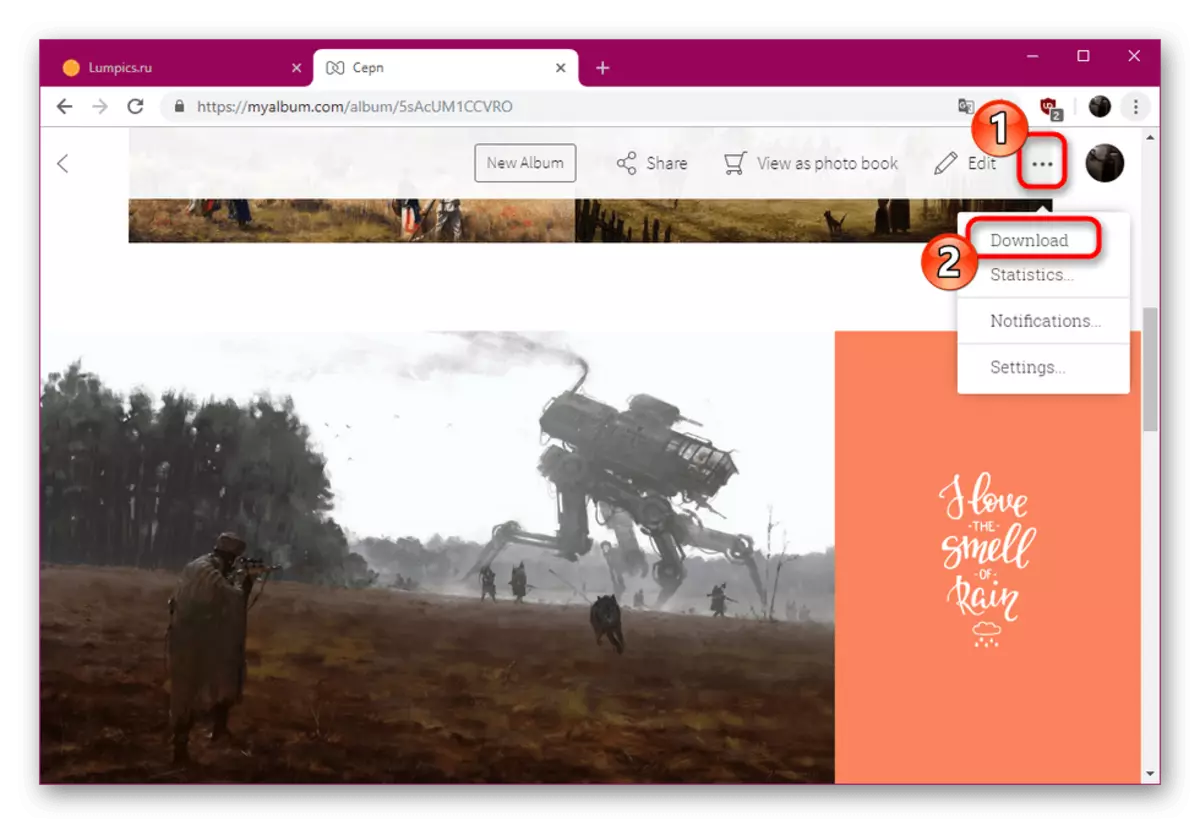
Nå vet du om to alternativer for å lage fotobøker med online-tjenester. Vi prøvde å sende inn instruksjoner om bruk av forskjellige webressurser, slik at hver bruker kan velge alternativet som vil være optimal spesielt for å utføre en bestemt oppgave.
