
Noen ganger mens du arbeider med et tekstdokument i Microsoft Word, er det behov for å ordne teksten på siden som ikke er horisontalt, som det som er gjort som standard, men vertikalt, det vil si fra topp til bunn (eller omvendt, bunnen opp). Slike design kan brukes både til hele dokumentet og dets separate fragment, og i dag forteller vi om hvordan det er gjort.
Vi skriver vertikalt tekst i ordet
Løs oppgaven som er voiced i tittelen på artikkelen, er enkelt. Videre er det heltall fire metoder for implementeringen, og hver av dem vil bli diskutert i detalj nedenfor.Metode 1: Tekstfelt
I en av artiklene på nettstedet vårt dedikert til å jobbe i Microsoft Word, har vi allerede skrevet om hvordan du slår teksten til en viss vinkel eller i en vilkårlig retning. På samme måte kan du plassere enhver oppføring i dokumentet strengt vertikalt.
Les mer: Hvordan rotere teksten i Microsoft Word
- Gå til "Sett inn" -fanen i programmet, der i Tekst-verktøylinjen, utvide menyen "Tekstfelt" -menyen ved å trykke på venstre museknapp (LKM) til ned-knappen trekant.
- Velg noen eller som en tekstboksoppsett fra den utfoldingsmenyen. På samme tid, husk at i fremtiden vil vi fortsatt gjemme det.
- Inne i siden Lagt til tekst vil være standardinnskrift.

Av åpenbare grunner kan det slettes - for å gjøre dette, velg all teksten inne i rammen hvis den ikke er valgt ennå (Ctrl + A-tastene), og klikk deretter på "Backspace" eller "Slett" -tastaturet.
- Skriv inn teksten du vil skrive vertikalt,

Eller kopier og lim inn det forhåndsutdannede fragmentet inne i feltet.
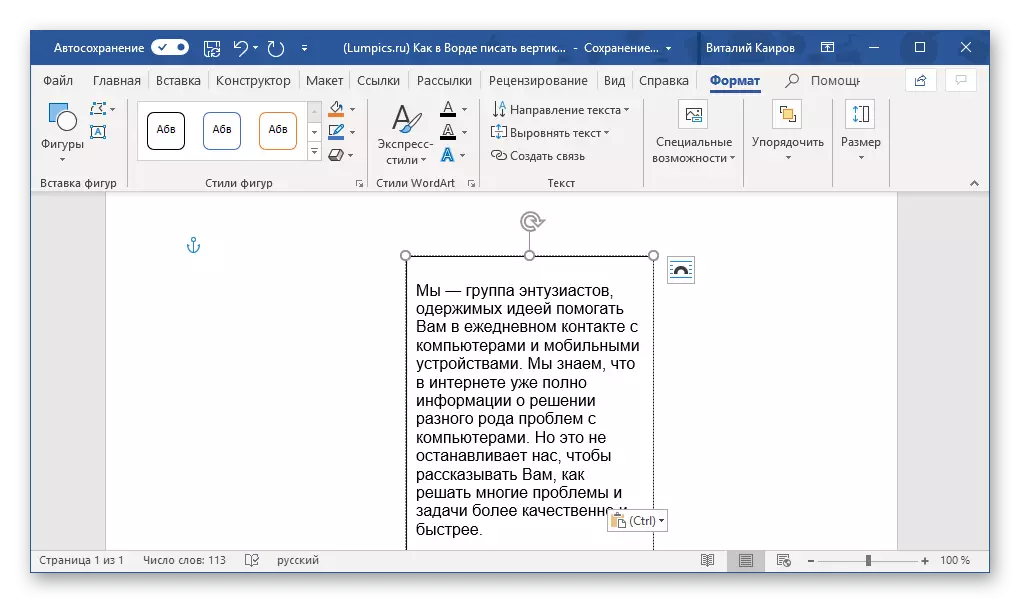
Merk: Hvis dimensjonene til det ekstra tekstfeltet ikke samsvarer med størrelsen på teksten som finnes i den, bare trekk for en av sirkler som ligger langs løkkenet i layoutet i ønsket retning.
- Hvis det er et slikt behov, plasser du og formater teksten som er satt inn i feltet - velg riktig skrift, sett størrelsen og definer stilen.

Deretter dobbeltklikker du på LKM i henhold til den omgivende rammen, slik at ytterligere verktøy vises på kontrollpanelet for å fungere med dette elementet eller bare gå til "Format" -fanen, som åpnes umiddelbart etter at du har opprettet et tekstfelt.

Les også: Tekstformatering i Microsoft Word
- I delen "Tekst" -verktøyet bruker du menyen på "Retning av tekst" -elementet (trykk på LCM ved å peke på pilen).
- Velg alternativet "Roter til 90⁰" hvis du vil at teksten skal skrives i retning fra topp til bunn, eller "roter til 270 °" for å vise den fra bunnen opp.

Endre størrelsen på tekstfeltet, matet til den roterte oppføringen, om nødvendig.
- Siden du sannsynligvis ikke vil at den vertikale teksten i dokumentet er sirklet av rammen, må du fjerne figuren på figuren, innvendig som den nå er plassert. For dette:
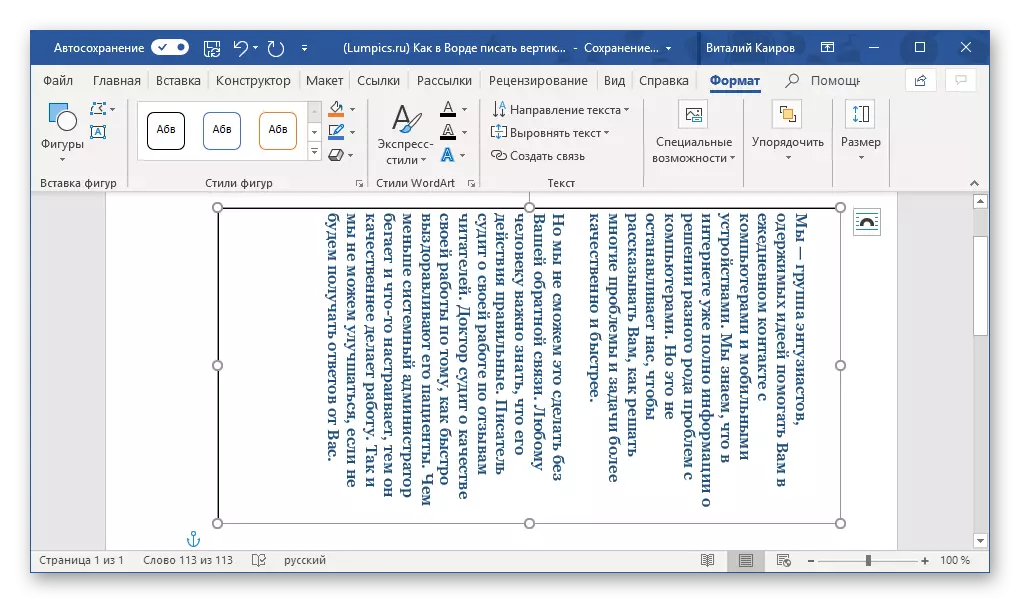
- Å være i samme fane "format", klikk på "Figur Circuit" -knappen som er plassert i "Styles" -blokken.
- I alternativet Alternativer, velg alternativet "Ingen kontur".


- Klikk på LKM på det tomme området på arket,

For å lukke modusen for drift med figurer, og derfor, med tekstfeltet du opprettet.



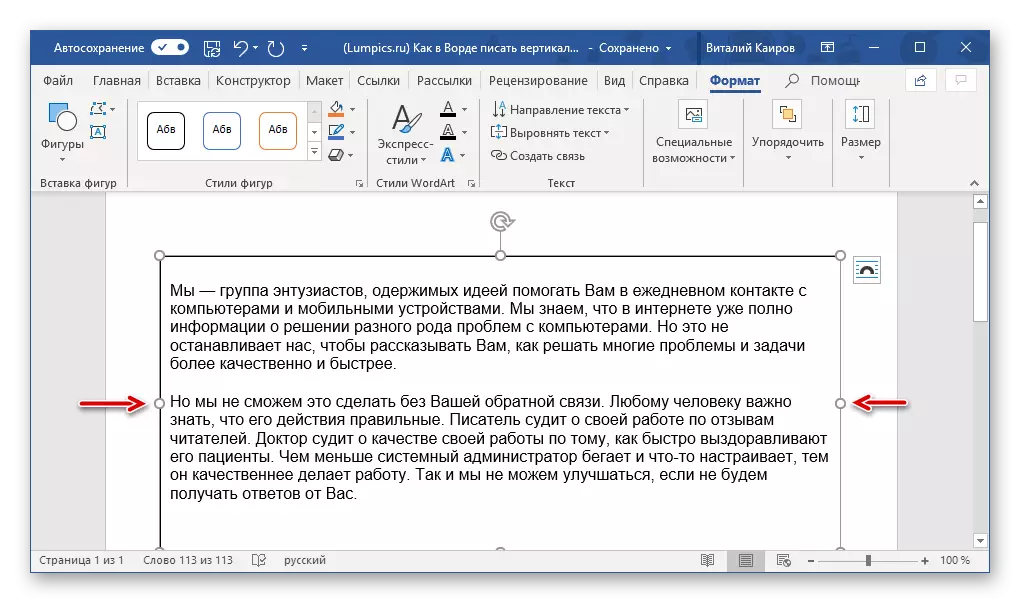



Hvis du trenger å gå tilbake til Rediger eller jobbe med teksten, klikker du bare på LX for dette området.
Metode 2: Tabellcelle
Skriv tekst vertikalt i ordet kan være og litt annerledes - resultatet vil være akkurat det samme, men for å oppnå det, vil det være nødvendig å bruke ikke-tekstfeltet, men et bord som består av bare en "strukket" celle.
Les mer: Opprette tabeller i Microsoft Word
- Gå til "Sett inn" -fanen og klikk på "Tabell" -knappen, og deretter i den utvidede menyen, angi størrelsen som svarer til samme celle.
- Strekk bordet som vises i vertikal retning (fra topp til bunn) til de nødvendige størrelsene ved å sette markøren i nedre høyre hjørne og trekke den.
- Skriv inn eller sett inn den forhåndsdefinerte teksten i cellen du vil rotere vertikalt.

Igjen, hvis det er nødvendig, juster størrelsen på rammen, som i vårt tilfelle er bordet.
- Høyreklikk i en celle med tekst og velg "-teksten" i kontekstmenyen.

I dialogboksen som vises, velg ønsket retning (nederst eller topp til bunn), med fokus på miniatyrbilder, som fungerer som et visuelt eksempel på hvordan teksten er slått.
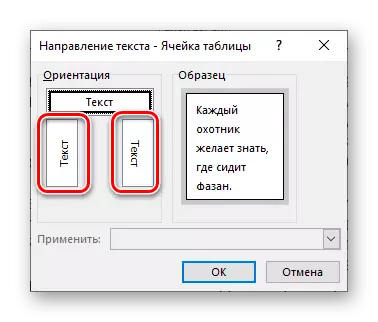
Klikk på "OK" -knappen for å bekrefte endringene som er gjort.
- Den horisontale retningen til teksten vil endres til vertikal, men vi er fortsatt ikke ferdige.
- Etter å ha slått teksten, er det nødvendig å endre størrelsen på bordet som består av en celle, mens den bruker den vertikale. Du vet allerede hvordan du gjør det - bare strekk rammen i riktig retning.
- Som i tilfelle av et tekstfelt, må vi nå fjerne med deg, skjule grensene til bordet (celler), noe som gjør dem usynlige. For dette:
- Høyreklikk på cellen, velg "Border" -tegnet i toppmenyen og klikk på den med LKM.
- I den utvidede menyen velger du "No Border".
- Borderen til bordet vil bli usynlig, tekstenes posisjon forblir vertikal.
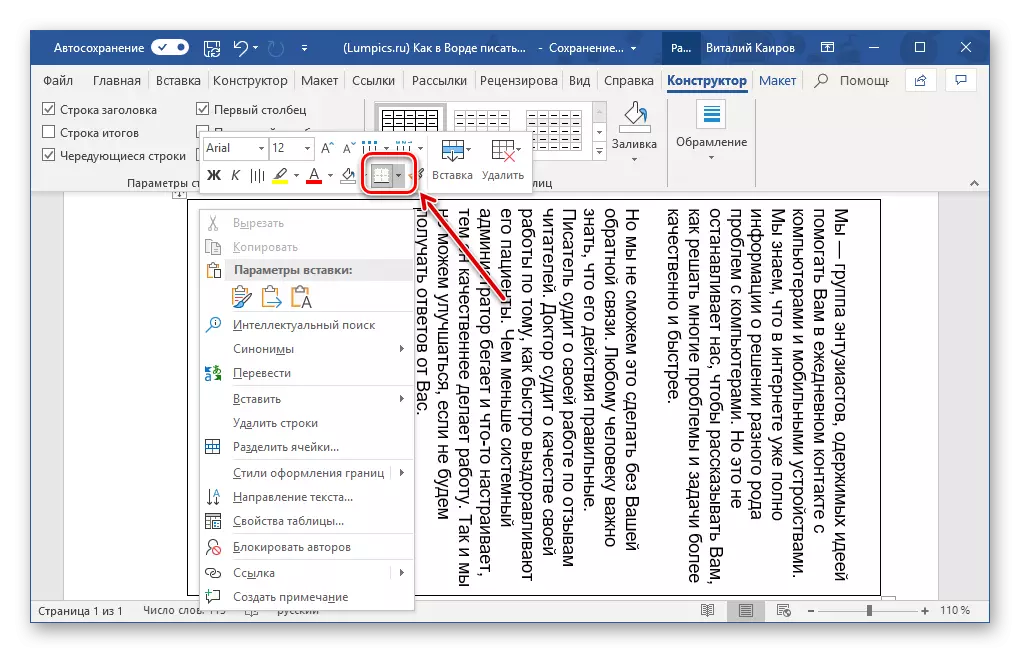




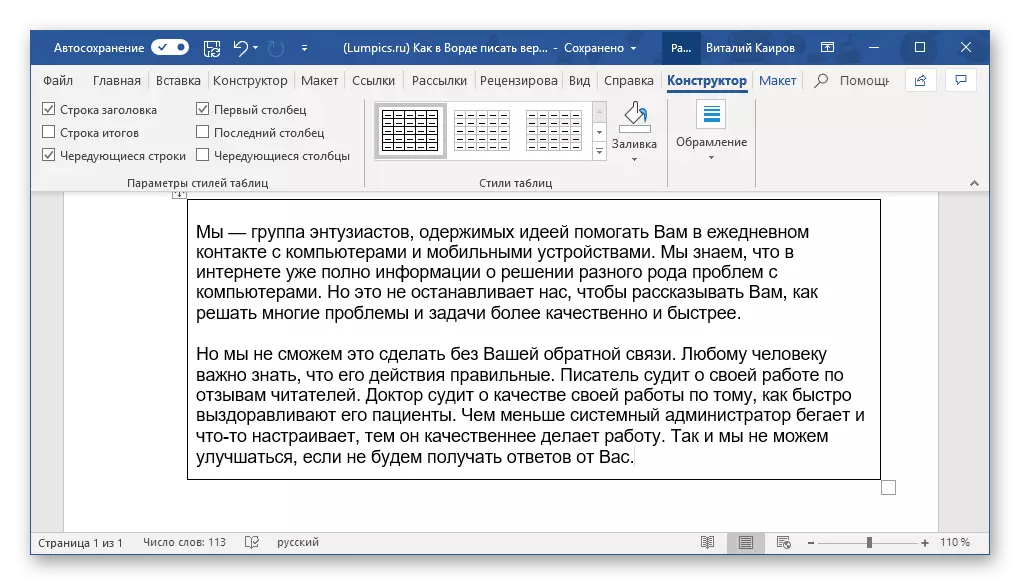



Metode 3: Endre sideorientering
Som standard bruker Microsoft Word en bokretning på siden, det vil si at den er plassert vertikalt, og teksten er skrevet horisontalt. Metodene som er beskrevet ovenfor tillater deg å handle på motsatt måte - hvis du ser på teksten bokstavelig talt under en annen vinkel, blir det klart at det som et resultat får vi en side med horisontal, det vil si landskapsretningen, teksten som er skrevet vertikalt. Ingenting hindrer oss fra deg å gå fra baksiden - slå ikke teksten, men sidedokumentsene.
True, denne tilnærmingen gjelder bare i tilfeller der den vertikale posten må oppnås i en trykt, og ikke elektronisk form, fordi teksten i dokumentet forblir horisontalt. Det er nødvendig å handle i dette tilfellet som følger:
- Gå til "Layout" -fanen og utvide rullegardinmenyen "Orientering" -knappen ved å klikke på trekantpunktet.
- Velg alternativet "Album",

Deretter skriver du inn (eller sett inn) den teksten som må registreres vertikalt.

Merk: For å visuelt vise albumplaten, reduserte vi skalaen på opptil 50% i programmet.

Hvis nødvendig, plasser det i samsvar med dine egne ønsker (eller krav).
- Etter å ha blitt ferdig med å jobbe med teksten, skriv ut dokumentet. For å gjøre dette, åpne "File" -menyen og gå til "Utskrift" -delen, så, hvis du trenger, angi de nødvendige innstillingene og klikk på "Skriv ut" -knappen.
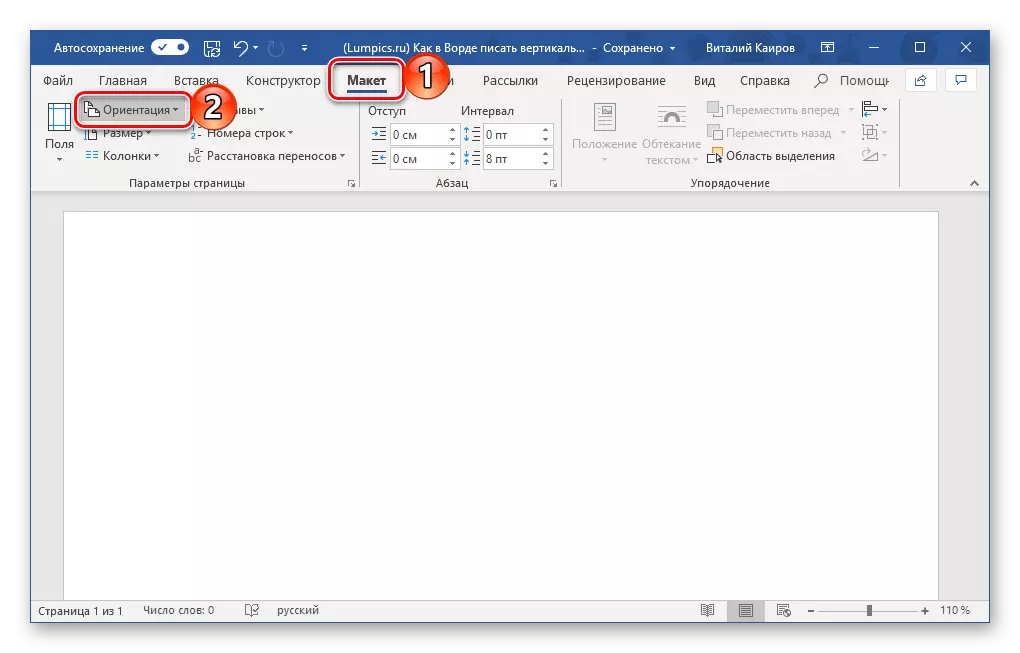


Algoritmen av handlinger som trengs mer detaljert for å løse dette problemet (som å slå dokumentsidene og utskriften på skriveren) ble tidligere vurdert av oss i individuelle artikler, med dem og anbefaler å gjøre seg kjent med seg selv.
Les mer:
Hvordan lage et landskapsark i ordet
Skrive ut tekstdokumenter i Word
Denne metoden har en ubetydelig ulempe, i det minste for å sammenligne det med tidligere løsninger - teksten på landskapssiden kan skrives i bare én retning (horisontal). Mens tekstfeltet og tabellcellen bare er elementer, kan enkelte deler av dokumentet, utover som kan være den vanlige (horisontale) teksten og andre data. Sant, det forhindrer ikke noe med deg å gå på den andre siden - skriv tekst på et landskapsark i en standard orientering, og legg deretter mot det motsatte ved å skrive inn det i et tekstfelt eller et bord.
Metode 4: Skrive en tekst i en kolonne
Kanskje dette er at oppgaven din er vertikal skrivetekst mye enklere enn i alle tilfeller som diskuteres ovenfor, selv om det er mindre åpenbart - det er nødvendig å gjøre det slik at den vertikale ikke er orienteringen av teksten, men dens posisjon, så å si , utseende. Det vil si bare å registrere i kolonnen, og ikke i strengen. For dette:
- Skriv inn ett bokstav til strengen på arket og trykk Enter-tasten etter hver av dem. Hvis du bruker den tidligere kopiert teksten, trykker du bare på "Enter" etter hvert brev, for å forhåndsinstallere markøren.

Selvfølgelig, på de stedene der det skulle være et mellomrom, "Enter" mellom ordene, bør trykkes ikke alene, men to ganger.

Merk: Ikke glem tegnsettingskilt, hvis noen i den opprettede vertikale teksten. Legg dem til ditt skjønn - i en egen linje eller umiddelbart utover brevet.
- Hvis du, som vårt eksempel i skjermbildet, vil det ikke bare være den første forsyningsbrevet i hodet på tittelen, men også alle påfølgende (eller bare noen), velg de store bokstavene med musen som skal gjøres med musen .
- Trykk nå på "Shift + F3" -tastene - dette vil endre det dedikerte fragmentregisteret.
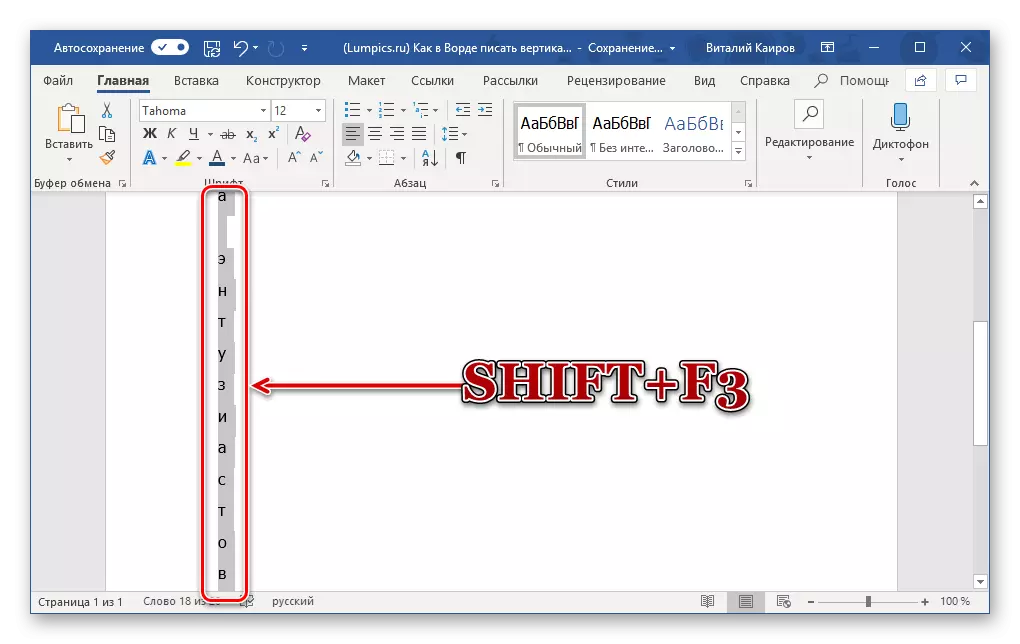
Se også: Endre registret i Microsoft Word-programmet
- I tillegg. Om nødvendig, endre intervallet mellom bokstaver (linjer) ved å gjøre det mindre:
- Fremhev vertikal tekst og klikk på "Interval" -knappen i avsnittgruppen.
- Velg "Andre alternativer for intervallintervaller".
- I dialogboksen som vises, skriv inn ønsket verdi i intervallgruppen og klikk OK.
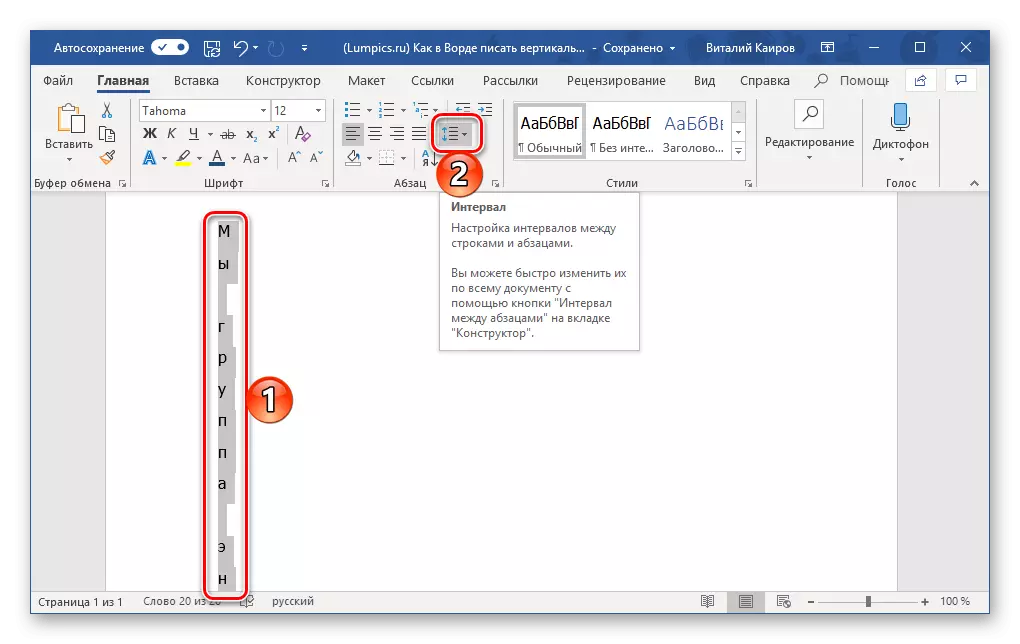


Konklusjon
Vi fortalte om alle mulige alternativer for hvordan du kan skrive tekst til Microsoft Word. Tre av løsningene som anses av oss, er i hovedsak et identisk resultat, og en av dem er vesentlig forskjellig.

