
For brukere som ikke ønsker eller rett og slett ikke trenger å utvikle alle spissfindigheter i Excel tabell prosessor, utviklerne fra Microsoft har muligheten til å lage tabeller i Word. Tidligere har vi allerede skrev om å løse en rekke oppgaver fra dette området, og i dag vil vi heve en annen, enkel, men dette er ikke mindre aktuelle emne - legge til kolonner.
Legg en kolonne i en tabell i Word
Behovet for utvidelse, eller rettere sagt, kan tilleggene som er opprettet i Microsoft Word oppstå av ulike årsaker, men i sammenheng med vår dagens tema de er ikke spesielt viktig. Enda viktigere, nøyaktig hvordan det kan gjøres, og hvilke av de tilgjengelige alternativene er den mest enkle og lett å implementere. For å forstå dette, er det nødvendig å vurdere hver av dem i detalj enn vi gjør videre.Metode 2: Mini-panel og kontekstmeny
Det er en noe enklere måte å legge til en ny kolonne i en tabell i Microsoft Word-dokument, dessuten er det alltid tilgjengelig, uansett programmet av programmet du ikke er.
- Høyreklikk (PCM), klikk i cellen ved siden av som du vil legge til en kolonne. Denne handlingen vil føre til kontekstmenyen der markøren pekeren skal hengslet til "Lim inn".
- Neste, fra listen over tilgjengelige alternativer, velger Egner, avhengig av hvor du vil legge til en kolonne:
- "Lim venstre";
- "Sett inn riktig."
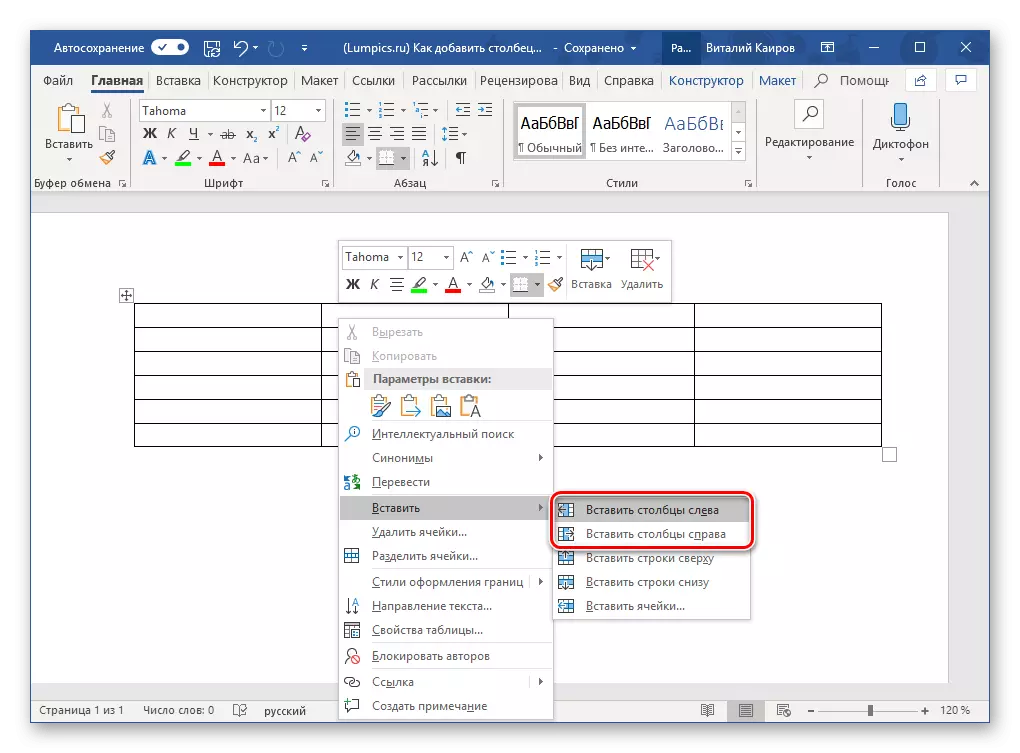
- En tom kolonne vises i tabellen fra den andre siden som du selv antydet, men dette er ikke den eneste rask alternativet for å legge til det.
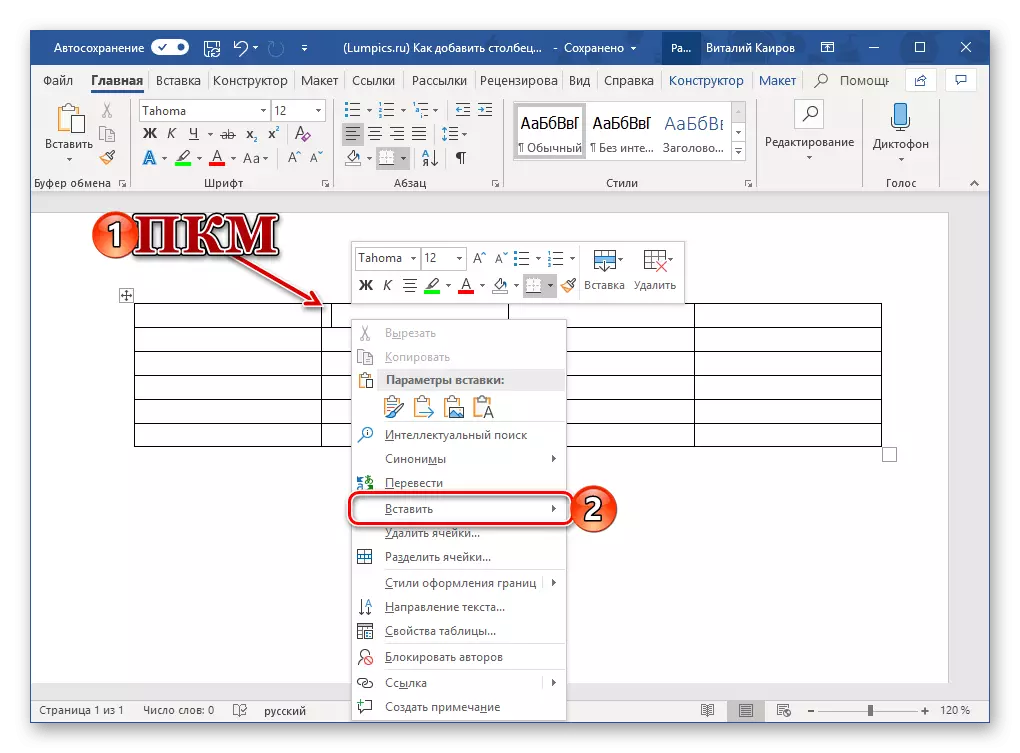
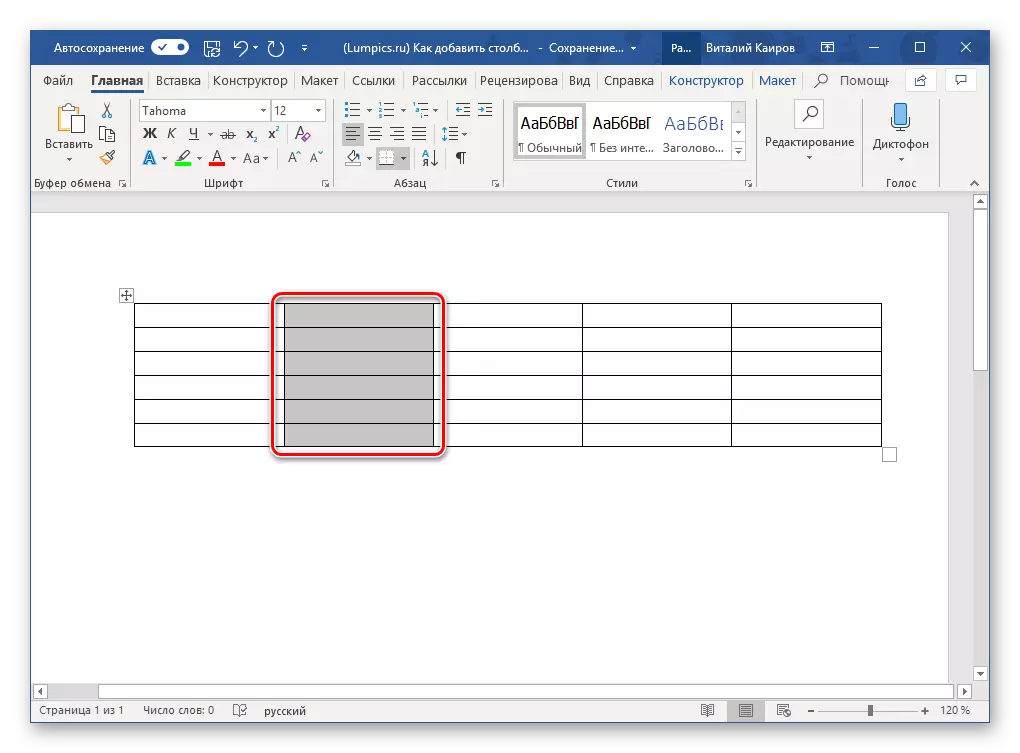
Ved å trykke på PCM i tabellen cellen fører ikke bare kontekstmenyen, men også en mini-panel med et sett av grunnleggende kontroller.
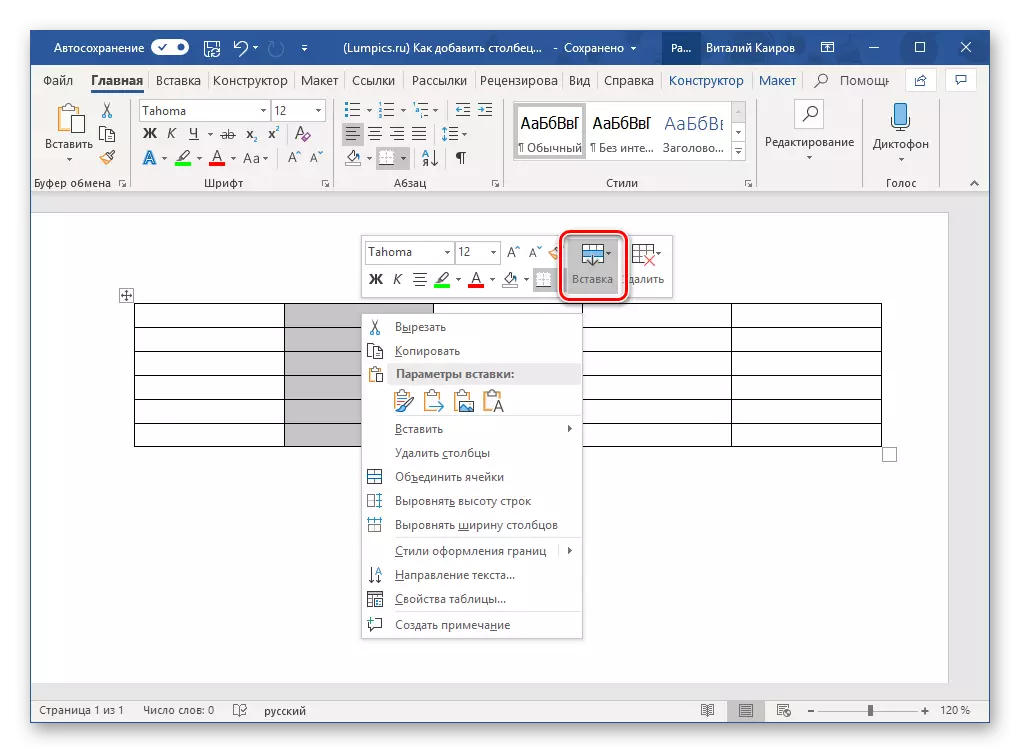
Den har en "insert" -knappen, og trykke på lkm på det fører til en tilsvarende meny med de tilgjengelige alternativene for å legge til kolonner og rader.
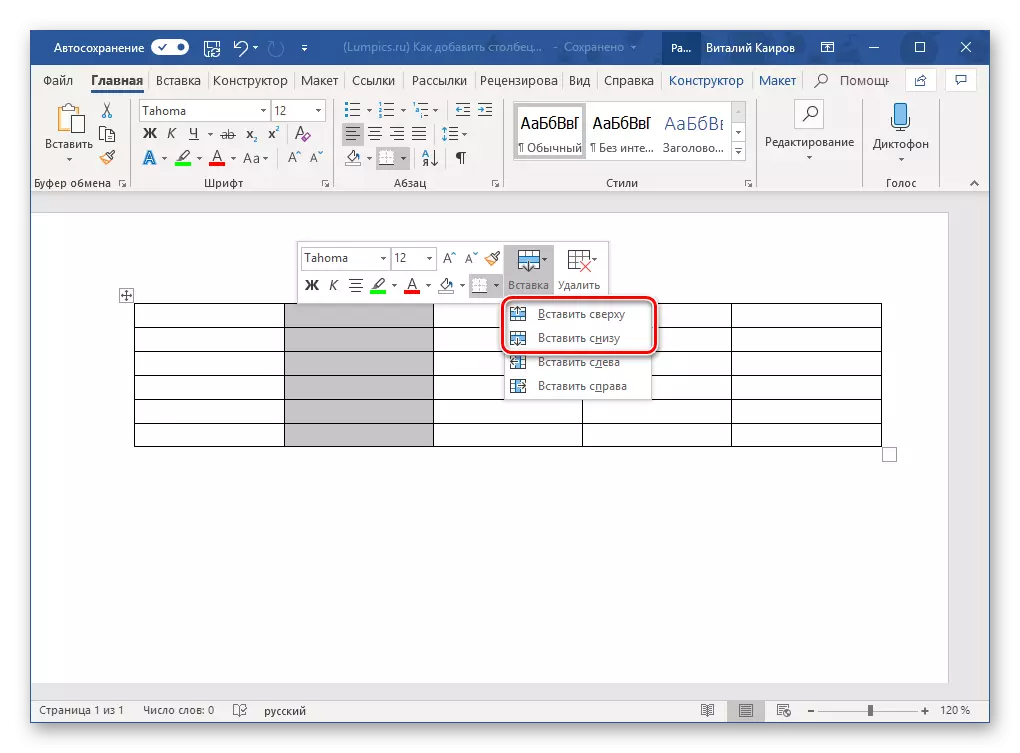
Hvordan to, nesten identiske alternativer for samme måte å bruke, løse bare du.
Metode 3: Sett Elements
Hvis du tar markøren pekeren til det punktet av bordet, hvor dens ytre grense (ramme) skjærer grensen av kolonnen, vil du se det som fikk navnet "innsetting element" - et lite plusstegn, forårsaker en sirkel. For å legge til en tom kolonne, er det nok til å klikke på den av LKM
Merk: På enheter med berøringsskjerm, med forbehold om fravær av en mus og / eller touchpad, denne funksjonen vil ikke fungere.
- Flytt markørpekeren til stedet der den øvre grensen til bordet og grensen skiller de to kolonnene, mellom hvilken du må legge til en ny.
- Du vil se en liten sirkel med "+" loggen på (vist i skjermbildet nedenfor). Trykk på LKM på den for å sette inn en ny kolonne i tabellen.
- Hvis det er et slikt behov, legger du på samme måte det nødvendige antall kolonner.
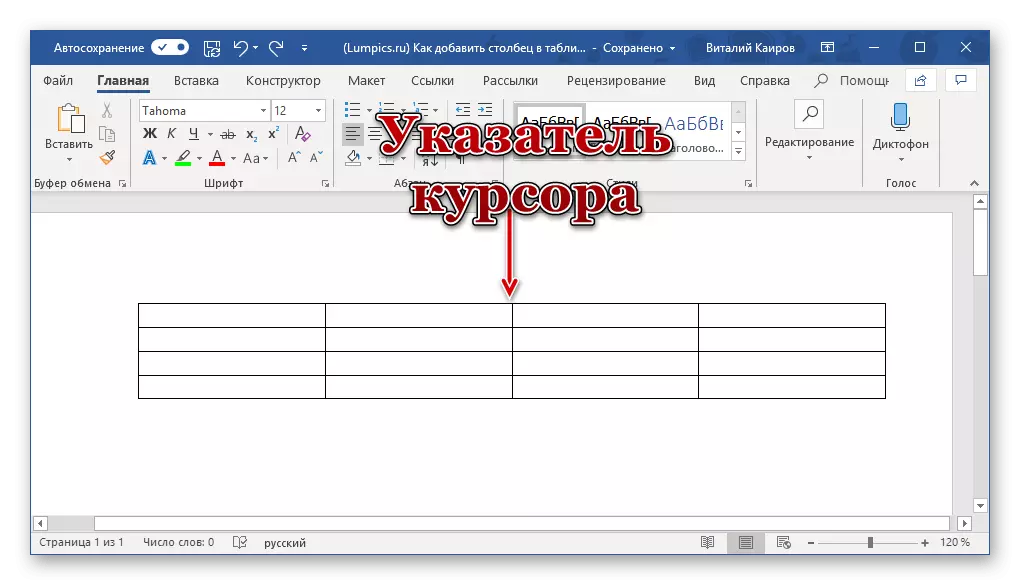
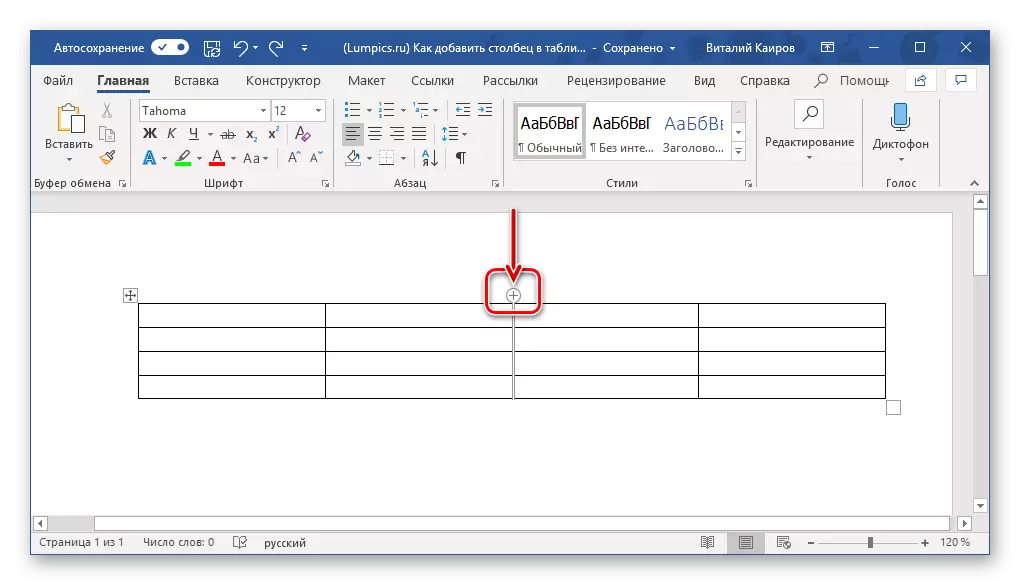
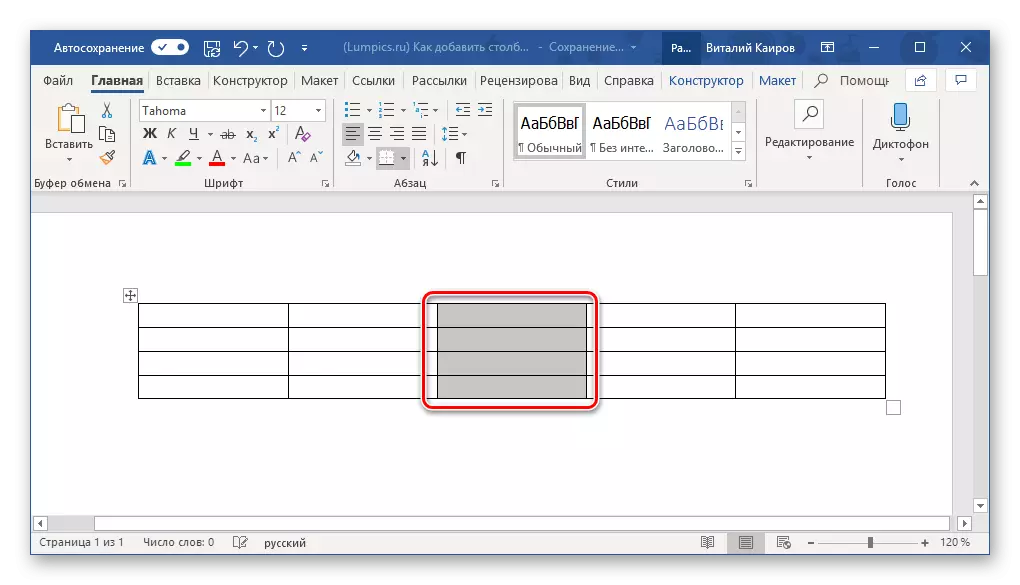
Råd: For å sette inn flere kolonner samtidig, før du viser kontrollen, velger du ønsket antall kolonner. For eksempel vil legge til tre kolonner, først markere tre kolonner i tabellen, og klikk deretter på innsatsen kontroll element.
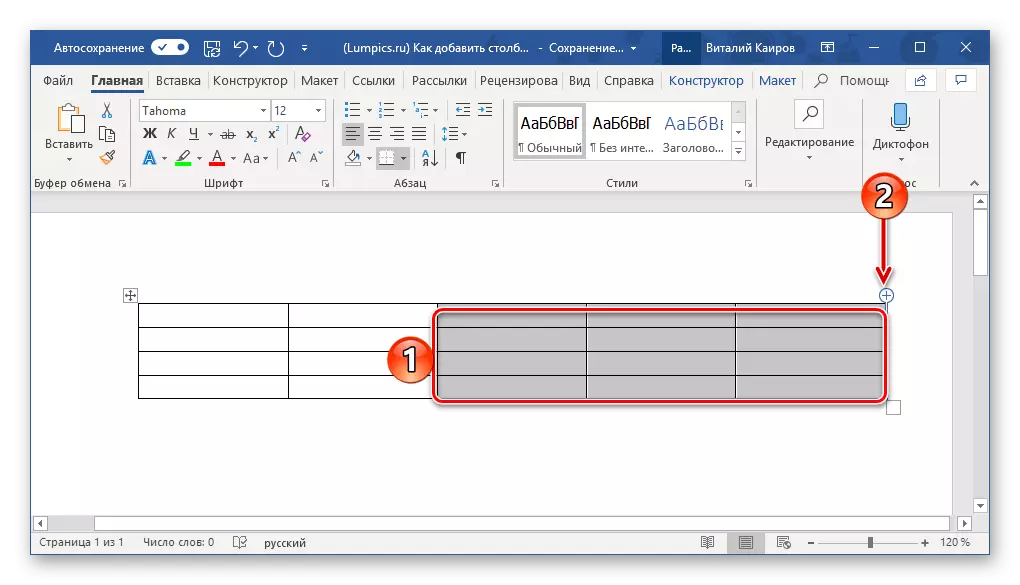
Dette er trolig den enkleste og mest praktiske måten å løse vår dagens oppgave på. Selvfølgelig, med det, kan du sette inn ikke bare kolonner i tabellen, men også linjer. Mer detaljert om dette og ikke bare skrevet i en egen artikkel på vår nettside.
Konklusjon
Alle måtene å legge til en kolonne på bordet i Microsoft Word er ekstremt enkle og intuitivt forståelige i implementeringen, så velg det passer best for deg selv.
