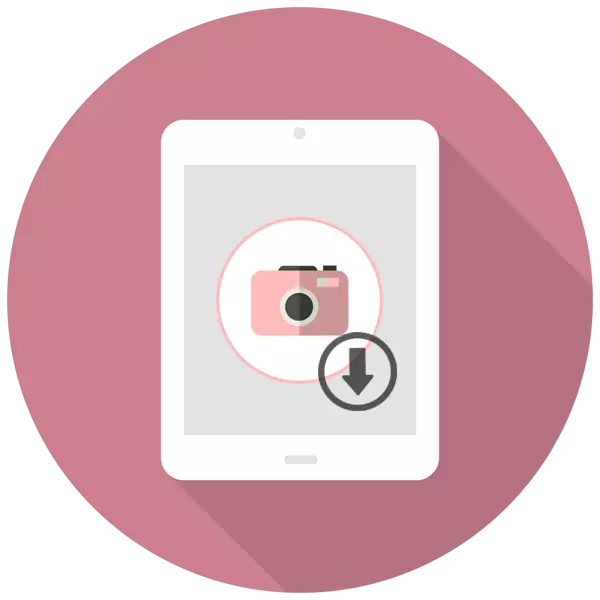
Apple-tabletter er berømte ikke bare for sin ytelse, men også kvaliteten på hoved- og frontkammeret. Derfor har brukerne ofte en stor samling av bilder på enheten. Slik overfører du dem til en datamaskin for videre redigering eller lagring?
Overfør bilder fra iPad til PC
Prosessen med å overføre bilder fra tabletten vil ikke forårsake en brukerproblemer, fordi for noen metoder ikke trenger å til og med koble iPad til datamaskinen ved hjelp av en USB-kabel. I tillegg tilbyr enkelte applikasjoner ekstra nyttige funksjoner.Metode 1: iCloud
Aktivert funksjonssynkronisering med iCloud innebærer automatisk lossing av bilder og videoer til "media", som kan vises på Aiklaud-nettstedet. Her kan brukeren også jobbe med kontakter, notater, påminnelser og andre data fra alle enheter som inngang fra samme konto, og denne funksjonen er aktivert.
Hvis synkronisering med iCloud ikke er inkludert, må du gjøre følgende:
- Åpne "Innstillinger" iPad.
- Gå til kontoen din, og velg deretter ICloud-elementet.
- I listen over programmer som bruker denne funksjonen, klikker du på "Photo". Hvis det allerede er aktivert, vil påskriften "på" stå i nærheten.
- I vinduet som åpnes, flytt bryteren til høyre overfor "bildet av iCloud".
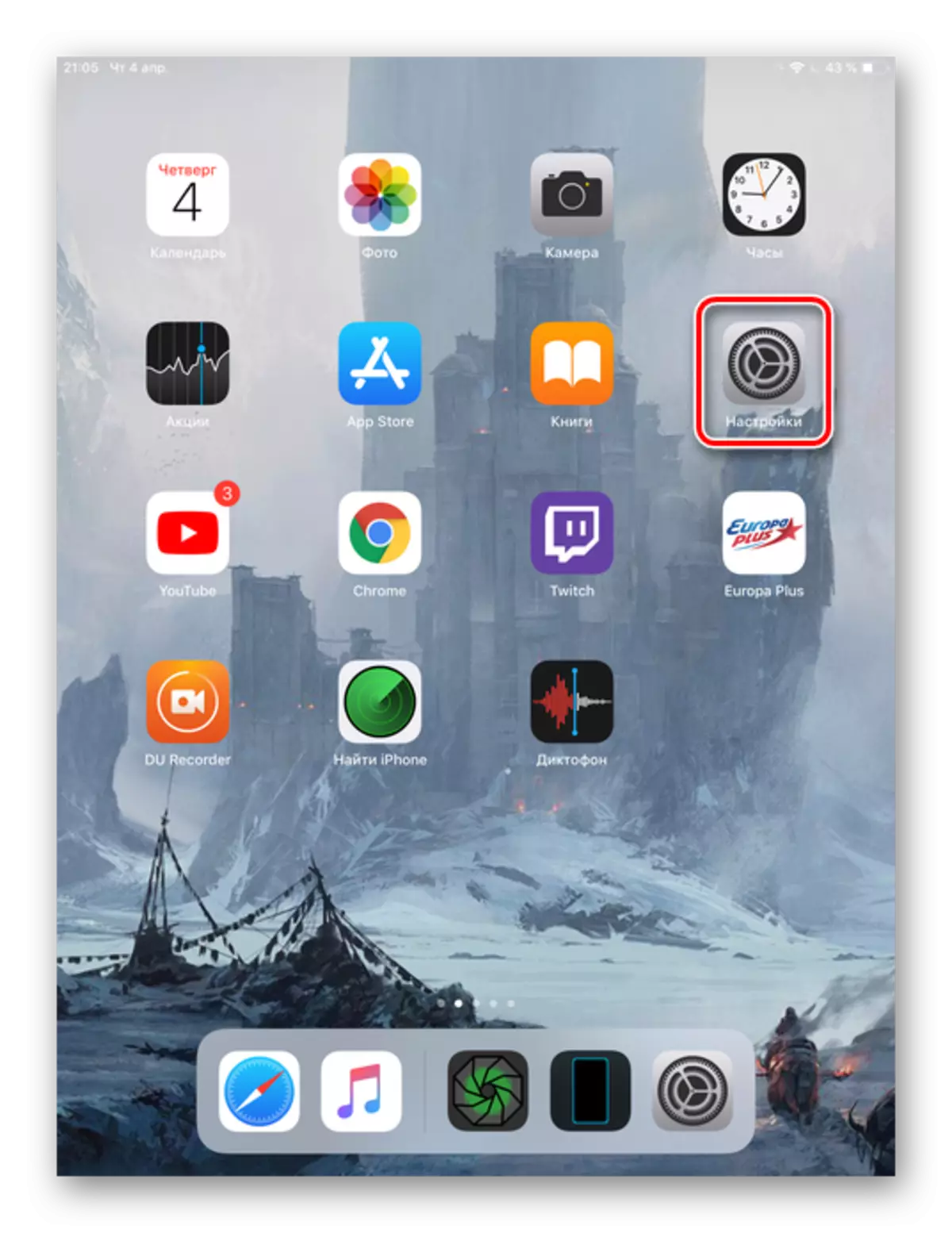
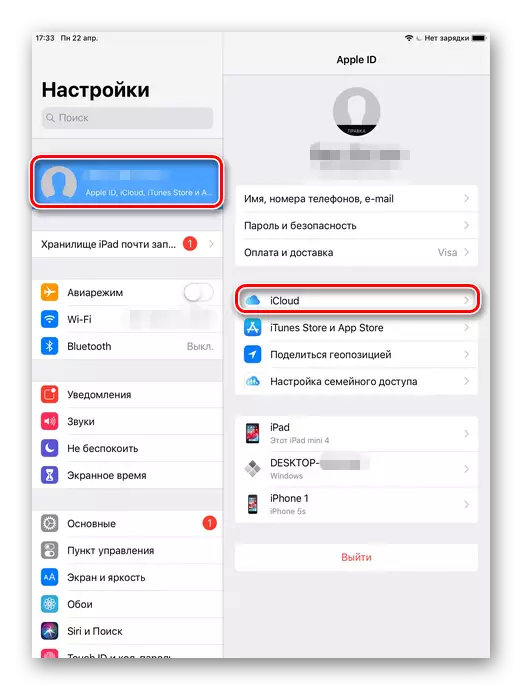

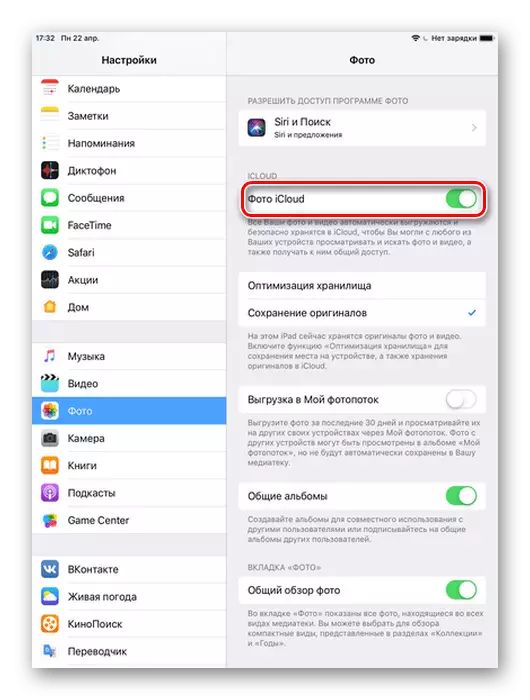
Etter denne prosedyren må du gå til "Photo" -programmet og vente på full nedlasting av alle filer til "media". Hastigheten avhenger av tilgjengelig Internett-tilkobling. Overføring vellykket gjennomført, nå er det bare bare for å finne dem på Aiklaud-nettstedet.
- Åpne iCloud-nettstedet. Skriv inn Apple ID og passord fra kontoen.
- Gå til "Photo" -delen.
- Klikk på Last ned-ikonet på topppanelet, som laster ned bildet på PCen. Lagre-mappen sammenfaller med mappen "Last ned" i nettleseren din.
- Ved å velge ønsket fil, kan brukeren også legge den til i albumet, dele eller slette.
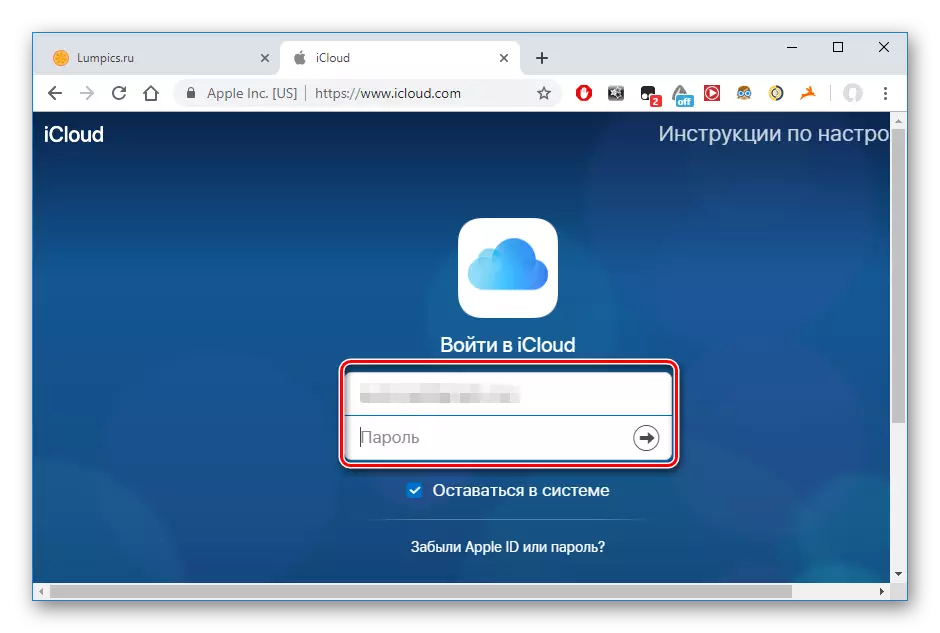
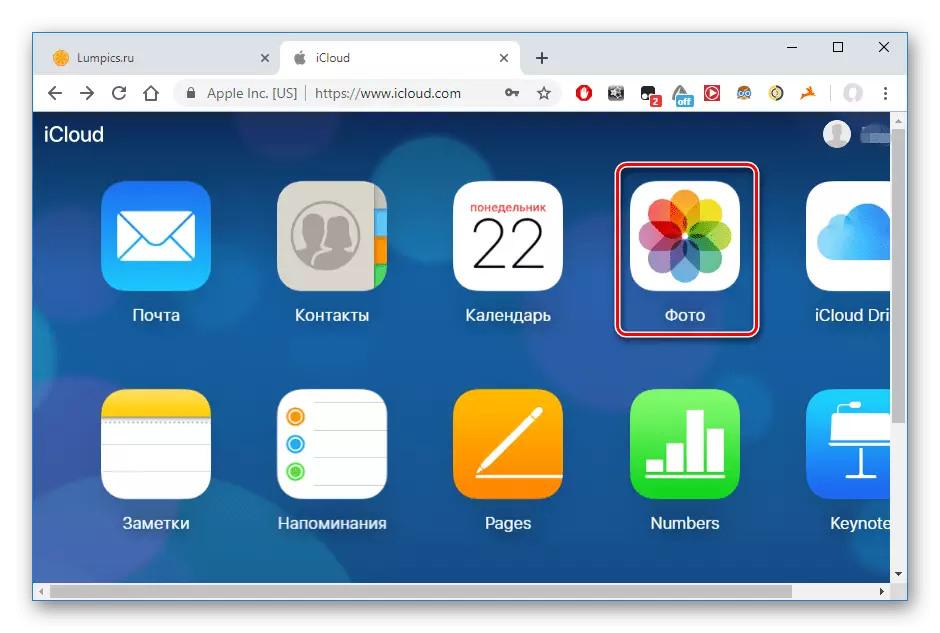

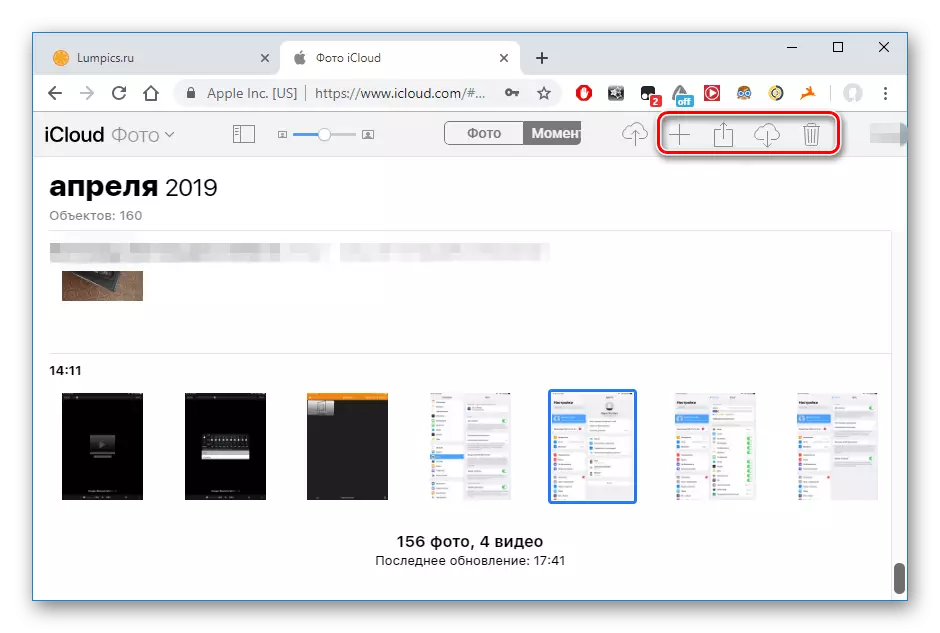
Metode 2: Windows Utforsker
Last ned bilder fra Apada du kan, og uten å bruke iCloud-nettstedet eller spesielle applikasjoner, er det nok å koble enheten til PCen. Vær oppmerksom på at vi trenger et forhåndsinstallert iTunes-program, siden det er akkurat det du trenger for de nødvendige driverne for en vellykket forbindelse.
- Koble iPad til PCen via USB-kabelen. Klikk på "Stol på denne datamaskinen" på nettbrettet.
- Gå til min datamaskin og finn APAD-tilkoblede enheter i listen.
- Åpne delen "Internal oppbevaring".
- Gå til DCIM-mappen.
- I det neste vinduet kan brukeren se flere mapper. Deres nummer er alltid annerledes og avhenger av hvor mange filer som nå er lagret på enheten, så vel som deres plassering. Mappen "100cloud" inneholder filer synkronisert med iCloud. Vi er også interessert i bilder fra internminnet, så vi velger "102Aple" eller "103Aple".
- Du kan kopiere ønsket fil ved enten enkel å dra til et annet vindu eller på skrivebordet, eller ved å ringe hurtigmenyen med høyreklikk og klikke på "Kopier". Velg deretter delen eller mappen der det kopierte bildet er lagret, og klikk på PCM til "Sett inn".
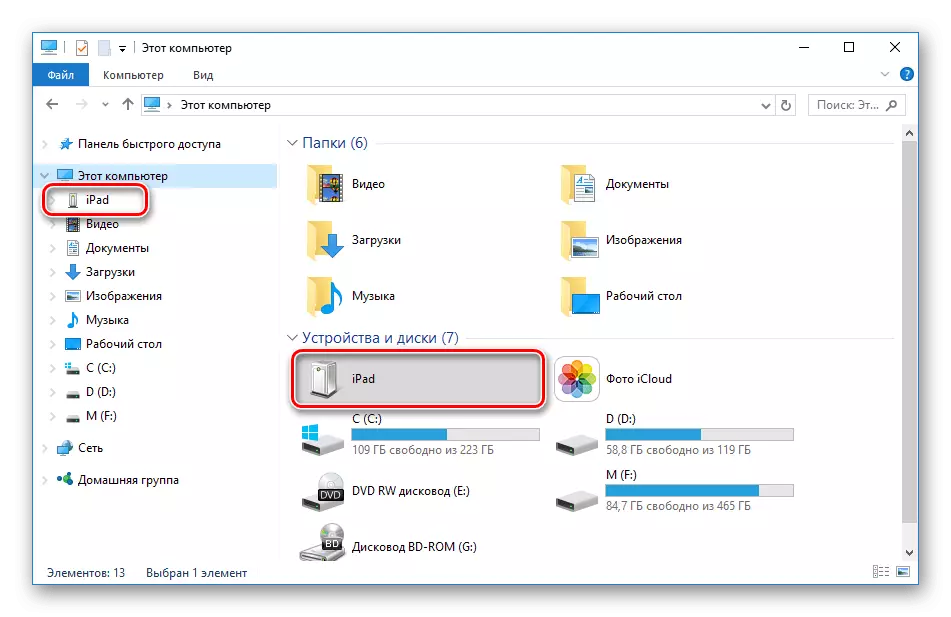
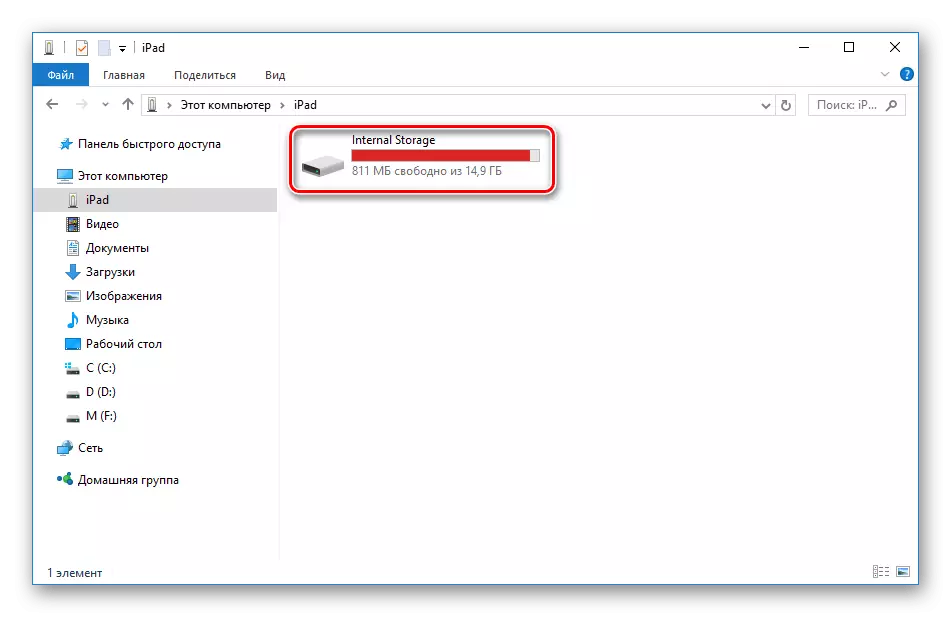
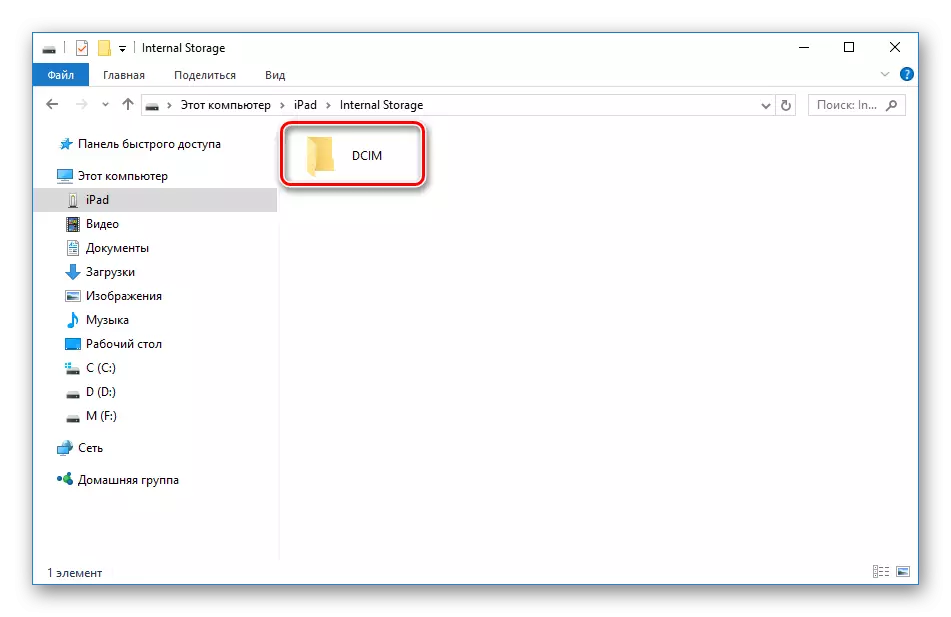

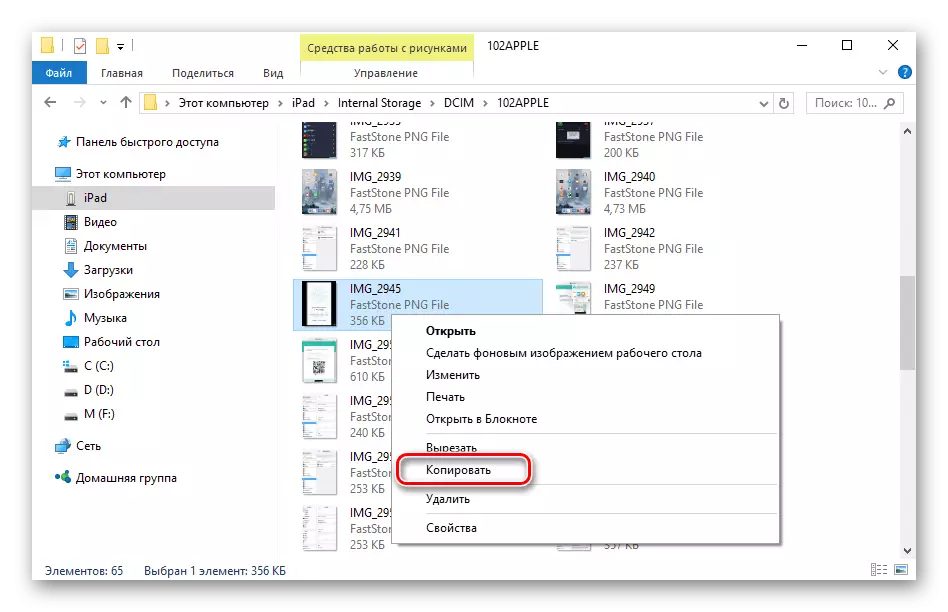
Vær oppmerksom på at redigering eller slett bilder på iPad via Windows Utforsker ikke kan. For å gjøre dette, bruk iCloud eller iTunes.
Metode 3: Cloud Storage
Du kan laste opp bilder til en PC fra en hvilken som helst enhet hvis Cloud Storage-programmet er installert på den. Brukeren er nok til å overføre til Cloud-bildet fra nettbrettet, og deretter laste dem ned på datamaskinen. Fordelen med slike tjenester er sikkerheten til brukerfiler, samt muligheten for å få ledig diskplass. Følgende artikler er beskrevet om hovedfunksjonene og verktøyene til de mest populære Cloud-lagringsanleggene.Les mer: Hvordan bruke "Mail.ru Cloud" / Yandex Disc / Dropbox / Google Disc
Metode 4: iTools
Overføres nesten alle iPad-filer og uten hjelp iCloud. For å gjøre dette, trenger brukeren en tredjepartsfilbehandling, en merkelig analog av Standard iTunes-programmet. Følgende artikkel beskriver hvordan du overfører bilder fra enheten til PCen ved hjelp av den populære ITools Manager.
Les mer: Slik bruker du Itools-programmet
Bruke en datamaskin når du arbeider med filer på iPad er veldig praktisk, spesielt hvis du aktiverer automatisk synkronisering med LIBOUD-biblioteket. Brukeren kan imidlertid referere til nyere fillagringsmetoder, for eksempel sky.
