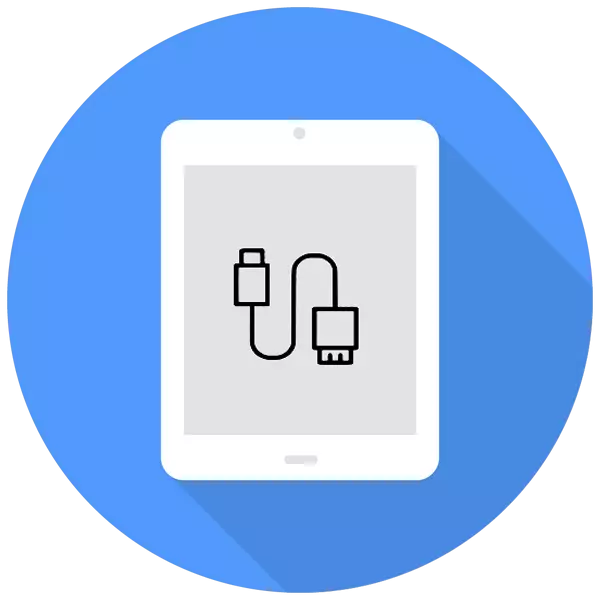
Arbeide med innstillinger, dokumenter, bilder, videoer og andre filer er mer praktiske på den store skjermen på datamaskinen enn på iPad. I denne artikkelen vil vi analysere hvilke tilkoblingsmetoder det er, og løse mulige problemer knyttet til denne prosessen.
Koble iPad til datamaskinen
Apada-tilkobling til PCen vil være relevant når brukeren trenger å jobbe med filer eller bare lade tabletten via en USB-kabel. Den eneste forskjellen er om det vil være nødvendig iTunes eller den andre for å synkronisere enheten og PCen.Alternativ 1: Via USB
Ved hjelp av den opprinnelige kabelen fra iPad eller iPhone kan du koble til en PC / bærbar PC via USB-kontakten, hvorpå enheten automatisk vil bli belastet. Du kan vise og redigere filer både ved hjelp av Standard iTunes-programmet og via Windows Utforsker.
USB-kabelvarianter
For tiden er det 2 typer USB-kabel for Apple-tabletter:
- Med en 30-polet kontakt. Passer til iPad, iPad 2 og den nye iPad, de eldste modellene;
- Lyn. Den nyeste kabelen leveres med den fjerde generasjonen iPad-modellene og over, så vel som med all iPad Mini.

Derfor, før du kobler iPad til datamaskinen, må du kontrollere hvilken modell du har og hvilken kabel som passer for den.
iTunes.
Før den første iPad-tilkoblingen til PCen, last ned iTunes-programmet fra Apple Official-nettstedet. Sammen med den er de nødvendige driverne installert for å lykkes med å synkronisere enheten med en datamaskin. Brukeren er nok til å koble nettbrettet via USB, åpne iTunes, skriv inn en innlogging og passord fra Apple ID-kontoen og bekreft tilliten til denne PCen ved å trykke på den aktuelle knappen i popup-vinduet.
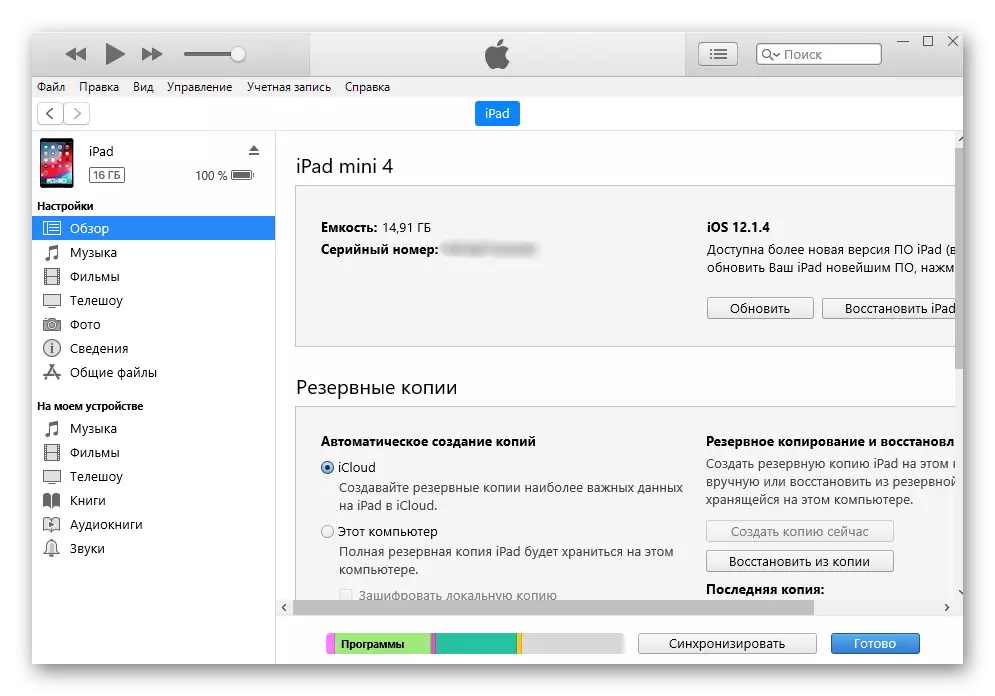
Dirigent
Se filer, nemlig, bilder og videoer, du kan og uten iTunes. For å gjøre dette trenger vi bare en tilkoblet enhet og kunnskap om mappen du må gå. Men i dette tilfellet kan brukeren ikke redigere og slette filer.
- Koble iPad til datamaskinen og åpne datamaskinen min.
- Finn den tilkoblede enheten i listen og klikk på den.
- Gå til mappen "Internal Lagring" og deretter til "DCIM". Hvis den ikke vises, låser du opp iPad.
- I vinduet som åpnes, inneholder Apples etterbehandlingsvindu alle bilder og videotablet.
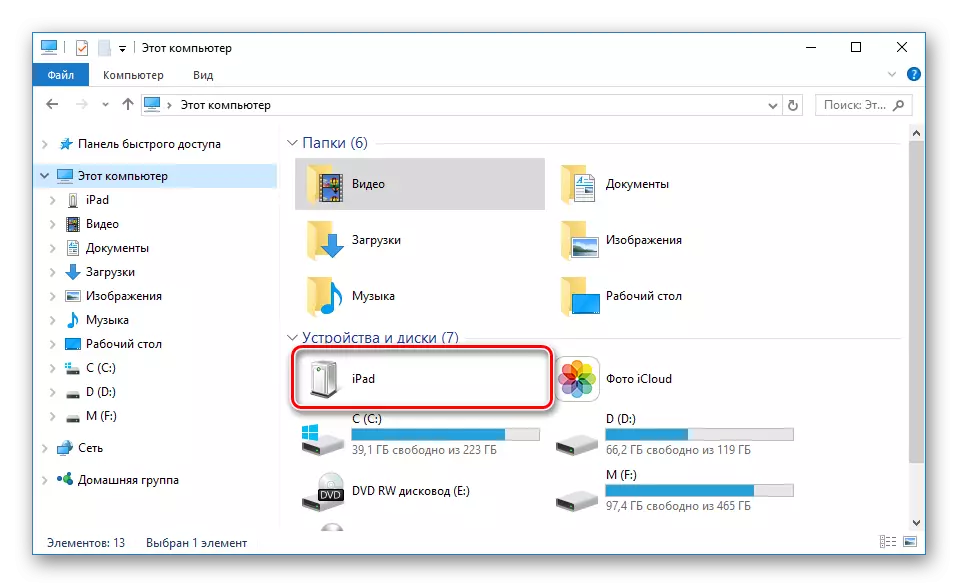
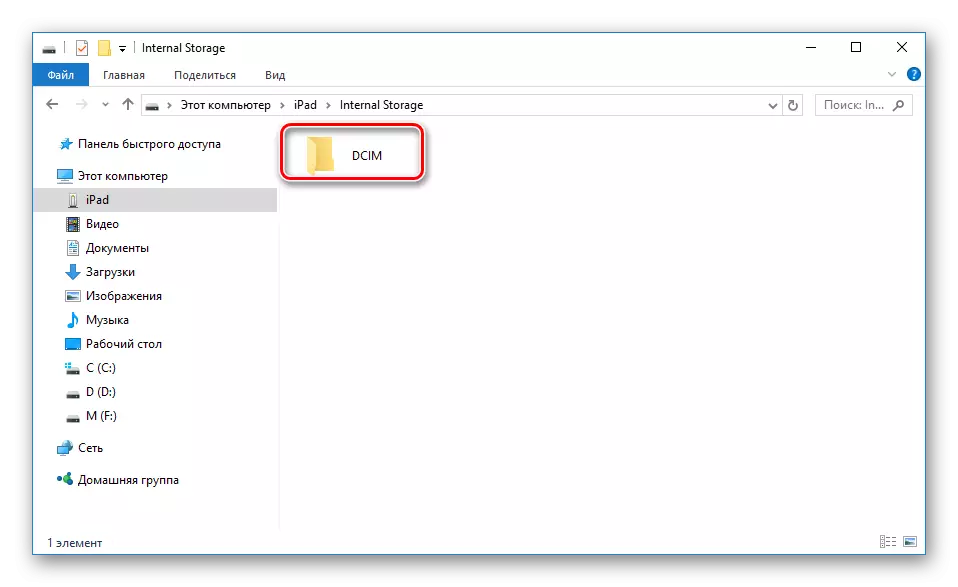
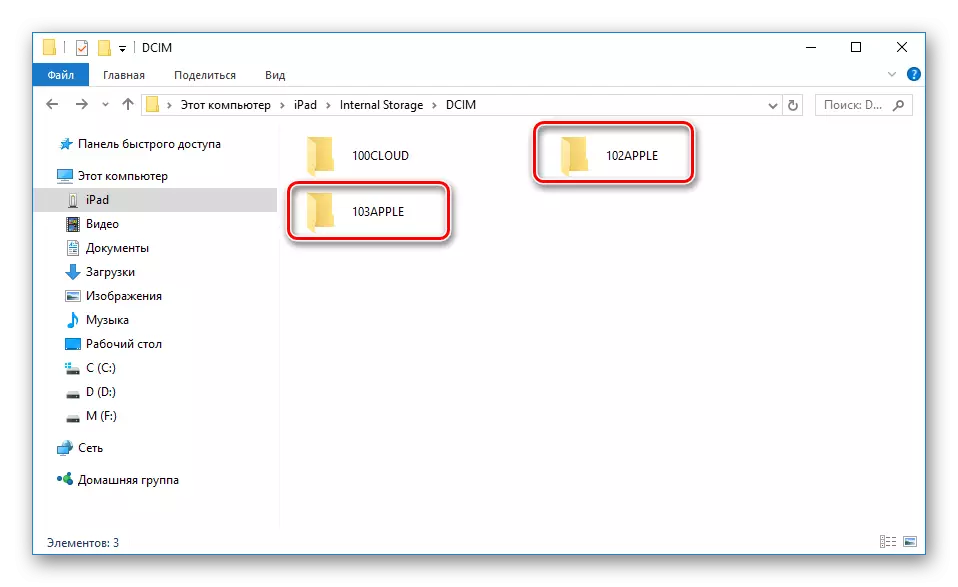
Filforvaltere
Dette er en merkelig analoger av iTunes, som du kan se grunnleggende informasjon om enheten og administrere alle filer. Den mest populære av dem er iTools og Ifunbox. Du kan lese mer om dem i artikkelen på vår nettside.
Les mer: Programmer for synkronisering iPhone med datamaskin
Alternativ 2: Wi-Fi
Faktisk bidrar denne metoden til å konfigurere bestemte parametere i iTunes en gang og på enheten, og må du alltid synkronisere mellom datamaskinen og iPad via Wi-Fi.
Merk at en Wi-Fi-adapter må installeres for denne metoden på PCen.
2 trinn: Innstilling på tabletten
- Åpne "Innstillinger" av APAD.
- Gå til "Main" -delen - "Synkronisering med iTunes på Wi-Fi" - "Synkroniser".
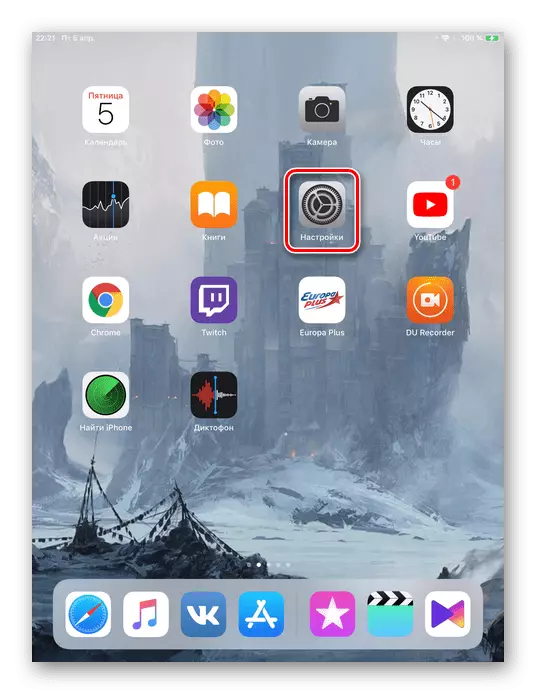

Alternativ 3: Bluetooth
Den minst populære metoden for å koble til nettbrettet til en datamaskin som en spesiell adapter også kreves for å motta Bluetooth-signalet fra APAD og andre enheter.Alternativ 4: Modemodus
IPad-modellen med muligheten til å bruke SIM-kortet (i enhetenes tittel skriver vanligvis slik at Wi-Fi + -cellulær) lar deg distribuere Internett til datamaskinen. For å gjøre dette kan det kobles til via Wi-Fi, Bluetooth og en USB-kabel og aktivere en spesiell funksjon i innstillingene. På hvordan du gjør dette, kan du finne ut i vår artikkel.
Les mer: Aktiver modemmodus på iPad
Hvis iPad ikke er tilkoblet
Ofte oppstår situasjonen når iTunes eller PC ikke ser den tilkoblede enheten. Vurder hovedårsakene og løsningene til nye problemer.
- Feil USB-port på en datamaskin. En enkel tablettforbindelse til en annen kontakt vil hjelpe her. Hvis alt er i orden med det, deaktiver alle USB-enheter fra den andre PCen enn tabletten;
- Feil USB-kabel. Prøv å bruke en annen tilkoblingskabel;
- Problem med iTunes. Installer programmet på nytt ved å laste den ned fra den offisielle nettsiden til Apple;
- Problem med datamaskin eller Wi-Fi-adapter. Koble til å koble til en annen PC, laptop eller kontrollere adapterens ytelse med andre enheter;
- USB-portalfunksjon på enheten. Nøye inspeksjon det. Hvis du har funnet skade, bør du kontakte servicesenteret.
Vi gjennomgikk de grunnleggende måtene å koble iPad til en datamaskin: via USB-kabel og Wi-Fi. Samtidig kan mange faktorer påvirke vellykket synkronisering.
