
Skype er et av de mest populære programmene for talekommunikasjon over Internett. I utgangspunktet tillot søknaden bare å snakke med en person som også har en Skype, men i dag med denne løsningen kan du ringe til en telefon, lage en konferanse med en rekke brukere, sende filen, kommunisere i chatten, for å kringkaste fra webkameraer og vis skrivebordet ditt. Alle disse funksjonene presenteres i form av et enkelt, intuitivt grensesnitt, som vil appellere til uerfarne brukere av PC. Skype er også tilgjengelig på alle moderne mobile enheter, så du vil være i kontakt selv under turer og reise.
Installasjon på datamaskinen din
Start denne artikkelen vil gjerne beskrive Skype-installasjonsprosedyren. Du kan laste ned EXE-filen, installere programmet og opprette en ny konto. Etter det vil det bare bli igjen for å gjøre en innledende innstilling, og du kan begynne å kommunisere. Om hvordan du installerer Skype på en datamaskin, leser du i en annen artikkel på følgende lenke.
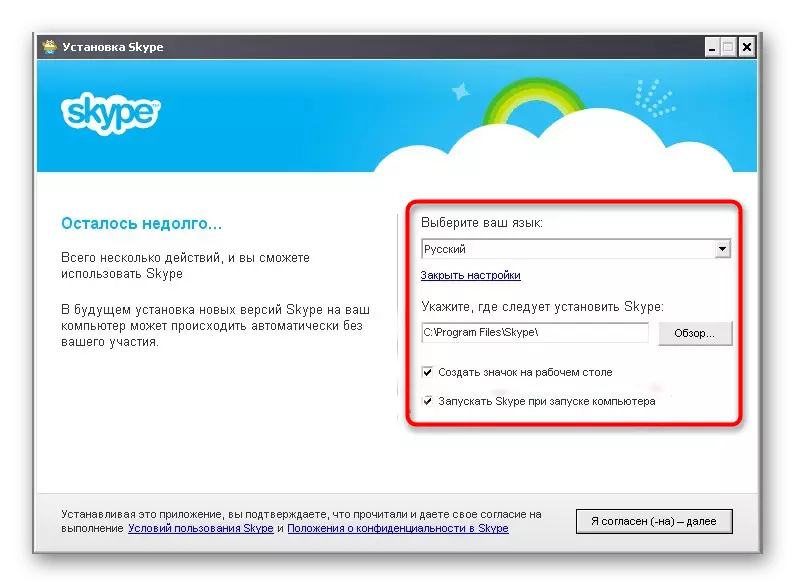
Les mer: Installasjon Skype
Opprette en ny konto
Ta din egen konto i Skype - tilfellet på et par minutter. Det er bare nødvendig å trykke på et par knapper og fylle riktig skjema med personopplysninger. Hvis du planlegger å regelmessig bruke denne programvaren, er det bedre å umiddelbart binde e-postadressen din til den for å sikre sikkerhet og muligheten til å gjenopprette når passordet går tapt.
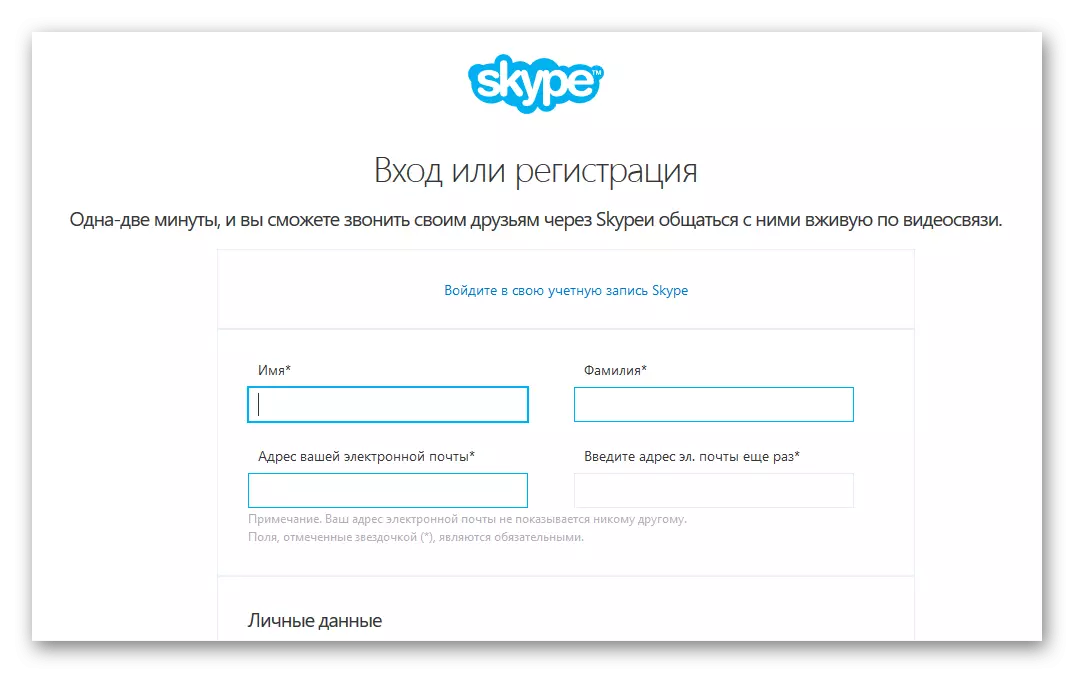
Les mer: Registrering i Skype
Mikrofoninnstilling
Innstilling av mikrofonen i Skype er en nødvendig prosedyre etter at du har registrert en ny profil. Det kreves å sikre korrekt lydoverføring for å minimere utenlandske lyder, og angi det optimale volumet. Denne operasjonen utføres i Skype, og i delen Lydinnstillinger. Les all nødvendig informasjon om dette emnet i et separat materialet vårt videre.
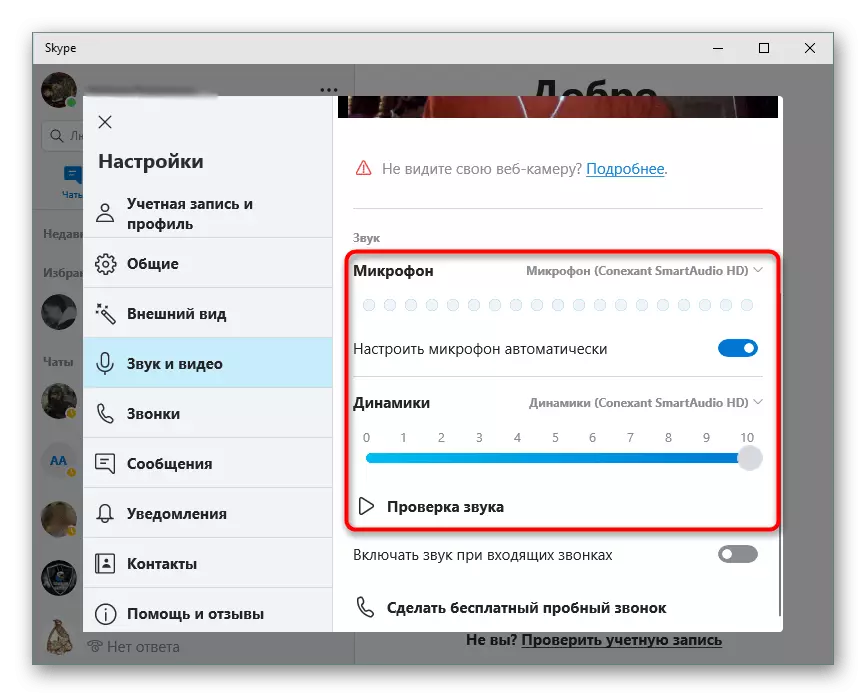
Les mer: Tilpass mikrofonen i Skype
Kamerainnstilling
Deretter bør du være oppmerksom på kameraet, siden mange brukere aktivt bruker videosamtaler. Konfigurasjonen gjøres omtrent av samme prinsipp som med en mikrofon, men det er visse funksjoner her. Du kan lære dem ved å klikke på lenken nedenfor.
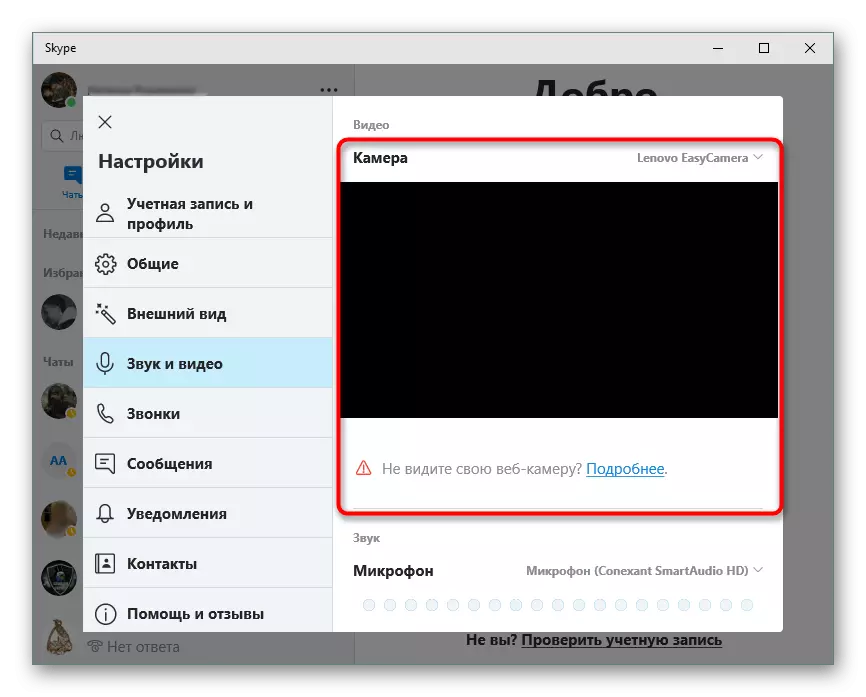
Les mer: Kamerainnstilling i Skype
Legge til venner
Nå som alt er klar til å jobbe, må du legge til venner som det vil bli ytterligere samtaler. Hver person har sitt eget kallenavn som brukes når man søker etter kontoer. Den skal skrives inn i det aktuelle feltet og finne det aktuelle alternativet blant alle resultatene som vises. En annen vår forfatter beskrev gjennomføringen av denne operasjonen i en egen artikkel.
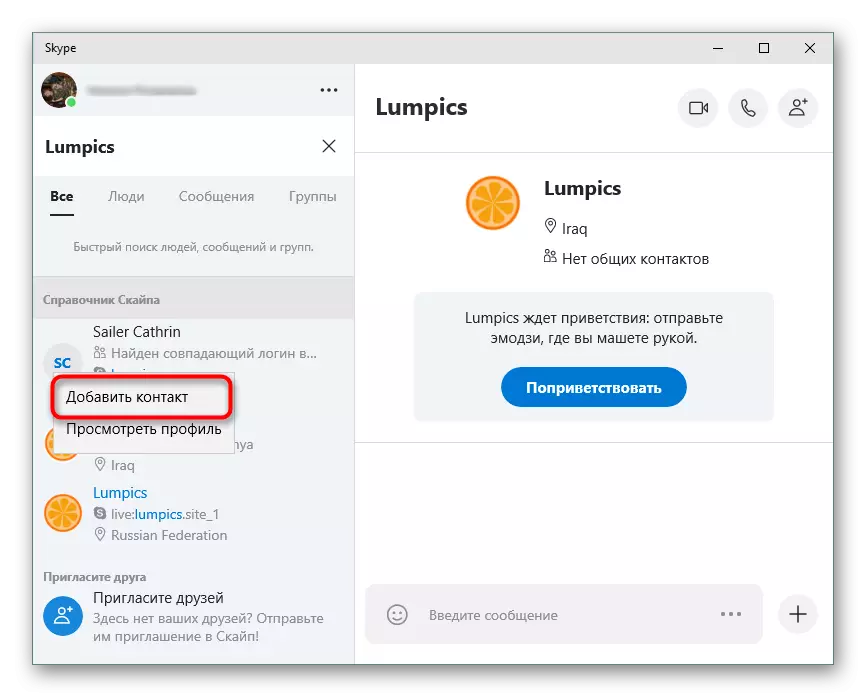
Les mer: Hvordan legge til venner til Skype
Verifisering av videosamtaler
Videoanrop er en av de viktigste funksjonene i programvaren som er under vurdering. En slik forhandlingsmodus innebærer samtidig bruk av kammeret og mikrofonen, som gjør at interlocutors kan se og høre hverandre. Hvis du først gikk til Skype, anbefaler vi deg å bli kjent med håndboken om dette emnet for å håndtere en slik type samtaler og unngå fremveksten av ytterligere problemer.
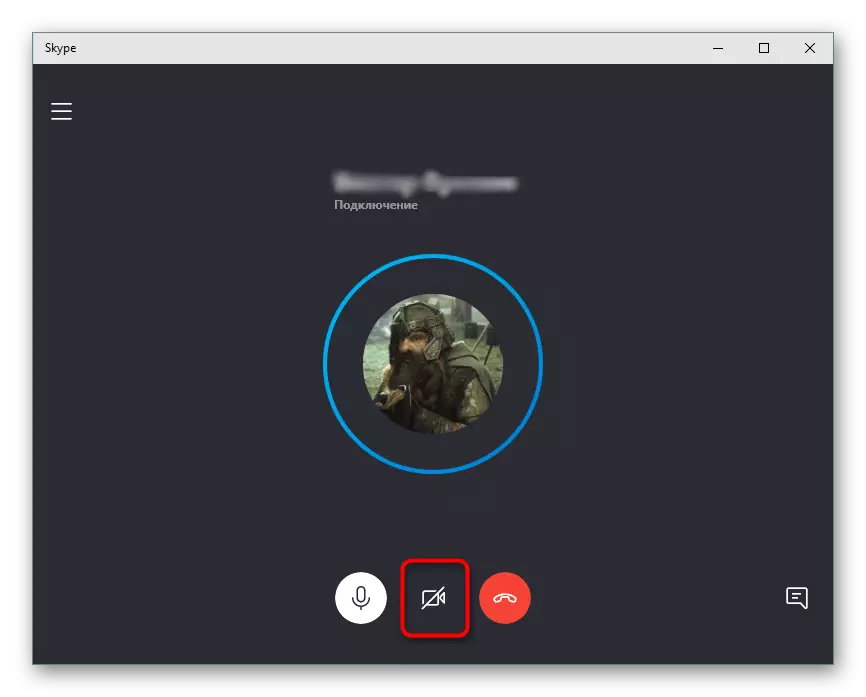
Les mer: Verifiseringsvideoanrop i Skype
Sende en talemelding
Noen ganger er det nødvendig å overføre viktig informasjon til noen fra brukere, men for øyeblikket er det offline. Da vil det bidra til å sende en talemelding som blir mye bedre enn tekst i tilfeller der volumet av ord vil være ganske store. Heldigvis i Skype, har denne funksjonen vært tilgjengelig i lang tid, og send en slik vanskelighet vil ikke være noe arbeid.
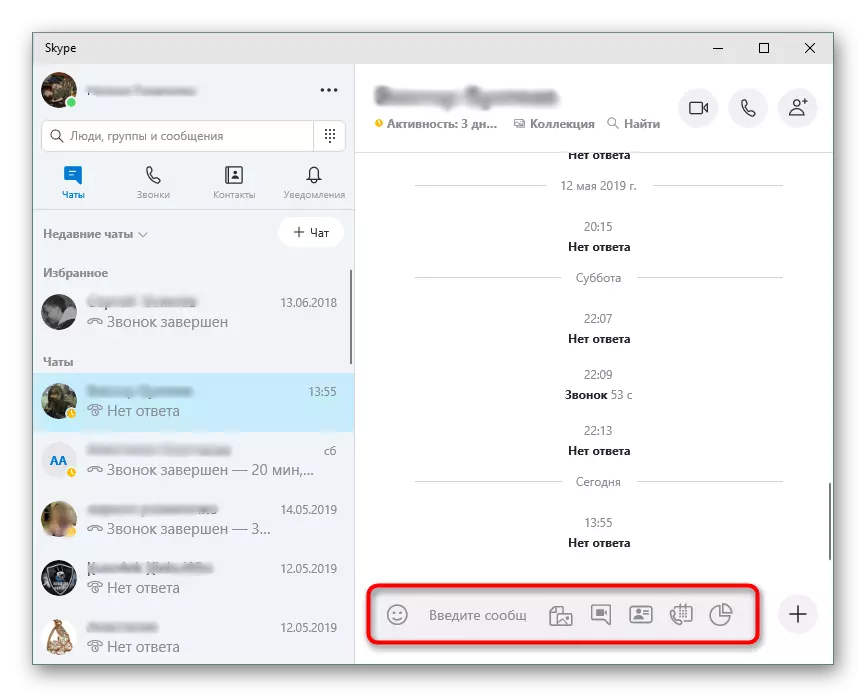
Les mer: Sende talemelding i Skype
Definere påloggingen din
Logg inn på Skype-kontoen din ved å skrive inn innlogging eller e-postadresse. I tillegg finner en annen person enkelt ut profilen din hvis du angir påloggingen i søket, og ikke et spesifisert navn på manuelt. Derfor vises noen ganger et ønske om å bestemme denne parameteren. Dette gjøres bokstavelig talt et par klikk uten å forlate programmet.
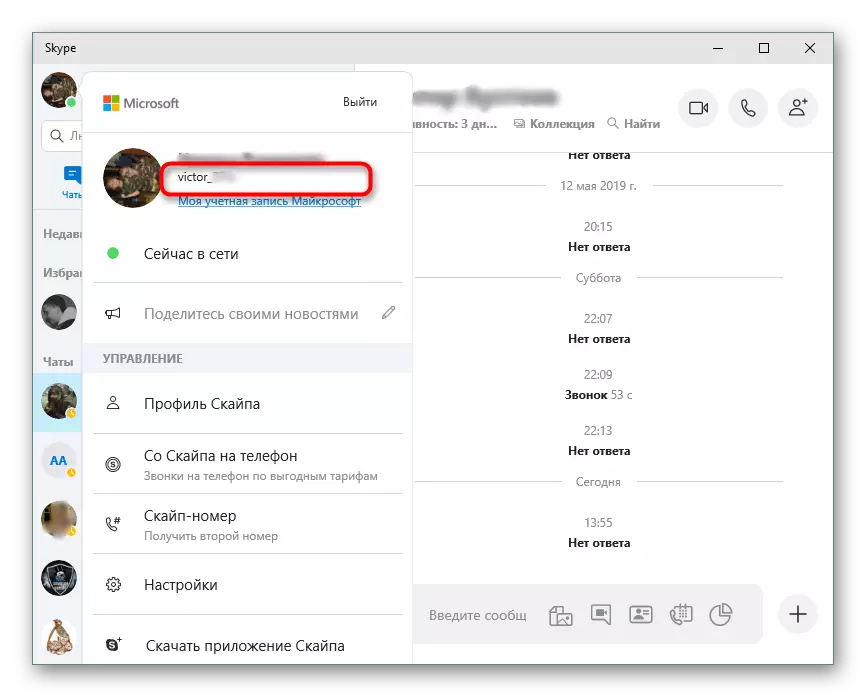
Les mer: Hvordan finne ut din pålogging i Skype
Slett eller endre avatar
Når du oppretter en ny profil, tilbyr programmet automatisk å ta et bilde for tittelbildet. Det er ikke alltid mulig eller bare kjedelig, og derfor er det nødvendig med endringen eller fjerning av avatar. Det er gjort gjennom innstillingene innebygd i Skype, og til og med en uerfaren bruker vil forstå.
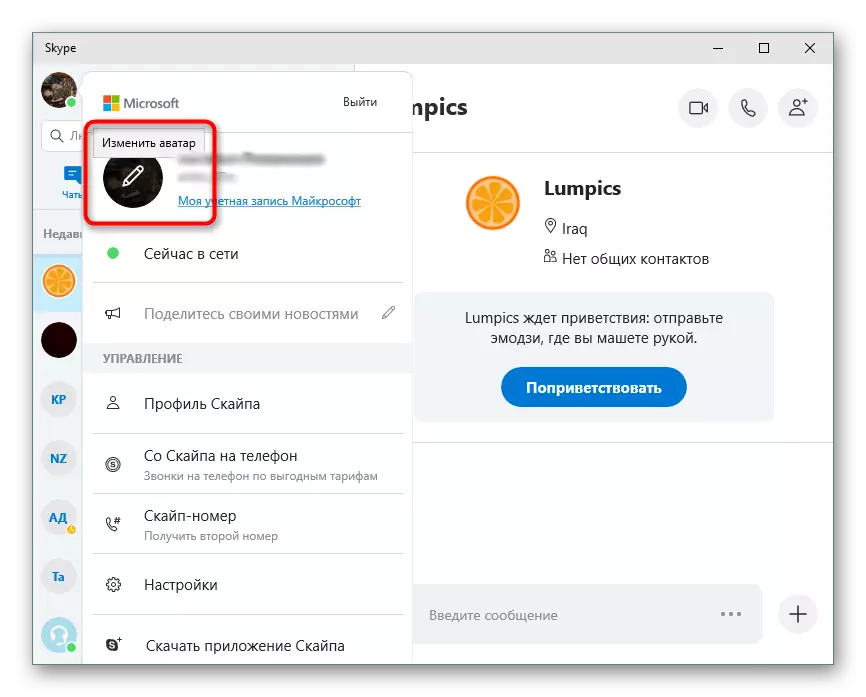
Les mer: Slette eller endre avatar i Skype
Skaper en konferanse
Konferansen er en samtale der mer enn to personer er til stede. Det innebygde Skype-verktøyet lar deg raskt organisere denne typen anrop ved å sette opp bildeskjerm fra kameraer og overføre lyd. Det er nyttig at dette skjer når du kommuniserer med slektninger, forretningsmøter eller når du spiller online applikasjoner. Detaljert konferanseinstruks kan bli funnet ved å klikke på lenken nedenfor.
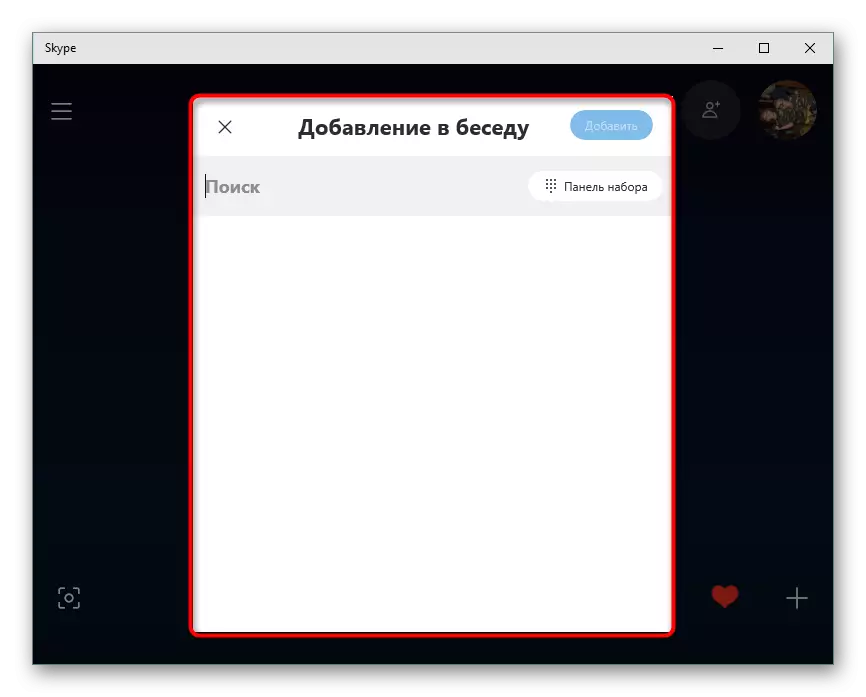
Les mer: Opprette en konferanse i Skype
Skjerm demonstrasjon til samtalepartneren
En interessant funksjon er å overføre et bilde fra skjermbildet. Dette kan brukes til ekstern hjelp til en annen person. Det er nok å vise hva som skjer på skrivebordet, og å håndtere problemet vil være mye enklere enn å prøve å formidle situasjonen med en samtale eller skjermbilder. For aktiveringen av denne modusen er bare én-knappen ansvarlig.
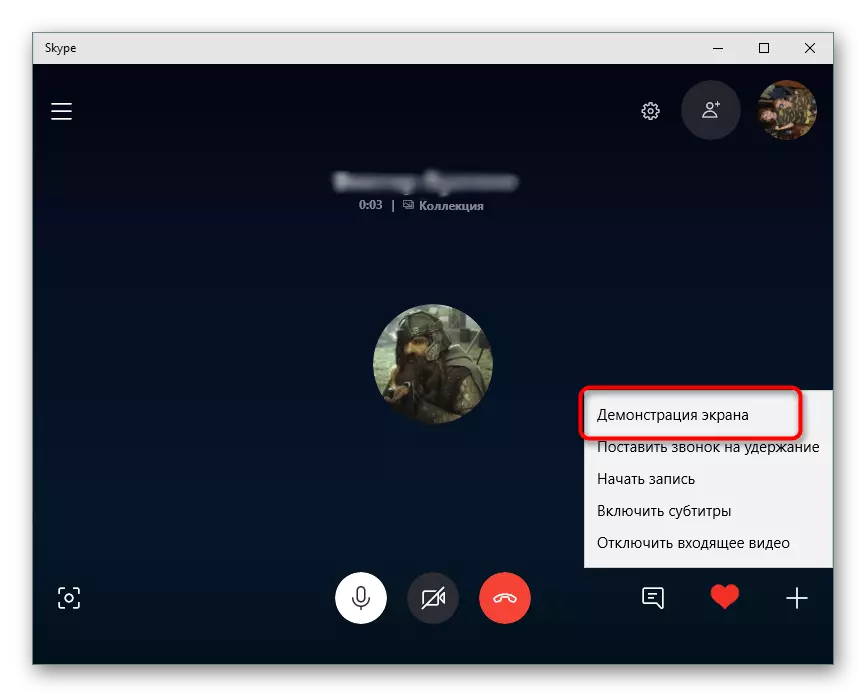
Les mer: Skjermdemonstrasjon til samtalepartneren i Skype
Skaper chata
I tillegg til video og lyd i Skype, kan du også svare til brukerne. Dette er tilgjengelig både i den personlige chatten og i den opprettede. Du kan opprette en felles gruppe og legge til ønsket antall kontoer for å organisere meldinger mellom alle deltakere. Den som er skaperen av samtalen vil og vil administrere det ved å endre navnet ved å legge til og slette brukere.
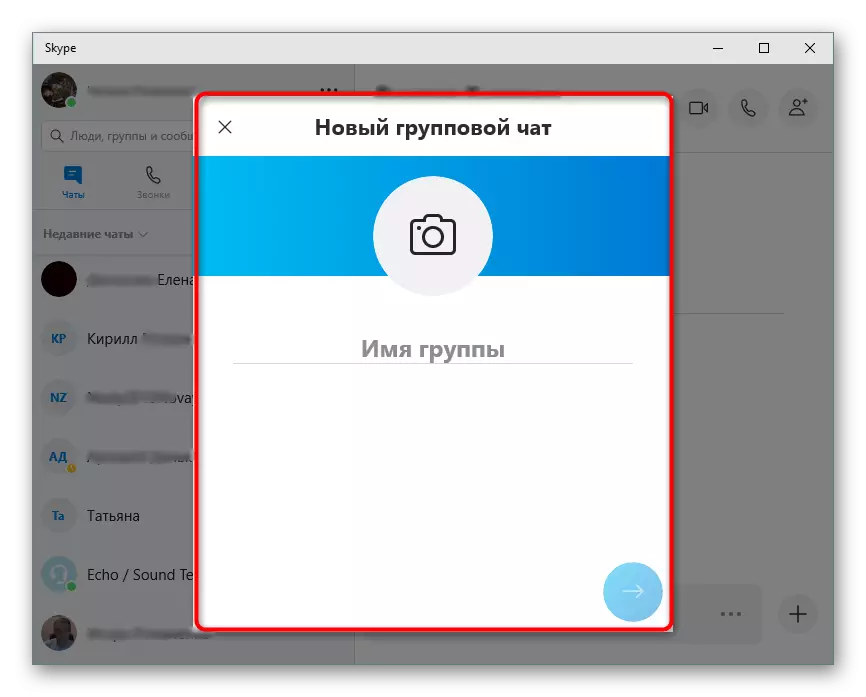
Les mer: Opprett chat i Skype-programmet
Blokkering av brukere
Hvis du legger til en bestemt bruker på "Black List", vil den ikke lenger kunne ringe deg eller sende meldinger. Utførelsen av slike tiltak er nødvendig i disse situasjonene når en person vil fokusere med meldinger eller sender innholdet i en uanstendig i korrespondansen. I tillegg er blokkering den beste måten å begrense kommunikasjon på. På et hvilket som helst passende øyeblikk, kan kontoen fjernes fra denne listen.
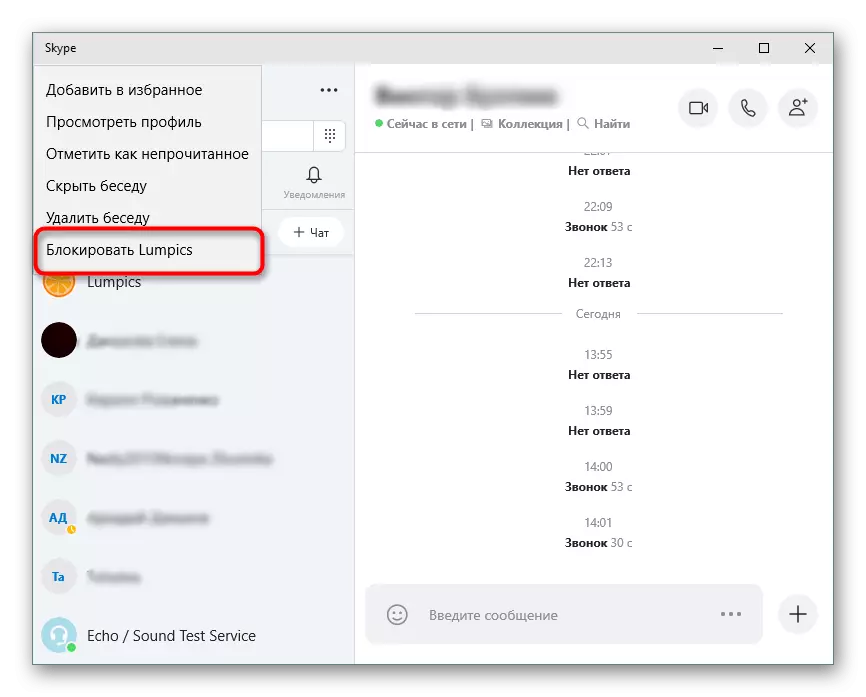
Les mer:
Blokkerer en person i Skype
Slik låser du opp brukeren i Skype
Se gamle meldinger
Enkel korrespondanse i Skype Last Long, akkumulerer mange sendte meldinger og dokumenter. Noen ganger er det et behov for å finne slike materialer. Funksjonen til programmet lar deg gjøre dette. Det er bare nødvendig å bruke visse innstillinger på forhånd, og når det er nødvendig for å gå til en spesiell katalog for å finne den nødvendige informasjonen.
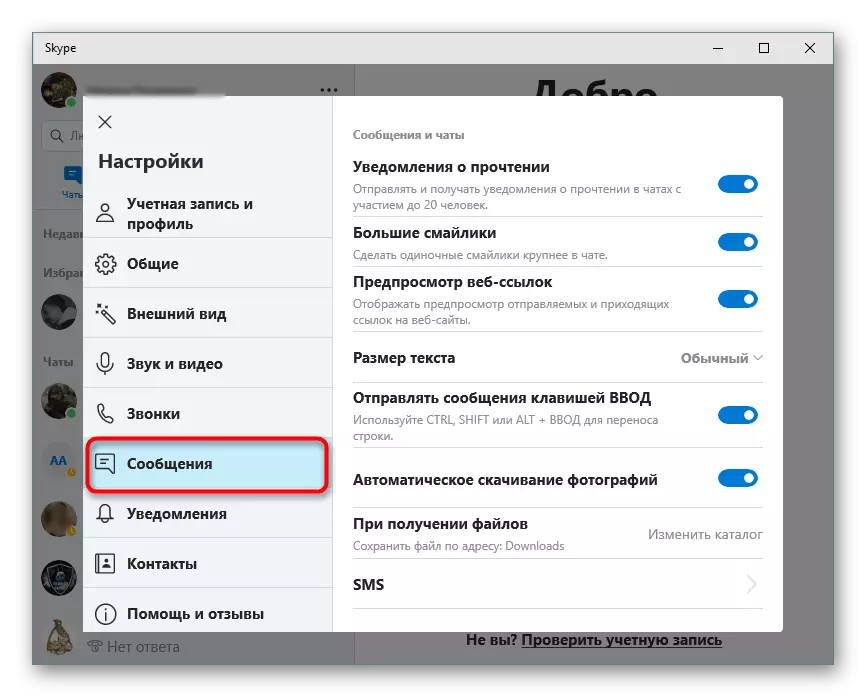
Les mer: Se gamle meldinger i Skype
Passordgjenoppretting og endring
Ikke alle brukere umiddelbart etablerer et pålitelig passord, og noen ganger er det et ønske om å endre det for en rekke andre omstendigheter. I tillegg er det ingen tilfeller når inngangstastene bare glemmes. I slike situasjoner vil det være nødvendig å ty til gjenoppretting eller endre passordet, men for dette må du få tilgang til den angitte e-posten når du registrerer deg.
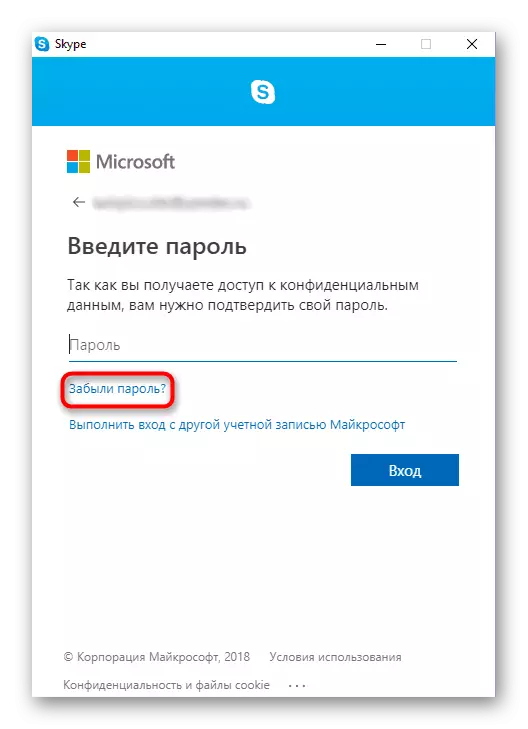
Les mer:
Endre passord fra konto i Skype
Passordgjenoppretting fra Skype-kontoen
Slett meldinger
Slette en chathistorie i Skype har flere grunner: Kanskje du ikke vil at korrespondansen din kan lese hvis du deler en datamaskinplass med andre mennesker eller bruker Skype på jobb.
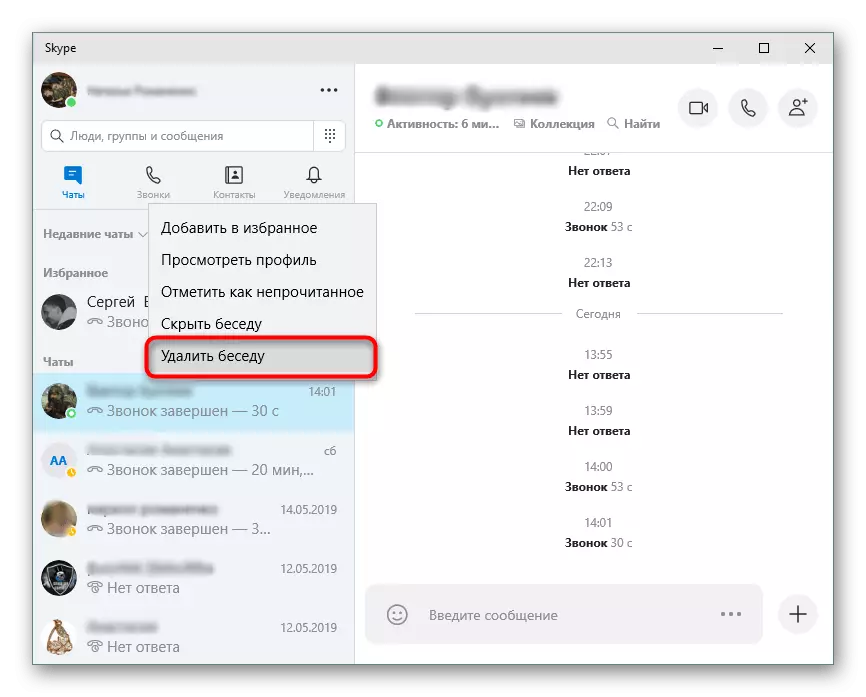
Clearing Message History lar deg øke hastigheten på Skype-arbeidet på grunn av at innholdet ikke lastes inn hver gang du starter eller skriver inn konferansen. Accelerasjon er spesielt merkbar dersom korrespondansen varer flere år. Detaljert instruksjon om hvordan du sletter gamle meldinger i Skype Du finner i håndboken nedenfor.
Les mer: Slik sletter du meldinger i Skype
Endre innlogging
Skype tillater deg ikke å endre brukeren logger inn via innstillingene, men du kan bruke ett triks for å endre påloggingen. Dette vil kreve en stund, og som et resultat vil du få akkurat den samme profilen (de samme kontaktene, personlige dataene), som tidligere var, men med en ny pålogging.
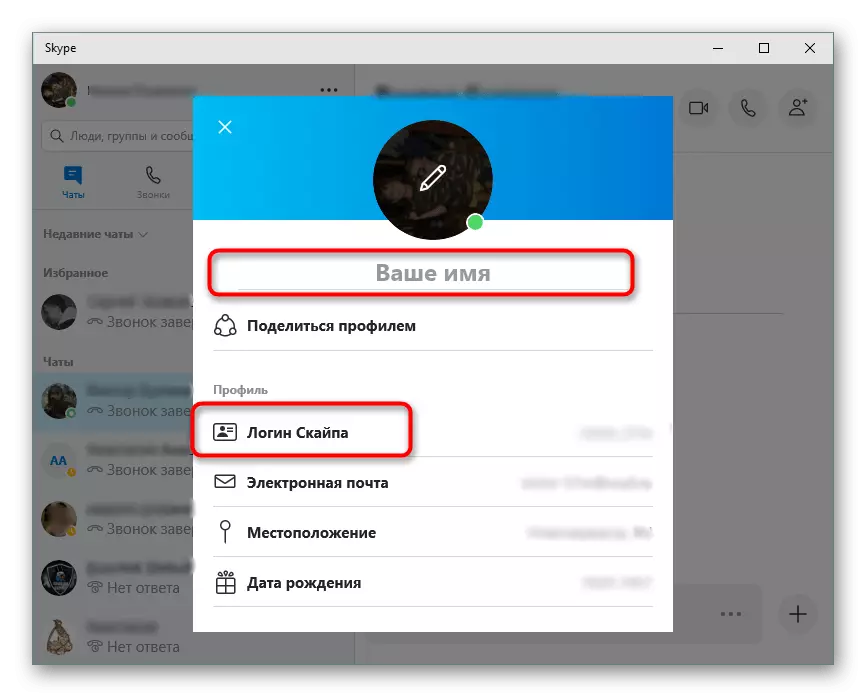
Du kan bare endre det viste navnet ditt - det er veldig enkelt å gjøre, i motsetning til den forrige måten. Detaljer om endring av innlogging i Skype Les her:
Les mer: Hvordan endre innlogging i Skype
Oppdater Skype.
Skype oppdateres automatisk hver gang du starter: Sjekk etter nye versjoner, og hvis det er, begynner programmet oppgradering. Derfor oppstår det vanligvis ingen problemer med den nyeste versjonen av dette programmet for talekommunikasjon.
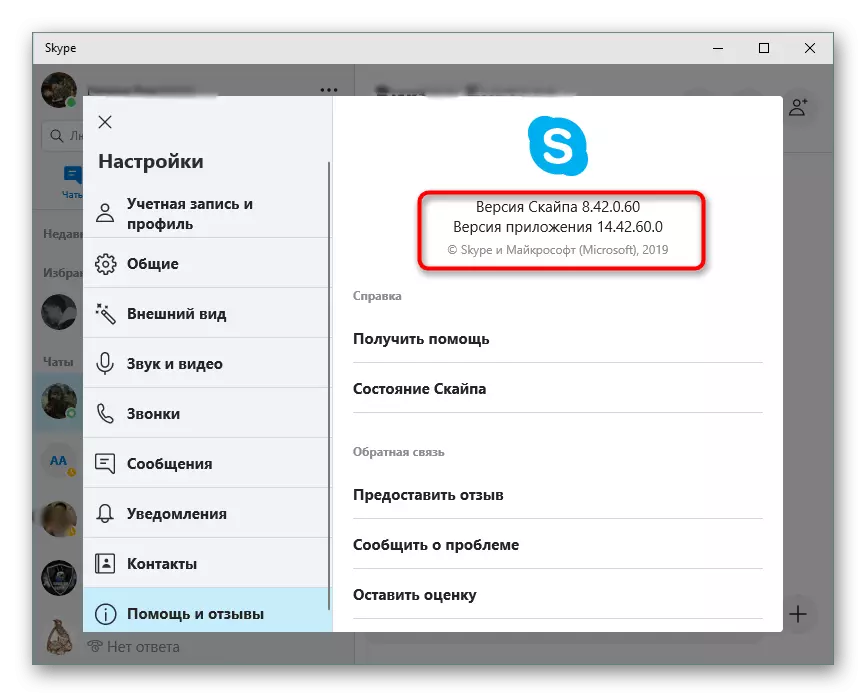
Auto-oppdatering kan deaktiveres, og derfor vil programmet ikke bli oppdatert selv. I tillegg kan det være krasj når du prøver å oppdatere automatisk, så i dette tilfellet må du slette og installere programmet manuelt.
Les mer: Hvordan oppdatere Skype
Voice Change Programmer
Du kan gjøre en sving over venner, ikke bare i det virkelige liv, men også i Skype. For eksempel, endrer stemmen din til kvinner eller, tvert imot, på mannlig. Du kan gjøre dette med spesielle programmer for å endre stemmen. Listen over de beste applikasjonene av denne typen for Skype finner du i følgende materiale.Les mer: Programmer for å endre stemme i Skype
Registrerer en samtale
Opptak av en samtale i Skype er umulig å bruke programmet selv, hvis vi snakker om ikke de nyeste versjonene av dette programmet. For å gjøre dette, bruk tredjepartsløsninger som registrerer lyden på datamaskinen. I tillegg, i noen tilfeller, drar tredjeparts applikasjoner av funksjonalitet, selv om du bruker relevante versjoner av Skype.
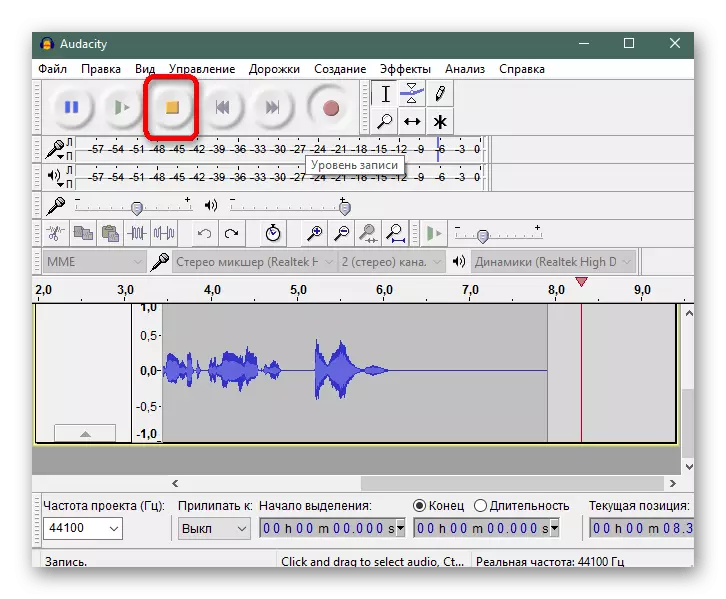
Slik tar du opp en lyd med Audacity Audio, les i en egen artikkel.
Les mer: Hvordan skrive en samtale i Skype
Samtalen kan ikke bare registreres gjennom audacity, men også av andre programmer. De krever bruk av stereovn, som er tilstede på de fleste datamaskiner og på bekostning av hvilke du kan skrive lyd fra datamaskinen.
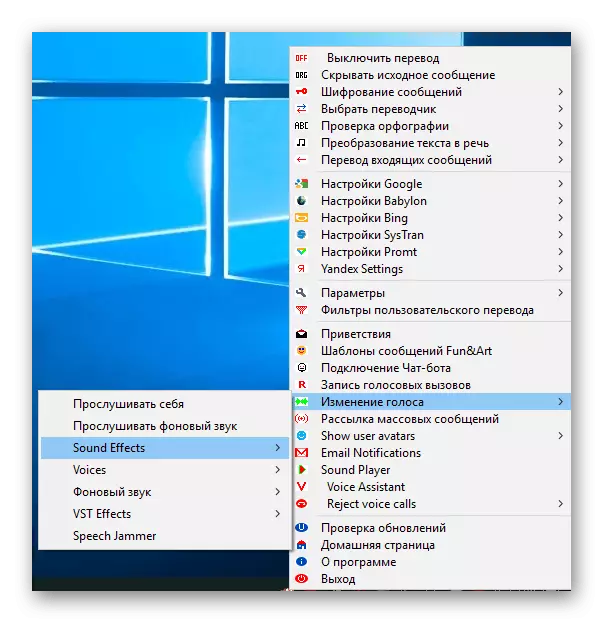
Les mer: Anropsopptaksprogrammer i Skype
Skjult smiley.
I tillegg til vanlige smil tilgjengelig via standard chat-menyen, er det også hemmelige uttrykksikoner. For å skrive inn dem, må du kjenne en bestemt kode (tekstvisning av smilet).
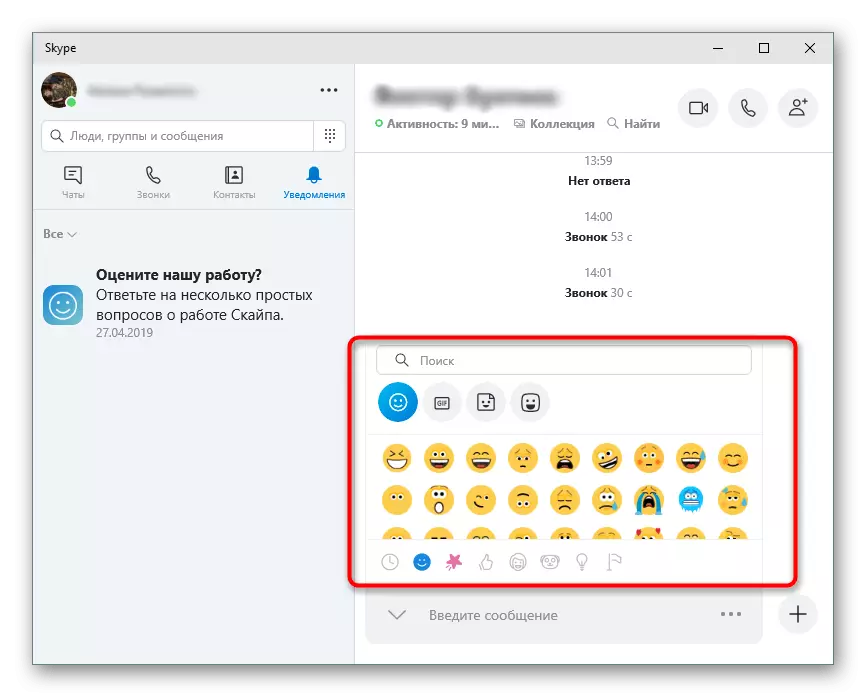
Les mer: Skjult Smiley i Skype
Kontaktfjerning
Det er logisk at hvis du kan legge til en ny kontakt i listen over venner, er det også mulighet for å fjerne den. For å fjerne kontakt fra Skype, er det nok å utføre et par enkle handlinger. Ved hjelp av referanseinstruksjonen nedenfor kan du enkelt fjerne de vennene fra listen som de sluttet å kommunisere.
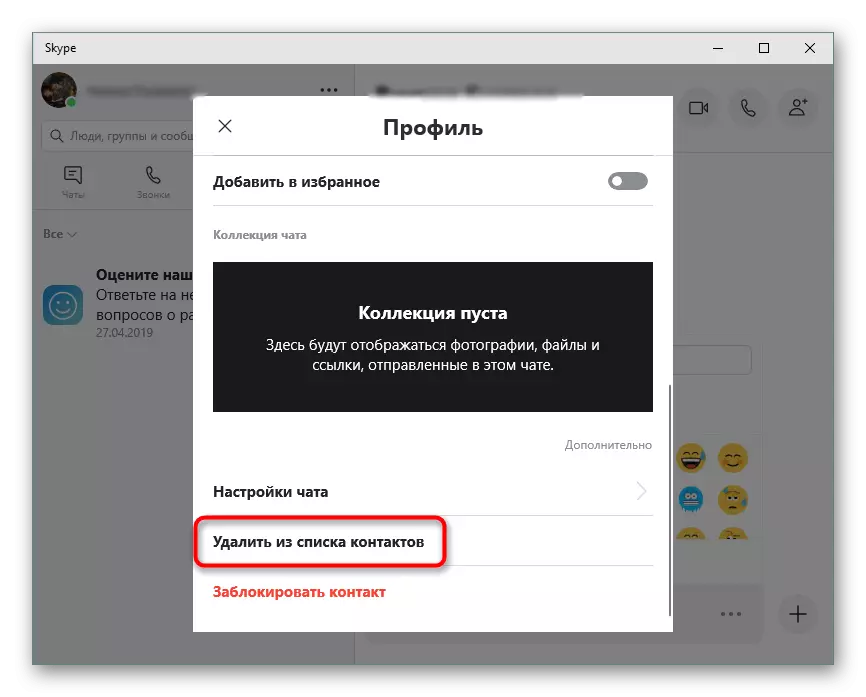
Les mer: Slik sletter du kontakter i Skype
Slett en konto
Hvis du fjerner en konto, er det nødvendig når du slutter å bruke den og vil at all tilknyttet informasjon skal fjernes. Det er to alternativer: bare slett personlige data i profilen din eller erstatt dem med tilfeldige bokstaver og tall, eller søk om fjerning av kontoen over en spesiell form. Det andre alternativet er bare mulig når kontoen din er samtidig konto på Microsoft.
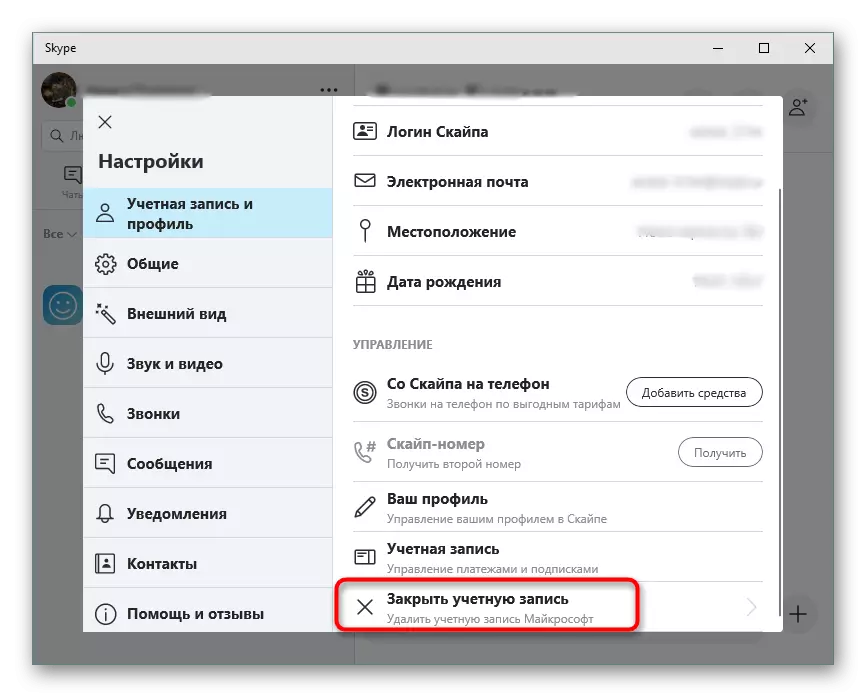
Les mer: Slik sletter du Skype-kontoen
Disse tipsene må dekke de fleste meldingene til Messenger-brukere.
