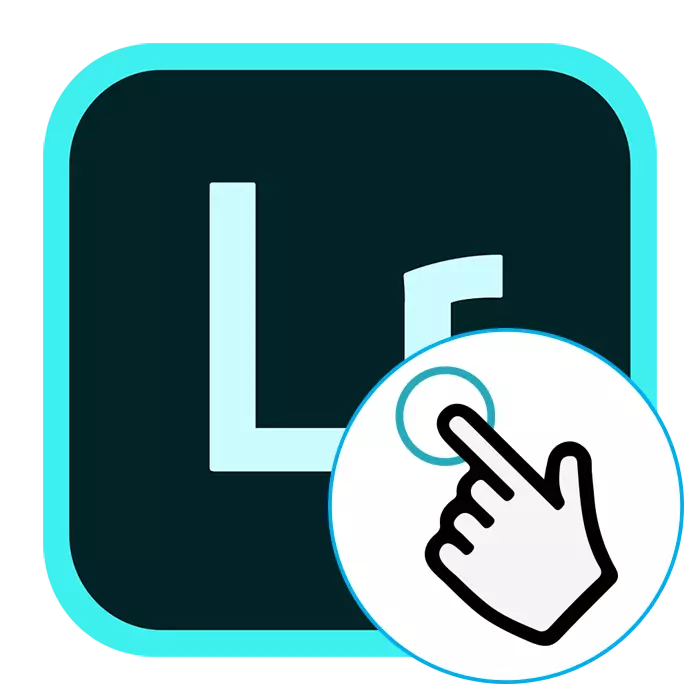
Mange nybegynnerfotografer er satt som et spørsmål om å bruke Adobe Lightroom. Det er ikke noe overraskende i dette, fordi programmet er veldig fornøyd kompleks i utviklingen. Vi foreslår at du kjenner deg selv med ulike leksjoner som vil bidra til å håndtere denne applikasjonen og bli en mer avansert bruker.
Programinstallasjon
Nybegynnerbrukere står hovedsakelig overfor behovet for å installere Adobe Lightroom. Denne operasjonen utføres omtrent av samme prinsipp, som med den andre programvaren, men med visse nyanser. Vår artikkel fra en annen forfatter, som du finner, går til lenken nedenfor, vil hjelpe dem.
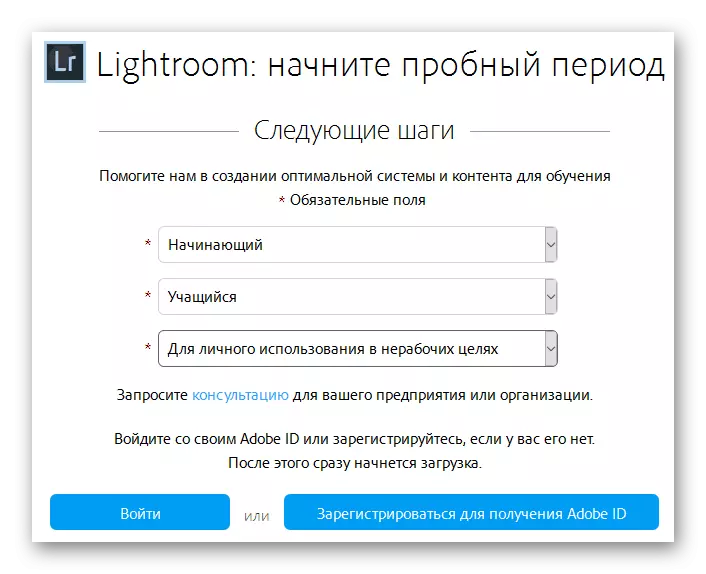
Les mer: Slik installerer du Adobe Lightroom
Skiftende språk
Mange brukere masterer Lightroom av guider fra utviklere eller profesjonelle brukere. Alle av dem kan bruke forskjellige grensesnitt språk, og dette forårsaker noen ganger vanskeligheter med å lære. I programmet kan du selvstendig velge et praktisk språk, noe som vil bidra til å etablere situasjonen. Det er gjort gjennom hovedmenyen med innstillinger ved å trykke på et par knapper.
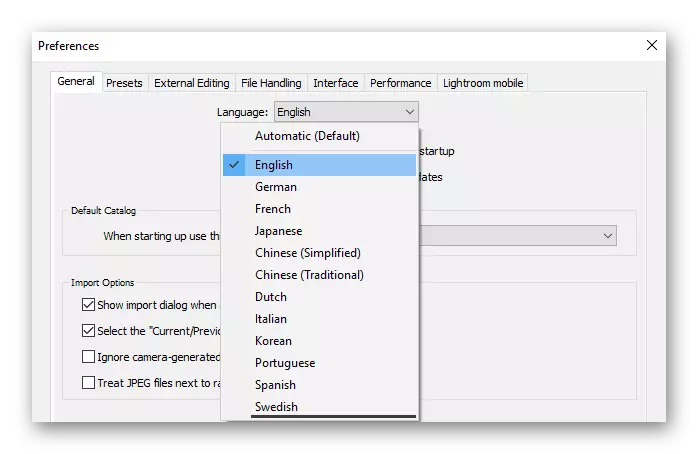
Les mer: Hvordan endre språket i Adobe Lightroom
Bruker hurtigtaster
I all lignende programvare er det innebygde tastekombinasjoner som gjør det mulig å forenkle utførelsen av visse handlinger. Programvaren under vurdering unngikk ikke og tilbyr et stort sett med hurtigtaster. Selvfølgelig vil du trenge en viss tid for å huske hovedet av dem, men da vil arbeidshastigheten øke mye, og det blir lettere å bruke verktøyene. Vi foreslår at du gjør deg kjent med listen over kombinasjoner i vårt eget materiale videre.Les mer: Hurtigtaster for rask og praktisk arbeid i Adobe Lightroom
Skaper dine egne filtre
Fotoredigering i Adobe Lightroom koster nesten aldri filtre og ulike effekter. I selve programmet er det mange ferdige konfigurasjoner, men hovedfunksjonen er et verktøy for å lage dine egne forhåndsinnstillinger. Du kan gjøre dem manuelt og laste ned ferdige fra Internett. Bruken av funksjonen av denne typen vil redusere tiden betydelig for å behandle det tilgjengelige bildet.
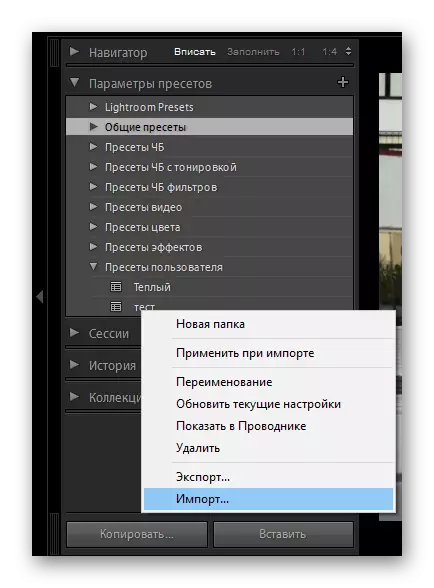
Les mer: Installere tilpassede forhåndsinnstillinger i Adobe Lightroom
Retusjering portrett
Retouchen på portretten kalles endringen i det opprinnelige bildet for å forbedre kvaliteten eller skjule feil. Retusjeringsprosedyren inkluderer: eliminering av hudfeil, ansiktsplast, hårfarge erstatning eller øye, fargekorrigering og arbeid med en figur. Funksjonaliteten til programvaren som er under vurdering, kan du fullt ut gjennomføre oppgaven fullt ut, du trenger bare å finne og bruke egnede verktøy.
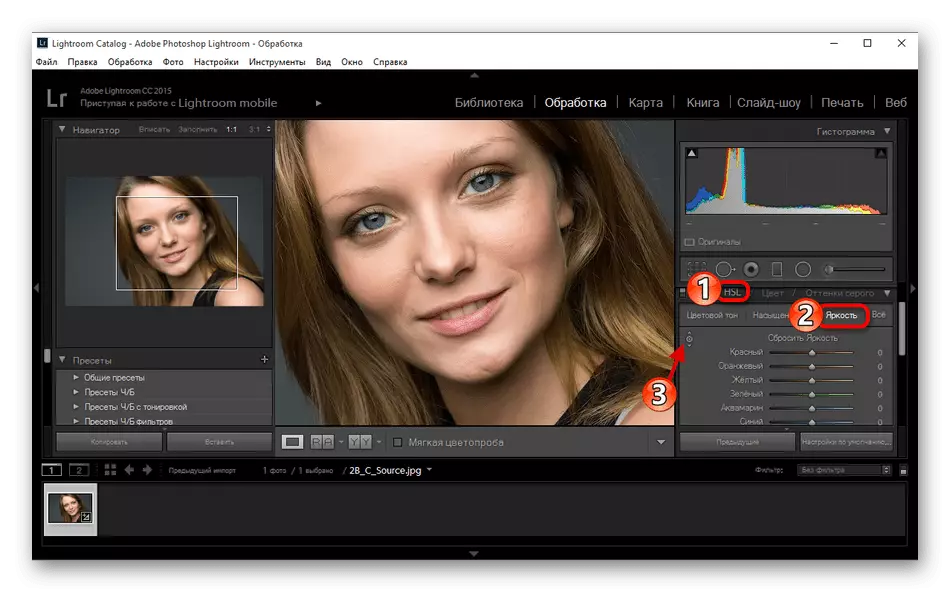
Les mer: Retusjering Portrett i Lightroom
Fargekorrigering Foto
Fargekorrigering på bildet Jeg vil gjerne bruke et eget emne, siden denne operasjonen er ganske omfattende og vanskelig å forstå nybegynnere. Ved å klikke på lenken nedenfor finner du all nødvendig informasjon om dette emnet med en detaljert forklaring på hvert trinn. Etter kjent med dette materialet, vil selv en uerfaren bruker kunne mestre dannelsen av fargekorrigering.
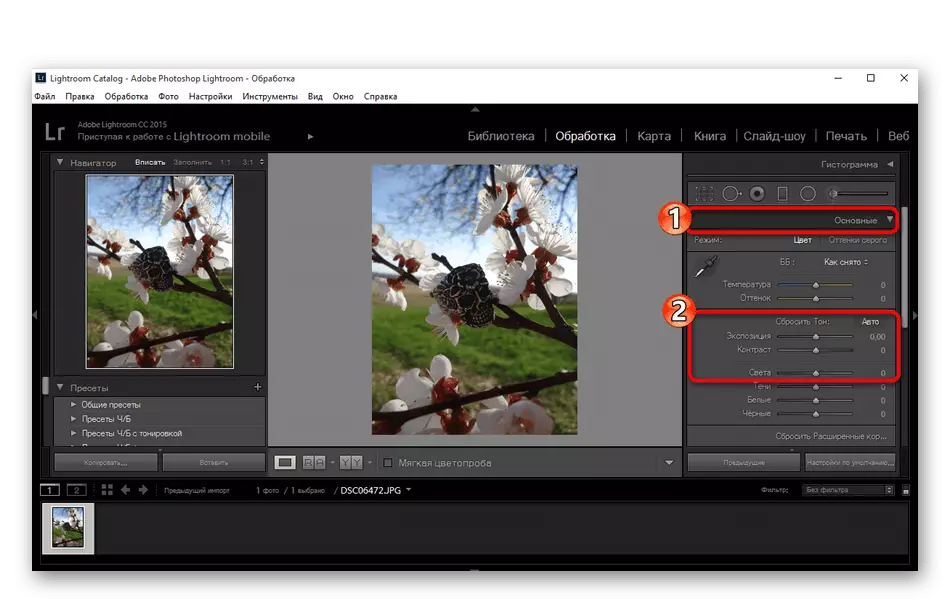
Les mer: Coloroxto Foto i Adobe Lightroom
Eksempel på fotobehandling
Adobe Lightroom har mange flere nyttige verktøy og funksjoner som kan fortelles i svært lang tid. I stedet anbefaler vi å gjøre deg kjent med eksemplet på standard bildebehandling, der alle hovedtrekkene er involvert og det ferdige resultatet er vist. En slik leksjon vil bidra til å håndtere det fulle bildet av arbeidet i denne programvaren.
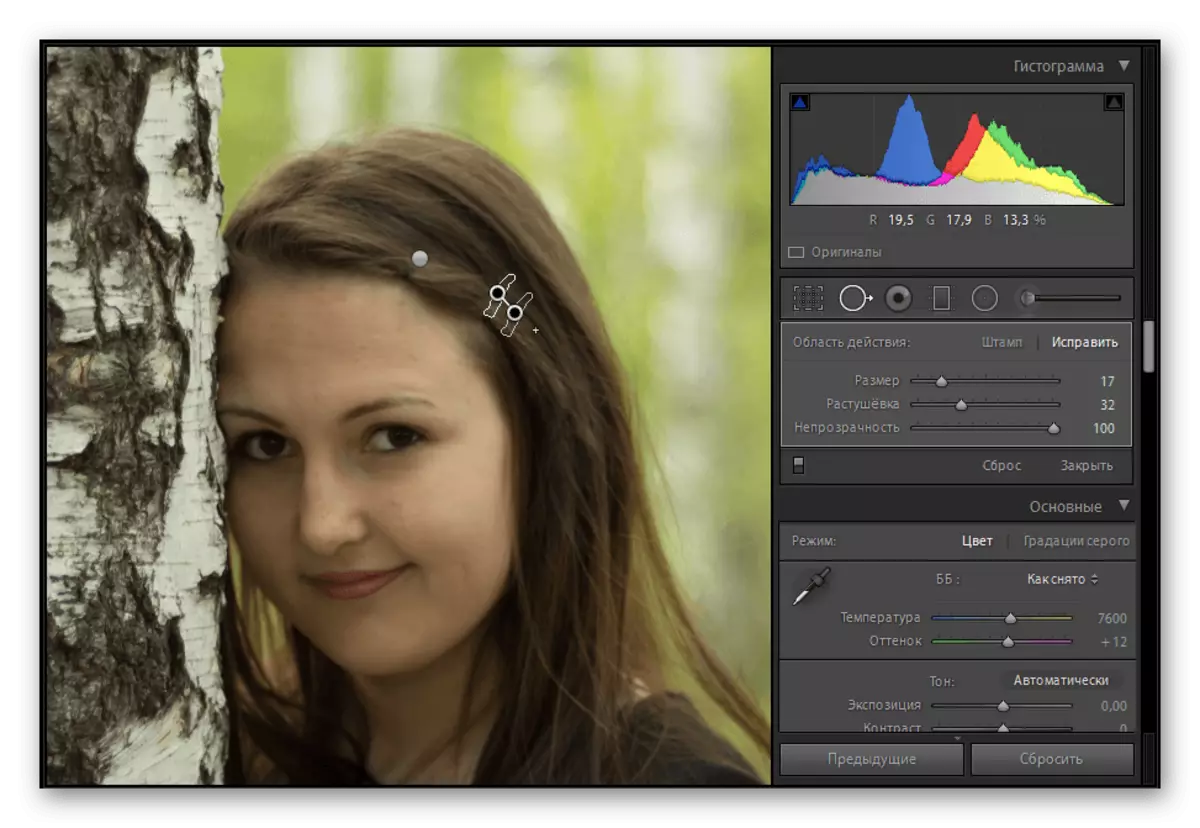
Les mer: Eksempel på bildebehandling i Adobe Lightroom
Batch behandling
Noen ganger må du behandle flere bilder med samme scenario. Innebygde Lightroom-verktøy lar deg gjøre det bokstavelig talt i flere klikk, og unngår bruken av alle innstillingene til hvert bilde igjen. Du må velge alle nødvendige bilder, konfigurere filtre, effekter, bruke dem, og fortsett å bevare det ferdige prosjektet.

Les mer: Batchbehandling av bilder i Adobe Lightroom
Lagre bilder
Etter ferdigstillelse av alle interaksjoner med øyeblikksbilder, forblir det bare for å redde dem. Dette gjøres ved å trykke bare et par nøkler med en pre-plassering av filene. Hvis du har problemer med denne prosessen, anbefaler vi deg å ty til hjelp av en egen håndbok lenger, hvor alt er trinndring, så vel som skjermbilder.
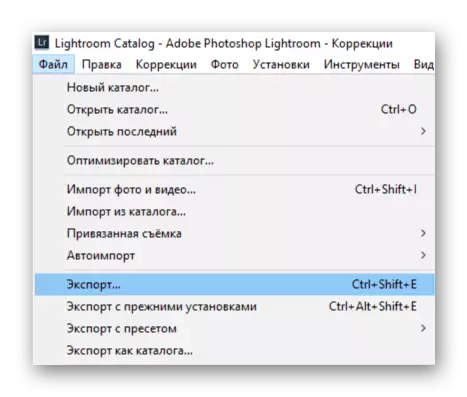
Les mer: Hvordan lagre et bilde i Adobe Lightroom etter behandling
Som du kan se, har du ekstra hjelp i form av instruksjoner, arbeid i et fyrtårn er ikke så vanskelig. De viktigste problemene, kanskje, er å mestre biblioteker, fordi nybegynneren ikke er helt klar hvor du skal se etter bildene importert på forskjellige tidspunkter. Ellers er Adobe Lightroom ganske vennlig til brukeren.
