
Nesten hver moderne bruker når du arbeider med en datamaskin behandlet diskbilder. De har ubestridelige fordeler over vanlig fysisk CD / DVD, og en av de mest ettertraktede oppgavene når de jobber med bilder - registrer dem for flyttbare medier for å lage en oppstartsdisk. Personalet i operativsystemet har ikke den nødvendige funksjonaliteten, og spesialisert programvare kommer til redning. Rufus er et program som kan brenne et OS-bilde på en flash-stasjon for en påfølgende installasjon på en PC. Varierer fra konkurrenterportabilitet, enkelhet og pålitelighet.
Arbeid i programmet Rufus
For å brenne et OS-bilde på en USB-minnepinne ved hjelp av dette programmet, følg instruksjonene som følger med.
- Først finner du flash-stasjonen som operativsystembildet vil bli registrert på. De viktigste utvalgs nyanser er en beholder som er egnet for størrelsen på bildet, og mangelen på viktige filer på den (under blitsdisken formatert, vil alle data på det bli uigenkallelig tapt).
- Sett inn USB-flash-stasjonen og velg den i det aktuelle rullegardinvinduet.
- "Skjema i seksjonen og typen systemgrensesnitt" - Innstillingen er nødvendig for riktig opprettelse av oppstartselementet og avhenger av nyheten av datamaskinen. Med nesten all den obsolent PCen er standardinnstillingen "MBR for datamaskiner med BIOS eller UEFI", og det mest moderne behovet for å velge UEFI-grensesnittet. Når du installerer Windows 7, er seksjonsstilen bedre å forlate MBR, og når Windows 10 - GPT er installert. Detaljert informasjon om disse to strukturene i andre artikler om følgende lenker.
- I de fleste tilfeller, for å registrere det vanlige bildet av OS-filsystemet, anbefales det å spesifisere NTFS, med unntak av individuelle funksjoner i det enkelte OS, som sjelden finnes, for eksempel når du tar opp Windows XP eller yngre, det optimale alternativet vil være FAT32.
- Klyngestørrelsen går også i standardposisjonen - "4096 byte (som standard)", eller velger den hvis en annen er spesifisert, siden det vanlige OS brukes i dette beløpet.
- For ikke å glemme at det er skrevet på flash-stasjonen, kan du nevne navnet på operativsystemet og transportøren. Men brukernavnet peker absolutt noen.
- Rufus Før du skriver et bilde, er en flyttbar høyttalerkontroll tilgjengelig for skadede blokker. For å øke deteksjonsnivået, er antallet passerer mer enn en valgt.
- Hvis brukeren ikke tidligere har fjernet flash-stasjonen fra filer, "Hurtig formatering" før du tar opp, vil de fjerne dem. Hvis flash-stasjonen er helt tom, kan alternativet slås av.
- Avhengig av operativsystemet, som vil bli registrert, er metoden for lasting valgt. I det overveldende flertallet av tilfeller er denne innstillingen igjen til flere erfarne brukere, for normal opptak, standardinnstillingene for "FreedOS"
- For å angi en flash-stasjon med et internasjonalt symbol og tilordne et bilde, vil programmet opprette AutoRun.inf-filen, der denne informasjonen blir registrert. For unødvendig er denne funksjonen ganske enkelt slått av.
- Ved hjelp av en egen knapp i form av en CD, er bildet valgt som registreres. Du må spesifisere brukeren ved hjelp av en standardleder.
- Systemet med tilleggsinnstillinger vil hjelpe deg med å konfigurere definisjonen av eksterne USB-stasjoner og forbedre lastingsdeteksjonen i eldre versjoner av BIOS. Disse innstillingene vil være nødvendig hvis installasjonen av operativsystemet vil bli brukt en veldig gammel datamaskin med utdaterte BIOS.
- Etter at programmet er fullt konfigurert, kan du starte opptaket. For å gjøre dette, klikk på "Start" -knappen og vent til Rufus gjør jobben sin.
- Alle perfekte handlinger Programmet skriver til å logge som er tilgjengelige for visning under sitt arbeid.
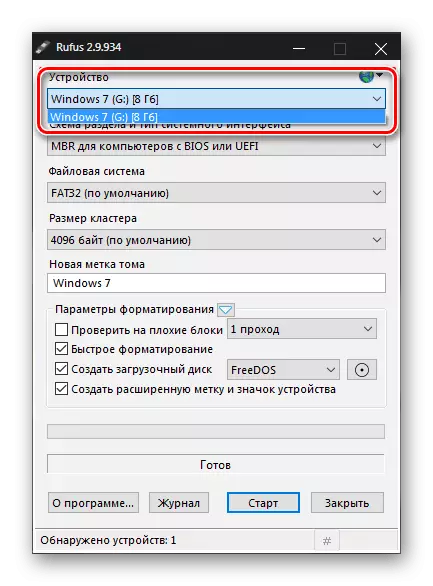
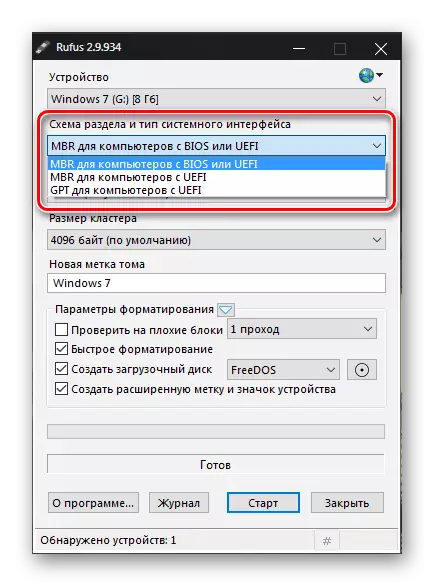
Les mer:
Velg GPT eller MBR diskstrukturen for å fungere med Windows 7
Logikkstruktur på harddisken
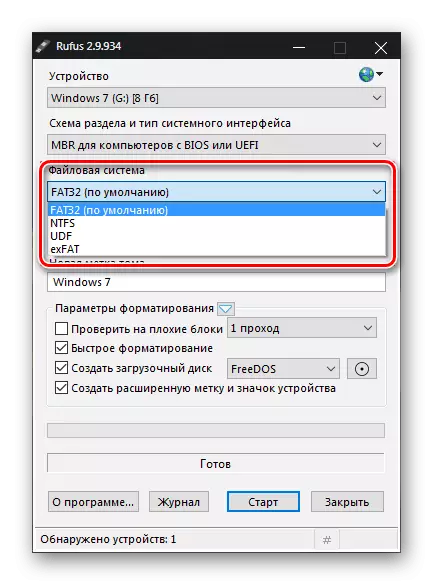
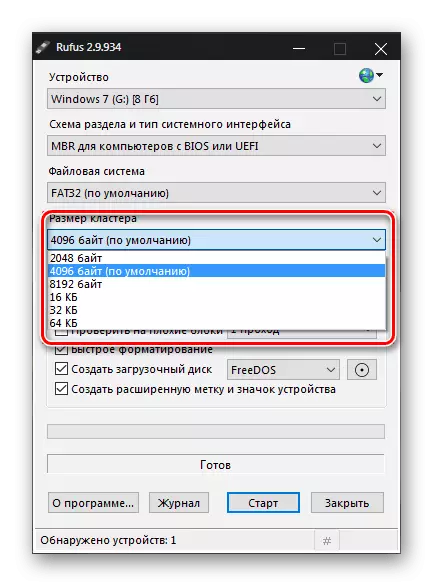
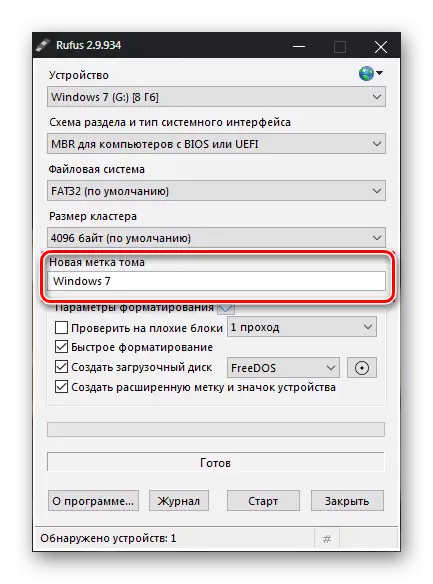
Vær forsiktig: Denne operasjonen, avhengig av størrelsen på bæreren, kan ta ganske lang tid og sterkt varme flash-stasjonen selv.
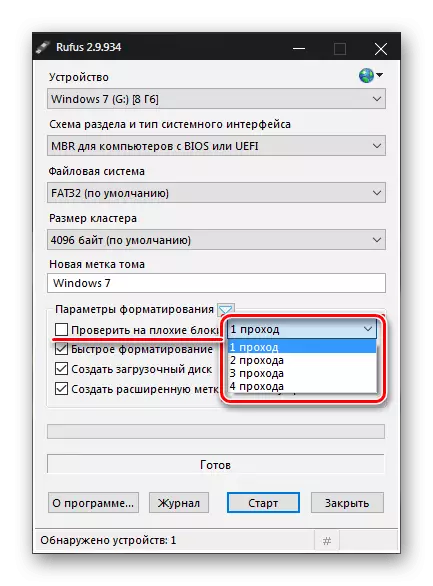
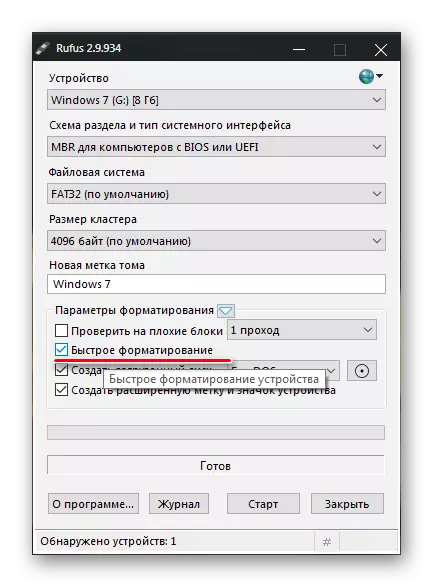
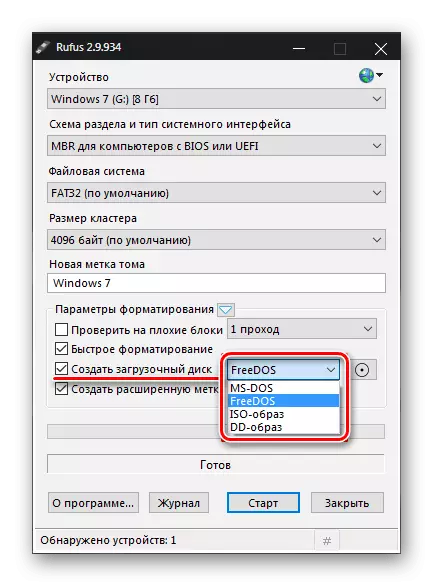
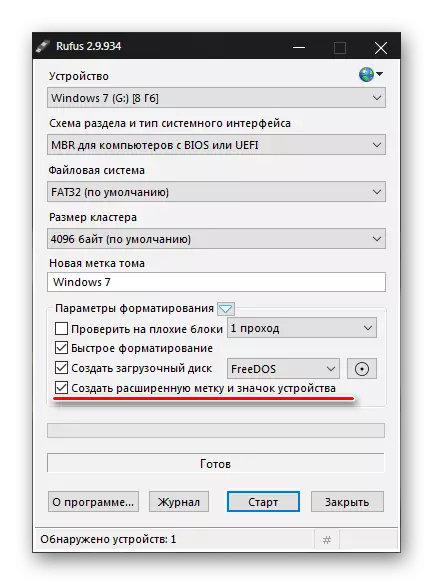
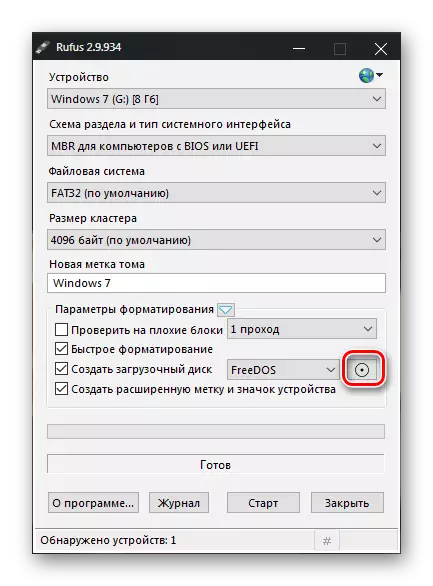
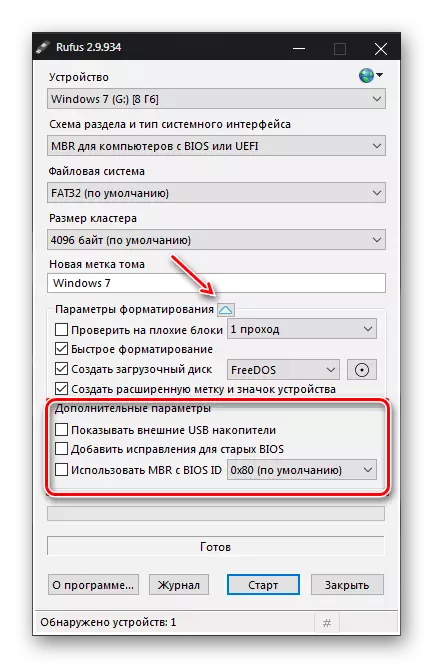
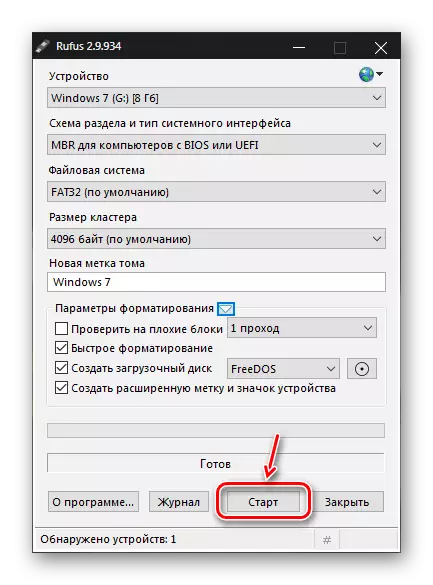
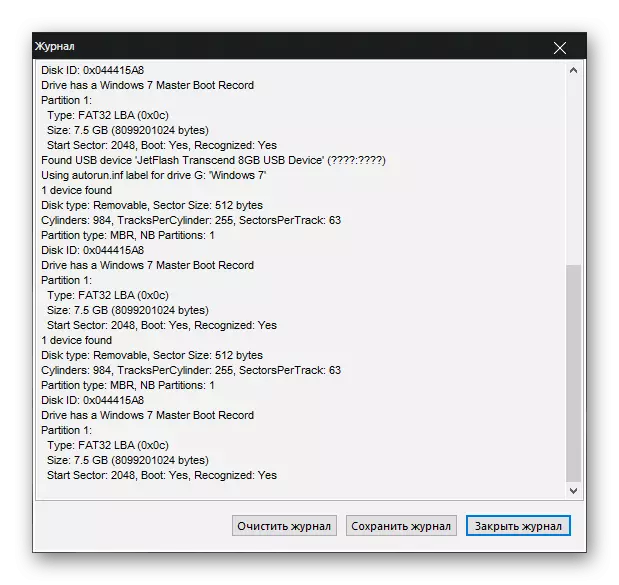
Se også: Programmer for å lage lasting av flash-stasjoner
Rufus lar deg enkelt lage en oppstartsdisk for både nye og utdaterte PCer. Den har et minimum av innstillinger, men rik funksjonalitet.
