
Noen brukere trenger periodisk å konvertere PowerPoint (PPT) presentasjonsfiler til PDF-format. Dette kan gjøres ved hjelp av spesielle programmer. Men det er en mulighet til å implementere denne prosedyren uten å installere tilleggsprogramvare på PCen din, og bare bruke tjenestene til en av de elektroniske tjenestene for konverteringen som støtter denne konverteringsretningen.
Populære tjenester for konvertering
Vurder de mest praktiske og populære online-tjenestene for PPT-konvertering av PDF-format.Metode 1: SMALLPDF
Før du vurderer arbeidet i SmallPDF-tjenesten, som er ment for ulike manipulasjoner med PDF-filer. Det kan også konvertere objekter fra andre formater til filer med denne utvidelsen, inkludert fra PPT.
Online Service Smallpdf.
- Etter at du har byttet til hovedsiden til tjenesten, klikker du på PPT i PDF.
- På siden som åpnes, drar du PPT fra "Utforsker" til arbeidsområdet eller klikker på "Velg fil" -elementet. Det er også mulig hvis du trenger å laste ned PPT-objekt fra Google Disk eller Dropbox.
- Vinduet Objektvalg åpnes. Flytt den inn i plasseringskatalogen til ønsket PPT, velg det og klikk "Åpne".
- Etter det vil filen lastes ned til SmallPDF-tjenesten og konverteres automatisk til PDF-format.
- Det forblir bare for å laste ned et konvertert objekt på en datamaskin. For å gjøre dette, klikk på "Lagre fil". Det er også mulig å alternativ lagring til "Google Drive" eller "Dropbox".
- Standardfilsparingsvinduet åpnes. Gå til den til katalogen på PCen, der de har tenkt å lagre den ferdige PDF-filen. Deretter, hvis du ønsker det, kan du endre navnet på standardobjektet til noe annet, men det er ikke nødvendig å gjøre dette. Klikk deretter "Lagre".
- PDF-transformert vil bli lagret i den valgte katalogen.
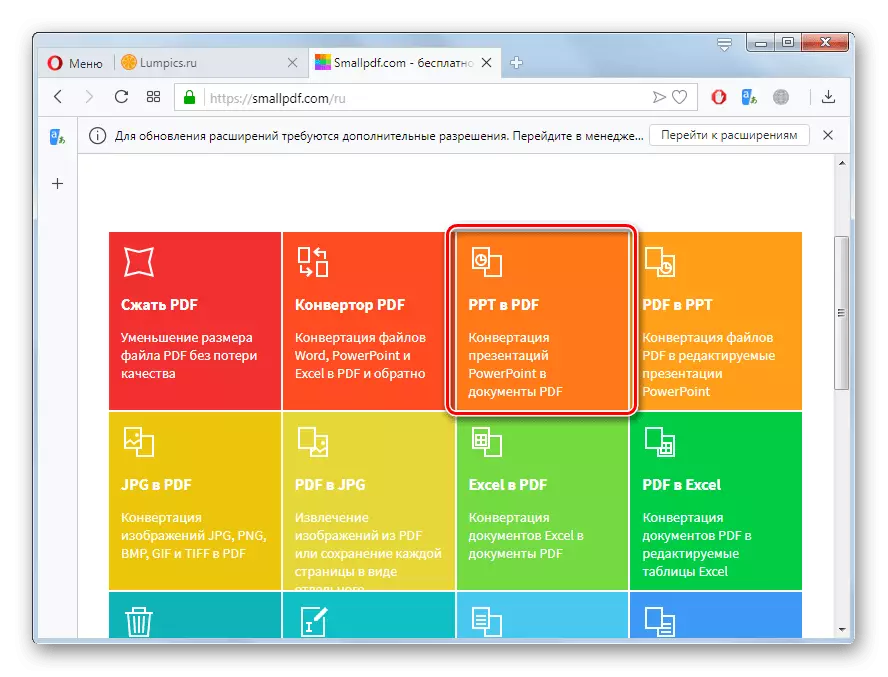
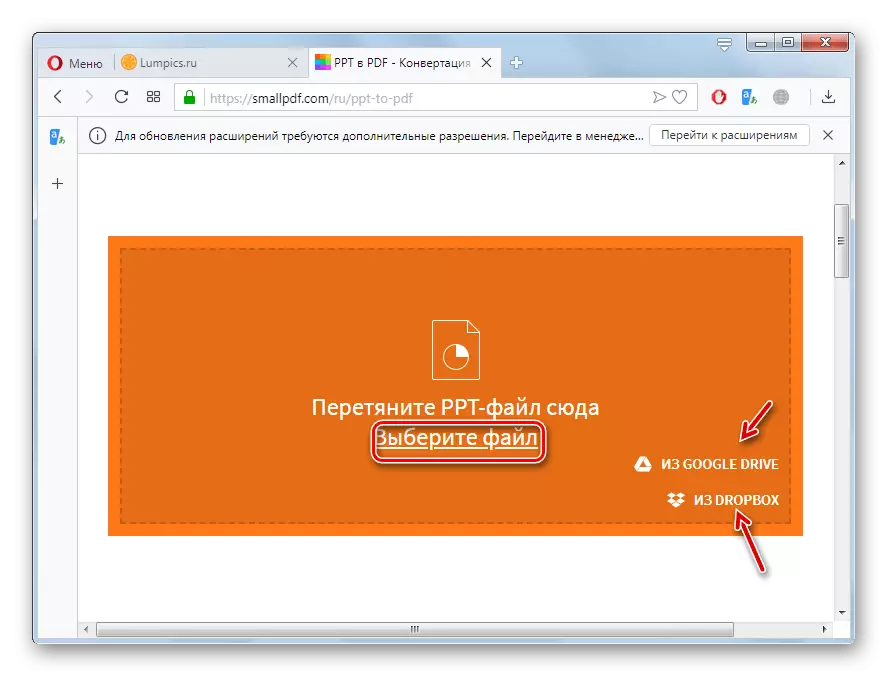
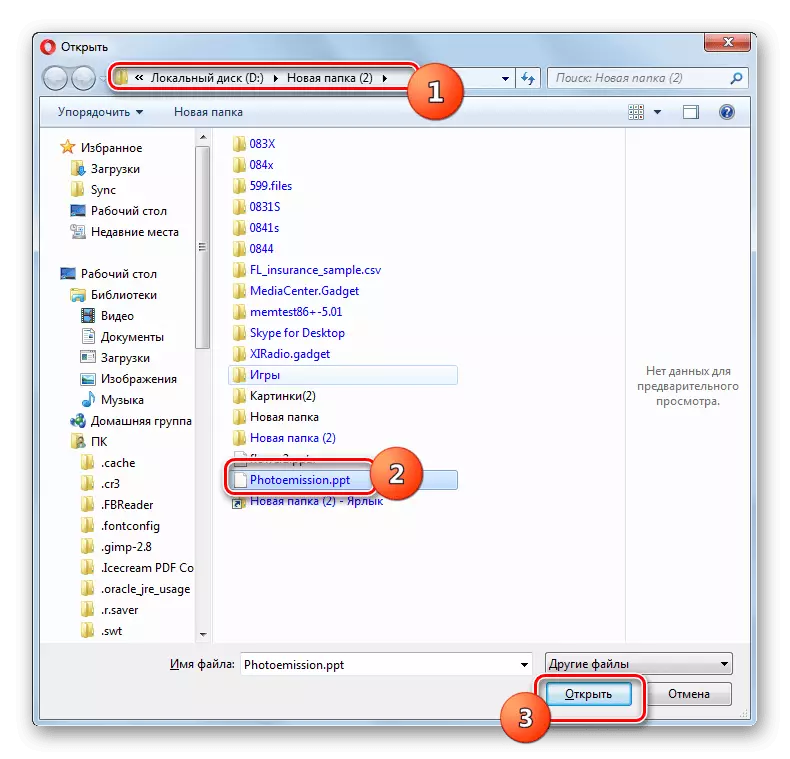
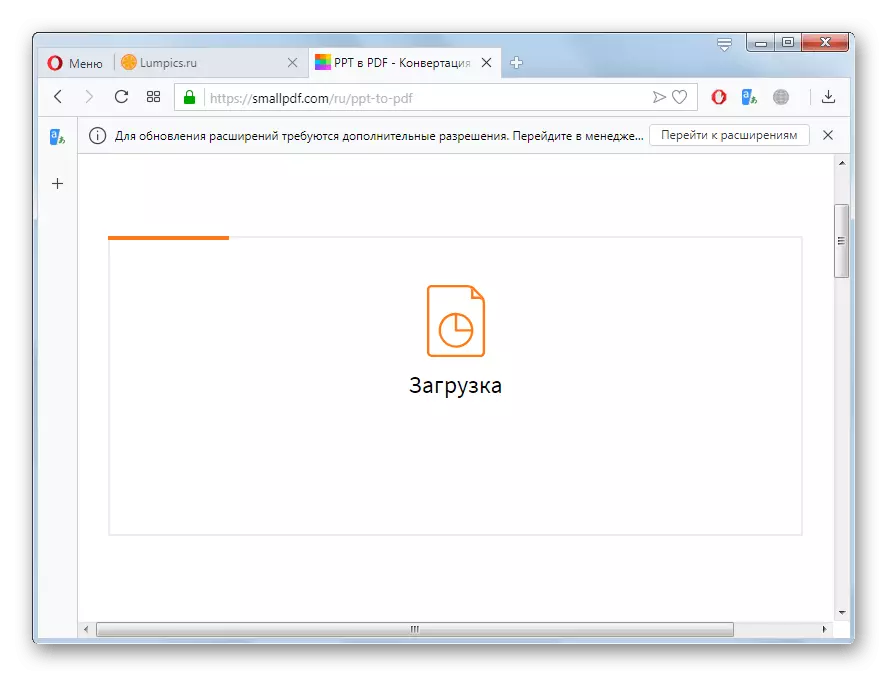
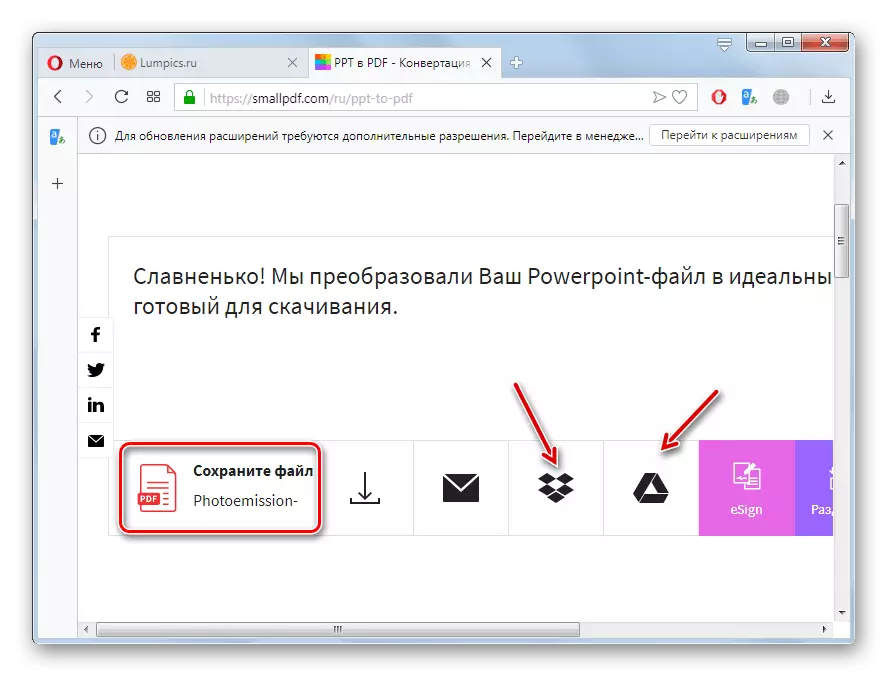

Metode 2: ilovepdf
Følgende tjeneste for arbeid med PDF-format kalles ilovepdf. Det støtter oss også retningen for konvertering.
Online Service Ilovepdf.
- Å gå til hovedstasjonssiden, klikk på navnet "PowerPoint i PDF" -blokken for å flytte til siden Konverteringsinnstillinger.
- Som i forrige tjeneste er det mulig å legge til et objekt som er lagret på harddisken, enten ved å dra eller ved vanlig valg. Du kan også laste ned fra Google Disk eller Dropbox-tjenester. Når du velger den normale avanserte metoden, klikker du på "Velg PowerPoint-filer" -knappen.
- Et filvalgsvalgvindu åpnes, hvor du må gå til plasseringsmappen til ønsket PPT-objekt og markere det, klikk "Åpne".
- PPT vil bli lastet ned til tjenesten. Nå for å starte konverteringen, klikk på "Konverteringen til PDF" -elementet.
- Transformasjonsprosedyren starter.
- Etter ferdigstillelsen vil et vindu for lagring av den ferdige filen i PDF-formatet automatisk åpne. Hvis dette av en eller annen grunn ikke skjedde, klikker du på "Last ned PDF" -knappen i nettleseren. Du kan også lagre et objekt på "Google Drive" eller "Dropbox" hvis du ønsker det.
- I Lagringsvinduet som åpnes, flytt til katalogen der du vil lagre dette objektet, og klikk på Lagre-knappen.
- Den transformerte filen i PDF-formatet blir lagret i den valgte katalogen.


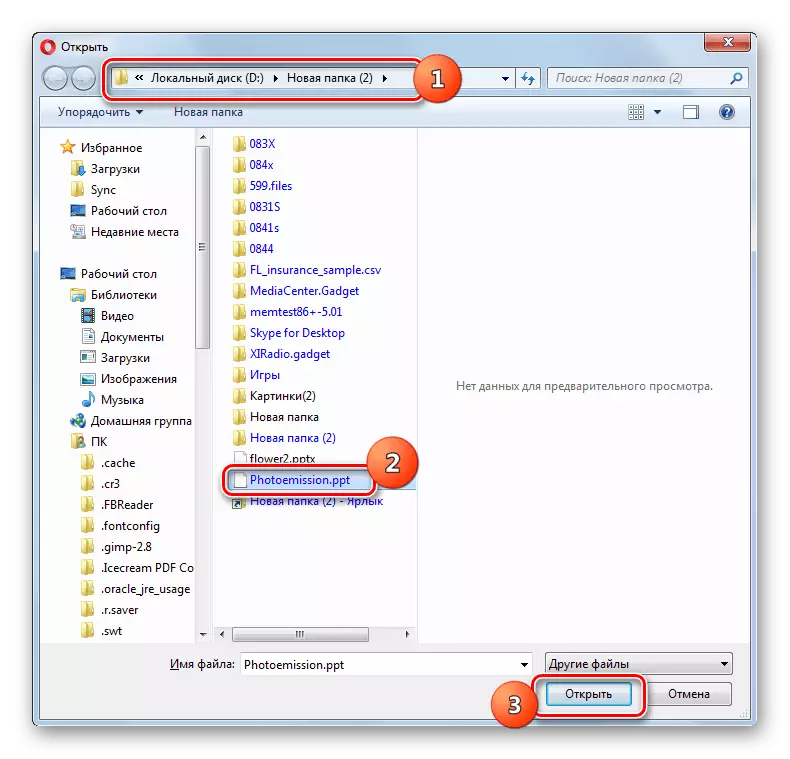

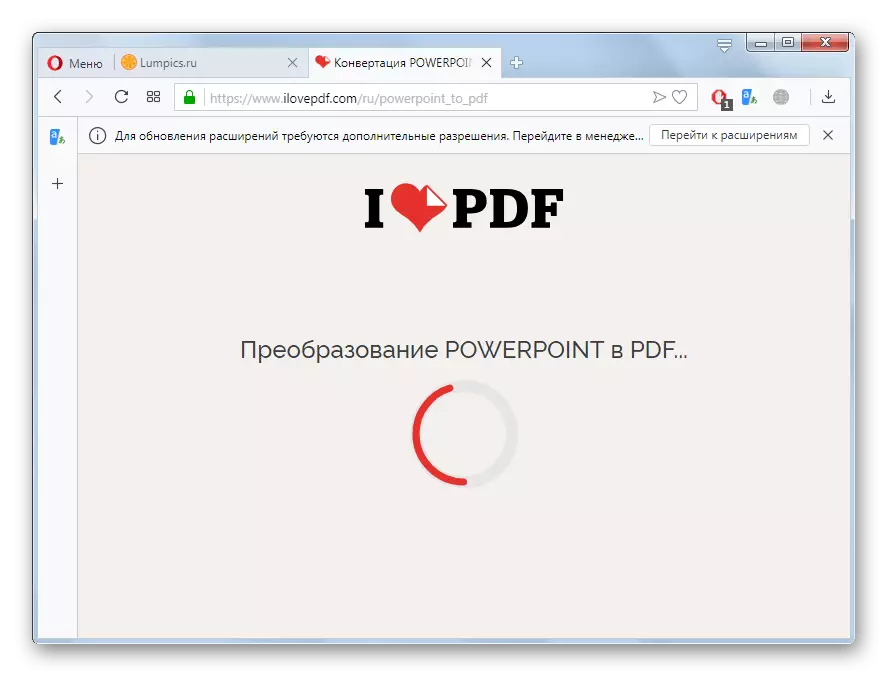

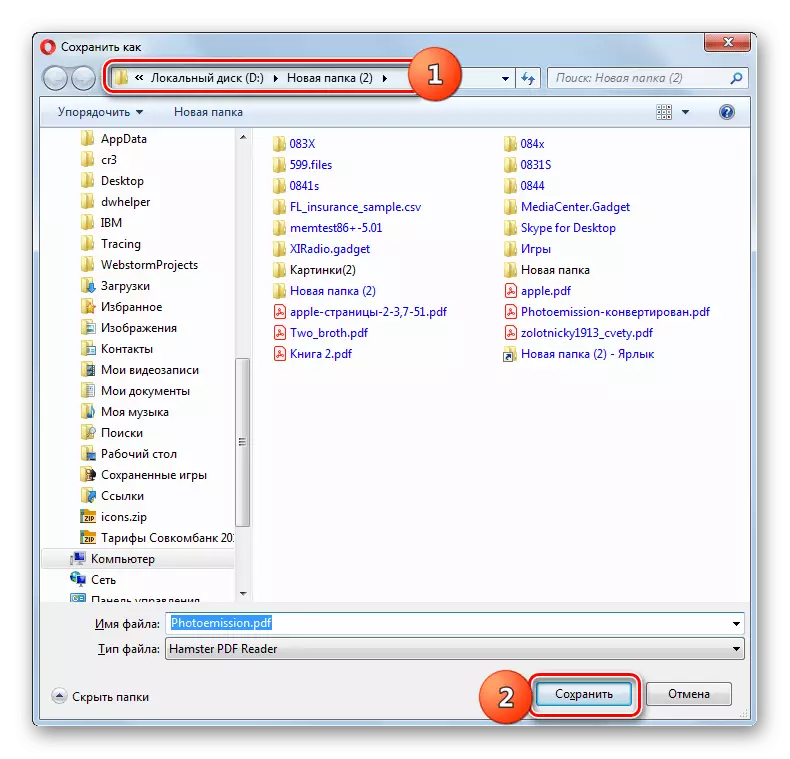
Metode 3: Online2pdf
Online2pdf-tjenesten gir muligheten til å konvertere PDF til ulike formater eller andre formaterobjekter som skal konverteres til PDF. Men dessverre, i motsetning til tidligere tjenester, støtter ikke nettstedets grensesnitt russisk.
Online Service Online2pdf.
- Å gå til hovedsiden til ressursen på lenken som presenteres ovenfor, for å velge PPT, klikk på "Velg filer" -knappen eller plasser et objekt i nettleservinduet ved å dra ut av "Utforsker".
- I vinduet som åpnes, flytt til PPT-plasseringskatalogen, og markerer objektet, klikker du Åpne.
- Når filen er lastet, kan du laste ned flere objekter om nødvendig, klikke på Bla gjennom ... -knappen.

Viktig tilstand! Størrelsen på en valgt fil bør ikke overstige 100 megabyte. Hvis du trenger å konvertere flere objekter samtidig, bør det totale volumet ikke overstige 150 megabyte.
- Når du legger på flere filer i rullegardinlisten "Modus", velger du ett av to alternativer:
- "Slett filer" - I dette tilfellet vil alle PPT bli kombinert i en PDF;
- "Konverter filer separat" - så svarer hver PPT til en egen PDF, men alle objektene vil bli pakker i zip-arkivet.
- Etter det, i feltet "Konverter til" fra rullegardinlisten, velger du konverteringsretningen, nemlig alternativet "PDF-fil".
- Etter at alle innstillingene er oppført, for å starte konverteringsprosedyren, klikker du på "Konverter".
- Konverteringsprosedyren vil bli utført.
- Etter ferdigstillelsen vises utfallsfilen automatisk. Gå til den til ønsket mappe der du vil lagre dokumentet, og klikk på "Lagre".
- PDF vil bli lagret på det valgte stedet.
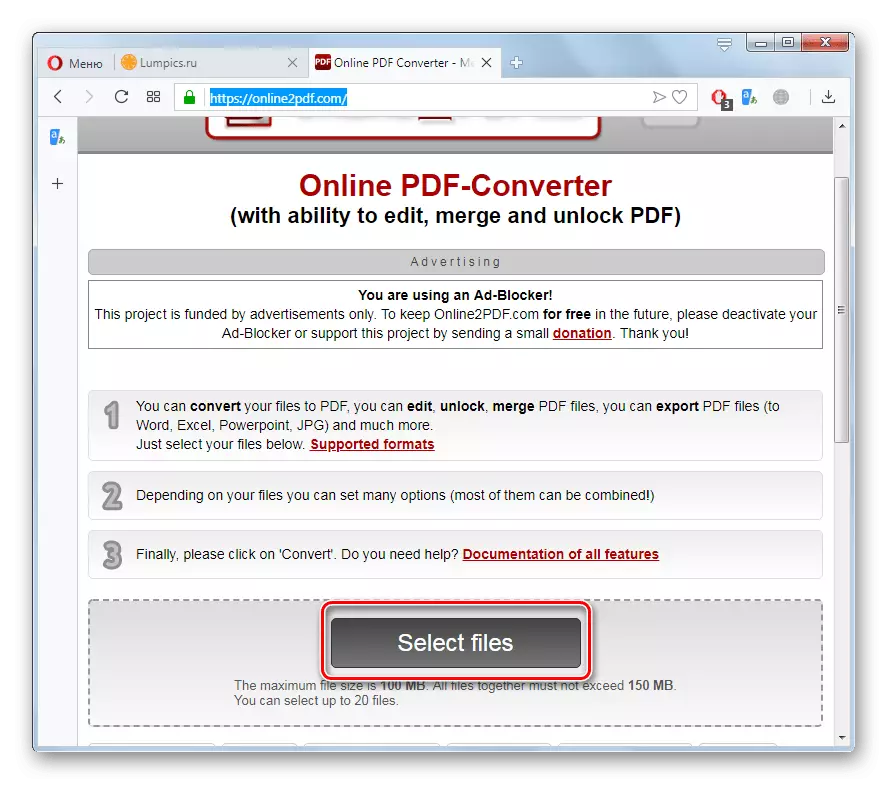
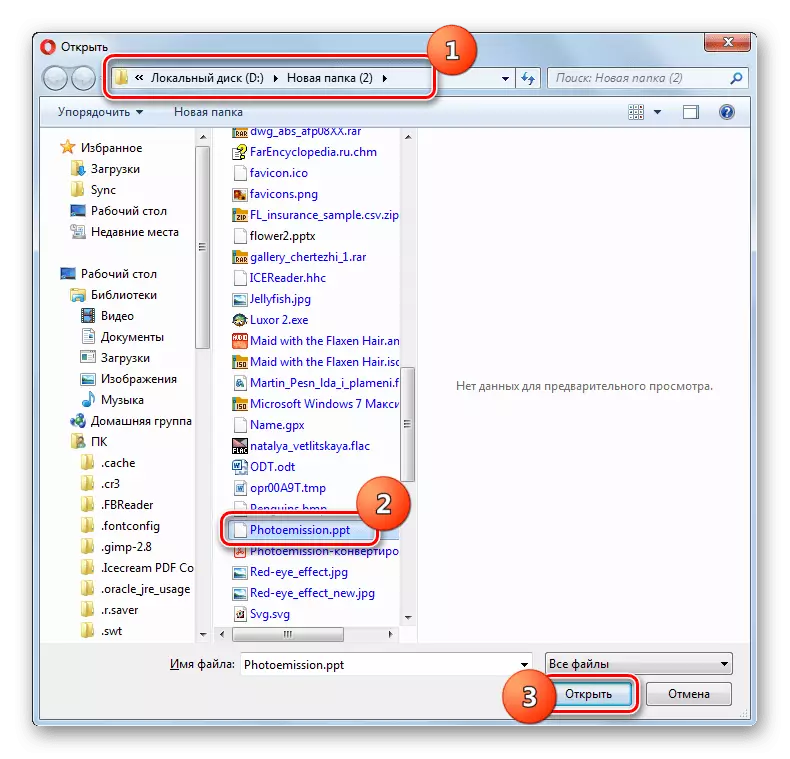
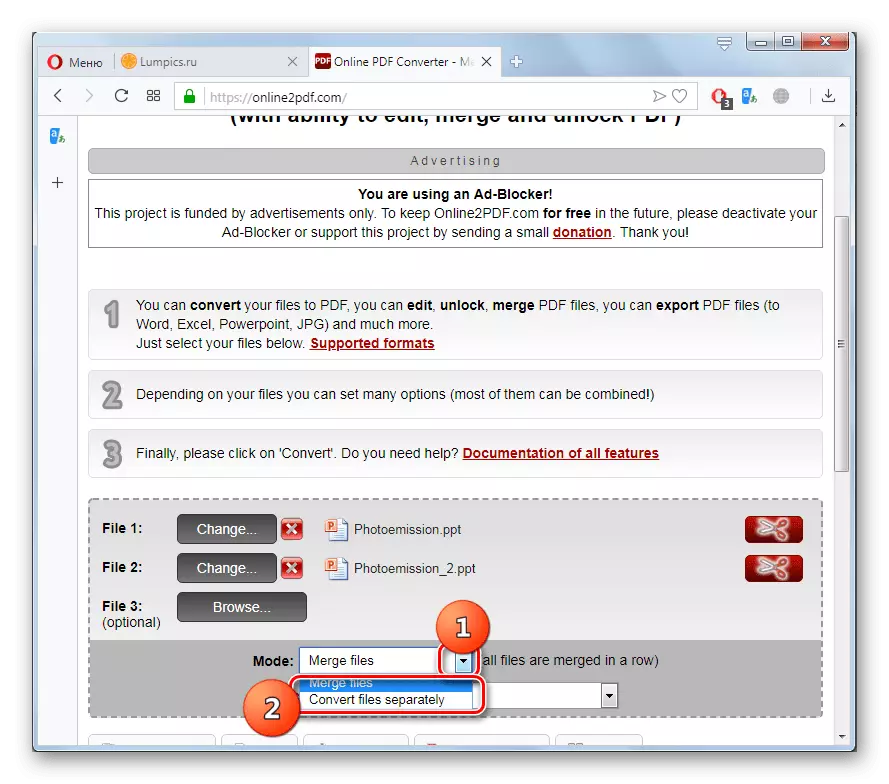
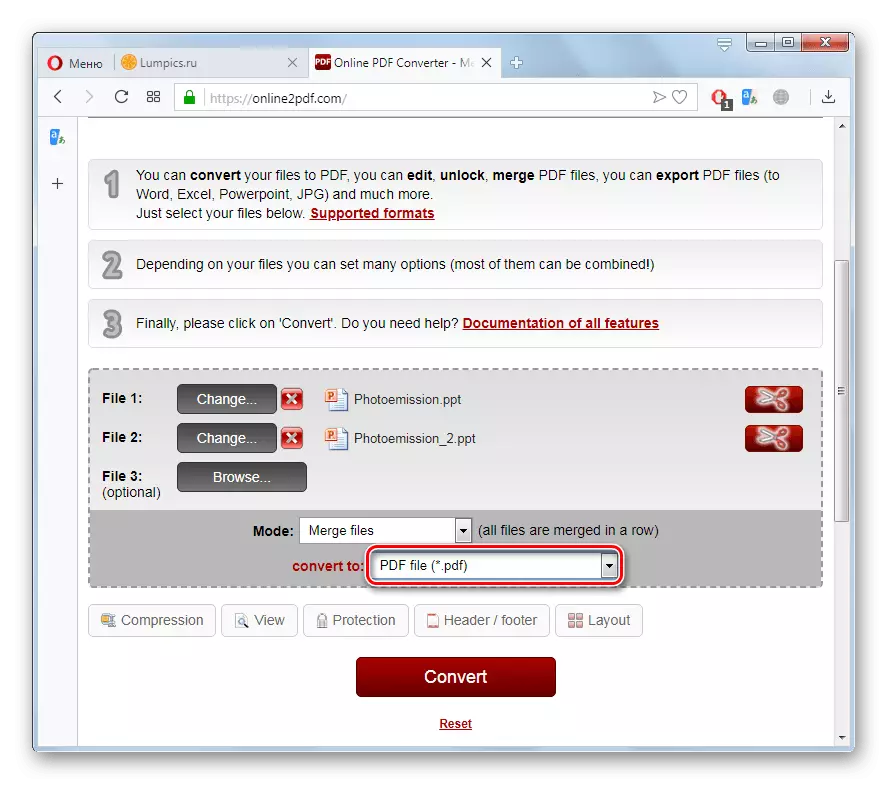

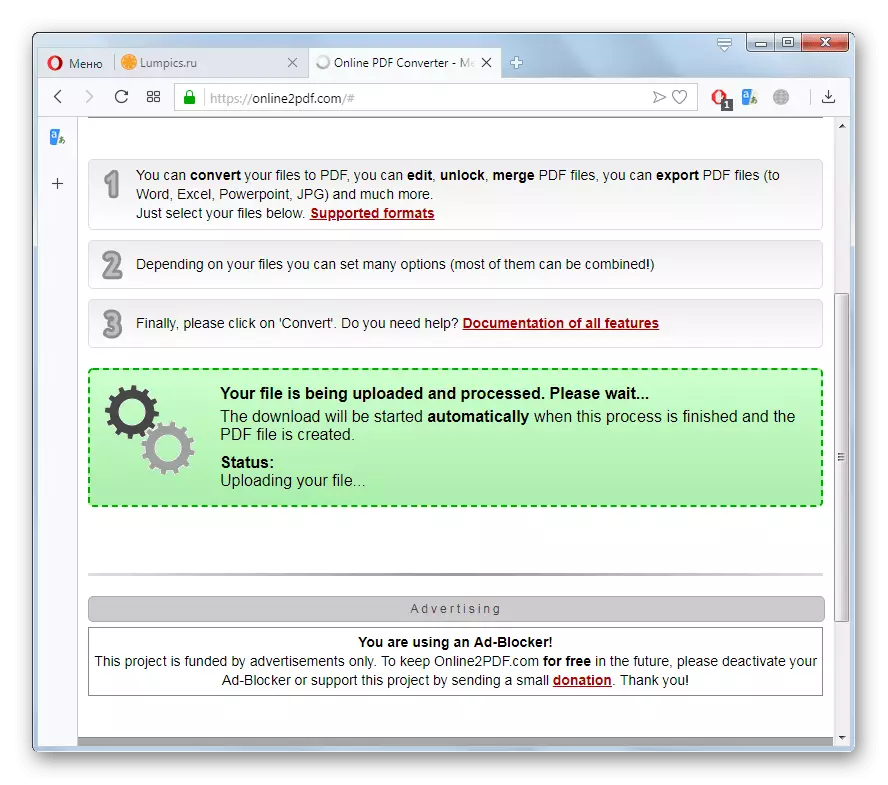
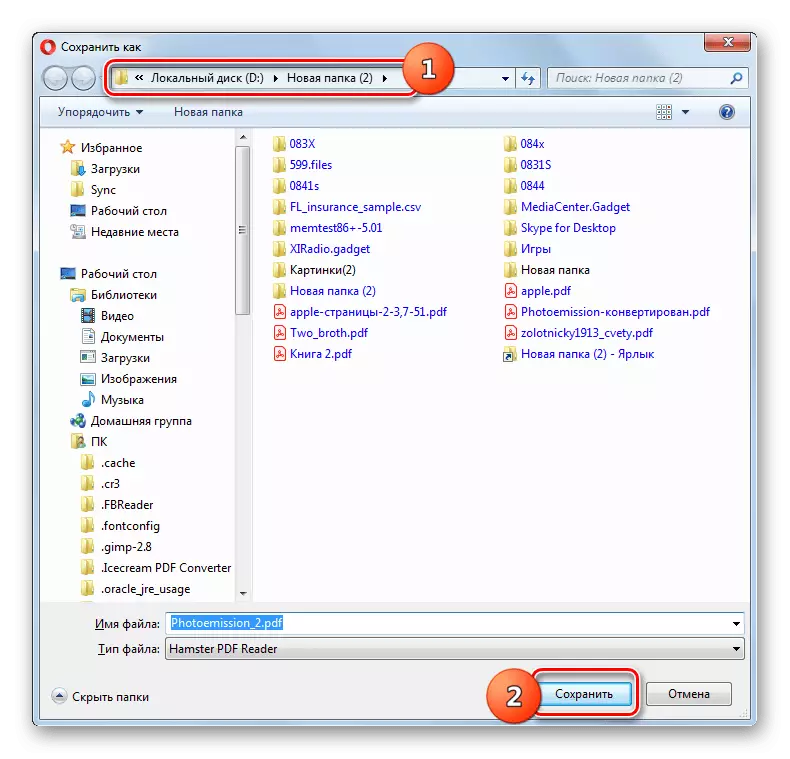
Metode 4: Zamzar
I motsetning til tidligere tjenester, er Zamzar Converter universell, det vil si, støtter konverteringen av ulike typer filer, inkludert retningen av interesse for oss. Derfor har det veldig populært i verden i sammenligning med lignende ressurser.
Online Service Zamzar.
- Etter at du har byttet til hovedsiden på nettstedet på koblingen ovenfor, klikker du på "Legg til filer ..." -knappen eller dra PPT ved hjelp av Drag & Drop-teknologi til det angitte området.
- Vinduet Legg til fil åpnes. Gå til den til katalogen der PPT er lagret, velg objektet og klikk Åpne.
- Etter at objektet er lastet, innebærer neste trinn å velge en konverteringsretning. For å gjøre dette, klikk på rullegardinlisten "Velg Format".
- Fra Åpnelisten i dokumentformatblokken, velg "PDF".
- For å starte konverteringsprosedyren, trykk "Konverter nå".
- Konverteringsprosedyren vil bli lansert, over dynamikken som kan observeres ved hjelp av en grafisk indikator og interesseinformasjon.
- Etter at prosessen er fullført for å laste ned den mottatte PDF-filen til datamaskinen, klikker du på "Last ned".
- Et standard lagringsvindu vises. Gå til ønsket katalog og klikk på Lagre-knappen.
- Den endelige PDF vil bli lagret i den valgte mappen.
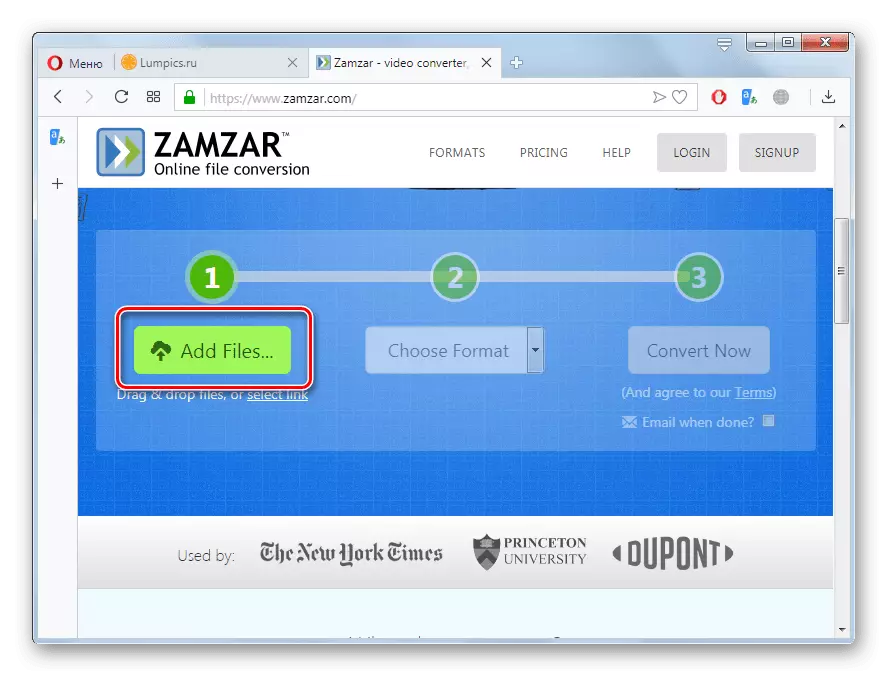
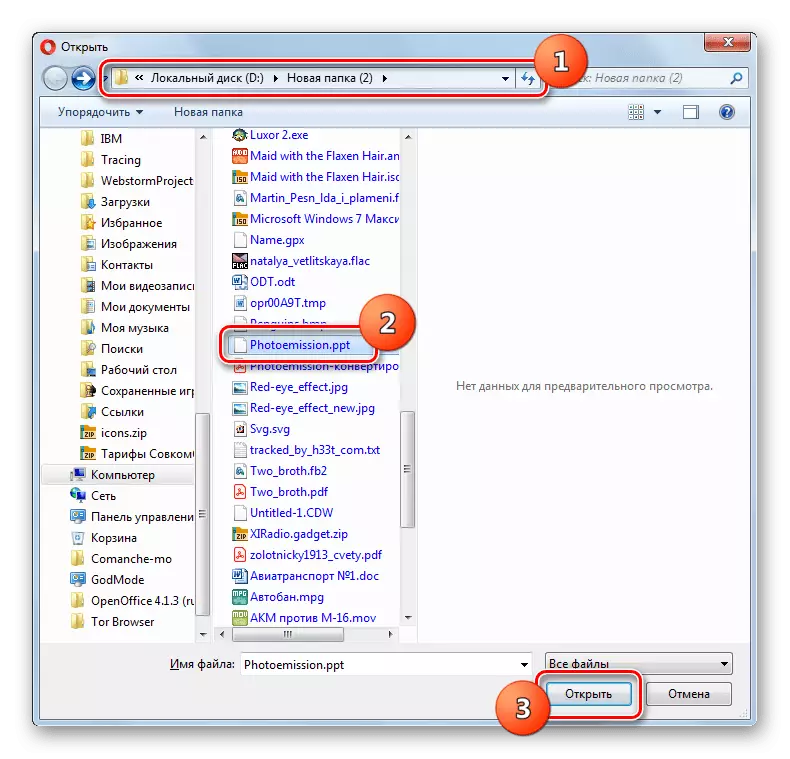

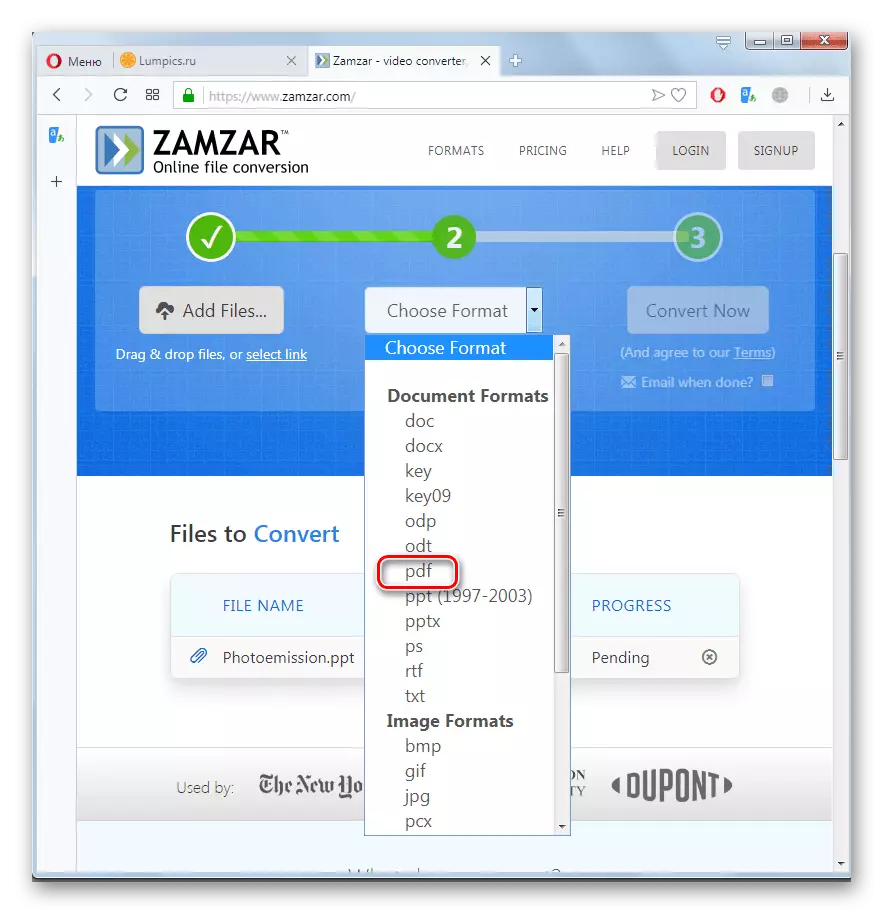
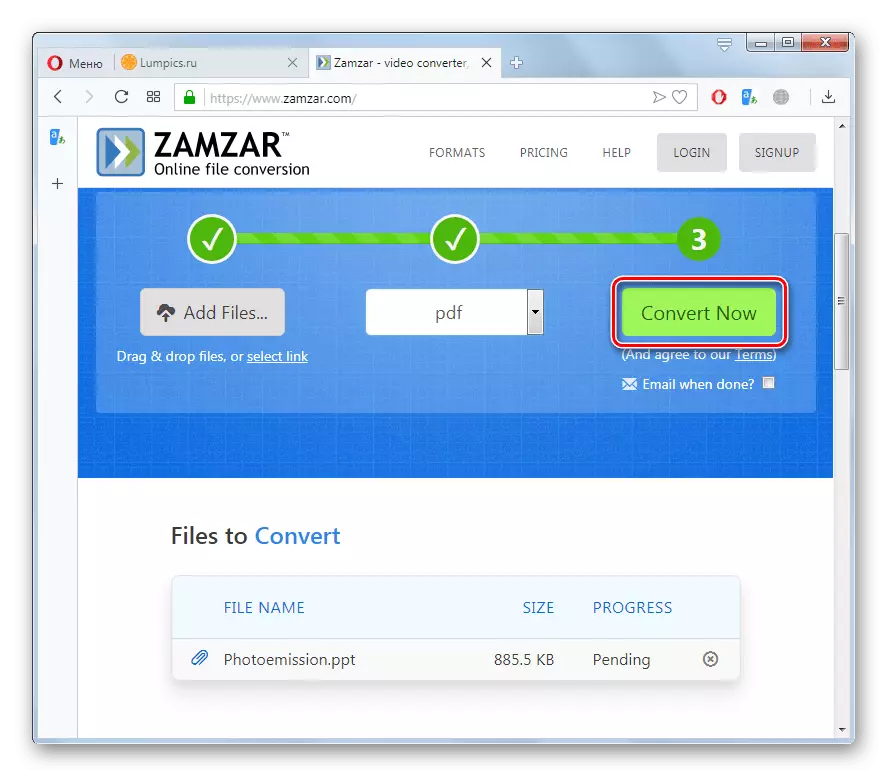

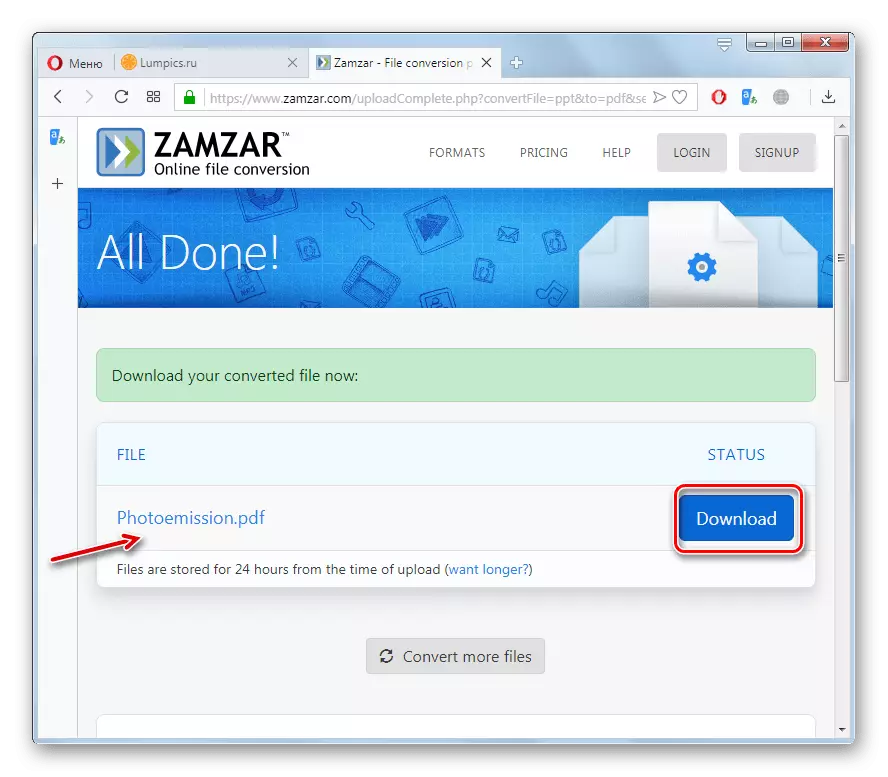

Metode 5: Convertio
Som den forrige ressursen, er Convertio-tjenesten et allsidig nettsted for å konvertere ulike typer objekter. Det gir også muligheten til å konvertere PPT til PDF.
Online Service Convertio.
- Etter at du har byttet til hovedsiden til ressursen på den innleverte lenken, kan du velge en av de fire PPT-oppstartsalternativene avhengig av hvor den for tiden er lokalisert:
- fra Dropbox;
- Fra Google Drive;
- I henhold til linken fra Internett (URL);
- Med en harddisk av en datamaskin eller et flyttbart medium som er koblet til det.
For å implementere den siste oppstartsmetoden, må du klikke i nettleseren på ikonet i form av en PC-skjerm. Dette alternativet er handlingen vi vil se videre.
- Etter å ha klikket på elementet som er angitt ovenfor, åpnes vinduet Objektvalg. Flytt til plasseringskatalogen til ønsket PPT, marker det og klikk på "Åpne" -knappen.
- Deretter må du velge retningen for konverteringen. For å gjøre dette, klikk på rullegardinlisten "B".
- I kontekstvinduet som åpnes, velg "Dokument" -delen og klikk på PDF.
- Du kan også legge til andre objekter som skal konverteres ved å klikke på elementet "Legg til flere filer". Du vil da se listen med de allerede stemte nedlastingsalternativene du trenger for å velge ønsket metode og fortsette å laste objektet i henhold til algoritmen beskrevet ovenfor.
- Etter at PPT er lastet og valgt konverteringsretningen, trykker du på "Konverter".
- Konverteringsprosedyren vil bli utført, dynamikken som for hvert enkelt objekt kan observeres ved bruk av grafiske indikatorer og interessebeskytter.
- Etter å ha fullført konverteringen, hvis ikke en, men på en gang flere filer, er det to alternativer for nedlasting av ferdige PDF-filer på en datamaskin:
- Ved å laste ned hver fil separat (for dette klikk på knappen "Last ned" motsatt navnet på det tilsvarende objektet);
- Ved å laste ned arkivet der alle filene er plassert (for dette, klikker du på "Download Archive" -elementet).
- Objekt Lagre-vinduet åpnes. Flytt inn i den katalogen hvor du ønsker å plassere filen, og klikk på "Lagre".
- PDF- eller ZIP-arkivet blir lagret i den valgte mappen.
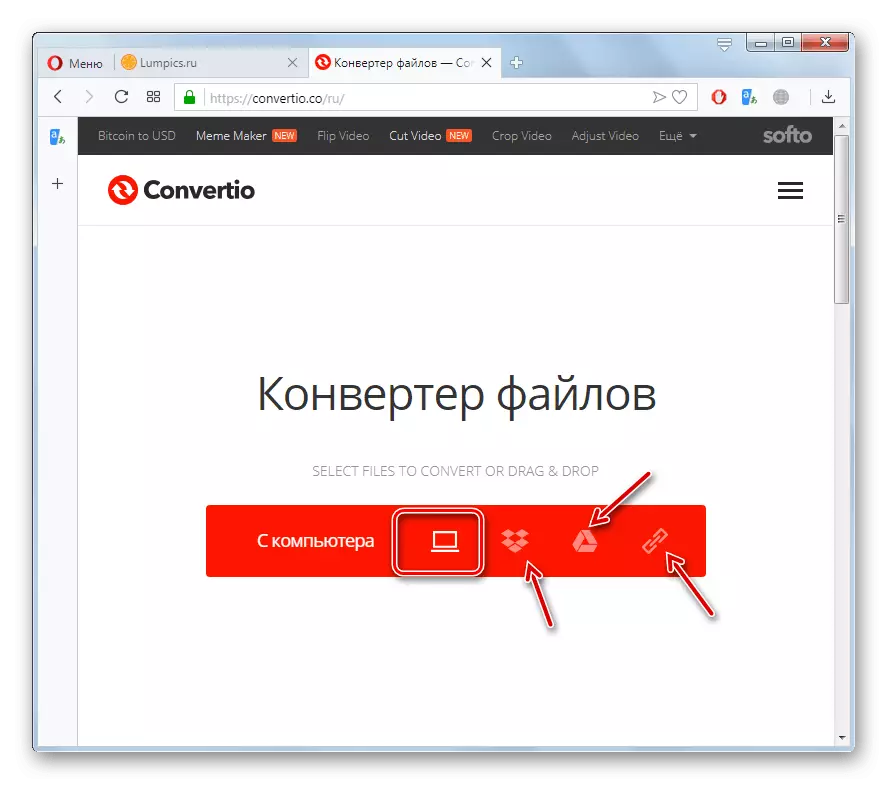
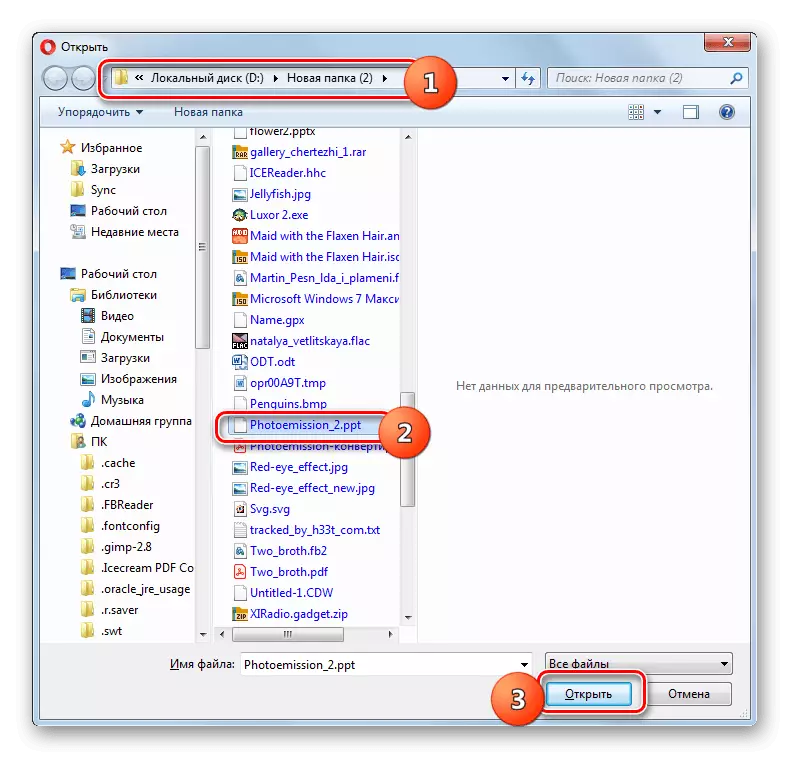
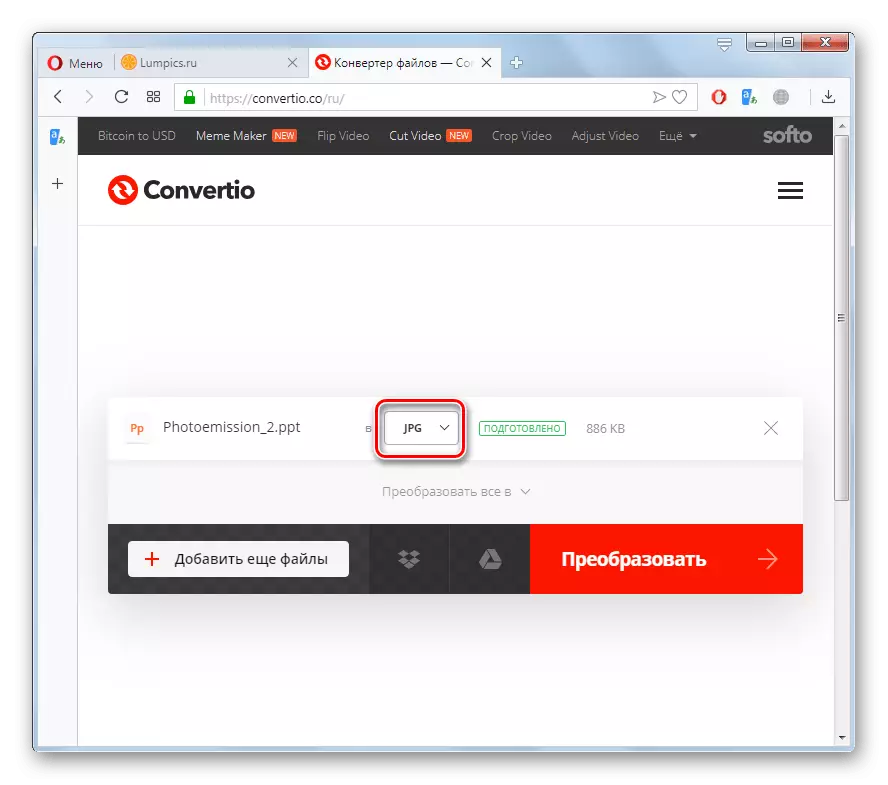
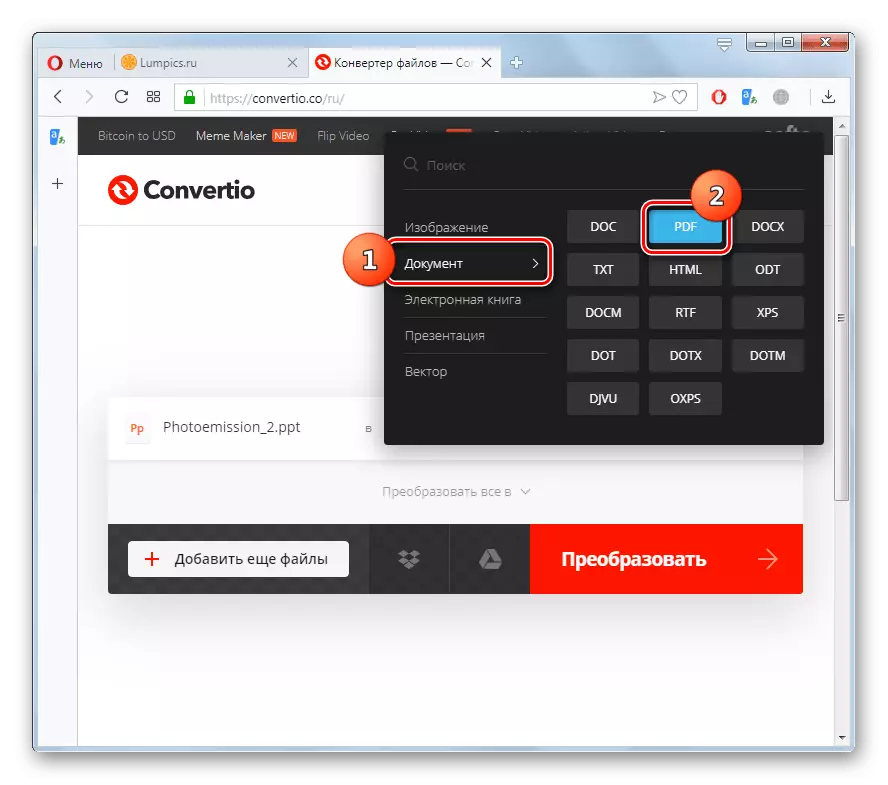
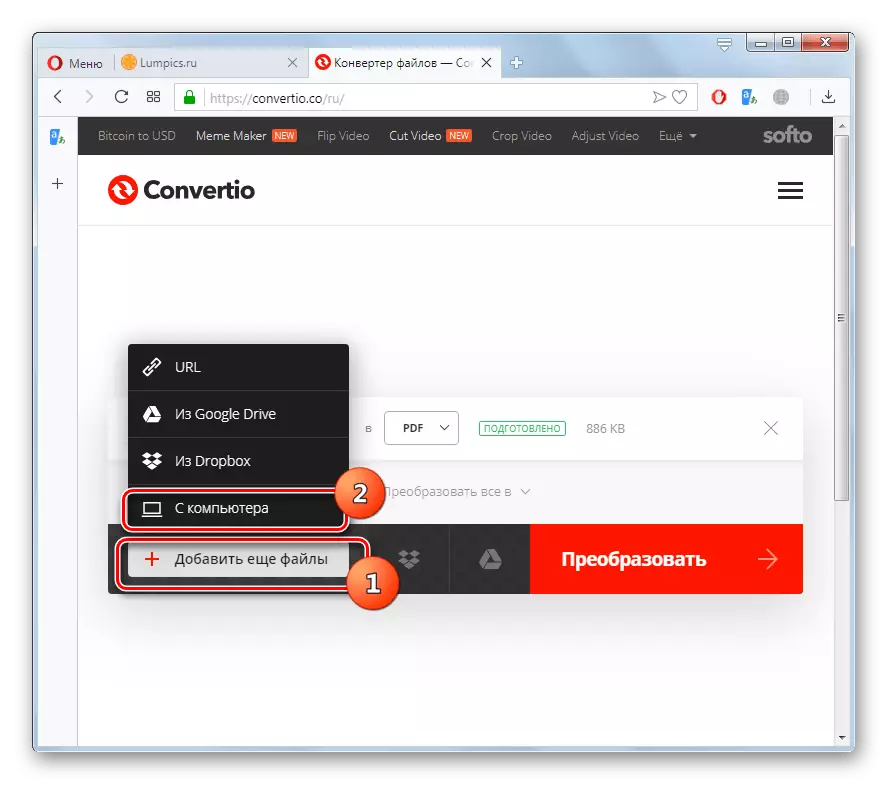

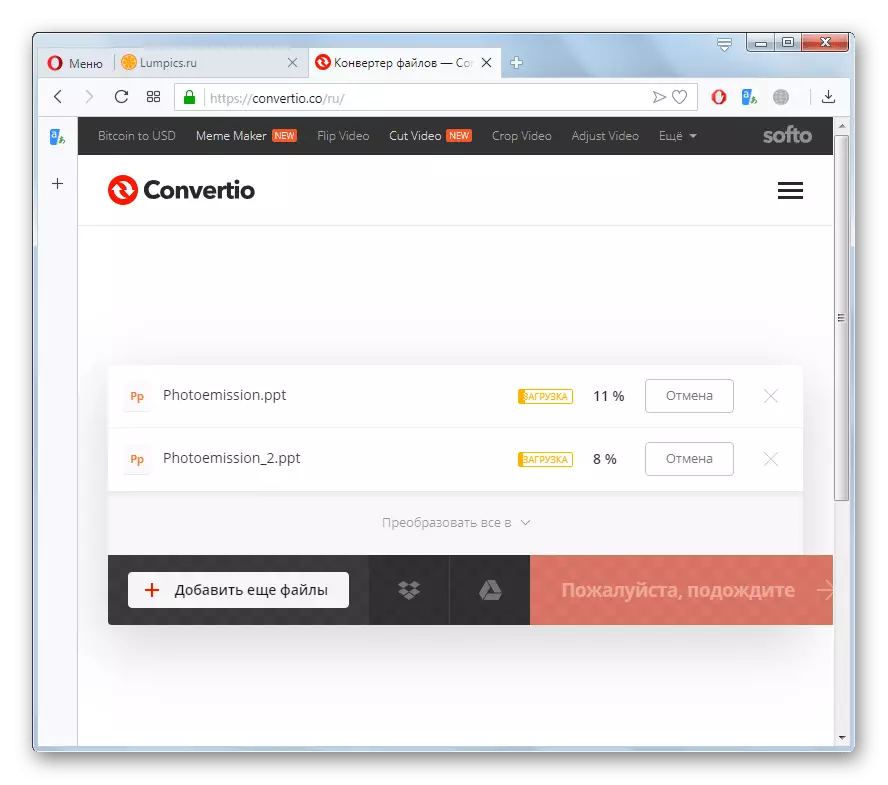
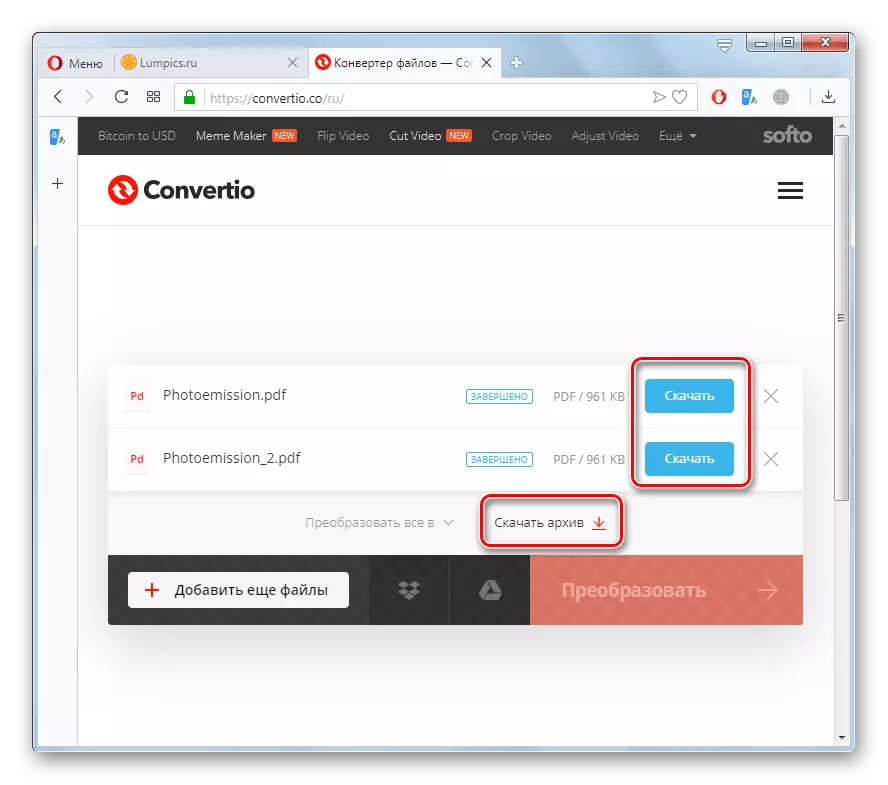

Online-tjenestene som er beskrevet av oss for å konvertere PPT-presentasjonsfiler til PDF-dokumentformatet, er ikke mye forskjellig fra hverandre. Men fortsatt, mellom dem er det noen forskjeller som vi rapporterte ovenfor. Basert på disse nyansene, kan brukeren velge alternativet mer praktisk og egnet for sine formål.
