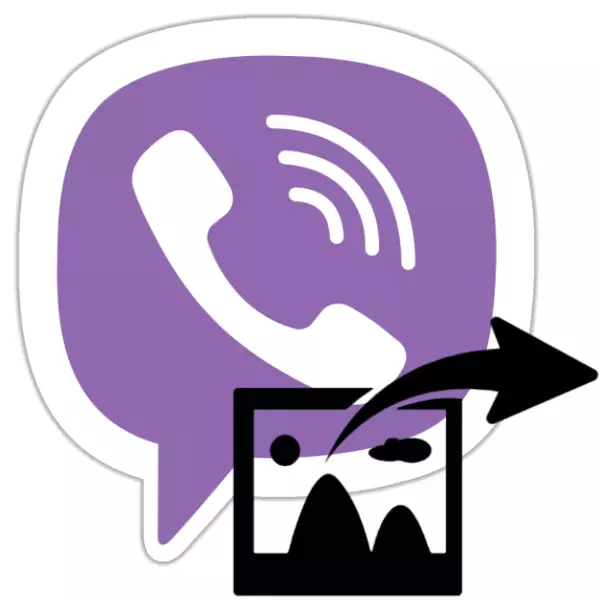
Evnen til å overføre filer av ulike typer gjennom Viber er i nesten alle brukere av denne tjenesten for å utveksle informasjon via Internett. Følgende artikkel beskriver mottakelsene som kan brukes til å sende eller videresende med et bilde fra Android-enheten, iPhone og en datamaskin der systemklientprogrammet er installert og aktivert.

Med tanke på at Viber-deltakere blant alle sendte filtyper ofte velger bilder, ga Service Client Application Developers for Android, iOS og Windows muligheten til å sende bildet av bildene langt fra den eneste måten. Eksemplene nedenfor viste en løsning på spørsmålet om tittelen på artikkelen med de mest enkle og praktiske metodene, både fra telefonen og med en PC eller en bærbar PC.
Android.
Bruker Viber for Android har muligheten til å sende et bilde gjennom Messenger nesten når som helst, ved hjelp av program-klientapplikasjonssystemet eller en funksjon integrert i et mobil OS.
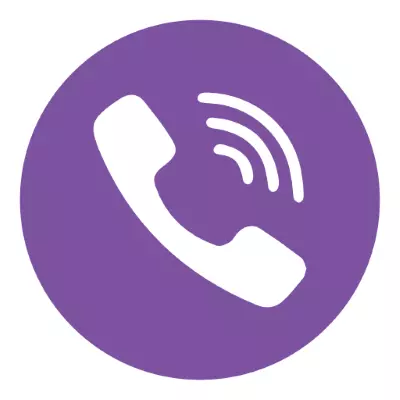
Metode 1: Meldingsmiddel
Generelt er søknaden gjennom hvilken tilgang til Vaiber tilgjengelig fra Android-miljøet utstyrt med alt du trenger for å overføre filer, uavhengig av metoden for kvitteringen av avsenderen (bilder som er lagret i enhetens minne, opprettet ved hjelp av et enhetskamera før frakt; sendt fra en annen konto i tjeneste).
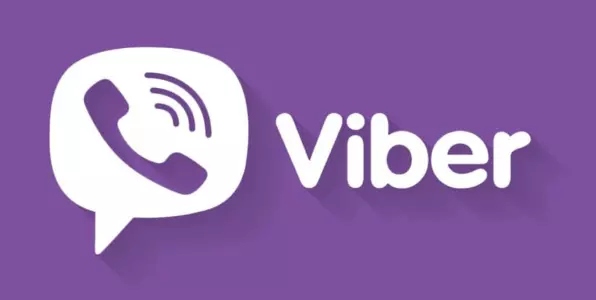
Enhetens repository
- Vi starter Viber Client-programmet på Android-enheten og åpner en dialog med brukeren som trenger å overføre bildet eller gå til GROUP-chat. Hvis du vil sende et bilde som er lagret i enhetens minne, klikker du på den andre på bunnen av omskriften på bunnen.
- Neste, dobbelt-opera:
- For å raskt overføre til en annen bruker finner vi det ønskede bildet i området som vises nederst i området (dupliserer Android Gallery), vi markerer det med en kort touch. Hvis du sender flere bilder, legg merkene på hver av dem. Tabay på "Send" -knappen for å fullføre videresendingsprosedyren.
- Gå til listen over detaljer i depotet på katalogenheten med bilder, tapping langs knappen nederst i venstre hjørne, og finn et bilde i en av mappene. Ved å trykke på miniatyrbildet til bildet som sendes gjennom Viber, markerer vi det. Hvis du trenger å sende flere filer samtidig, markerer vi hver av dem.
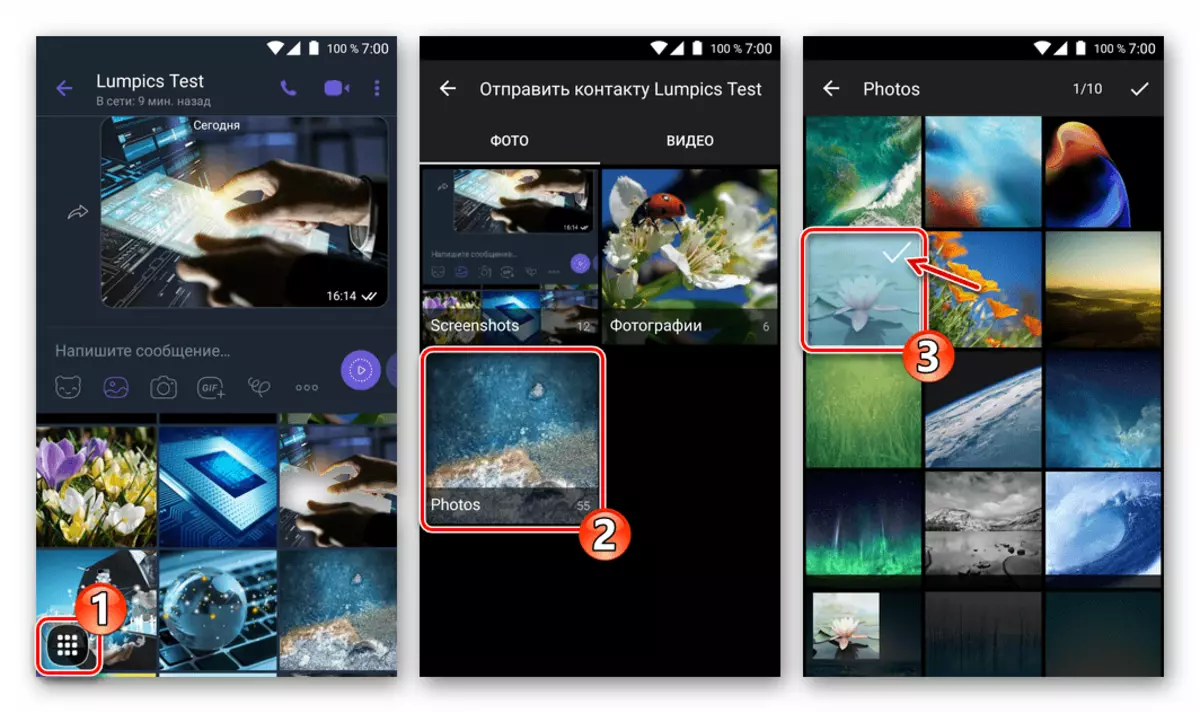
Etter at du har fullført valget, klikker du på krysset øverst til høyre på skjermen. Eventuelt legg til tekstbeskrivelse til bildet og trykk på merket på toppen igjen. Dette er fullført på dette, vil avgangen bli levert til mottakeren.



Kammeranordning
- Ved å åpne korrespondaturen med mottakeren av bildet, trykk på "Kamera" -ikonet nederst på skjermen, som starter Android-modulen som lar deg skyte.
- Vi lager et bilde, eventuelt legger til tekst og effekter på en grafisk melding. Deretter berører vi "Send" -knappen. Se den overførte adressaten kan umiddelbart, som vil vises på nettet.

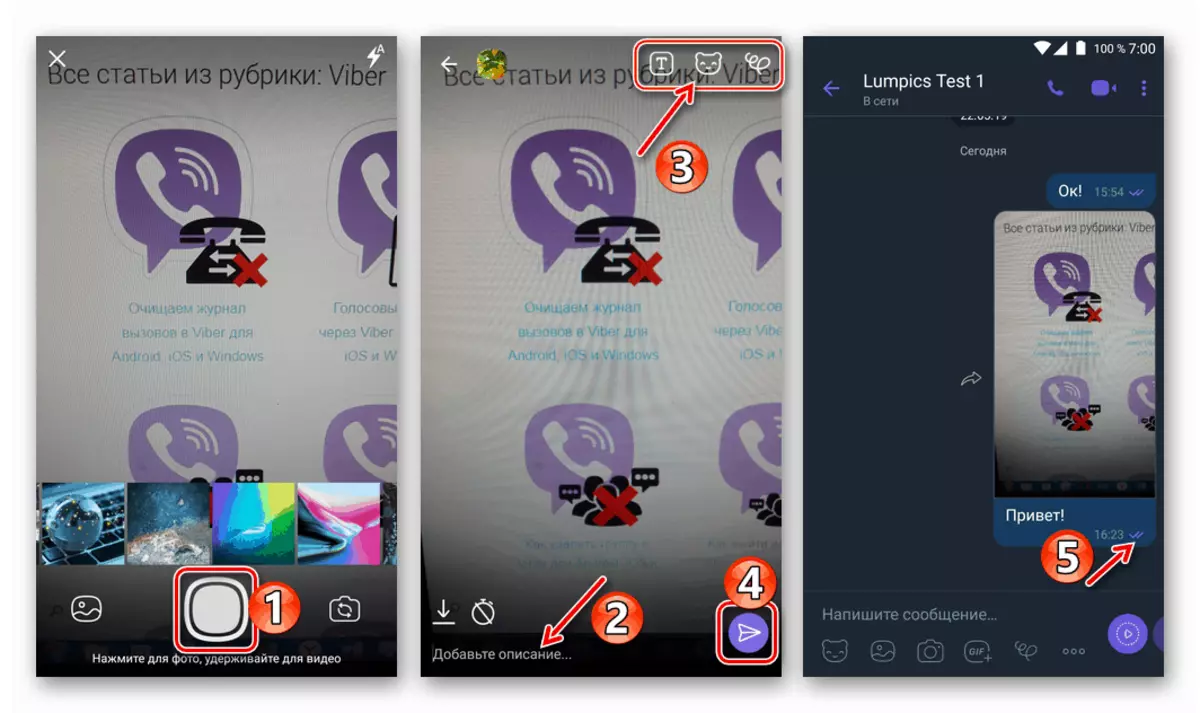
Videresending
- For å sende bildet mottatt eller allerede sendt gjennom Messenger, åpner Vaibers tredjepart, som inneholder chatten, som inneholder et bilde, og berører pilene i nærheten av det.
- Velg adressaten i en av oppføringene som er tilgjengelige:
- "Nylig". Når det gjelder mottakernavnet - blir bildet umiddelbart overført til chatten med favorittene dine.
- "Kontakter". Etter å ha valgt brukeren ved å trykke etter hans navn (du kan markere flere), trenger du bekreftelse på intensjonen om å sende bildet - klikk på merket øverst på skjermen til høyre.
- "Grupper". Her påpeker vi som en adressat på fotografiet av gruppen av medlemmer av budbringeren, tapping på navnet sitt, - bildet overføres umiddelbart til samtalen.




Metode 2: Delfunksjon i Android
I mange applikasjoner har Android-programmet et alternativ som lar deg sende ulike filer, inkludert bilder, til andre brukere gjennom et bredt utvalg av tjenester, inkludert Viber. Denne funksjonaliteten lar deg starte overføringen av bildet ved hjelp av Messenger, uten å åpne applikasjonsklienten, som er veldig praktisk.
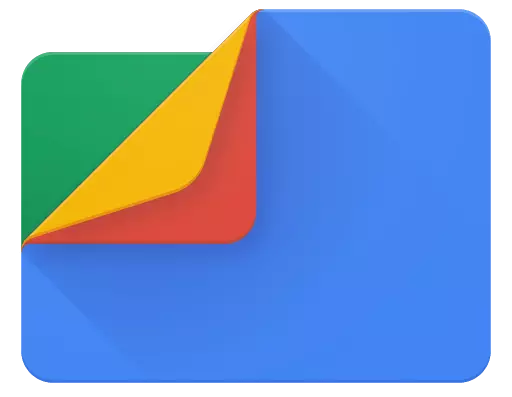
Vi vil vurdere metoden på filbehandlingens eksempel fra Google, men lære hvordan algoritmen nedenfor fungerer, er det mulig å bruke det i andre programmer som kan samhandle med bildefiler som er lastet inn i Android-enhetens minne.

Last ned Google Files File Manager fra Play Market
- Vi starter "Explorer" for Android OS og går til katalogen som inneholder videresendte (r) via Viber Photo.
- Videre, hvis det eneste bildet er planlagt å bli sendt, kan du åpne det for detaljert visning, og hvis du velger alt nødvendig, ved å klikke på hvert miniatyrbilde eller filnavnet før markøren vises.
- Trykk på "Del" -ikonet på enhetsskjermen, og klikk deretter på "Viber" -ikonet i "Metoden for sending" -menyen.
- I løpende vaiber opererer vi det samme som beskrevet i klausul nummer 2 i bestillingen "forsendelsen" av fotofilene ved hjelp av messenger over i artikkelen. Det vil si at vi velger en eller flere mottakere og bekrefter ønsket om å overføre bildene, to ganger på tappingen på krysset øverst til høyre på skjermen, hvis du trenger å bekrefte dine intensjoner.
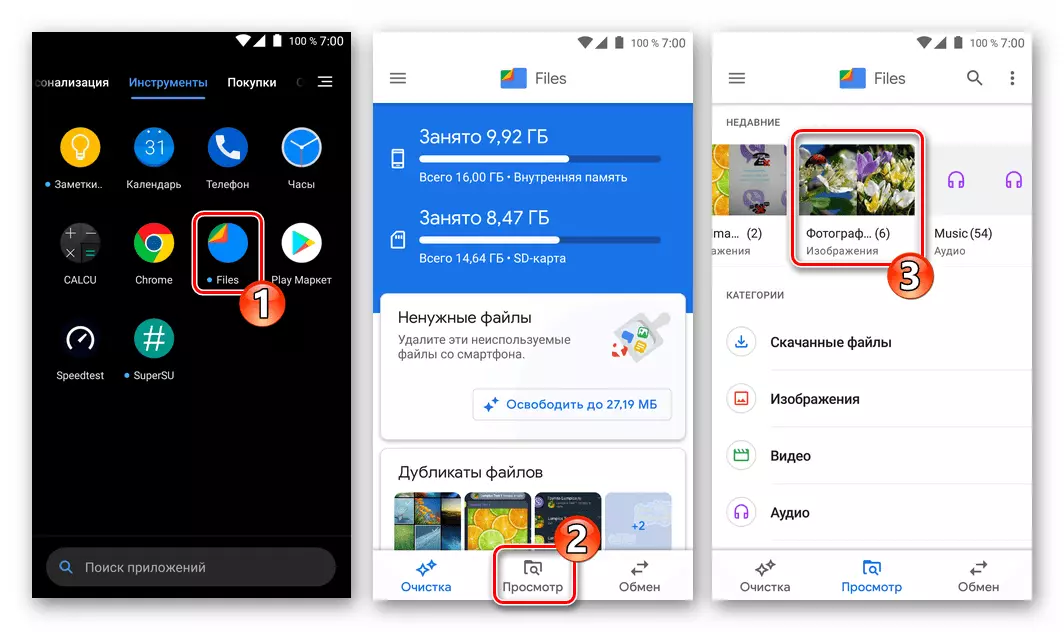



ios.
Ved hjelp av Viberen til iPhone, formidler man raskt en eller flere bilder til andre medlemmer av budbringeren, er ikke vanskeligere enn i miljøet beskrevet ovenfor Android. I Ayos for å løse problemet, kan du gå en av de to hovedveiene.
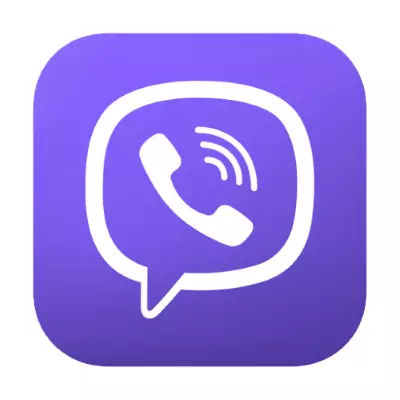
Metode 1: Meldingsmiddel
Ethvert bilde fra iPhone kan overføres via Viber ved å bruke funksjonaliteten til Tjenesteklientprogrammene utelukkende. Forskjellene i spesifikke tiltak under de foreslåtte metodene som er foreslått nedenfor, dikteres av metoden for å skaffe bilder på avsenderens enhet.

Enhetens repository
- Vi kjører Viber og åpner dialogen eller gruppen chat, hvor du vil sende et bilde (r). Deretter trykker vi på "Photo" -ikonet (andre til venstre) nederst på skjermen.
- Nå må du spesifisere systemet som eller hvilke filer som skal overføres via messenger til en annen deltaker. Gjør det mulig:
- I forhåndsvisningsområdet i dag i minnet på bildet som vises nederst på skjermen. Tabay på miniatyren, som vil føre til utseendet på det, eller ved korte berører, allokerer vi flere forhåndsvisninger. Klikk på "Send" -knappen, som initierer overføringen av den valgte til chatten.
- På skjermbildet "Alle bilder", kalt du med knappen nederst til høyre i det ovenfor beskrevne skjermområdet. Her gjelder forhåndsvisning av ett eller flere bilder, og ved å fullføre stempling av merker, Tadam "klar".
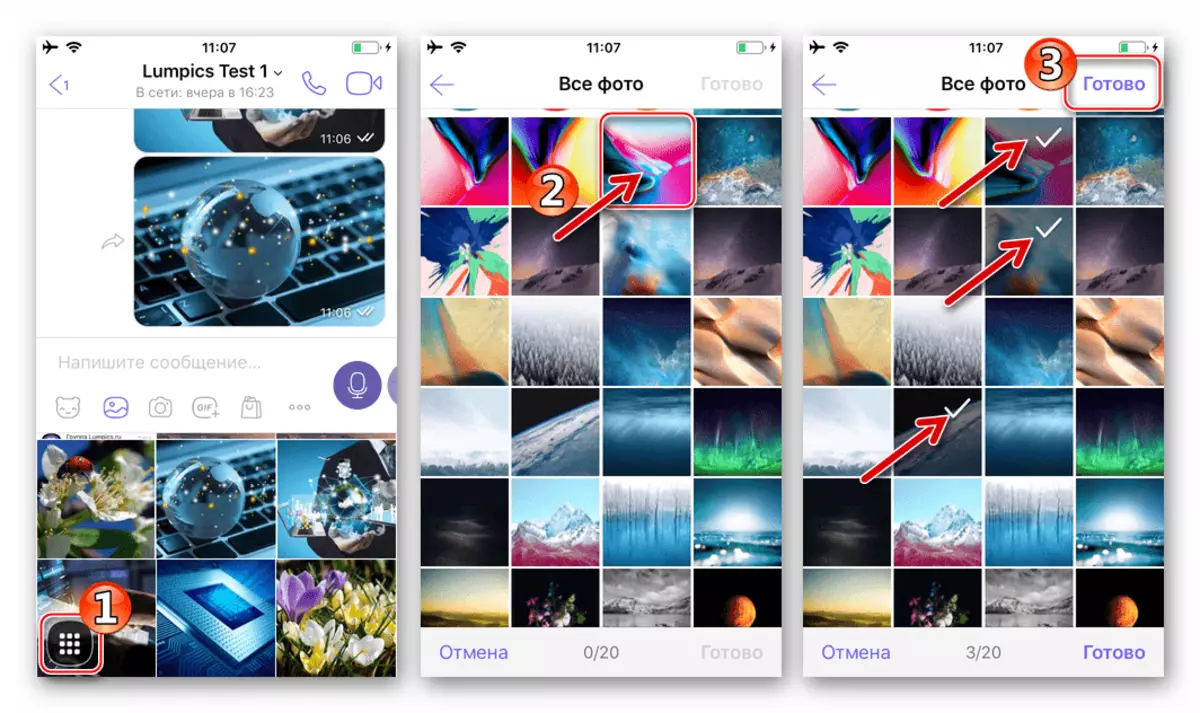
Følgende ser ut til å legge til bildene effekter og beskrivelse.

Av de bemerkelsesverdige funksjonene er det verdt å merke seg muligheten til å lage et endungen-melding-bilde: Taping på ikonet med bildet av den kryssede stoppeklokken og sett inn intervallet, hvoretter meldingen vil forsvinne fra chatten etter å ha åpnet mottakeren.

Etter at du har fullført redigering av den grafiske meldingen, klikker du på den runde "Send" -knappen - innholdet vil begynne å bli sendt til adressaten.

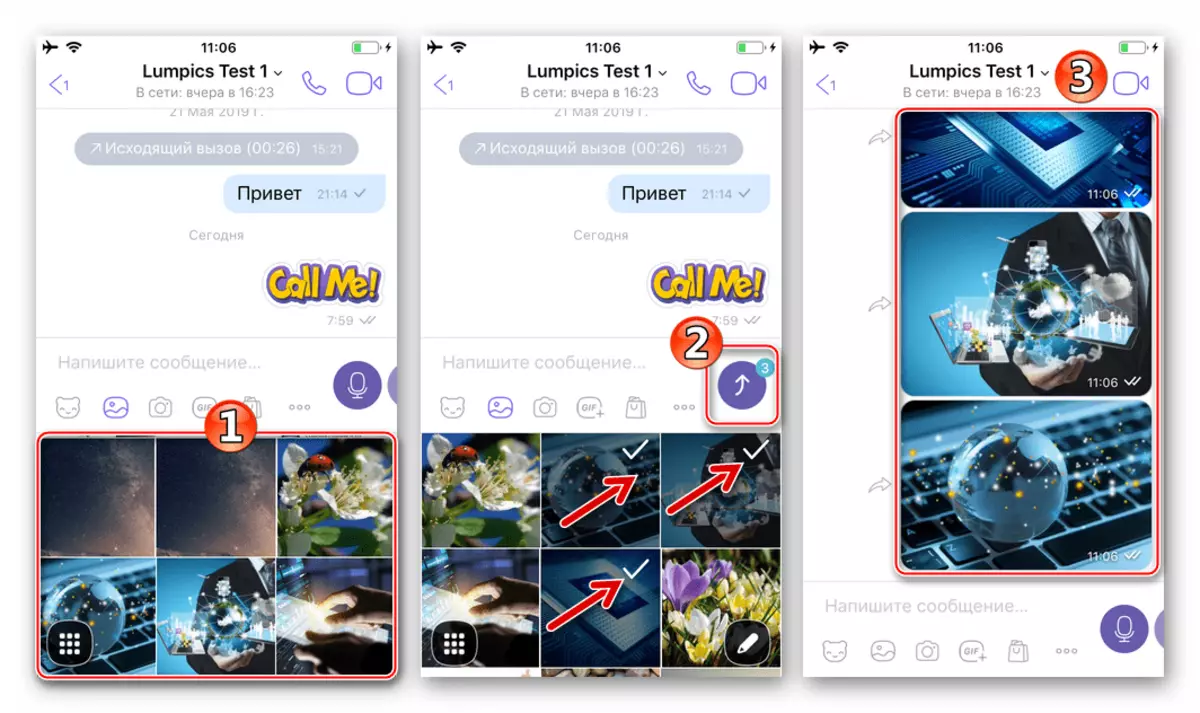
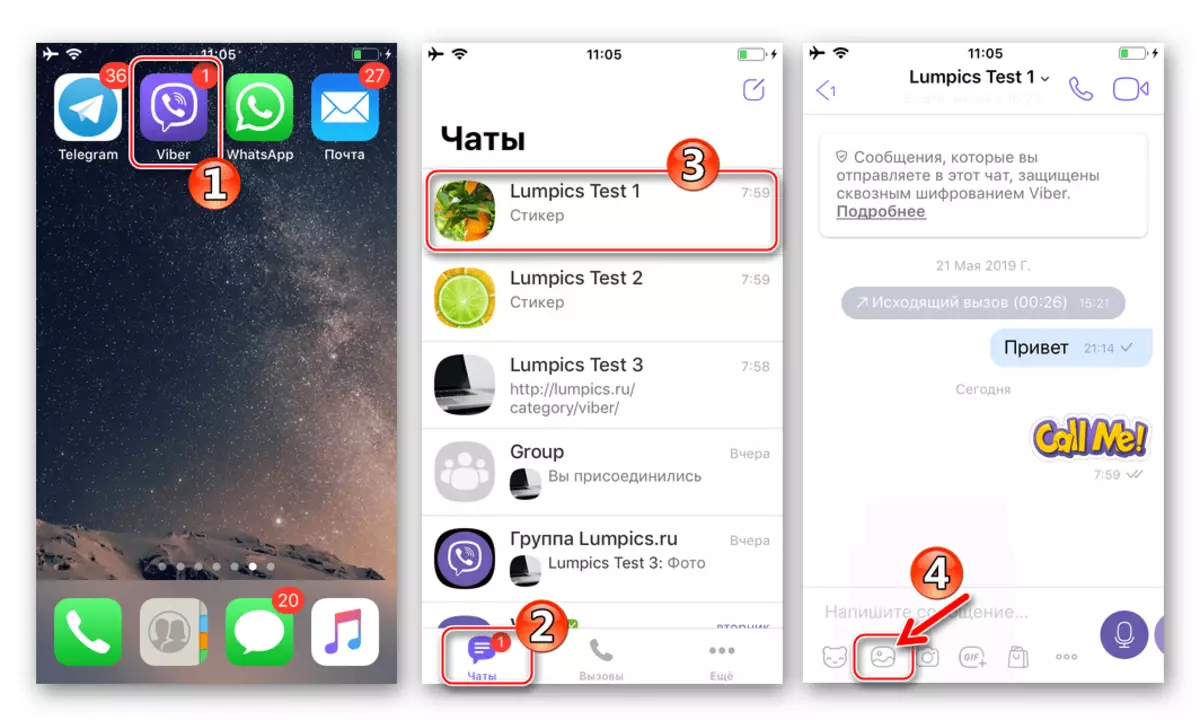
Kammeranordning
- Slå på korrespondanse-skjermen Med mottakeren av bildet, åpne "Kameraet", trykk på ikonet i form av et fotograferingsverktøy.
- Opprett et bilde, og du redigerer beskrivelsen og / eller effektene som mottas og legger til bildet, og berører deretter "Send" -knappen.
- Bokstavelig talt etter et øyeblikk vil adressaten motta et øyeblikksbilde og kan se det.


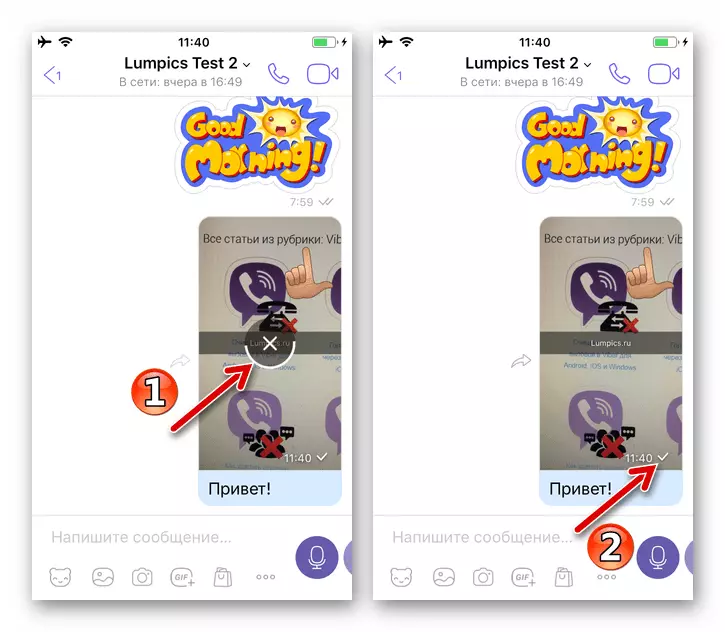
Videresending
- For overføringen av bildet mottatt eller tidligere overført via Messenger, bør Viber behandles i en dialog eller gruppechat som inneholder et målbilde. Deretter trykker vi på pilen til venstre eller høyre for meldingen med bildet.
- Neste to alternativer:
- Vi klikker på tittelen på samtalen i listen over viktige chatter og deretter bekrefter operasjonen, som berører "Ja" som svar på forespørselen om "fremover gjennom Viber". I denne versjonen vil bildet overføres umiddelbart.
- Klikk på ikonet "Legg til bruker" øverst på skjermen til venstre. Vi satte merket i nærheten av mottakernavnet. Og du kan merke noen få kontakter - i dette tilfellet vil gruppekaten bli opprettet i Messenger, hvor bildet vil gå. Bekreft forsendelsen med trykk på "Fullfør" -knappen.



Metode 2: Delfunksjon i iOS
Overfør bilder via Viber og uten å åpne Messenger-klientprogrammet, som er praktisk hvis ønsket om å dele bildet med en annen bruker av Messenger oppsto, for eksempel under prosessen med å se innholdet i iPhone-minnet.
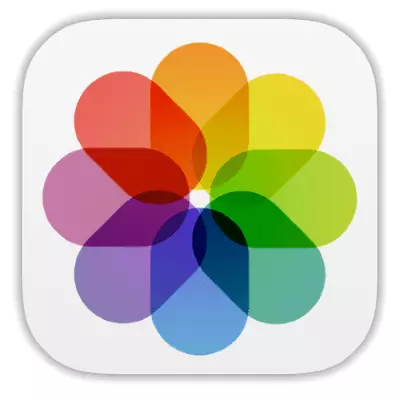
Som et eksempel, er "Photo" -programmets forhåndsinnstilt i iOS brukt som et eksempel for å oppnå det aktuelle målet, men knappen som initierer overføringen av filen (e), kan detekteres i andre programvareverktøy som "du kan" fungere med bilder.
- Vi starter seeren av bildene som anbefales av Apple for og bruker på enhetene, og finner bildet sendt gjennom Messenger. Den enkleste måten å søke ved å snu til "Albums" -fanen.

- Neste, Duvariant handling. Hvis den eneste filen passeres gjennom Viberen om forhåndsvisning - dette vil du tillate deg å se bildet i fullskjermmodus. Når du må sende flere bilder samtidig, klikker du på "Velg" og sett markeringer på deres miniatyrbilder.
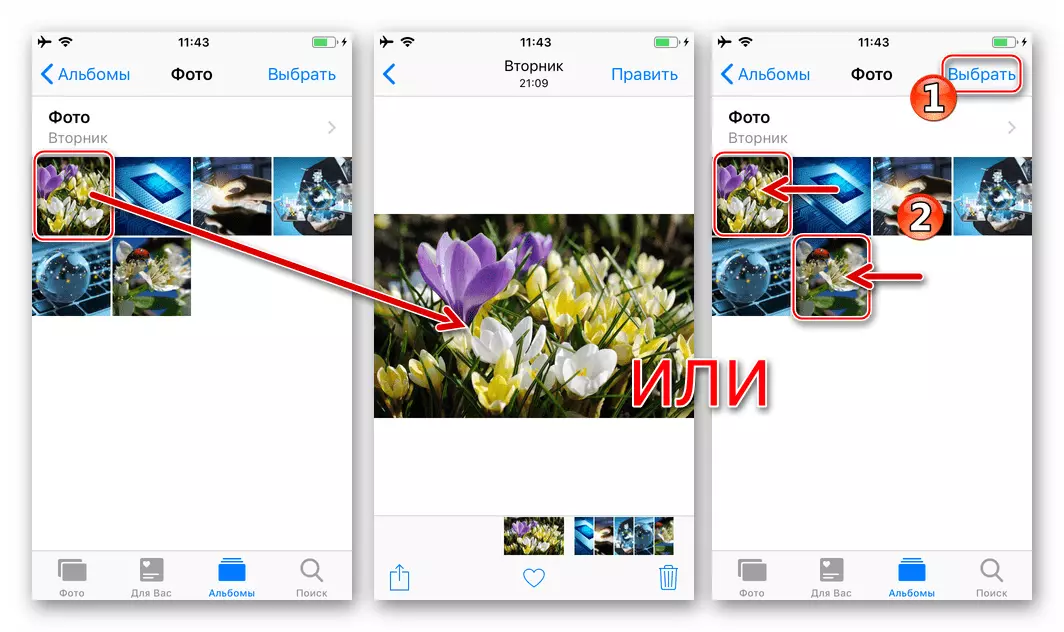
- Vi berører ikonet "Del" i nedre venstre hjørne av skjermen. I menyen som åpnes, må du finne Messenger-ikonet og klikk på det.
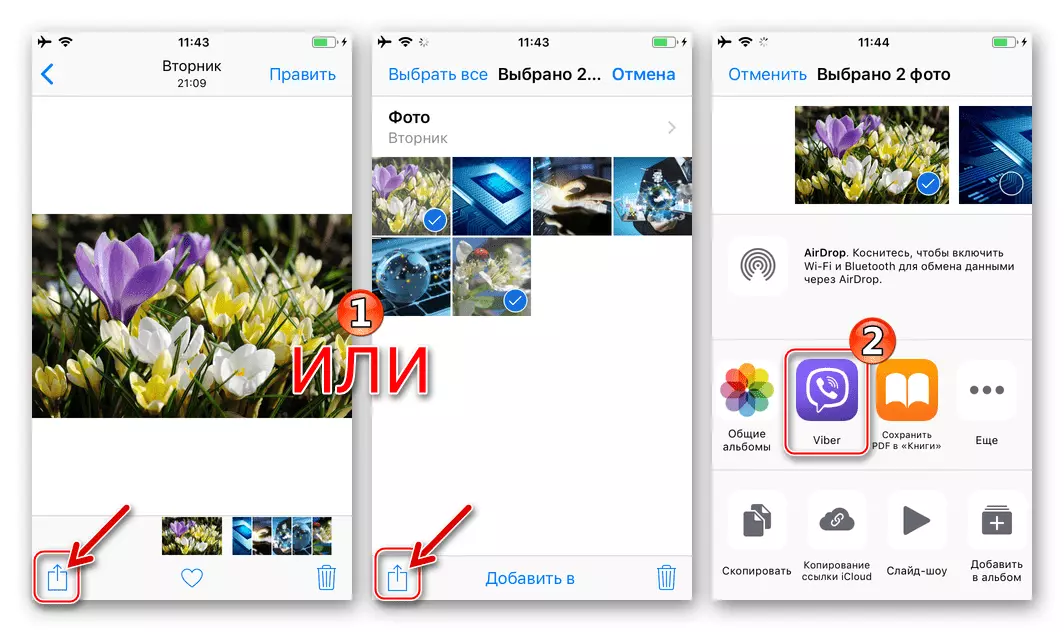
Hvis Messenger-ikonet ikke er i listen, Taping "Enshoy" og i listen som åpnes, oversetter vi "Viber" -bryteren til "Activated" -posisjonen, og klikker deretter på "Fullfør".

- Etterbehandling ett eller flere fotografier Trinn - Velg Mottaker:
- Enten taper over overskriften til en av samtalene i Viber og bekreft mottatt forespørsel.
- Eller vi finner adressaten i "kontakter" ved hjelp av "søk". Prøv å navnet på mottakeren og svar "Ja" som svar på systemets forespørsel.
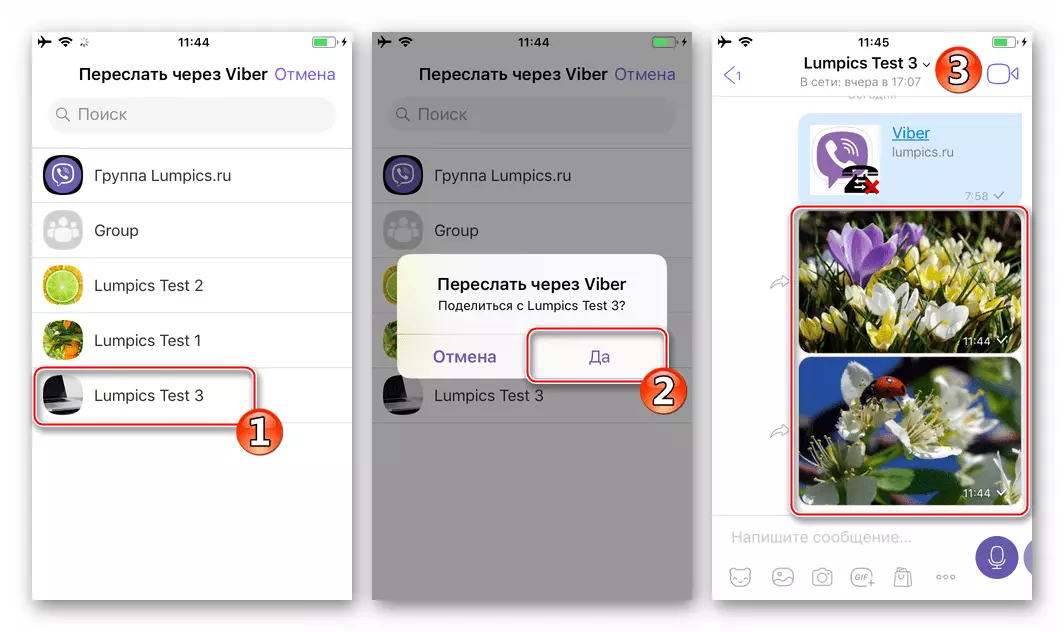
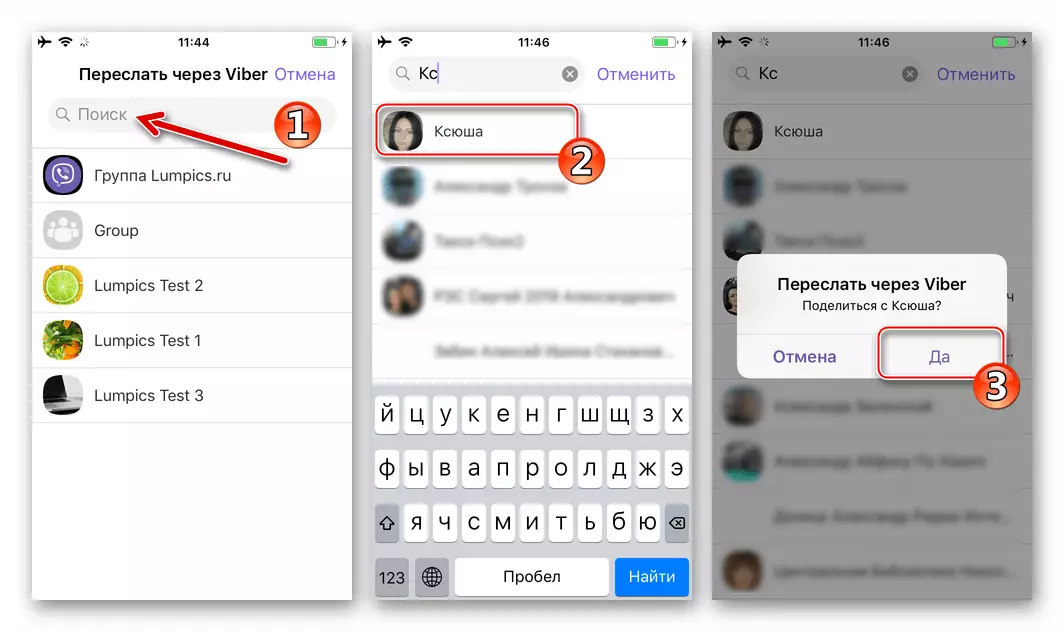
Vinduer
For å overføre et bilde gjennom Viber for en PC, kan du bruke en av tre tilnærminger. Avhengig av dine egne preferanser og vaner, kan brukeren velge hvilken som helst metode fra følgende eller kombinere søknaden sin basert på den nåværende situasjonen for å forenkle og øke hastigheten på prosessen med å sende grafisk informasjon gjennom tjenesten.
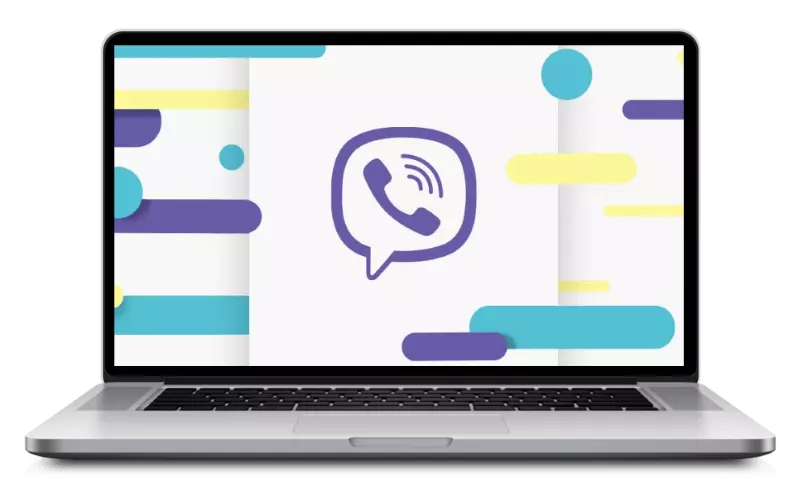
Metode 1: Meldingsmiddel
I Weber-applikasjonen er det to alternativer for Windows, slik at eller sender et bilde lagret på en PC-disk, eller for å videresende et bilde mottatt fra et annet servicemedlem, eller en tredjepart.

Datamaskin disk
- Åpne Viber-skrivebordsprogrammet.
- Gå til en samtale med en bruker som vil bli en mottaker av fotografier som følge av utførelsen av operasjonen i spørsmålet, eller gruppemelding, hvor bilder vil bli sendt. Deretter må du klikke på "+" under området som inneholder de mottatte og sendte meldingene.
- I vinduet Valgvalg som åpnes, gå gjennom bildeoppsettbanen (e). Velg ett eller flere bilder og klikk "Åpne".
- Resultatet vil ikke gjøre deg selv vente lenge - filene som er valgt i trinn over filene, er allerede sendt til en annen deltaker Viber.
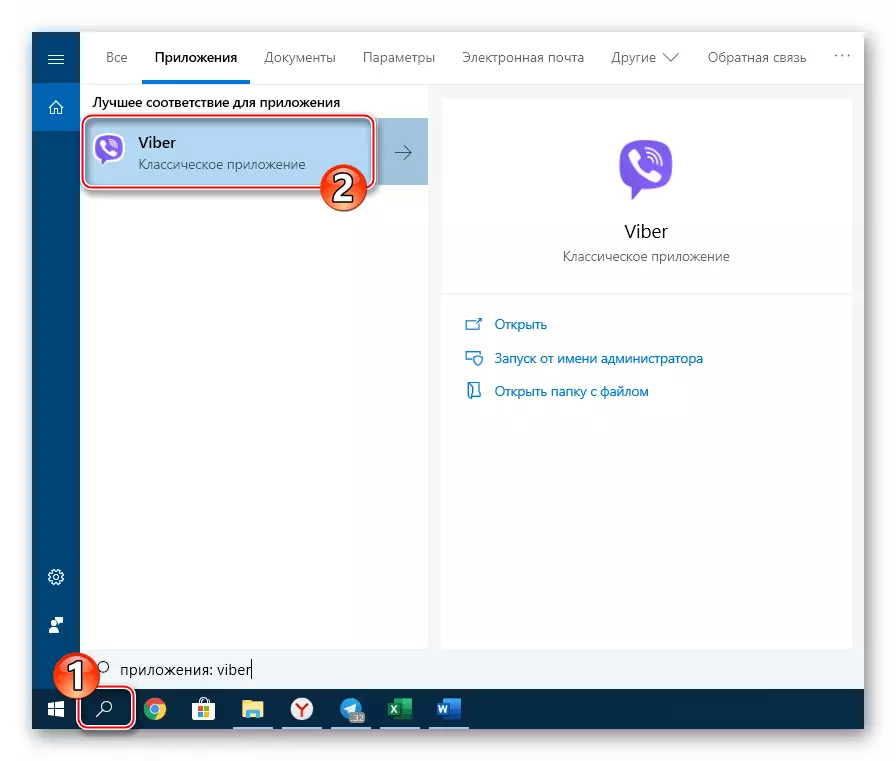

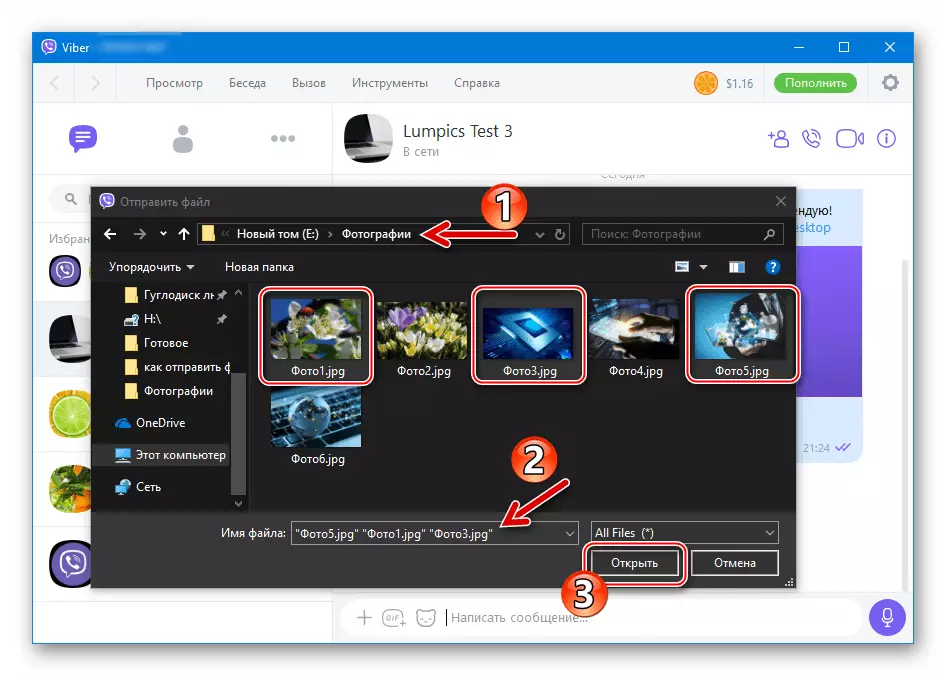

Videresending
- Vi åpner en dialog eller gruppechat i Messenger-applikasjonen, som inneholder et målbilde, og klikker på pilen som ligger i nærheten av den.
- I vinduet som åpnes, velg en eller flere brukere - fremtidige mottakere av bildet ved å sette merker i nærheten av navnene deres i listen "Nylige" og / eller "Kontakter". Etter at du har fullført spesifikasjonen for videresendingssystemet, klikker du på "Send".
- Nå kan du anslå resultatet av manipulasjoner - bildet er allerede hellet i hver valgt når du utfører det forrige elementet i denne instruksjonen av chatten.
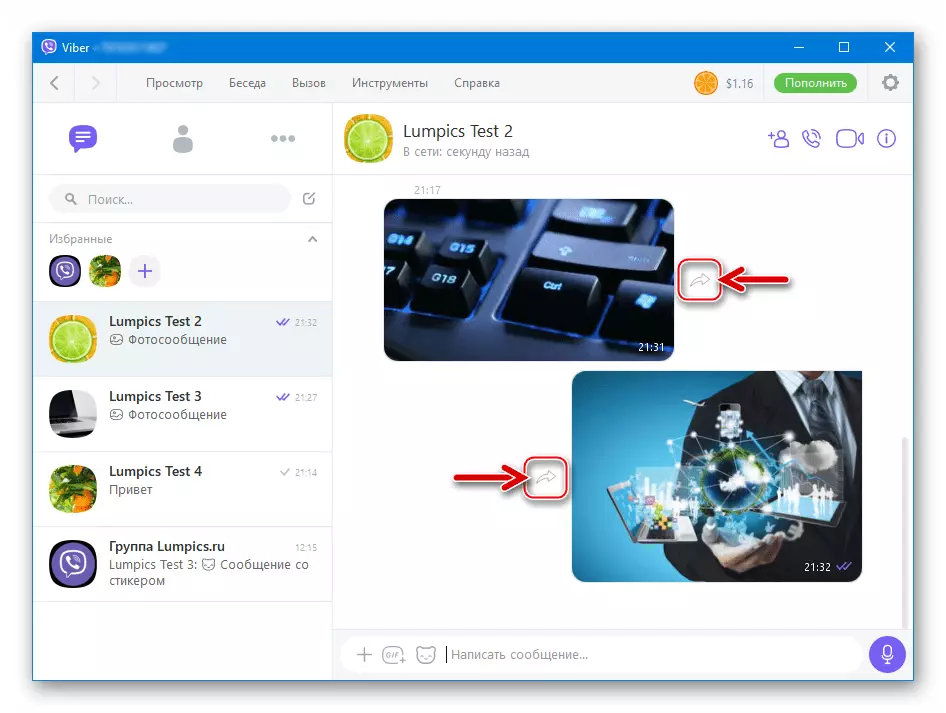
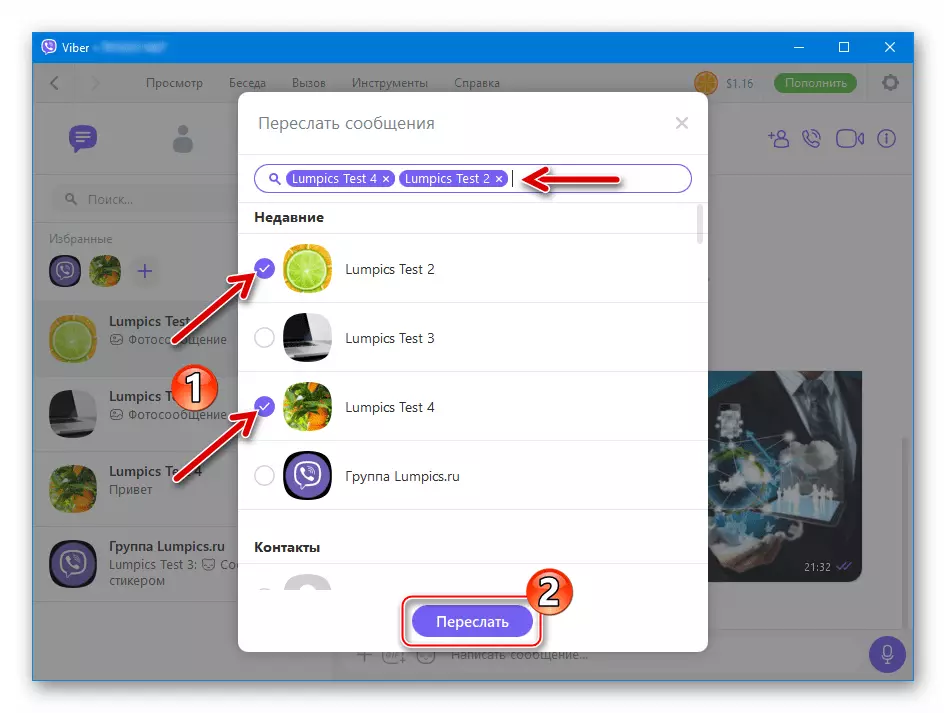

Metode 2: Utforsker
For å løse overføringen av bildefiler fra en PC-disk via Viber, kan du bruke teknologien "Draw and-Drop", det vil si bare dra bildet i Messenger-vinduet.
- Åpne en dialog med en annen bruker Viber eller Group Chat.
- I Windows Utforsker-vinduet, gå gjennom plasseringen av meldingen sendt (eller flere).
- Ved å dra fotofilen med musen i korrespondanseområdet av Vaiber Client-vinduet, som i prosessen vil endre utseendet, gir muligheten til å anvende komprimering. På samme måte kan du sende flere bilder samtidig, og markere dem og dra inn i chatvinduet.
- Etter noen få øyeblikk vil alle de valgte bli levert til mottakeren.

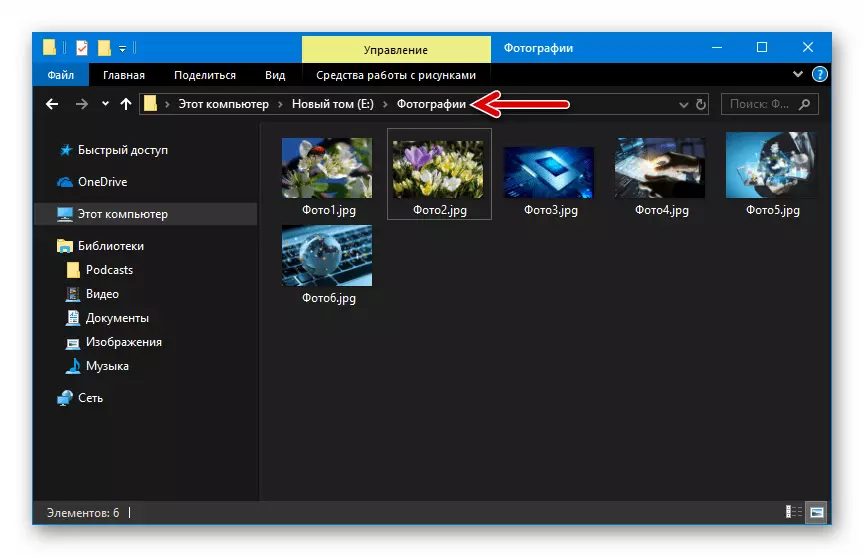
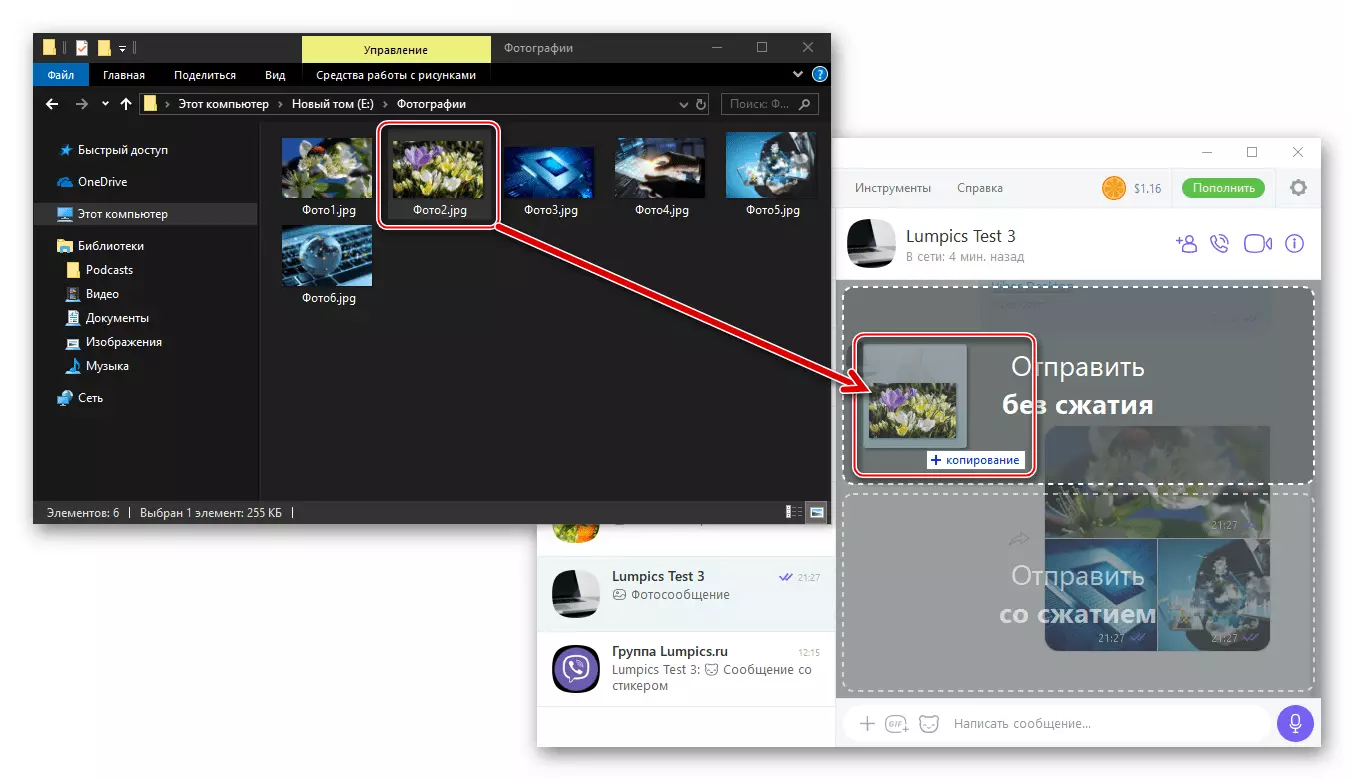
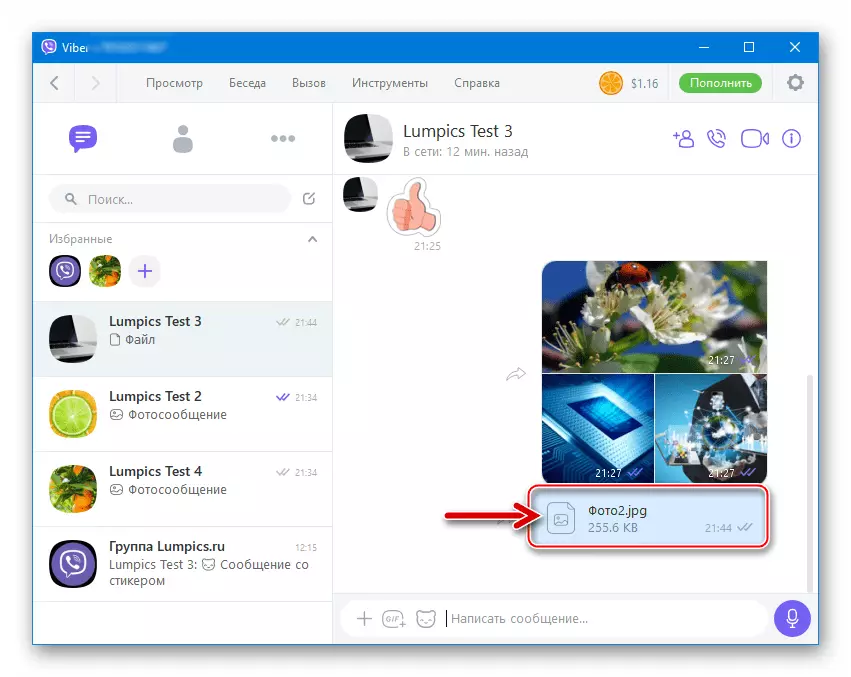
Metode 3: Funksjonen "Send" i Windows
Du kan sende dataene til typen som vises via messengeren ved å benytte kontekstmenyen, anropet i "Utforsker" -vinduet som inneholder elementene som gjelder for fotofilen.
- Åpne mappen som inneholder bildet som sendes. Høyreklikk på miniatyren på bildet som er sendt eller navnet (du kan velge flere filer her). Klikk på underklausulen "Viber" i delen "Send" i kontekstmenyen til filen (e).
- I det viste vinduet til Messenger velger du mottakere av bildet ved å sette merkene i nærheten av navnene sine. Neste klikk "Del".
- På dette er overføringen av bildfilene til deltakeren (AM) av Weber komplett - veldig snart mottakere vil kunne se meldingen.



Konklusjon
Etter å ha fullført bildeforsendelsesmetodene ved hjelp av Viber, noterer vi enkelheten i implementeringen. Vi håper, etter å ha studert de ovennevnte instruksjonene, vil ingen problemer med beslutningen om den vurderte oppgaven ikke ha noen lesere.
