
Det svarte og hvite bildet har sin egen sjarm og mysterium. Mange kjente fotografer bruker denne fordelen i sin praksis. Med deg mens monstrene ikke er bilder, men vi kan også lære å lage gode svarte og hvite bilder. Vi vil trene på ferdige fargefotografier.
Svart og hvitt bilde i Photoshop
Metoden som er beskrevet i leksjonen er mest foretrukket når du arbeider med svarte og hvite bilder, siden det lar deg fint konfigurere displayet av nyanser. I tillegg er denne redigering ikke-generelt (Ikke ødelegge), det vil si det opprinnelige bildet vil ikke bli utsatt for noen effekt.Trinn 1: Forberedelse
- Vi finner et passende bilde og åpner det i Photoshop.

- Deretter lager du et duplikatlag med et bilde (for å få en sikkerhetskopi i tilfelle et mislykket eksperiment). Bare dra laget til det tilsvarende ikonet.
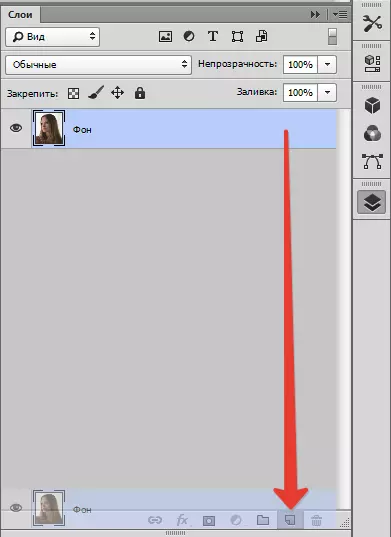
- Påfør deretter korreksjonslaget på bildet "Kurver".

- Jeg tørker kurven som i skjermbildet, og dermed litt lysende bildet og "trekke ut" fra skyggen for mørkede områder.
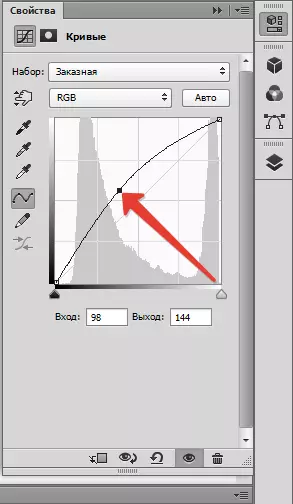
Eksempelresultat:

Trinn 2: misfarging
- Nå kan du fortsette til misfarging. For å gjøre et svart-hvitt bilde i Photoshop, overlapping på vårt fotojusteringslag "Svart og hvit".
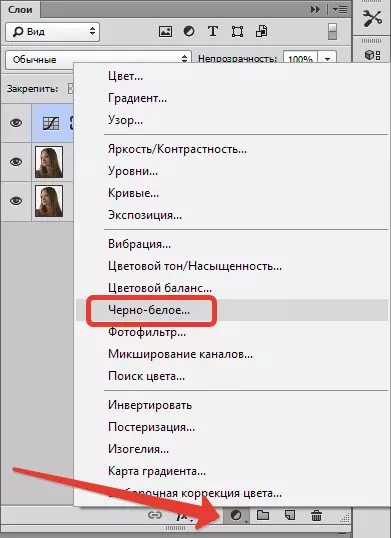
Bildet er motet og vinduet Laginnstillinger åpnes.
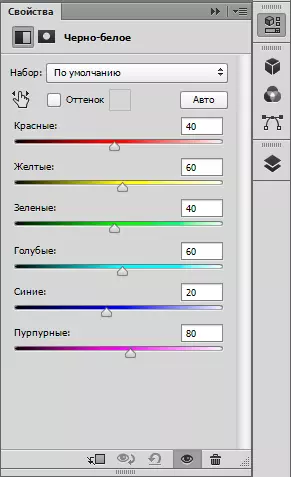
- Her kan du spille glidebryterne med navnene på nyanser. Disse fargene er tilstede på det opprinnelige bildet. Det viktigste er ikke å overdrive det. Unngå krysset og tvert imot, for mørkede områder, hvis det selvsagt ikke er ment.

Trinn 3: Etterbehandling
- Neste, innsats kontrast i bildet. For å gjøre dette, bruk et korreksjonslag. "Nivåer" (pålagt på samme måte som andre). Glidebryterne mørke mørke områder og klargjøre. Lys. Ikke glem korset og overdreven blackout
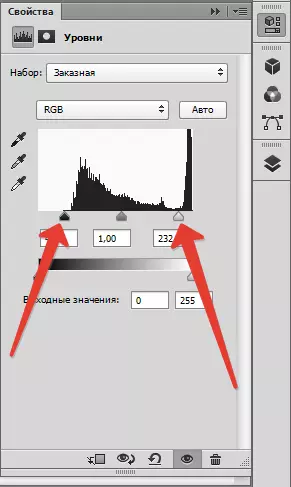
Resultat. Som du kan se, er det ikke mulig å oppnå normal kontrast uten dimming. På håret dukket opp et mørkt sted.

- Rett feilene med et annet lag "Kurver".
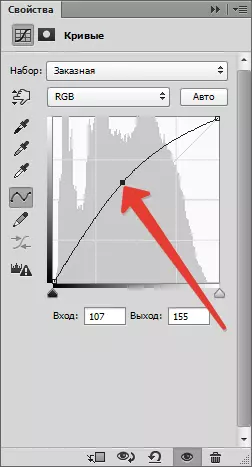
Jeg trekker markøren mot å avklare til det mørke punktet forsvinner, og hårets struktur vil ikke vises.

- Denne effekten må bare stå igjen på håret. For å gjøre dette, fyll masken på laget Kurver Svart. Dette er gjort slik:
- Vi markerer masken.
- Velg hovedsakelig svart farge.
- Trykk deretter på tastekombinasjonen Alt + del. . Maske må endre farge.

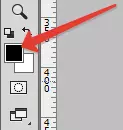
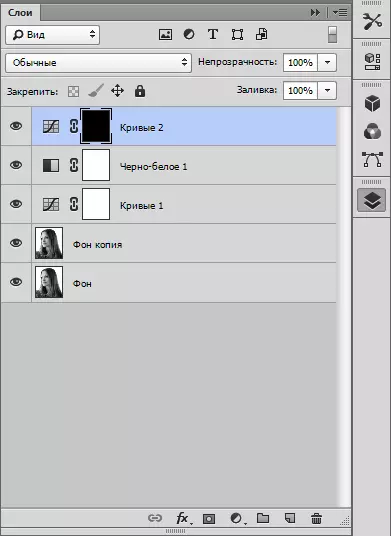
Stillbildet kommer tilbake til staten der den var før de påførte korreksjonslaget. "Kurver".
- Deretter tar du børsten og konfigurer den. Kanten på børsten skal være myk, stivhet - 0%, størrelse - etter eget skjønn (avhenger av størrelsen på bildet). Fargebørste - hvit.
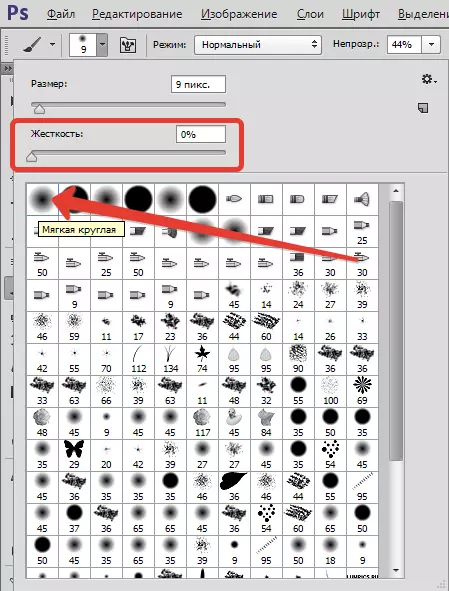
- Nå går vi til det øvre panelet, utviser opasitet og press med ca 50%.

- Vårt innstilt hvite børste vi bruker på hårets hår, åpner et lag med "kurver". Også litt lysere øynene, noe som gjør dem mer uttrykksfulle.

Som vi kan se, oppstod gjenstander på forsiden av modellen i form av mørke flekker. Bli kvitt dem vil hjelpe den neste resepsjonen.
- trykk Ctrl + Alt + Shift + E Derved oppretter en kombinert kopi av lagene. Deretter lager du en annen kopi av laget.
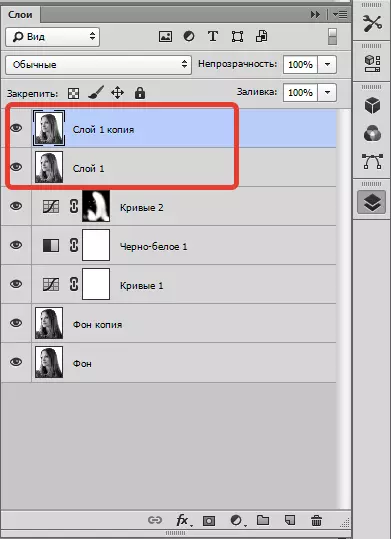
- Bruk nå filter til topplaget "Blur over overflaten".
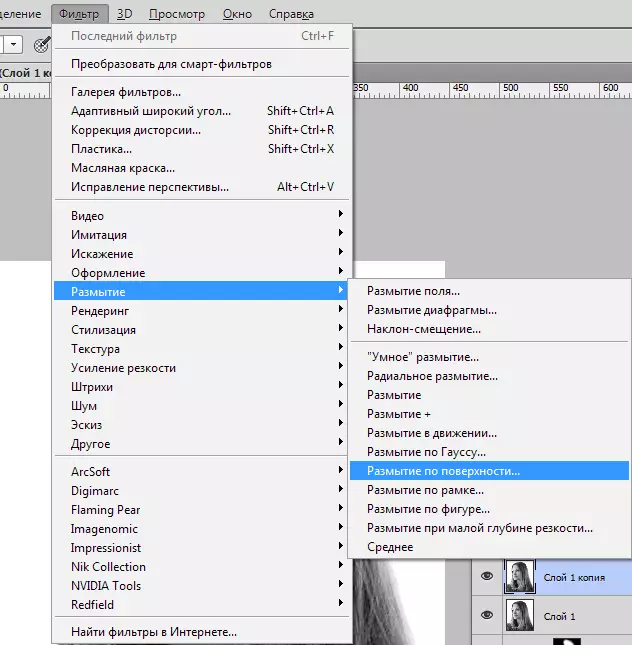
Skyveknapper Vi oppnår glatthet og homogenitet i huden, men ikke mer. "Såpe" vi trenger ikke.
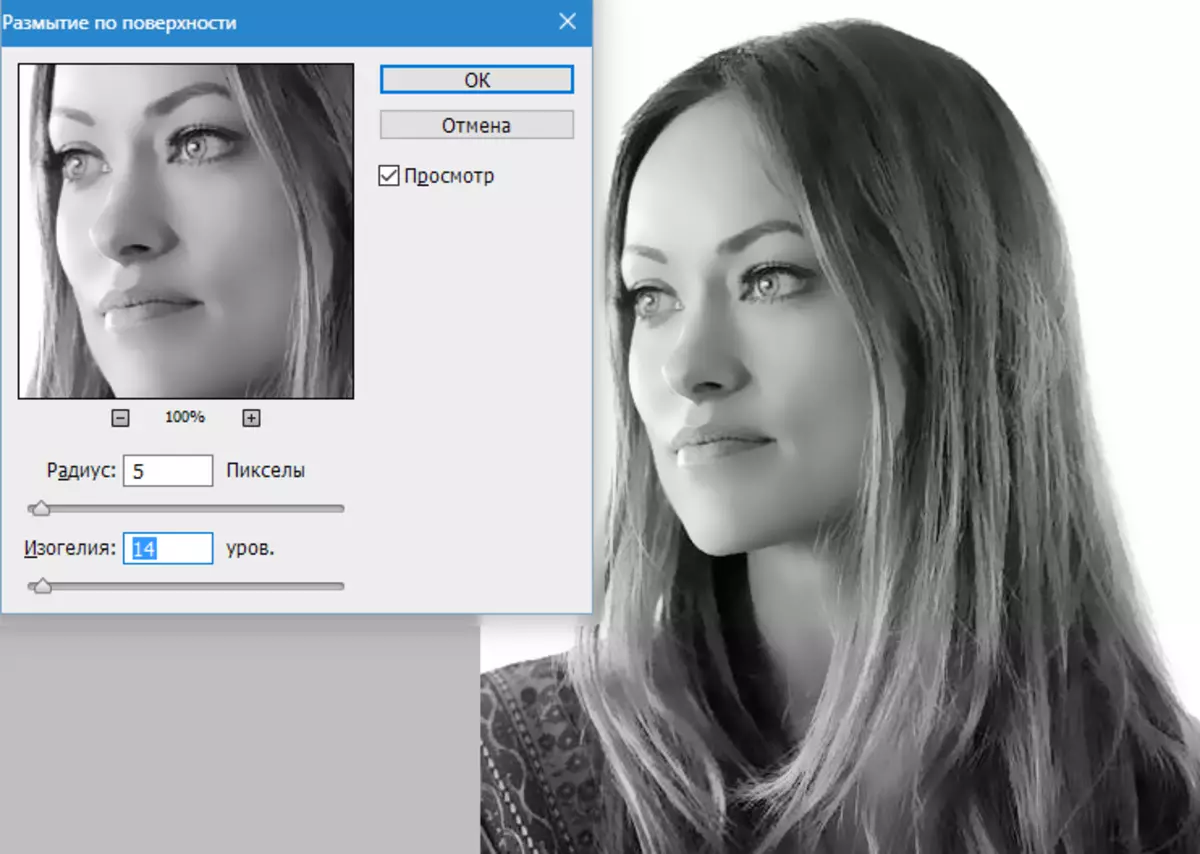
- Vi bruker filteret og legger til en svart maske på dette laget. Jeg velger hovedfarge, klemme Alt. Og trykk på knappen, som i skjermbildet nedenfor.
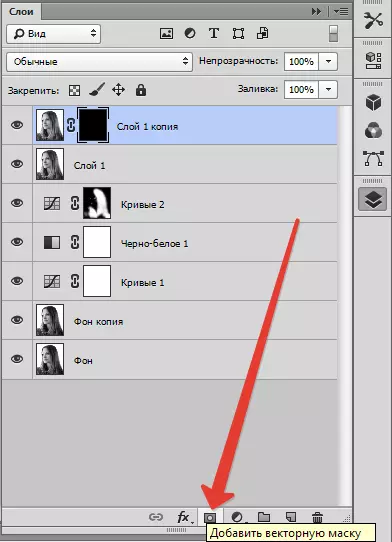
- Nå åpner den hvite børsten en maske på de stedene der du trenger å rette huden. Vi prøver ikke å påvirke ansiktets hovedkonturer, konturene i nesen, leppene, øyenbrynene, øynene og håret.

- Den endelige fasen av målbehandlingen vil være en liten økning i skarphet. Trykk på igjen Ctrl + Alt + Shift + E , og skaper en kombinert kopi. Påfør deretter Filter "Color Contrast".
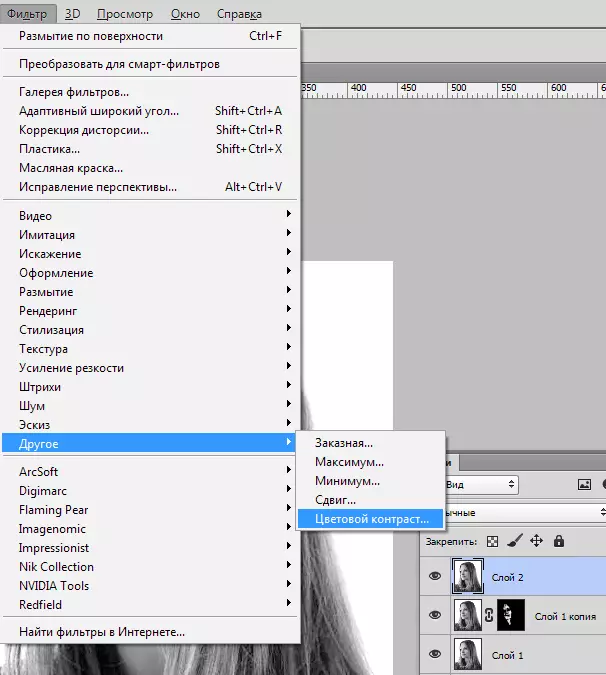
Skyvekontrollen vi oppnår manifestasjonen av små deler i bildet.
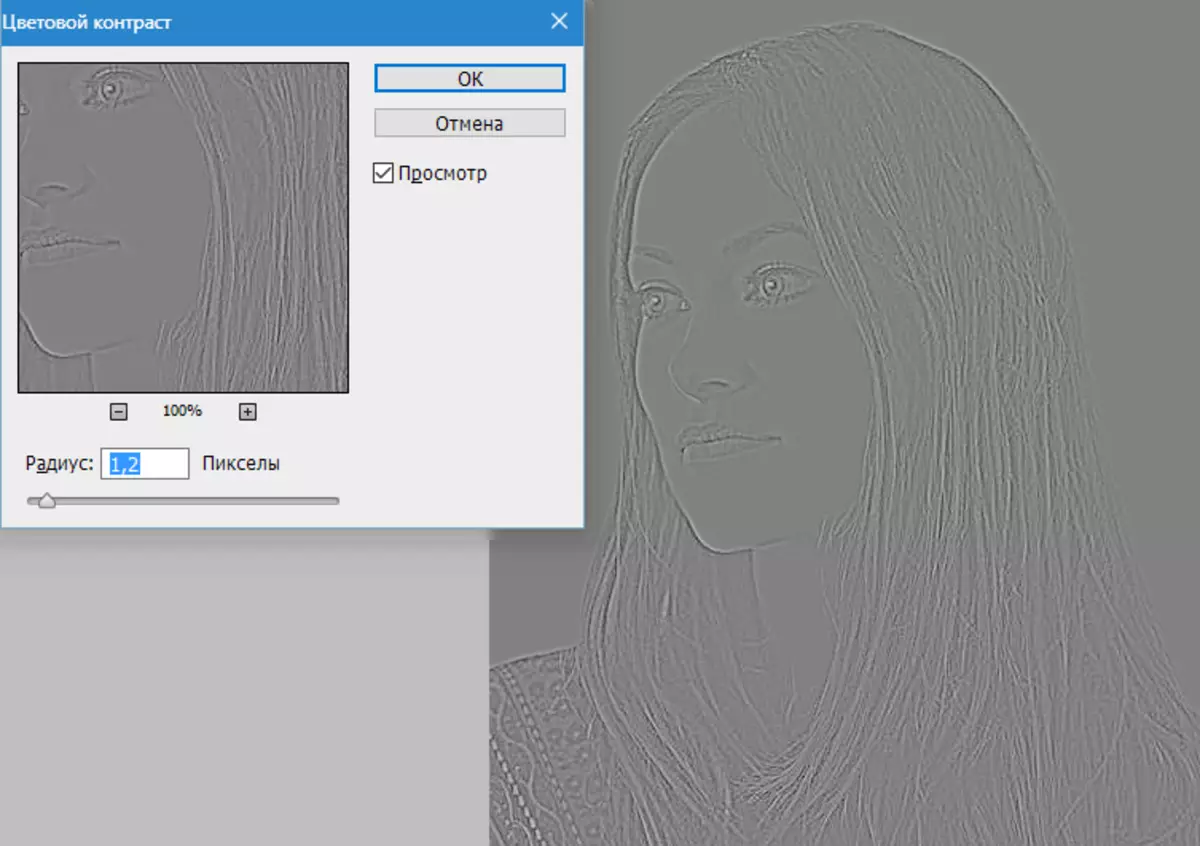
- Bruk filteret og endre overleggsmodus for dette laget på "Overlapping".
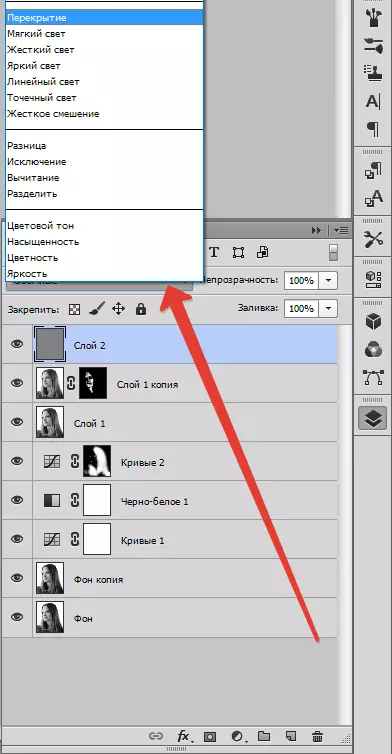
Endelig resultat:

På dette, opprettelsen av et svart-hvitt bilde i Photoshop fullført. Fra denne leksjonen lærte vi hvordan man misfarges et bilde i Photoshop.
