
Et enkelt verktøy for raskt å lage notater på skrivebordet i Windows 10-operativsystemet vil alltid bidra til å være oppmerksom på de kommende saker og ikke glem noe. Prosedyren for å forberede slike påminnelser er ganske enkelt, du trenger bare å velge programmet som klistremerker vil bli opprettet. Som en del av denne artikkelen tilbyr vi å gjøre deg kjent med de tre tilgjengelige alternativene, slik at du kan velge den optimale.
Lag notater på skrivebordet i Windows 10
Notater på skrivebordet er små vinduer, hvor teksten er i komprimert format, noe som indikerer brukeren til de viktigste tilfellene eller notatene. Disse klistremerkene er opprettet i spesielle programmer, hvor de er redigert, fjernet, sett på. Programvareutviklere tilbyr brukere et sett med et bredt utvalg av funksjoner, så det forblir bare for å finne det mest hensiktsmessige alternativet.Metode 1: Lim klistremerker
Funksjonaliteten til de frie applikasjons lim klistremerker fokuserer spesielt på jobb med notater. Grensesnittet presenteres helt på russisk så mye som mulig, så det er mulig å håndtere bruk på et minutt senere. Når det gjelder etableringen av notater, blir de lagt til skrivebordet slik:
Last ned Lim klistremerker fra det offisielle nettstedet
- Last ned Lim klistremerker fra det offisielle nettstedet, installer og kjør. I hovedvinduet vil du se en stor knapp, etter å ha klikket på hvilken det nye klistremerket er opprettet.
- Et lite, løs vindu vises på skrivebordet. Klikk på den med venstre museknapp for å fortsette å legge til tekst.
- Deretter kan du gå tilbake til hovedvinduet. Her viser listen alle notatene. Du kan aktivere skjermen eller slette for alltid.
- Klikk på det frie feltet på PCM for å avdekke den ekstra handlingsmenyen.
- Spesiell oppmerksomhet blant alle elementer ønsker å betale for å sette gjennomsiktighet. Flytt glidebryteren i ønsket retning for å justere visningen separat.
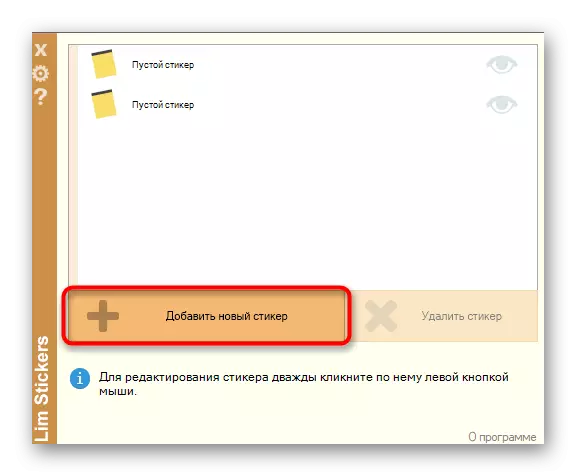
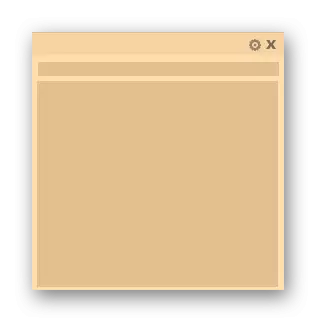

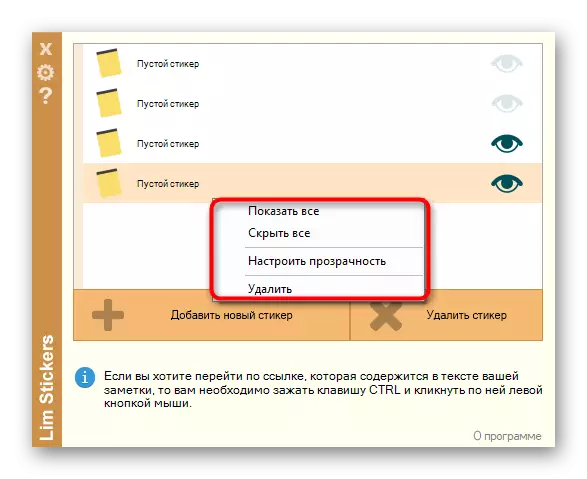

Lim klistremerker er den mest primitive applikasjonen som bare gir et begrenset sett til å jobbe med notater. Men om nødvendig, å legge til enkle påminnelser på skrivebordet, vil dette alternativet være ganske bra.
Metode 2: HOTT Notes
Deretter foreslår vi å gjøre deg kjent med hott notater. Denne løsningen er litt påminnet av den som vi vurderte i den forrige metoden, men det er flere innstillinger for utformingen av hver notat, og det er separate funksjoner som øker komforten til å jobbe med notater.
Last ned HOTT Notes fra det offisielle nettstedet
- Over, angav vi linken til den offisielle kilden hott notater. Last ned og installer den derfra, og deretter gå til neste trinn.
- Etter at du har startet programikonet, vises i bunnen av oppgavelinjen. Klikk på den med høyre museknapp, åpne popup-menyen "Ny" og velg en av typer notater.
- Nå må du sette innholdet i notatet og justere utseendet. I tilleggsvinduet til høyre er fonten valgt, dens størrelse, farge, gjennomsiktighet og farge i vinduet.
- Påminnelsesverktøyet er tilstede i en egen fane, som kommer av på den angitte tiden og viser et notat på skrivebordet.
- Etter å ha opprettet et ferdiglag, kan du bevege deg fritt, brette eller lukkes ved å trykke på de riktige knappene.
- Klikk på PCM på notatet for å se flere parametere. Herfra åpner redaktøren, teksten kopieres til utklippstavlen eller går til utskrift.
- Hott notater har også hovedmenyen hvor du kan spore statusen for hvert notat, sende dem til arkivet eller fjerne fra skrivebordet.
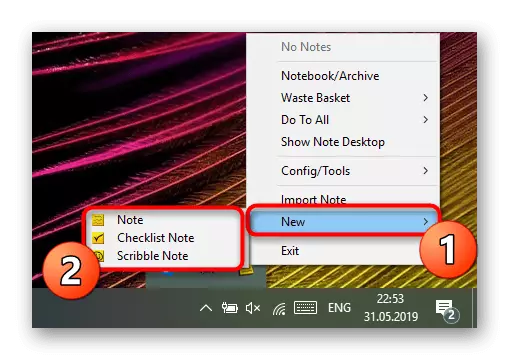
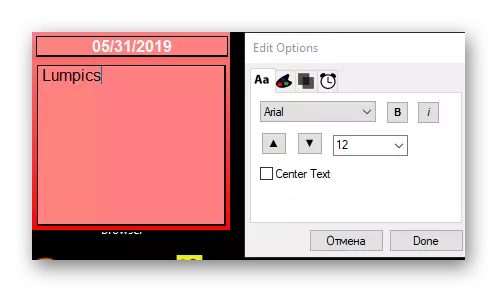
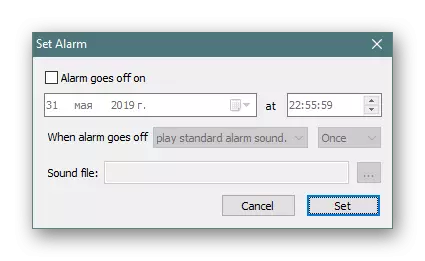
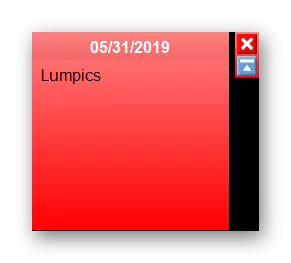
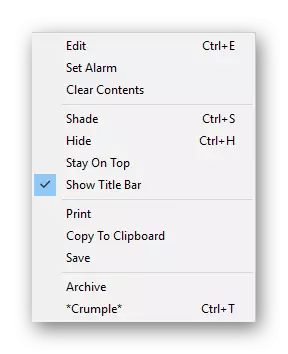

Fra ulempene med HotT-notater er et utdatert grensesnitt umiddelbart merkbart, vanskelig kontroll over ikonet på oppgavelinjen og mangelen på russisk grensesnittspråk, som vil øke kompleksiteten til bruk for en bestemt kategori av brukere.
Metode 3: Sticky Notes (Notes)
I Windows 10 er det et innebygd program som lar deg lage et ubegrenset antall notater på skrivebordet. Grensesnittet er hyggelig for øyet, og samspillet er gjort så enkelt som mulig. Mangelen på behovet for å laste ned flere filer videre Exalcuts klebrig notater over programvaren som er diskutert ovenfor.
- Hvis du vil starte dette verktøyet, åpner du Start-menyen, begynner å skrive inn navnet og klikk på LX på det viste resultatet. Nå overførte utviklerne navnet på programmet, noe som betyr at du i fravær av søkeresultater må du angi ikke-klebrig notater, men notater for å vise programmet.
- Et nytt notat vil umiddelbart vises på skjermen. Begynn å skrive inn tekst der, og velg deretter formateringsverktøy, for eksempel markere påskriften i fett, opprett en liste eller understreke visse ord. Opprette et ekstra ark er laget ved å trykke på knappen i form av et pluss.
- Sammen med det nye notatet åpnes vinduet Sticky Notes Control, hvor du kan vise listen over alle eksisterende påminnelser, vise dem, redigere eller slette.
- Gå til "Innstillinger" for å gjøre deg kjent med de valgfrie parametrene.
- Den er tilgjengelig her for å muliggjøre synkronisering med skyen, bytte til et mørkt tema og aktivering av bekreftelsesdisplayet før du fjerner notatet.
- I tillegg vises knappen i form av prikker på toppen av hvert blad. Hvis du trykker på den, åpner panelet med et valg av fargepalett, som vil tillate å tilpasse hver påminnelse.
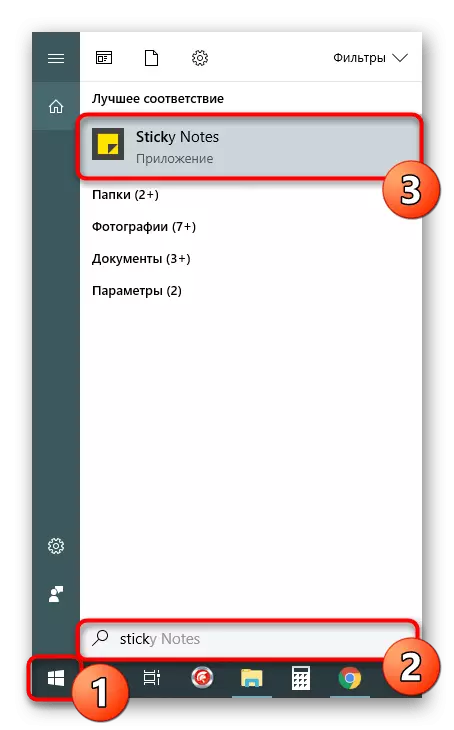

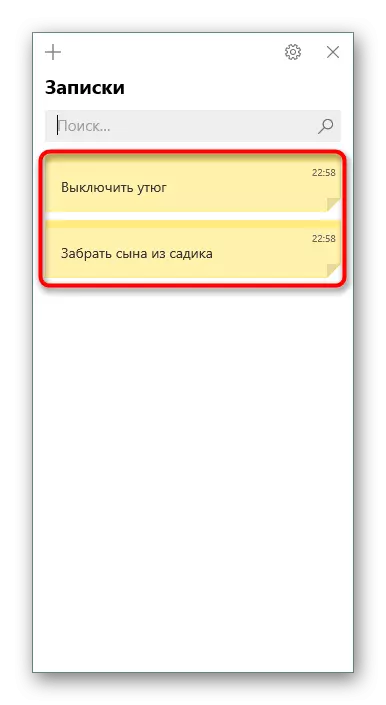

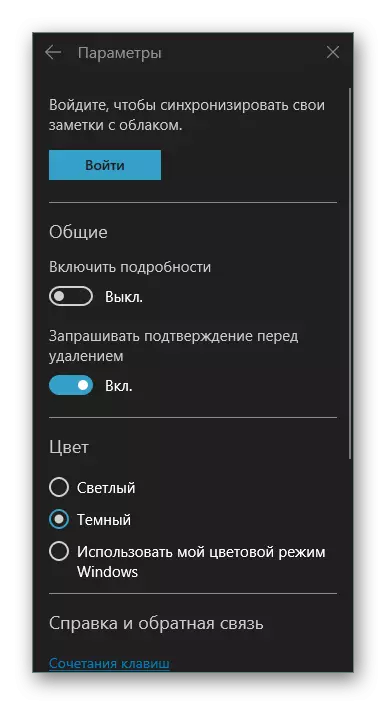
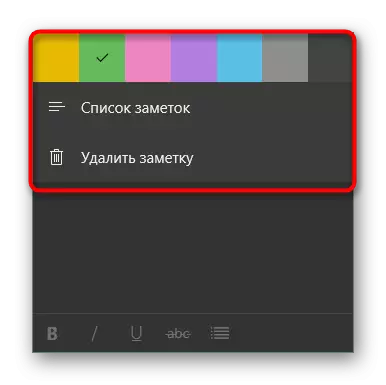
Nå er du kjent med tre forskjellige alternativer for å designe notater på skrivebordet på datamaskinen som kjører Windows 10. Som du kan se, er alle løsninger ikke særlig forskjellige fra hverandre, men unike verktøy og visuell dekorasjon av ark gjør dem alle interessante for forskjellige brukere.
