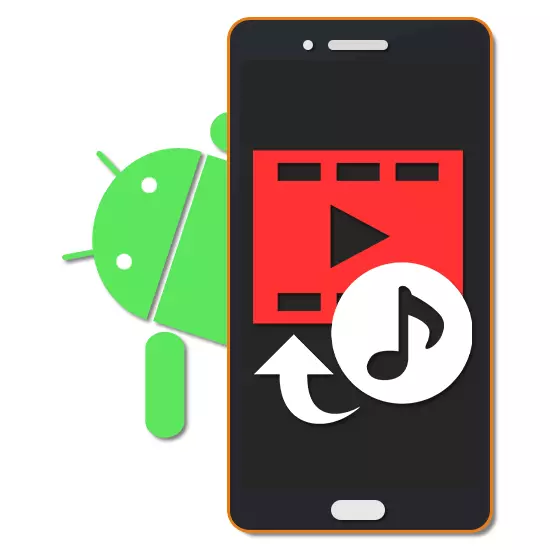
De fleste moderne Android-enheter har høye strømindikatorer, slik at du kan opprette og redigere media. Blant verktøyene for denne typen oppgaver, nyter en flere filer mer populære. I løpet av våre dagens instruksjoner vil vi vurdere prosedyren for å legge til musikk i videoen oppdage eksemplet på flere applikasjoner.
Musikkoverlegg på Android Video
Som standard, uavhengig av versjonen på Android-plattformen, er det ingen midler for å overlate musikkfiler på en video med påfølgende lagring. I denne forbindelse må en eller annen måte velge og laste opp en av de spesielle programmene. For å legge til den beste effekten, må du være sikker på å kombinere redaktørens alternativer, inkludert sendt til å bare jobbe med musikk eller video.På bekostning av enkelhet i bruken av denne bestemte redaktøren, bør oppmerksomheten primært betales. Andre løsninger gir et mer komplekst grensesnitt.
Metode 2: Videoshop
For å overlappe musikk på video, er et utmerket alternativ det Videoshop-programmet som inneholder flere videoredigeringsverktøy og lydoppføringer. En betydelig fordel ved programmet reduseres til høy hastighet med lave krav og fravær av restriksjoner på de fleste funksjoner.
Last ned Videoshop fra Google Play Market
- På startsiden for programmet, bruk Import-knappen til å velge en oppføring på enheten. Hvis du allerede har jobbet med redaktøren, må du klikke på "+" på topppanelet.
- Klikk på "Video" -fanen i venstre hjørne, blant listen som presenteres, velg rullen og trykk på "Klar" på topppanelet. Samtidig kan du legge til flere oppføringer samtidig.
- Ved vellykket behandling vil den bli omdirigert til en side med en redaktør som består av flere paneler og tidslinje. For å fortsette, klikk på "Audio" -ikonet på en av blokkene.

Ved hjelp av knappene du har, kan du velge hvilken type lydspor som er lagt til, det være seg standard "spor" eller tilpasset "musikk".
- Velg en eller flere filer fra listen, og klikk på Fullfør på topppanelet.
- Deretter åpnes sammensetningsredigeren, slik at du kan kutte musikk og legge til ytterligere effekter. Etter at du har fullført endringen, trykker du på "Fullfør" -lenken på nytt.
- Nå vises musikkfilikonet under videosekvensen. Flytt det til riktig sted på tidslinjen for å angi begynnelsen av avspillingen, endre om nødvendig volumet og trykk på knappen med merket.

Hvis du velger denne filen, åpnes en ekstra editor, akkurat som tillatt å kutte sporet, og dermed begrense musikken i videoen.
- For å koble lyden korrekt, kan du velge en video, klikke på volumikonet nederst på skjermen og endre verdien til den tilsvarende glidebryteren.
- Du kan fullføre behandlingen, tapping på "Neste" i øvre høyre hjørne. På siden "Velg stil" kan filtre, koder og mye mer legges til.
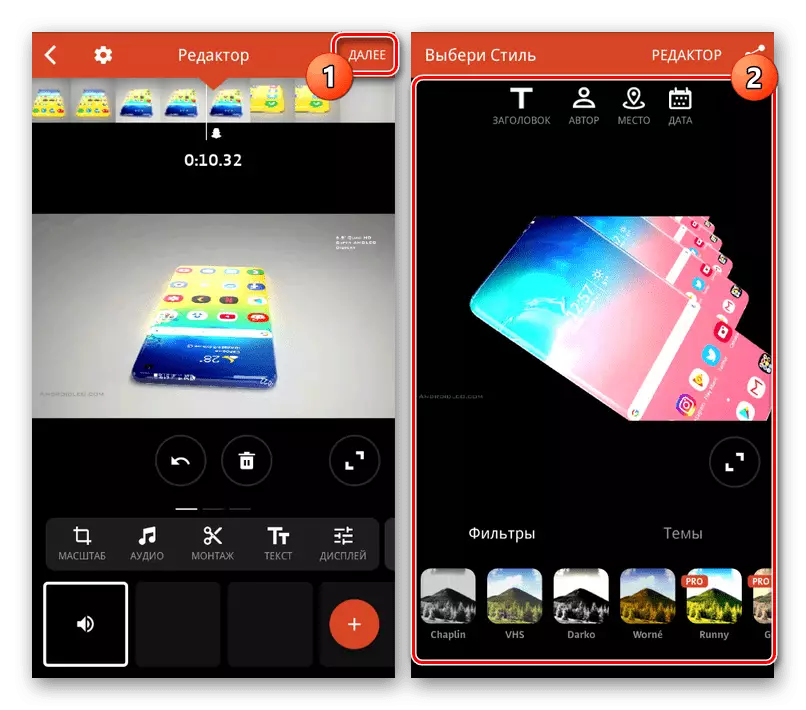
Når du angir dataene du trenger, klikker du på skjermbildet Publikasjons-ikonet.
- På den siste fasen, i delen "Utvidet", endrer du videokvalitetsinnstillingene. Deretter bruker du Lagre til Galleri-knappen eller velger en av de ekstra alternativene.


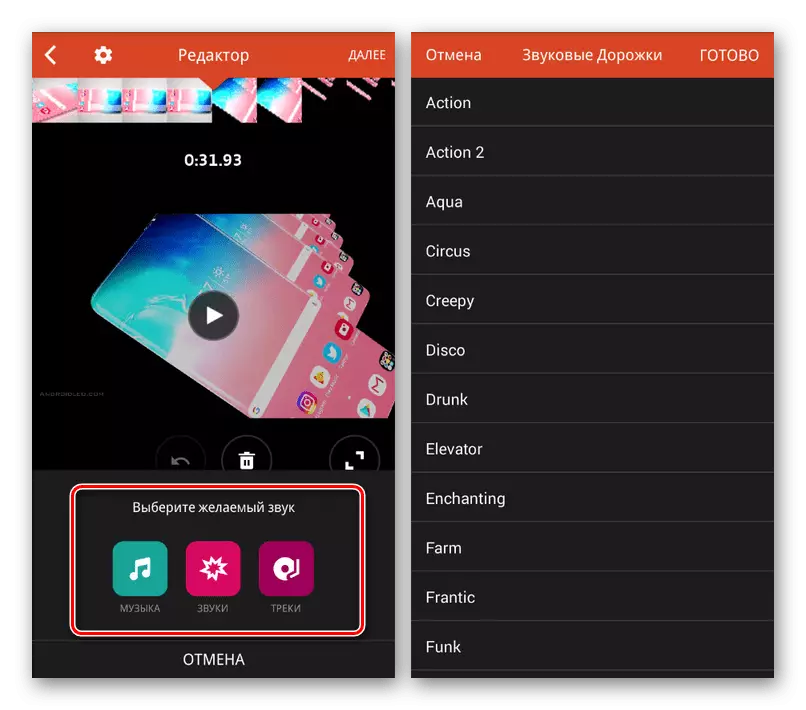
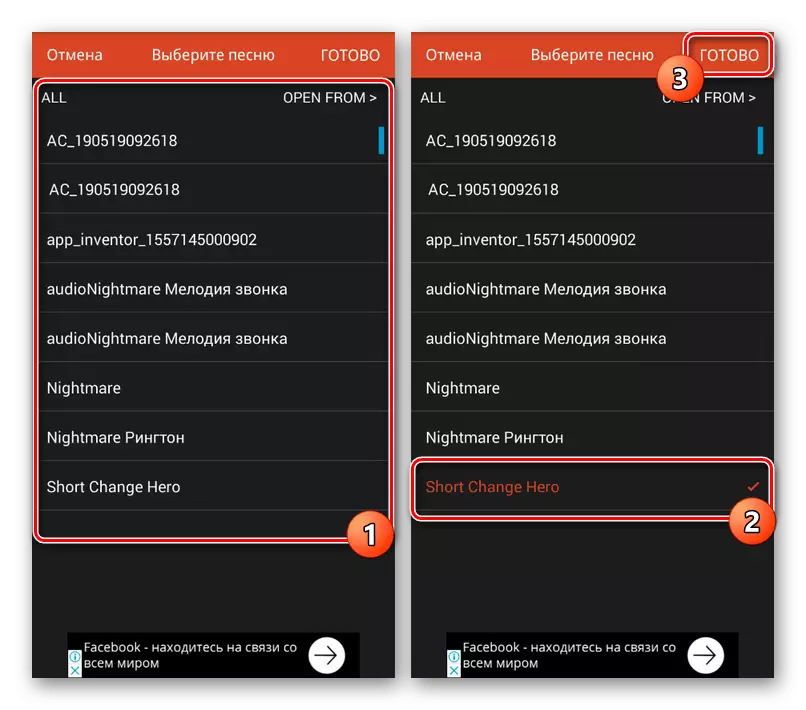
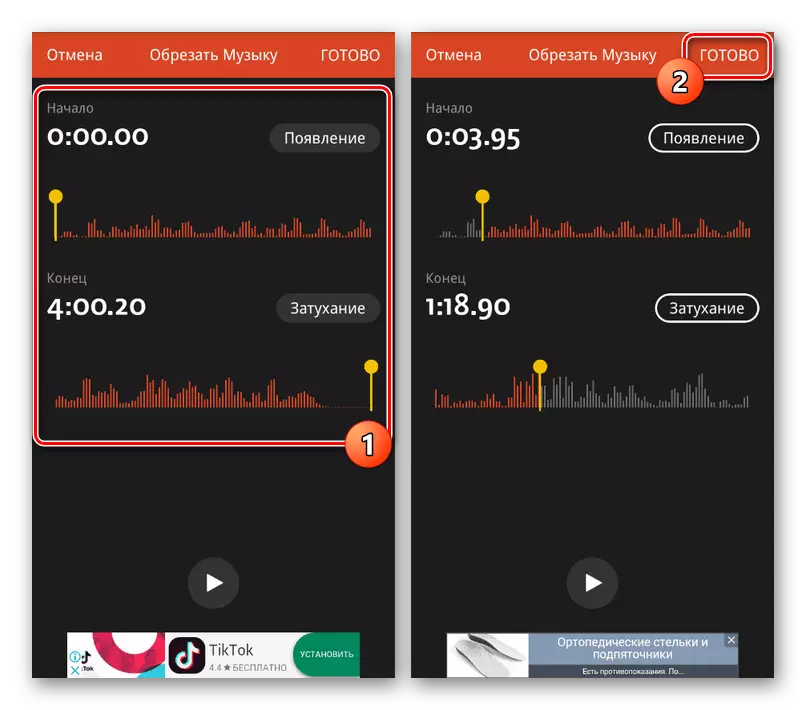
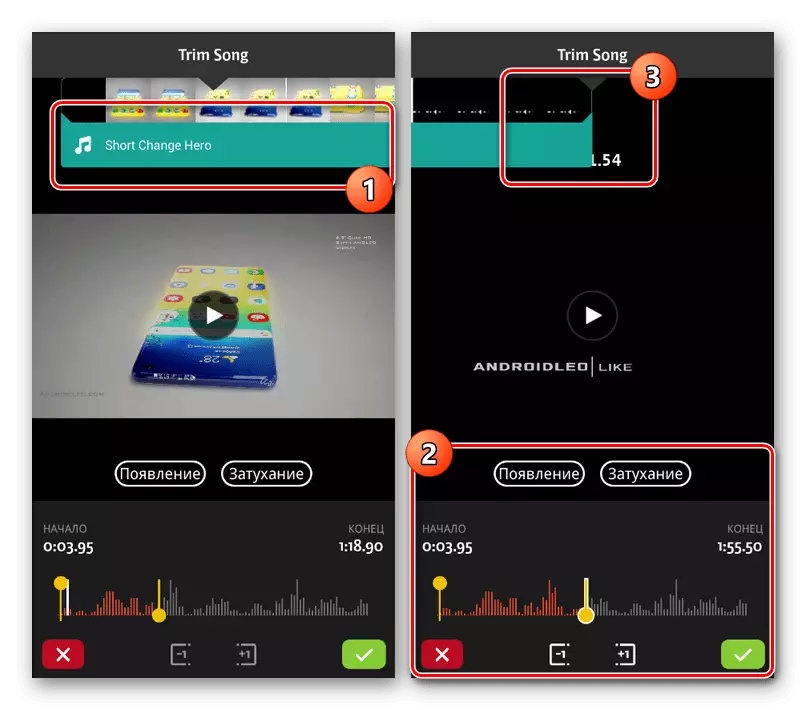

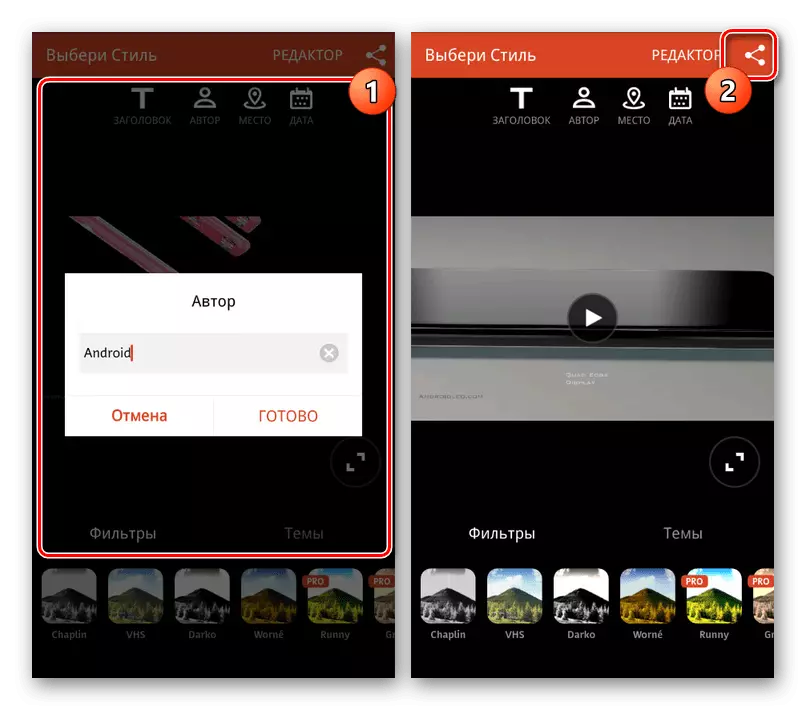

Denne redaktøren har praktisk talt negative egenskaper, og teller ikke noen betalte funksjoner, som imidlertid ikke påvirker prosedyren under vurdering.
Metode 3: Kinemaster
En av de vakreste og ikke mindre funksjonelle medieaktørene er Kinemaster, som lar deg redigere ruller med et stort antall gratis verktøy. I dette tilfellet fungerer programmet bare i horisontal modus, men er ikke krevende av smarttelefonressursene.
Last ned Kinemaster fra Google Play Market
- På hovedsiden i programmet, klikk "+" for å importere opptak. Du kan også laste ned video fra andre kilder, inkludert YouTube.
- Etter at du har valgt ett av Aspect Ratio-alternativene, åpnes hovedprogramgrensesnittet. Klikk på "Multimedia" på kontrollpanelet på høyre side av skjermen.
- Ved hjelp av Media-nettleseren, åpne Video-mappen, klem det ønskede alternativet i noen sekunder og bruk "+" -ikonet for å legge til en plate. Du kan velge flere videoer på en gang.
- For å pålegge musikk til den valgte rullen, på verktøylinjen, klikker du på "Audio" -knappen.
- Her må du klikke på en av filene som finnes på enheten og legge den til "+". Dette bruker valget av flere sanger fra forskjellige kilder samtidig, inkludert musikalske ressurser.
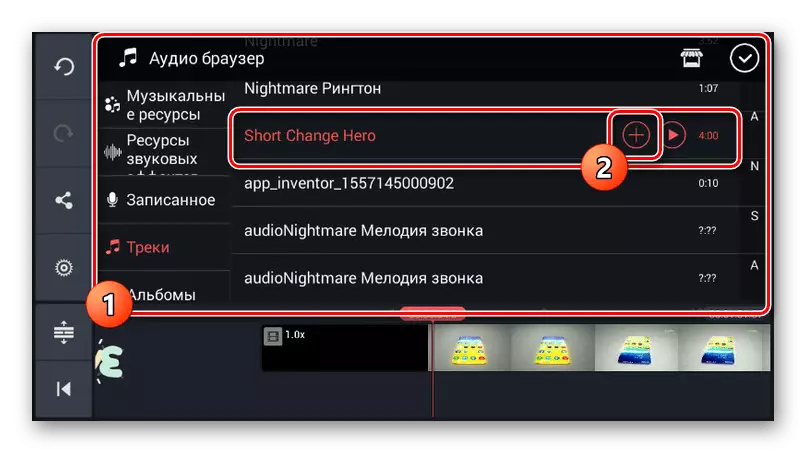
Et ekstra lydspor vises nederst på tidslinjen. Bruk å dra for å flytte filen.
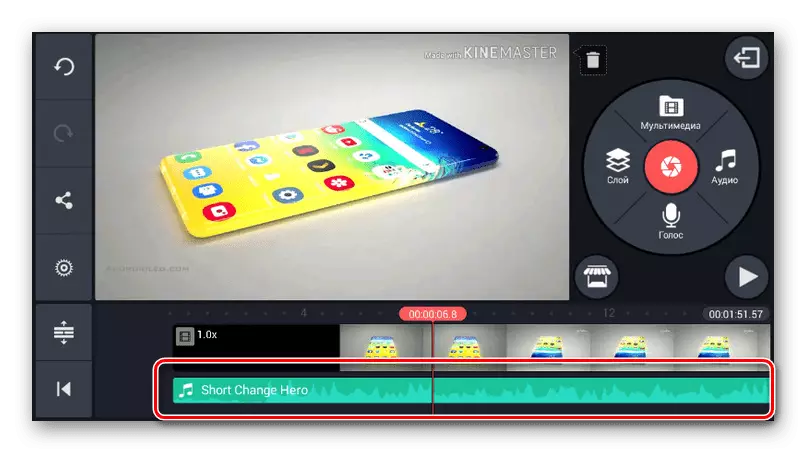
Ved å klikke på sporet og dermed markere den i en gul ramme, knapper på slutten og begynnelsen, kan du endre varigheten av opptaket.
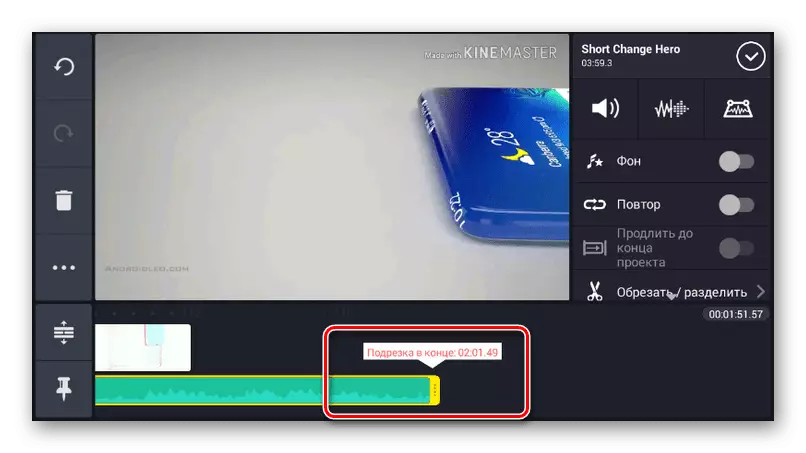
I øvre høyre enhet er det flere verktøy for å redigere filen. Endre parametrene, for eksempel, senket volumet av musikk på bakgrunnen for videoen.
- Analogt med behandling av musikk, kan du velge og redigere videoen. Spesielt nyttig er volumverktøyet som lar deg legge til en harmonisk kombinasjon av lyd- og videoopptak.
- Du kan fullføre redigering ved å klikke på Publiser-knappen på panelet på venstre side av vinduet.
- Velg ønsket kvalitetsalternativ og trykk på "Eksporter". Etter det vil konserveringen begynne, og på denne prosedyren for overlegging av musikk er fullført.
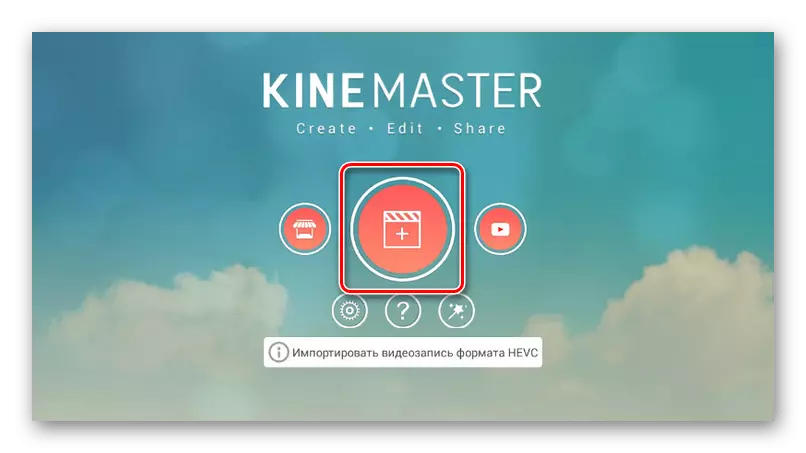
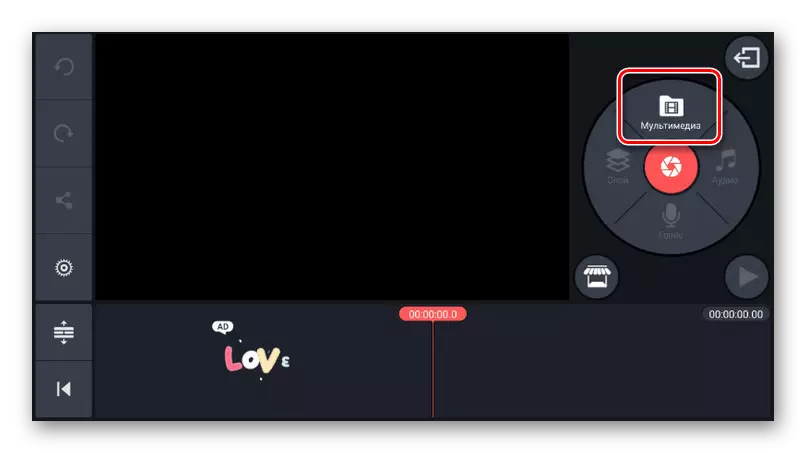
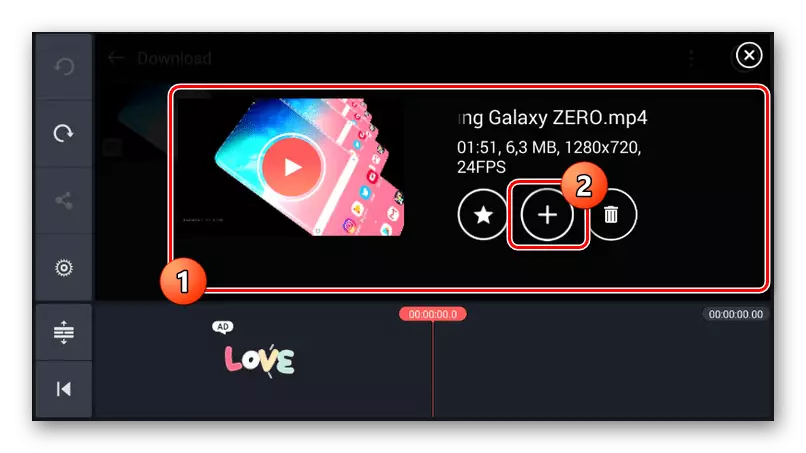
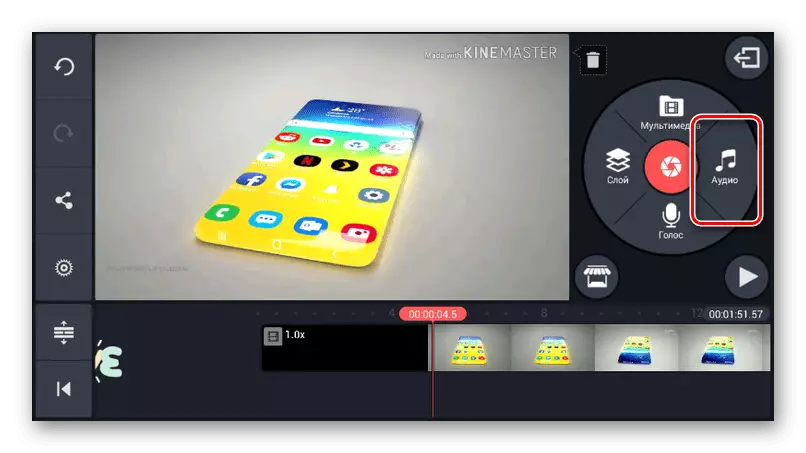



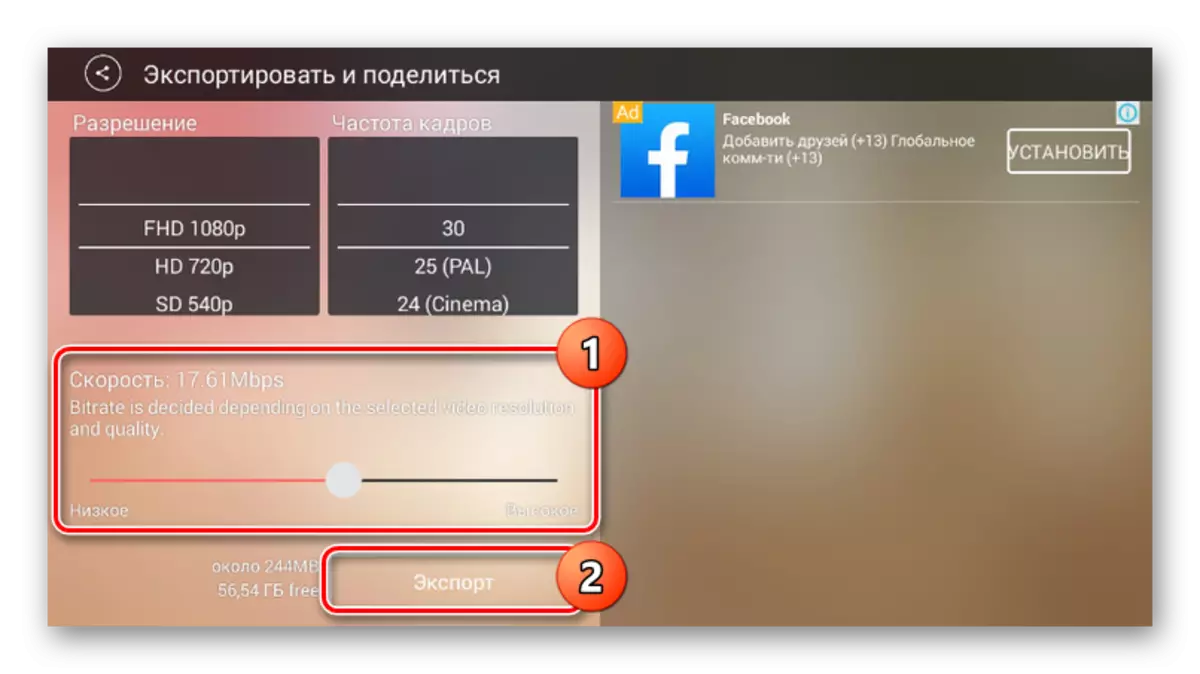
Den største ulempen med applikasjonen er tilstedeværelsen av et kinemaster vannmerke i øvre høyre hjørne av opptaket, fjerner det som bare kan fjernes etter at du har kjøpt den betalte versjonen. Ellers er dette verktøyet fortjent en av de beste.
Metode 4: Quik Video Editor
Gjennom vedlegget Quik Video Editor fra GoPro kan du lage dine egne videoer, kombinere ulike mediefiler og posisjonering på en total tidslinje. De fleste funksjoner er tilgjengelige gratis og uten reklame. Dette programmet støttes imidlertid bare av nye versjoner av Android-plattformen, som starter med den femte.
Last ned Quik Video Editor fra Google Play Market
- Først og fremst, på hovedsiden, vær oppmerksom på ikonet med bildet av giret. Gjennom denne delen kan du justere driften av redaktøren, spesielt for å angi kvalitet for endelige poster.
- For å gå til hovedprogramgrensesnittet, klikk på "+" -ikonet eller bruk "Opprett en video". På siden som vises, kan du velge en eller flere poster som finnes på smarttelefonen i et støttet format, og for å fullføre klikk på avkrysningsboksen.

En av hovedtrekkene i programvaren, direkte avhengig av utvikleren, er støtte for tjenester og enheter GoPro. På grunn av dette kan du importere video fra de relevante kildene.
- For å sette inn musikk, må du på startsiden nederst på skjermen, klikk på midtknappen med bildet av notatet. Her kan du velge en bakgrunnsmelodi fra standard applikasjonsgalleriet.

For å angi en brukerfil, finn på samme panel i slutten, finn og klikk "Min musikk". Etter å ha oppdaget lydoppføringer, kan du bytte mellom dem ved sidepiler.
- Du kan endre plasseringen av musikkfilen på den totale tidslinjen på den siste tredje kategorien ved å klikke på "Start av musikk". Etter at du har valgt dette verktøyet, endrer du "Start Music" -båndet til ønsket sted, og trykk på knappen med merket.
Merk: Kommunikasjonsstedet er satt på samme måte.
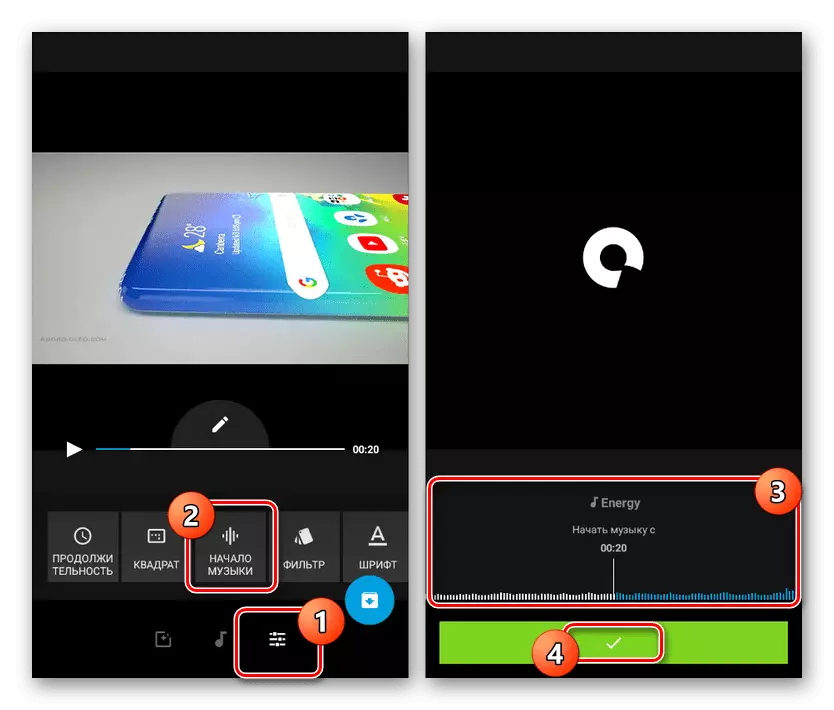
Som et supplement kan du kutte musikk og lyder fra videoen med de tilhørende knappene.
- Hvis du vil lagre mens du er på en hvilken som helst sidedigerer, trykker du på knappen med pilen nederst til høyre. Totalt er flere alternativer tilgjengelige, inkludert publikasjon. Du kan legge til en oppføring på enheten ved å klikke på "Lagre uten publisering".
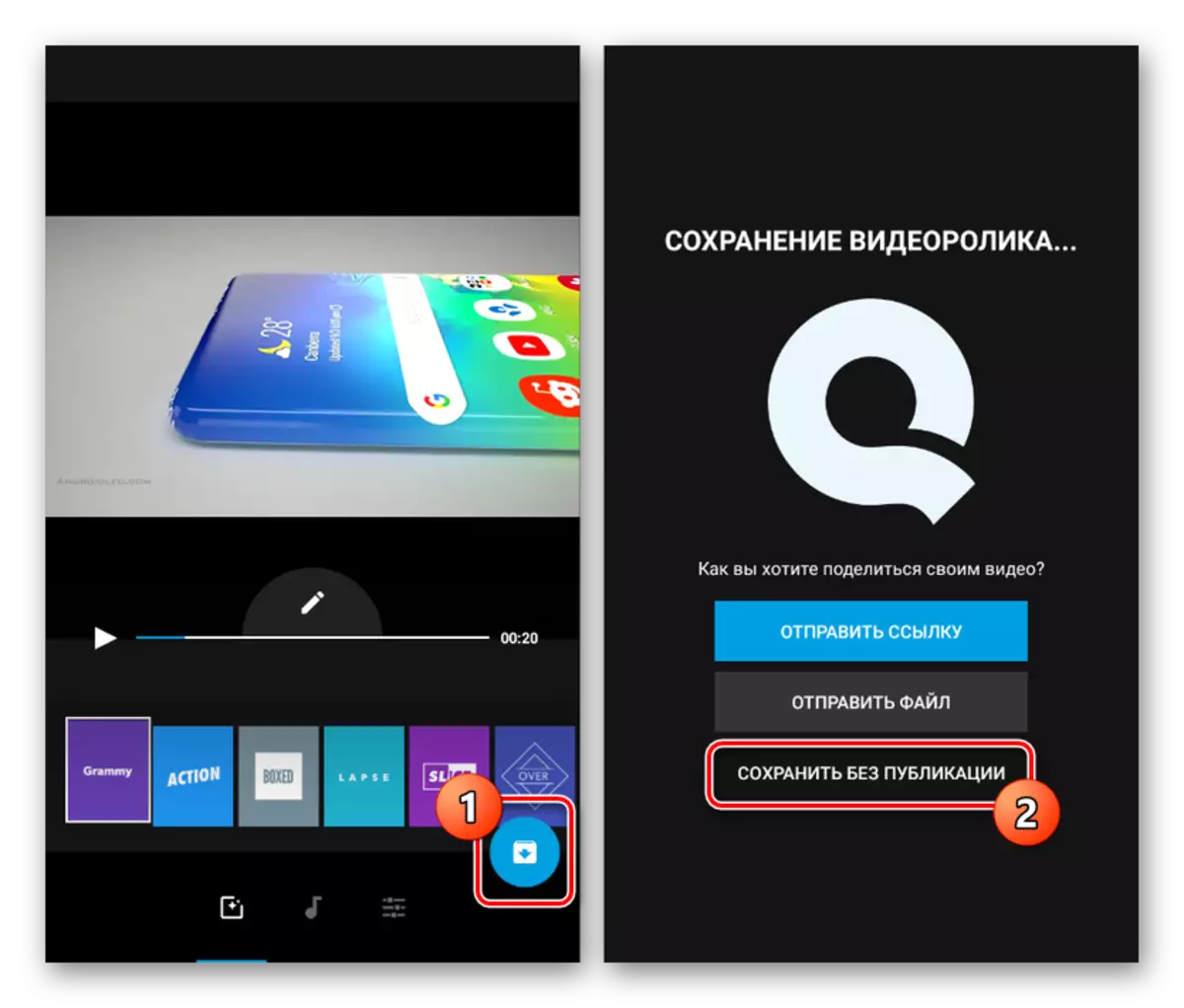
Umiddelbart etter det, starter opptaket automatisk. Etter ferdigstillelse blir du omdirigert til den innebygde Quik-videospilleren.

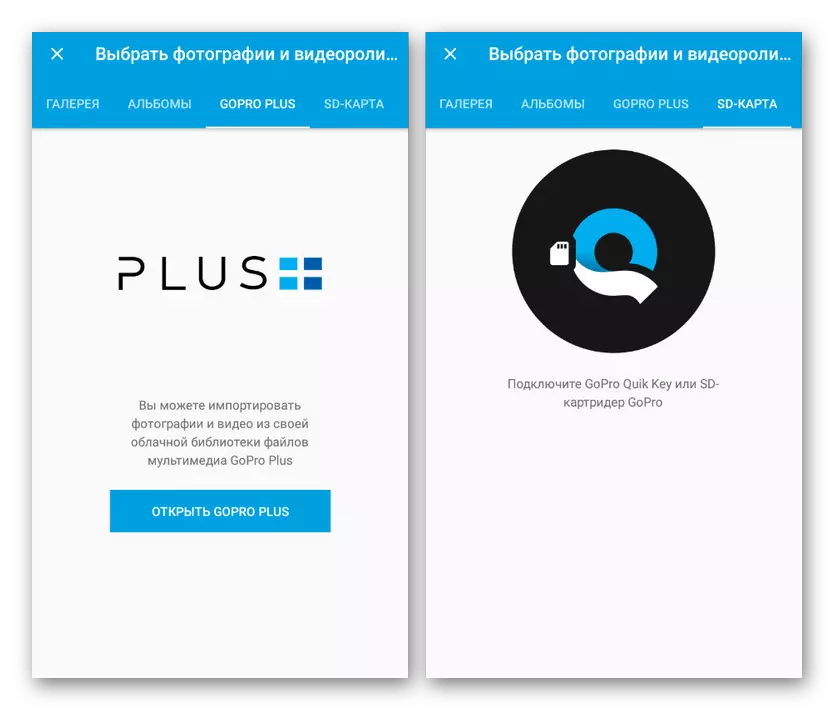
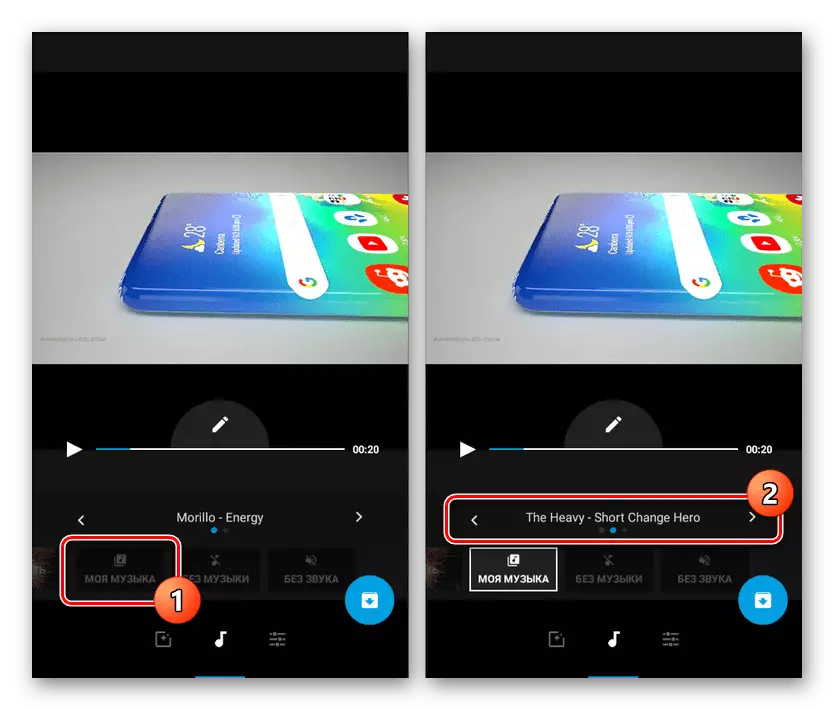
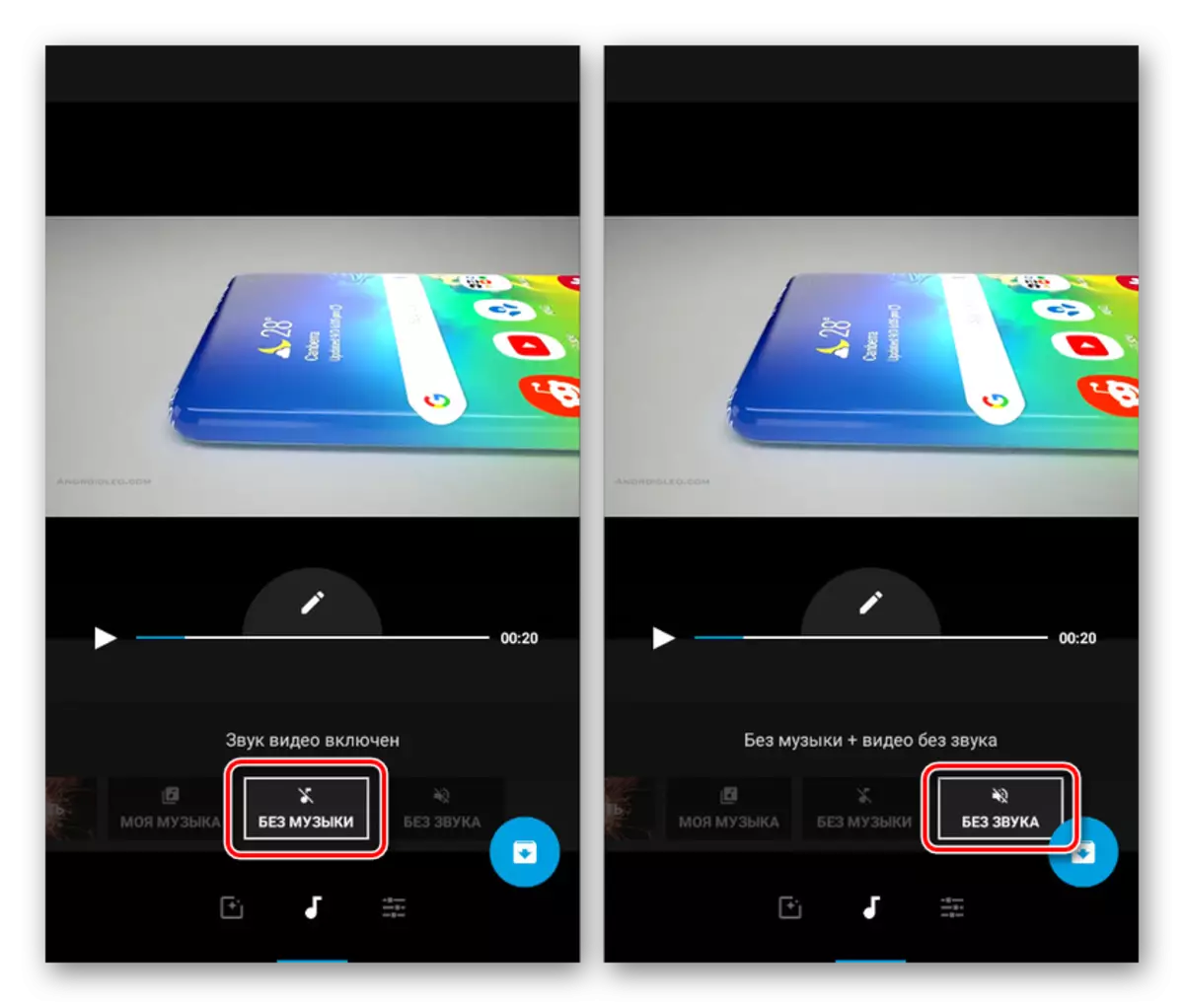

Etter at du har opprettet og lagret en video, kan du finne den i arbeidsmappen på SD-kortet eller i minnet på smarttelefonen. Standardposten lagres i MP4-format, mens oppløsningen avhenger av de tidligere nevnte applikasjonsparametrene. Generelt er Quik Video Editor en av de beste løsningene på grunn av høyhastighets høyhastighet, mangelen på betydelige restriksjoner og reklame.
Konklusjon
I tillegg til applikasjonene som vi har, er det mulig å produsere musikkoverlegg i video gjennom spesielle online-tjenester. Slike ressurser fungerer på samme måte, men er ikke egnet for behandling av store videofiler på grunn av behovet for å laste rullen til nettstedet. Vi vil ikke vurdere spørsmålet om å bruke slike tjenester, da en egen instruksjon vil bli nødvendig for dette. Denne artikkelen kommer til ferdigstillelse.
