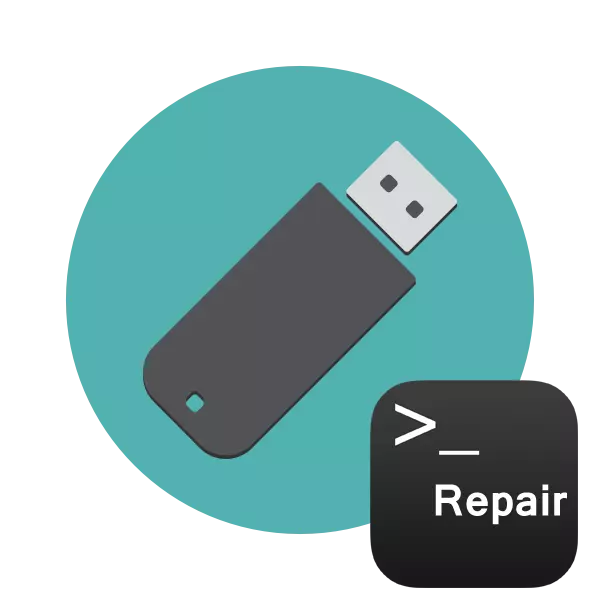
Utseendet til ødelagte sektorer eller programvarefeil i USB-flash-stasjoner fører ofte til sin feilaktige drift. På grunn av dette reduseres opptaket / lesehastigheten eller det blir umulig i det hele tatt, problemer oppstår med påvisning av enheten i datamaskinen og andre problemer oppstår. Derfor vil brukere som kolliderte med lignende feil, å gjenopprette den eksisterende stasjonen. Selvfølgelig er det oftest gjort ved hjelp av spesialiserte tredjepartsfond, men det er ganske mulig og gjennom de innebygde Windows-verktøyene som starter gjennom "kommandolinjen".
Vi gjenoppretter USB-flash-stasjonen via kommandolinjen
I dag ønsker vi å demonstrere to tilgjengelige metoder for å gjenopprette enhetens ytelse gjennom konsollen. For å utføre denne operasjonen må enheten utføres av to i følgende metoder. Hvis dette ikke skjer, anbefaler vi deg å bli kjent med det andre materialet på dette emnet for å forstå løsningen av dette problemet.Når du går inn i kommandoen, angav du to argumenter som er ansvarlige for operasjonen. Vi tilbyr å gjøre deg kjent med dem mer detaljert å vite i fremtiden, hvilke bokstaver skal settes inn i konsollen:
- H: - Betegner alltid brevet på disken, det vil si den tilsvarende betegnelsen er indikert;
- / F - korrigerer feil umiddelbart etter deres deteksjon;
- / R - gjenoppretter skadede sektorer hvis de befinner seg.
Metoden som er diskutert ovenfor, er enkel å bruke, men det tar ikke alltid den ønskede effekten, så vi foreslår umiddelbart å bli kjent med det andre, mer radikale alternativet.
Metode 2: DiskPart Utility
Det er et annet innebygd verktøy som er ansvarlig for å jobbe med disker og seksjoner. En av funksjonene er den komplette rensingen av plass med sletting av partisjoner og filsystemet. Følgelig vil alle dataene på flash-stasjonen bli fjernet permanent. Vurder dette når du bruker denne metoden. På grunn av rengjøringen forsvinner alle problemer med seksjonen, og deretter opprettes et nytt, helt rent volum.
- Kjør "kommandolinjen" som den ble vist i instruksjonene ovenfor, eller bruk "Kjør" -programmet (Win + R), brennende der CMD.
- Naviger til ønsket verktøy ved å skrive inn DISCPART-kommandoen.
- I et nytt vindu vises en liste over tilkoblede enheter med listedisk.
- Sjekk ut listen over media og finn USB-flash-stasjonen blant dem. Samtidig er det viktig å bestemme disken riktig for å kunne ikke formatere feil partisjon som ikke vil føre til uønskede konsekvenser. Den enkleste måten å fokusere på kolonnen "size".
- ENTER Velg disk 1, hvor 1 er USB-flash-diskenummeret.
- Et varsel vises på skjermen som en bestemt disk ble valgt.
- Skriv inn den rene kommandoen.
- Det vil fjerne hele disken, og meldingen som vises i konsollen, ser ut til å bli utført.
- Deretter forblir den bare for å opprette en ny seksjon, tildeling av det et filsystem. For å gjøre dette, gå til "kontrollpanelet".
- Velg kategorien "Administrasjon" der.
- Åpne delen Computer Management.
- Flytt gjennom panelet til venstre for "Diskhåndtering", klikk PCM på påskriften "Ikke distribuert" i nærheten av den flyttbare enheten. I kontekstmenyen velger du "Opprett et enkelt volum".
- Følg instruksjonene i den viste veiviseren for å lage hoveddelen av flash-stasjonen.
- Nå i "Computer" -menyen, vil stasjonen vises riktig.
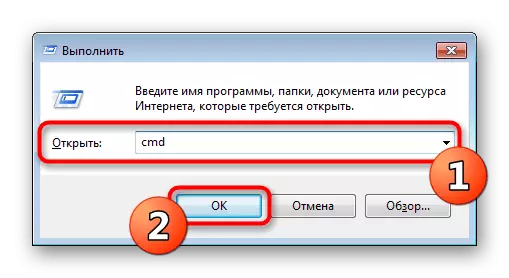

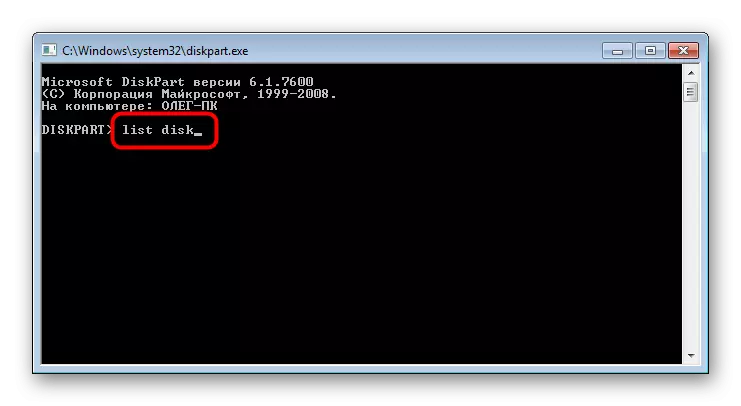
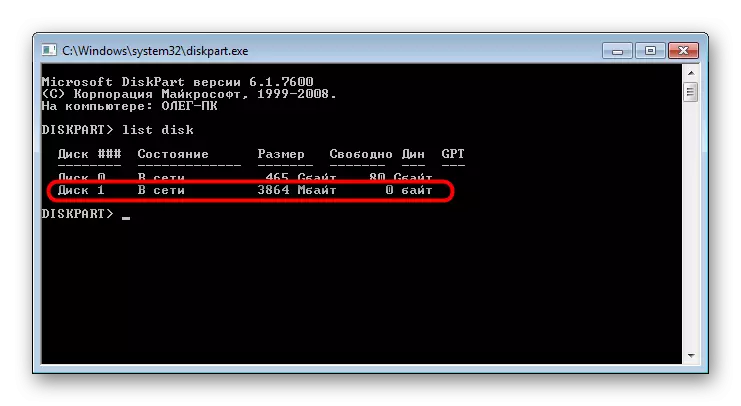


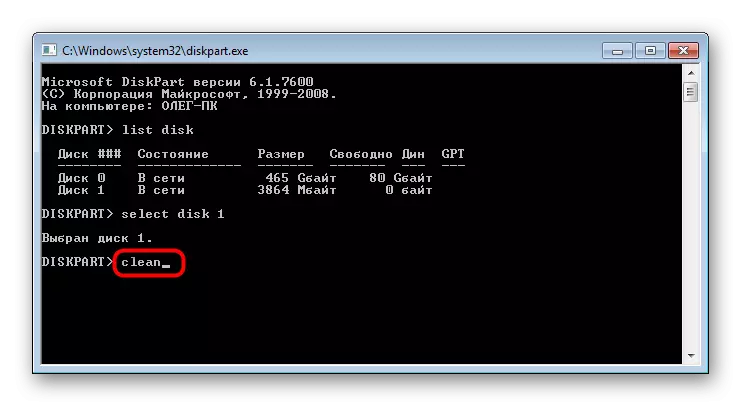


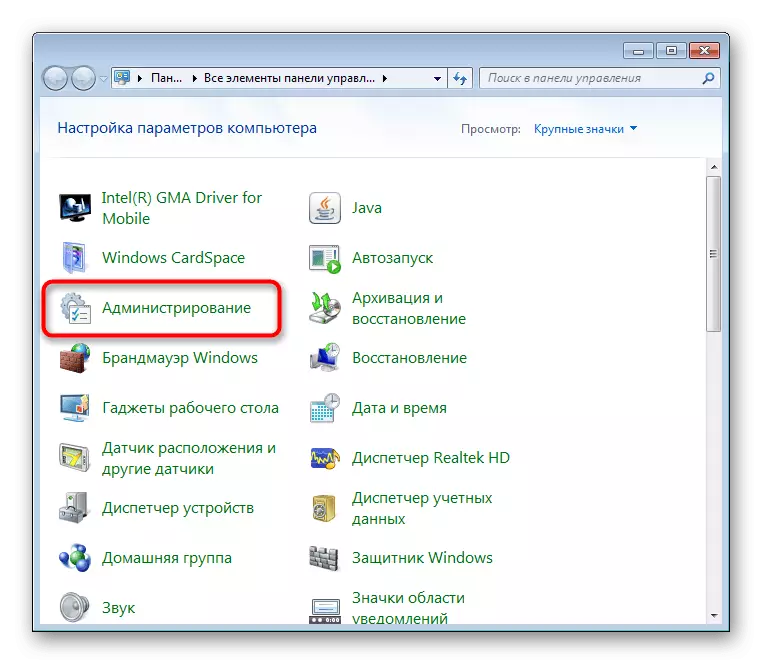
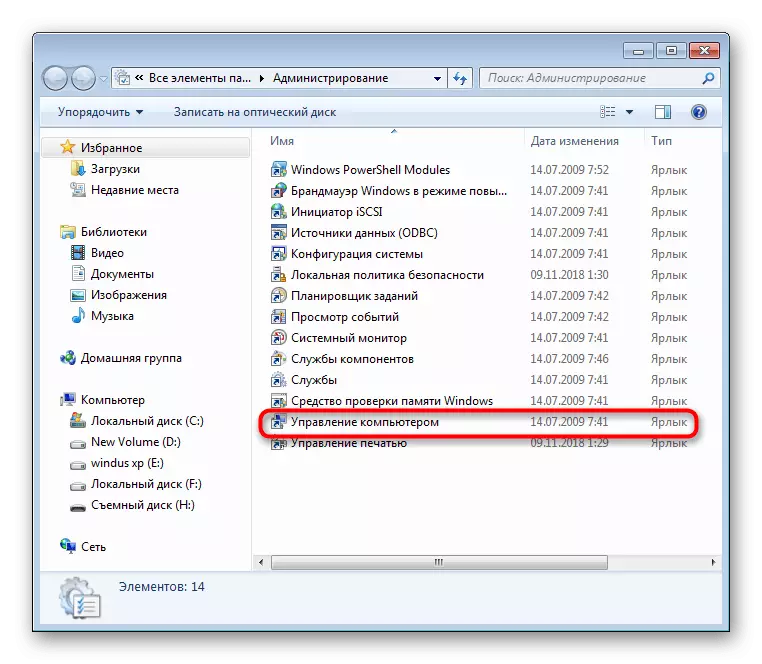
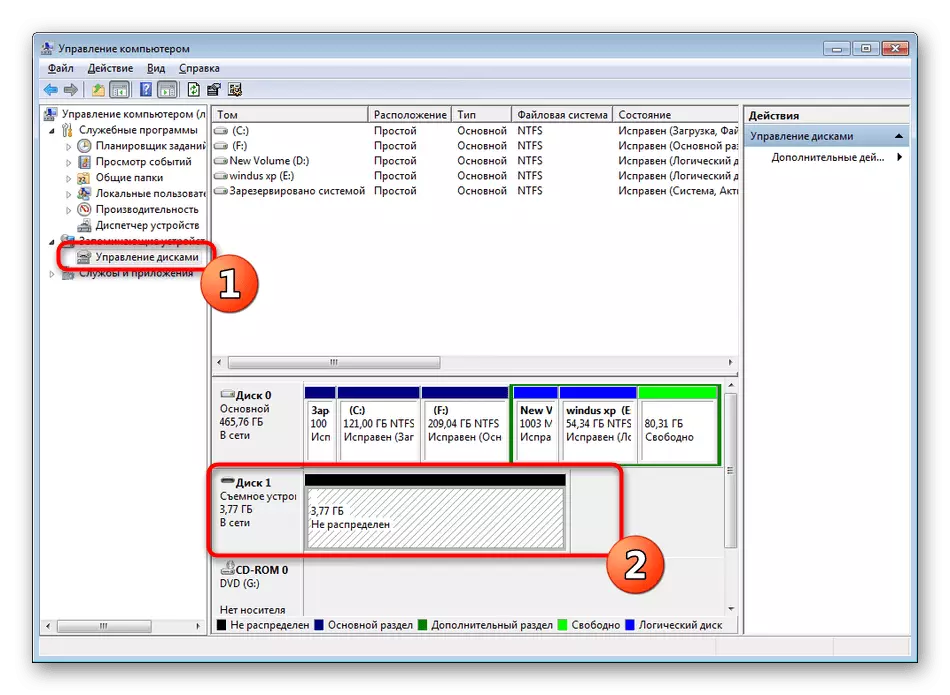
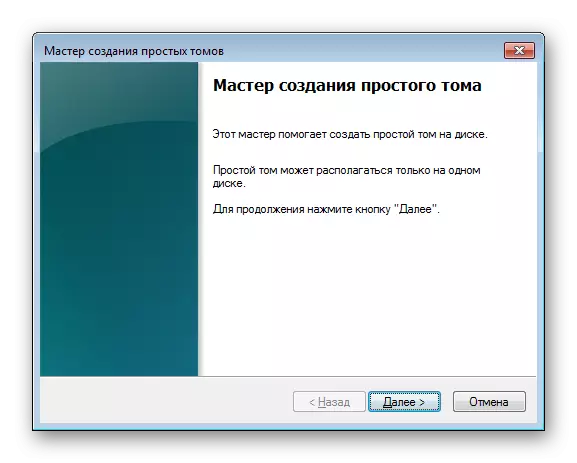

Over Du har vært kjent med to tilgjengelige alternativer for å gjenopprette flash-stasjonens ytelse gjennom standard "kommandolinje" -verktøyene i Windows. Det er bare bare å velge det beste alternativet og følge instruksjonene i metoden.
