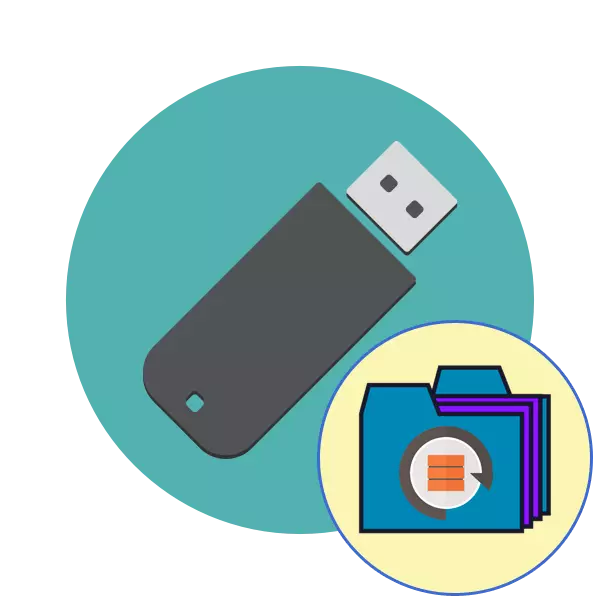
Periodisk står nesten hver aktiv bruker av bærbare USB-stasjoner mot problemene med å lese en datamaskin med eksisterende enheter. Vanligvis er de forbundet med skade på filsystemet eller lagringsstrukturen, mye mindre hyppig problem er i maskinvarefeil. Hvis maskinvareproblemer løses i et spesialisert servicesenter, kan programbrukerne fikse det, mens du lagrer data på flash-stasjonen. Deretter ønsker vi å demonstrere ulike utførelser av denne operasjonen.
Vi gjenoppretter flash-stasjonen uten å miste data
Umiddelbart ønsker vi å merke seg at metodene nedenfor ikke alltid fungerer effektivt, siden mange problemer med FS eller strukturer bare løses ved formatering på forskjellige nivåer, noe som fører til fullt tap av informasjon. Det er imidlertid alltid verdt å prøve forskjellige metoder før du bytter til radikale løsninger.Metode 1: Standard sjekk
Windows-operativsystemet har en innebygd stasjonskontroll for feil. Selvfølgelig er det ikke den mest effektive, men det er mulig å produsere en slik analyse bokstavelig talt i flere klikk. Derfor tilbyr vi å dra nytte av denne metoden først.
- Gå til "Denne datamaskinen" -delen, høyreklikk på de nødvendige mediet og overstyr "Egenskaper" -elementet via kontekstmenyen.
- Flytt inn i "Service" -fanen.
- Her kjør enheten for å sjekke enheten for feil.
- Merk av i alle parametere, og klikk deretter på "Kjør".
- Etter ferdigstillelse av operasjonen vil du bli varslet om resultatene.
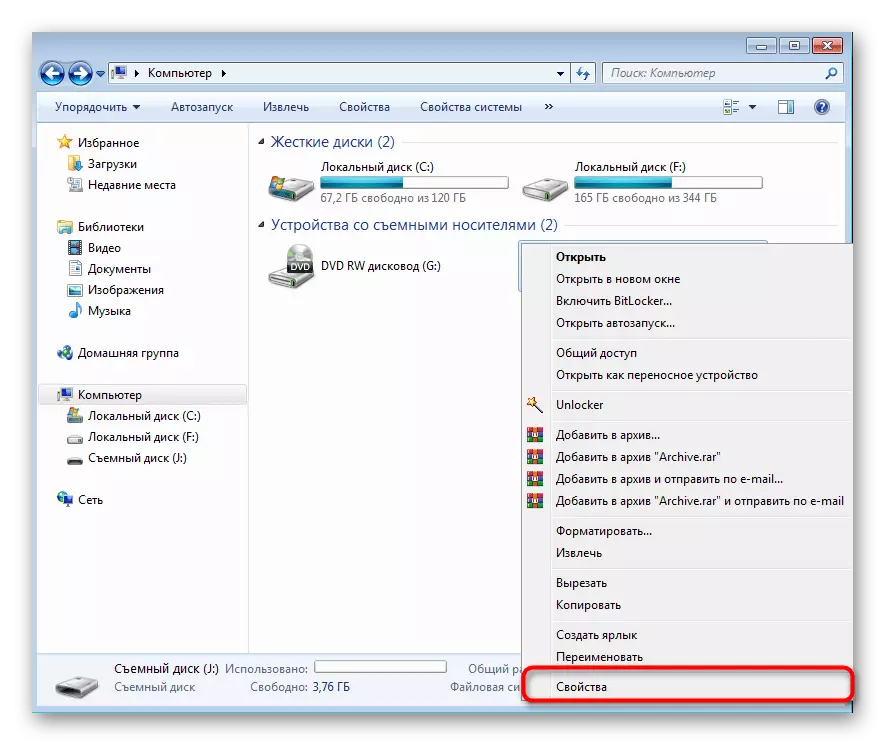
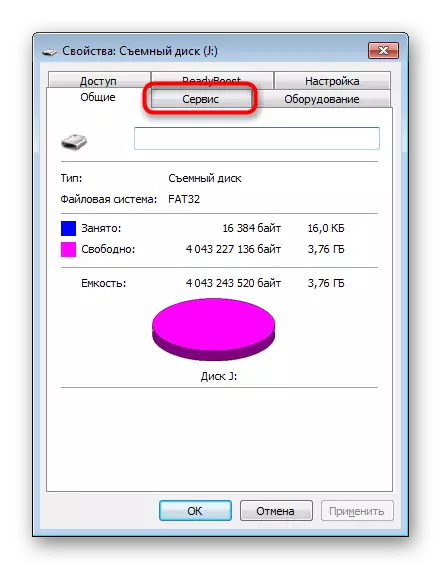
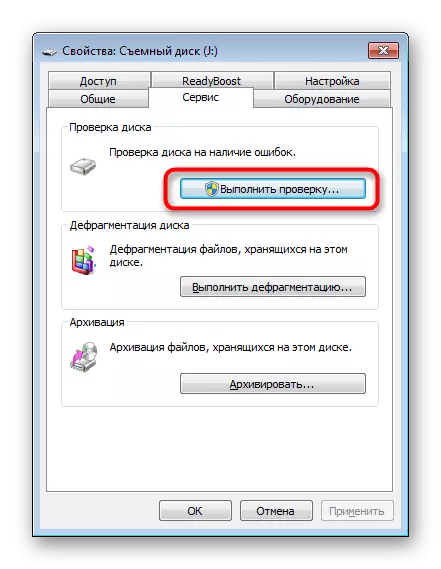

Et lignende alternativ bidrar til å takle bare med mindre feil, men noen ganger kan det til og med i stand til å rulle råfilsystemet, så vi anbefaler på det sterkeste å starte fra standardfunksjonen. Hvis hun ikke tok noe resultat, gå til følgende løsninger.
Metode 2: Konsoll Team Chkdsk
"Kommandolinjen" i Windows Windows lar deg kjøre ulike tilleggsverktøy og utføre andre nyttige handlinger. Blant standardkommandoene er det en chkdsk som utfører skanning og korrigering av feil på akkumulatoren med forhåndsdefinerte parametere. Dens effektivitetsnivå er litt høyere enn tidligere som verktøy, og analysen er lansert:
- Åpne "Start" og kjør konsollen, finn den gjennom søket.
- Skriv inn CHKDSK J: / F / R-kommandoen, hvor J er stasjonsbokstaven, og aktiver den deretter ved å trykke på Enter-tasten.
- Forvent enden av skanningen.
- Det vil være en melding om resultatene.
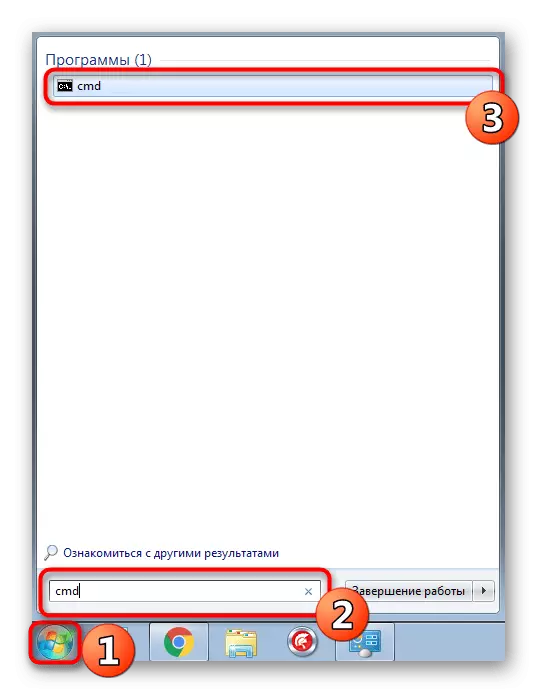



Det anvendte argumentet / f er ansvarlig for å korrigere feilene som er funnet, A / R aktiverer arbeid med skadede sektorer, hvis noen.
Metode 3: Endre den lokale sikkerhetspolitikkinnstillingen
I tilfelle når du ikke har muligheten til å sette inn en USB-minnepinne til en annen datamaskin for å sjekke lesingen, bør du se på menyen "Local Security Policy", fordi det er en parameter som er ansvarlig for å blokkere enheten. Hvis brukeren setter det uavhengig eller endring, oppstod på grunn av virkningen av viruset, vil filsystemet på flash-stasjonen være rå, eller det vil ganske enkelt ikke åpne. Et lignende problem er sjeldent, men det følger det.
- Åpne "Start" og gå til "Lokal sikkerhetspolicy" -menyen.
- Vent til SNAP-belastningen, og deretter via "Lokale retningslinjer" -katalogen til "Sikkerhetsinnstillinger".
- Finn det "Nettverkstilgang: Modell for deling og sikkerhet for lokale kontoer" og dobbeltklikk på det.
- Pass på at de "normale lokale brukerne identifiseres som seg selv". Installer det om nødvendig.
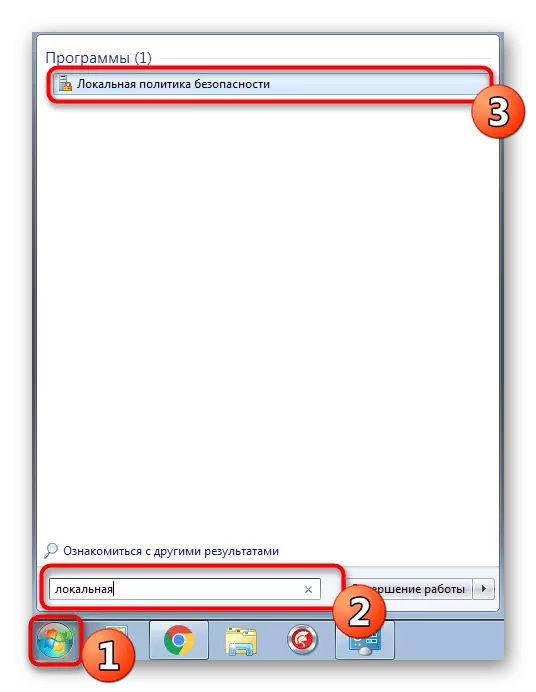
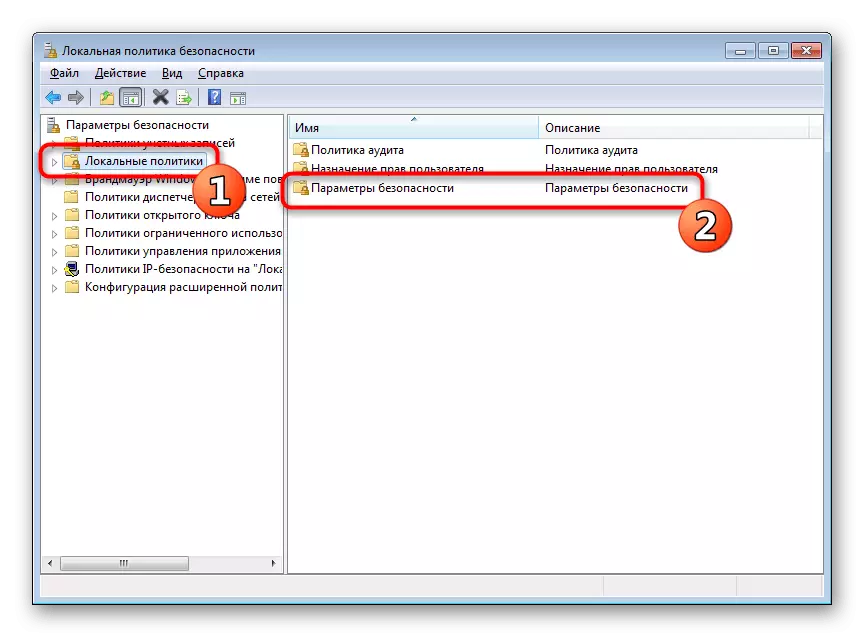
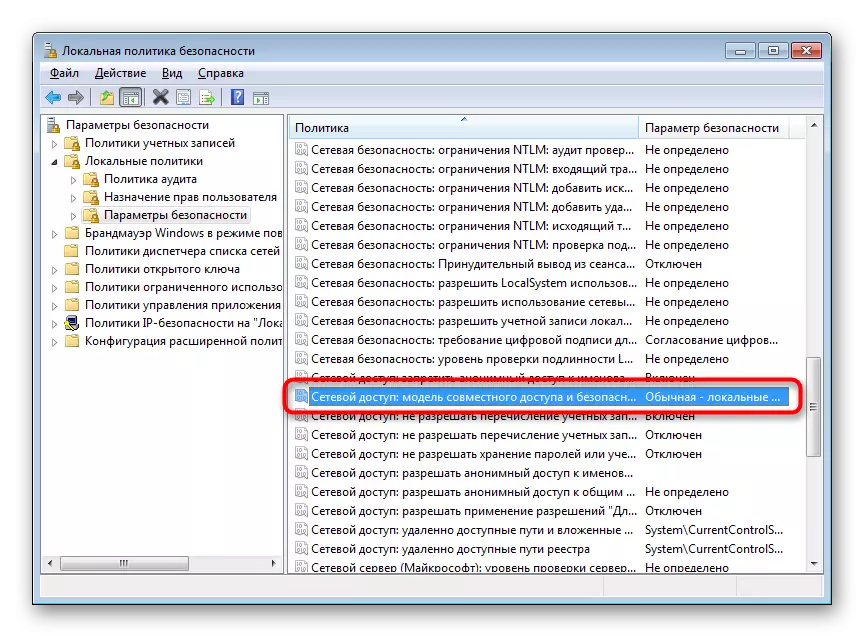
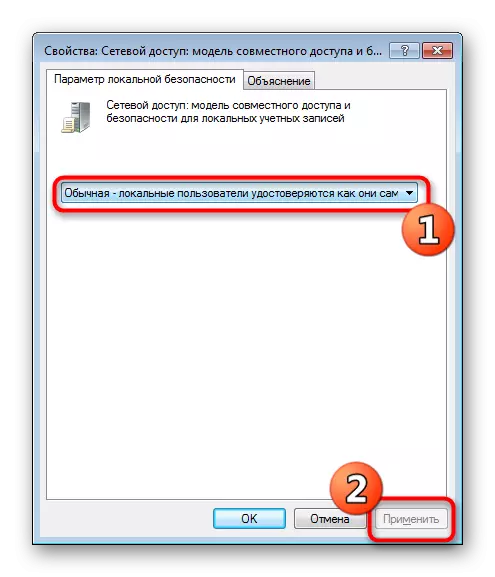
Når parameteren måtte forandre seg og etter det, begynte flash-stasjonen å fungere riktig, og uavhengig var politikkredigering ikke tidligere tidligere gjort, det anbefales å sjekke datamaskinen for ondsinnede trusler. Noen virus har en tendens til å endre systeminnstillinger, inkludert sikkerhet.
Les mer: Bekjempelse av datavirus
Metode 4: Formatering med videre filgjenoppretting
Hvis de ovennevnte metodene ikke bringer noe, forblir det bare å formatere en USB-flash-stasjon ved hjelp av ulike programmer eller standardverktøy i operativsystemet. I dette tilfellet, før du utfører denne operasjonen, er det viktig å sikre at verktøyet som brukes ikke utfører lavt formatering, ellers vil sjansen til ytterligere gjenopprettingsfiler være minimal. Detaljert instruksjon om dette emnet finnes i våre andre materialer på følgende lenker.
Les mer:
Formatering av flash-stasjon via kommandolinjen
Gjenopprette USB-minnepinner fra forskjellige produsenter
Etter formatering må du finne et program med hvilke eksterne filer som skal gjenopprettes. Selvfølgelig er det ingen hundre prosent sannsynlighet for å returnere alle filene, men de fleste av dem vil vise seg, det er viktig bare å velge riktig programvare, som er skrevet i en egen artikkel videre.
Les mer: Instruksjoner for gjenoppretting av eksterne filer på en flash-stasjon
Noen ganger oppstår situasjoner når flash-stasjonen ikke leses i det hele tatt, eller tidligere diskuterte alternativer viser seg å være mislykket. Deretter er det bare ett alternativ - blinkende flash-stasjoner med ytterligere restaurering. Naturligvis er ingen garantier for suksessen til operasjonen ikke, men prøver nøyaktig.
Se også: Datautvinning fra ulæselig flash-stasjon
