
På Internett, på en gang var det fasjonabelt å sette inn ansiktet på modellen (personen som er fanget på et øyeblikksbilde) til et annet miljø. Ofte er det det såkalte "mønsteret". Malen er skilt fra bakgrunnen og ansiktsbildet av tegnet. Du husker sikkert hvordan i bildet er barnet i en pirat eller musketer kostyme? Så dette er ikke nødvendigvis en slik kostyme å ha på hånden. Det er nok å finne en passende mal på nettverket eller opprette det selv.
Sett inn ansikter i en mal i Photoshop
Hovedbetingelsen for den vellykkede kombinasjonen av fotmalen er tilfeldigheten av en vinkel. Hvis for eksempel i studioet, kan modellen roteres som du vil i forhold til linsen, så for allerede tilgjengelige bilder, er det mulig å velge en mal som kan være ganske problematisk. I dette tilfellet kan du bruke freelance-tjenester, eller se på betalte ressurser kalt Photo Banks. Dagens leksjon vil bli viet til hvordan du setter inn et ansikt i en mal i Photoshop.
Som vi var på utkikk etter begge bilder i offentlig tilgang, måtte jeg trofast tinker ... Som et resultat fant vi en slik mal:

Og her er en person:
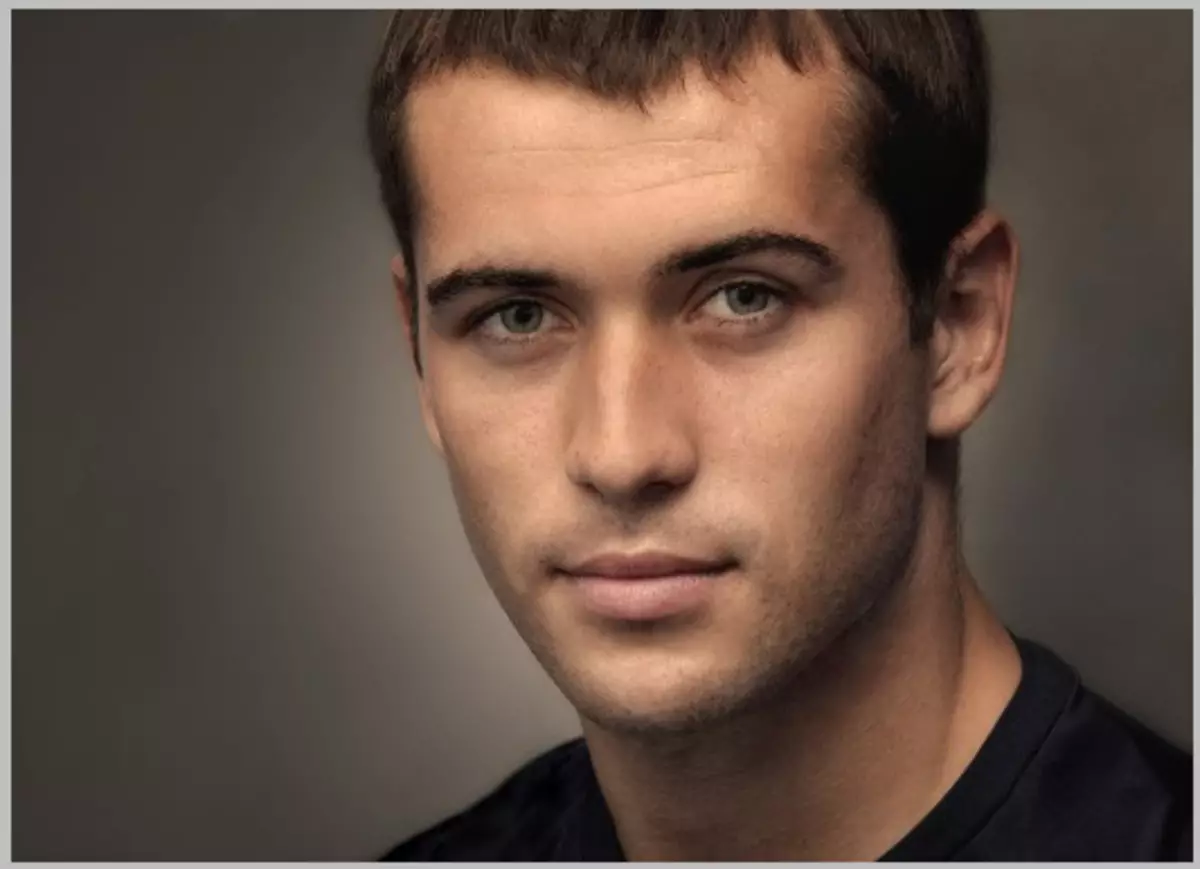
Trinn 1: Simulering av bilder
- Vi åpner malen i redigeringsprogrammet, og dra deretter filen med tegnet til Photoshop-arbeidsområdet. Vi plasserer tegnet under laget med malen.

- trykk CTRL + T. og tilpass størrelsen på ansiktet under størrelsen på malen. Samtidig kan du og lyse laget.

- Deretter lager du en maske for et lag med et tegn.
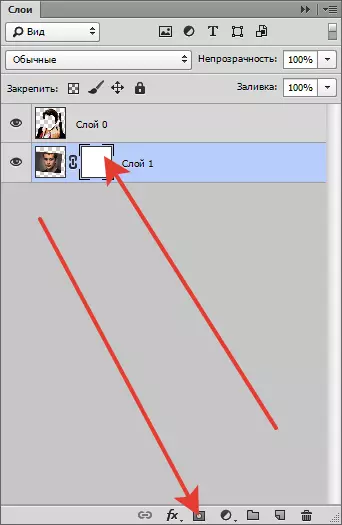
- Ta en børste med slike innstillinger:

Skjema "tøff runde".
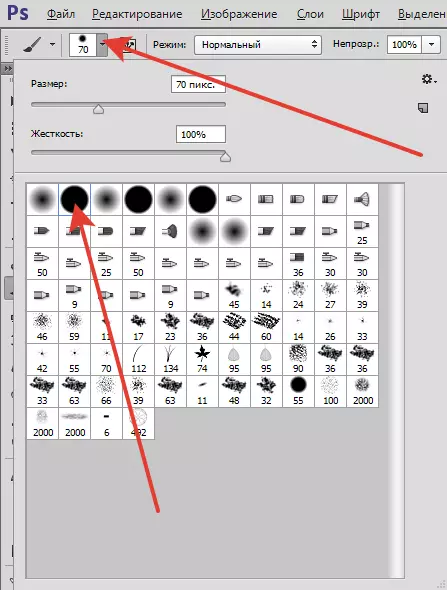
Svart farge.
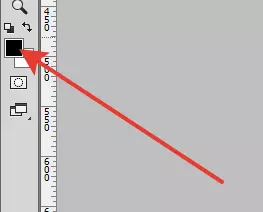
- Vi fjerner unødvendig, maler seksjonene med en svart børste på masken.
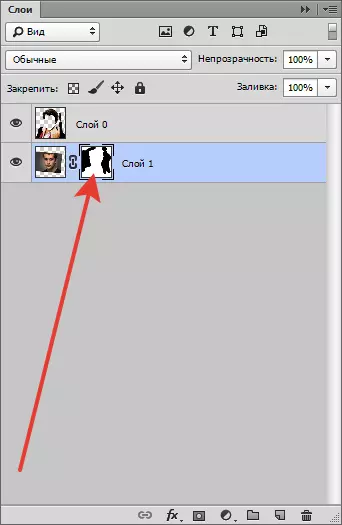
- Den samme prosedyren kan gjøres på laget med en mal om nødvendig.

Fase 2: Flowernection
Det endelige trinnet justerer hudtonen.
- Gå til laget med et tegn og bruk et korreksjonslag "Farge tone / metning".
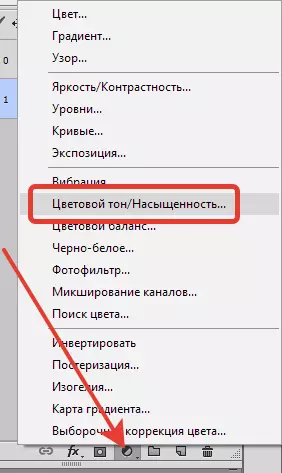
- I vinduet Innstillinger går du til en rød kanal og løft metning litt.
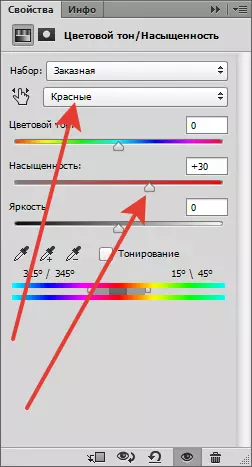
- Deretter gjør det samme med gule nyanser.
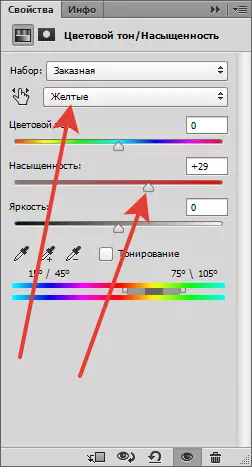
Mellomresultat:

- Påfør et annet korreksjonslag "Kurver" Og konfigurer omtrent som i skjermbildet.
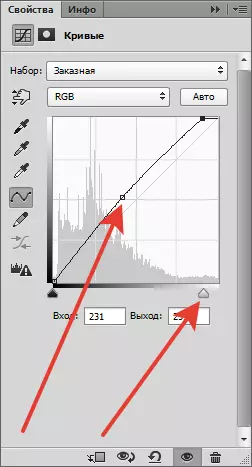
På dette kan prosessen med å plassere ansiktet i malen vurderes over.

Med videre behandling kan du legge til bakgrunnen og tonet bildet, men dette er emnet for en annen leksjon ...
