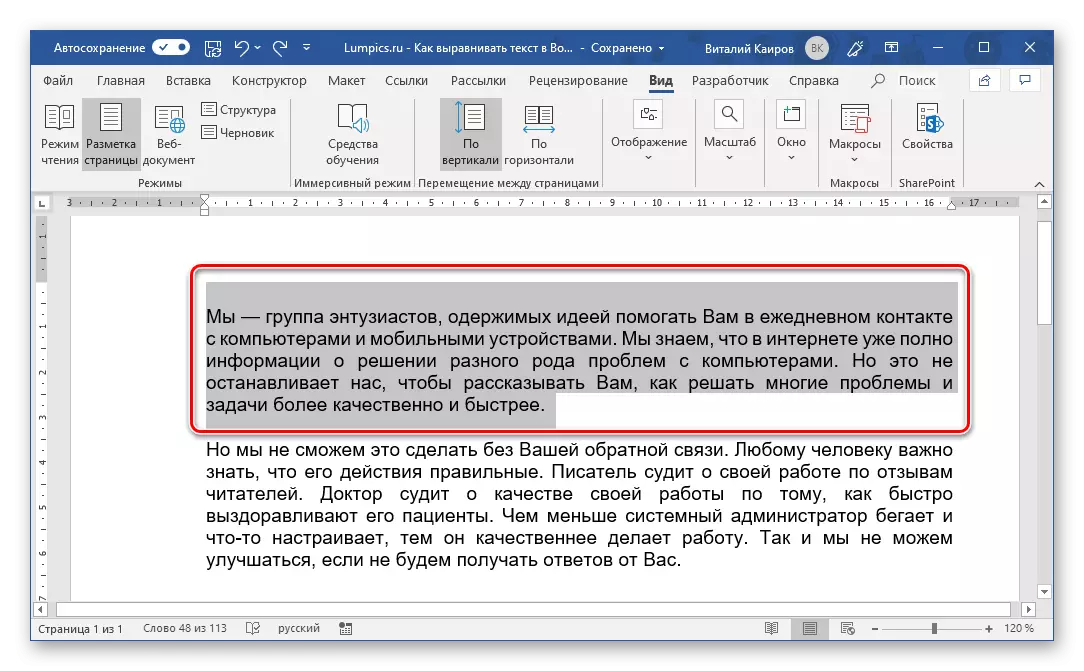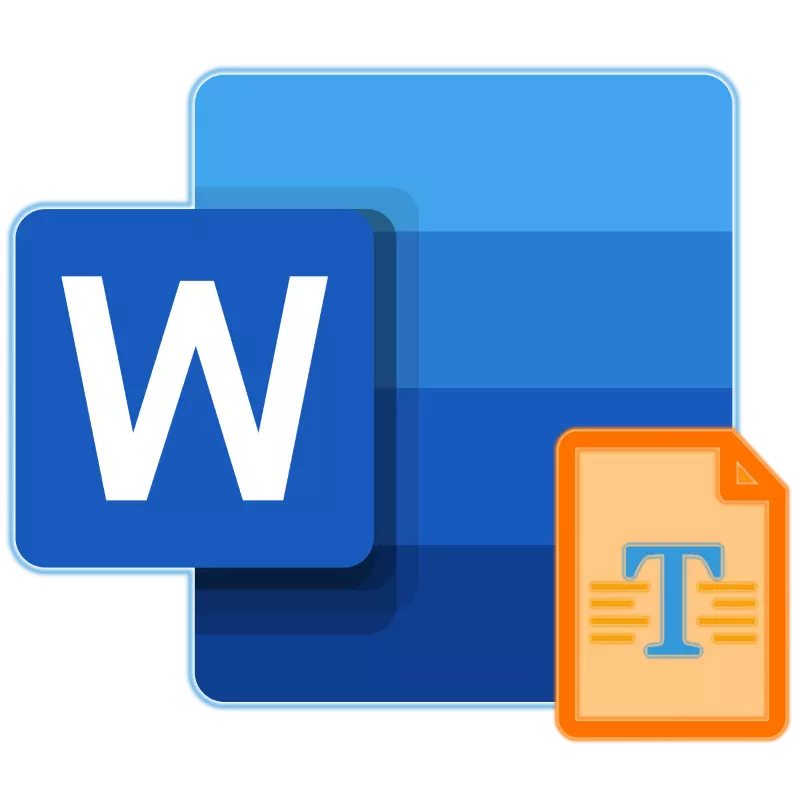
Når du arbeider med tekstdokumenter, må Microsoft Word ganske ofte overholde visse formateringskrav. En av disse er justeringen av teksten, om funksjonene som vi i dag og forteller i alle detaljer.
Vilkårlig innrykk
Bruken av tabulering for å legge til et innrykk - metoden er ganske enkel og forståelig, men ikke uten feil. Først utføres skiftet av teksten på et fast trinn, som ikke alltid er praktisk eller egentlig ikke passer, for det andre, det ikke presser det på denne måten. "Line" -verktøyet lar deg gjøre det mer nøyaktig.
- Slå på skjermen på "linjal" hvis den er skjult. Du kan gjøre dette i "Vis" -fanen - bare sett avkrysningsruten i avkrysningsruten motsatt elementet med samme navn.

Les også: Slå på linjalen i ordet
- Velg teksten med musen eller hurtigtastene for å skifte til siden.
- Trekk ut den nedre og øvre styret på linjen, på venstre side til høyre, ved å trykke og holde LKM direkte mellom dem hvis du vil "push" teksten fra venstre grensen,

Eller med høyre til venstre, hvis du trenger å "flytte" fra den.
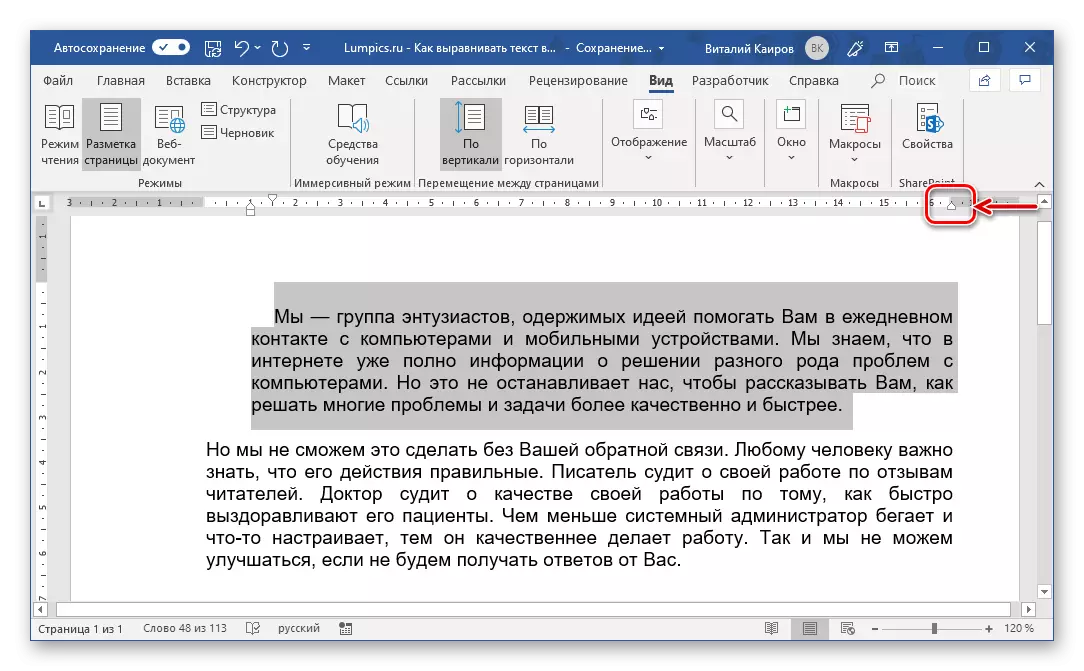
Som du sikkert kunne gjette, kan du derfor ikke bare utvide, men også begrense stedet som er okkupert av teksten.
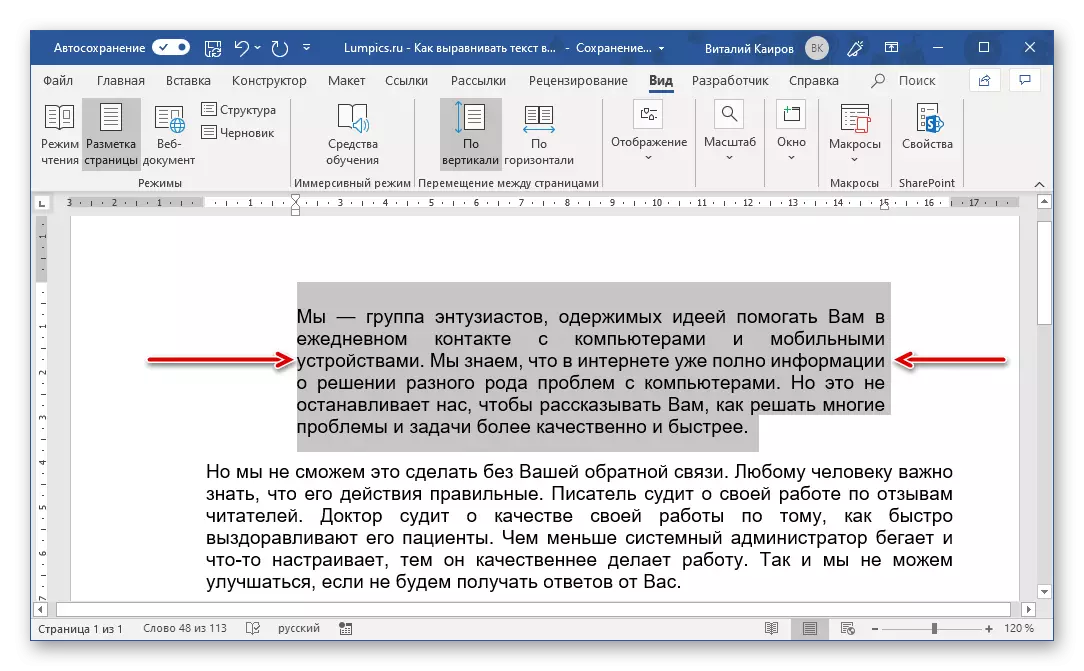
På venstre side kan ikke bare alle linjer i avsnittet flyttes umiddelbart ved å flytte og top, og bunnveiledningen på linjen, men også separat den første linjen og følgende. Dermed kan du opprette det som kalles en rød streng.
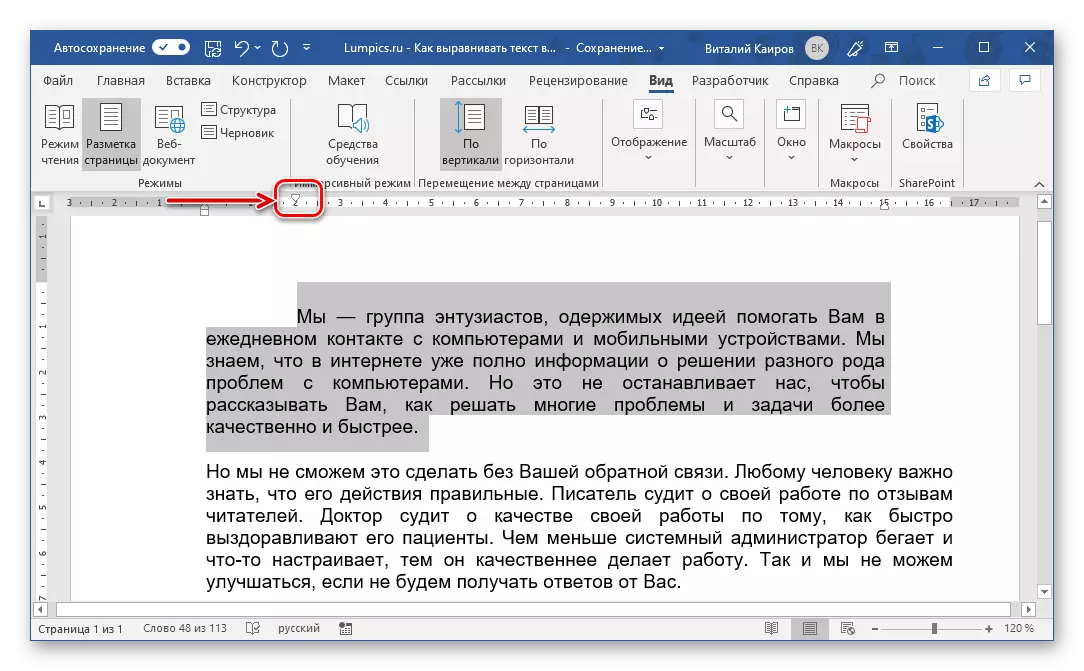
Vertikal nivellering
Juster utformingen av teksten på sidene i det vertikale dokumentet er oftest pålagt å opprette en tittelside, et formelt dokument (applikasjon, dekret, forklarende, etc.) eller mal. Betraktelig mindre ofte kan ethvert behov dikteres av et bruker ønske. Vurder hvordan du justerer teksthøyden i ordet.Alternativ 2: Regel
På samme måte, i den forrige delen av artikkelen ("Alternativ 3"), linte vi teksten i ordet dokumentet horisontalt i forhold til en av grensene eller begge samtidig, kan du justere det og vertikalt, sette de nødvendige innrykkene fra toppen og / eller fra sidens bunn. Gjør det, vil hjelpe oss alle samme hersker.
Merk: Handlingene som er beskrevet nedenfor, tillater deg å angi eventuelle ønskede indenter-verdier fra toppen og nederste grensen på siden eller begge av dem som skal brukes på hele dokumentet eller separat partisjon opprettet av sideskift. Dette kan for eksempel etablere noen posisjon for tittelsiden, (som ikke kan gjøres i "Sidealternativer" ), fordi det er en uavhengig seksjon.
Justere tabeller
Microsoft Word, i tillegg til å jobbe direkte med teksten, lar deg lage tabeller, fylle ut dataene sine og gjøre det mulig. Opptakene inneholdt i cellene, kolonnene og linjene, så vel som hele tabellen, kan også også trenge justering, og begge sammen og hver av de utpekte elementene separat. På vår side er det en detaljert artikkel om hvordan du justerer bordet og alt innholdet, så hvis du har en slik oppgave før du, bare gå til lenken nedenfor og les instruksjonene.
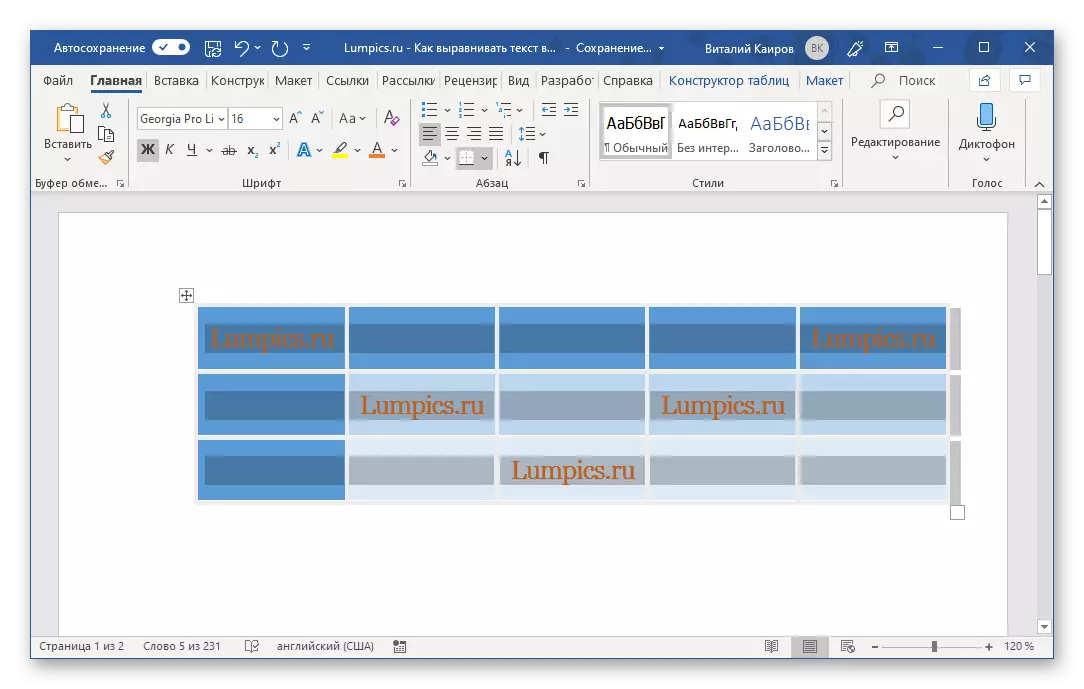
Les mer:
Juster tabeller i ord
Formatering av tabeller i ordet
Justering av påskrifter
Faktisk, i aktuelle versjoner av Microsoft Word, et slikt konsept som mangler - nå kalles det et tekstfelt. Dette er et objekt som er en slags ramme med fyll (og noen ganger med flere designelementer), inne som du kan skrive tekst. Feltet i seg selv kan for eksempel rotere i en vilkårlig retning, rotere og vende om, reflektere hva vi skrev om før. I dette tilfellet kan innholdet i tekstfeltet også justeres både horisontalt og vertikalt. Du kan handle på en lignende måte med WordArt-objekter - faktisk er det et vakrere innskrivningsalternativ.
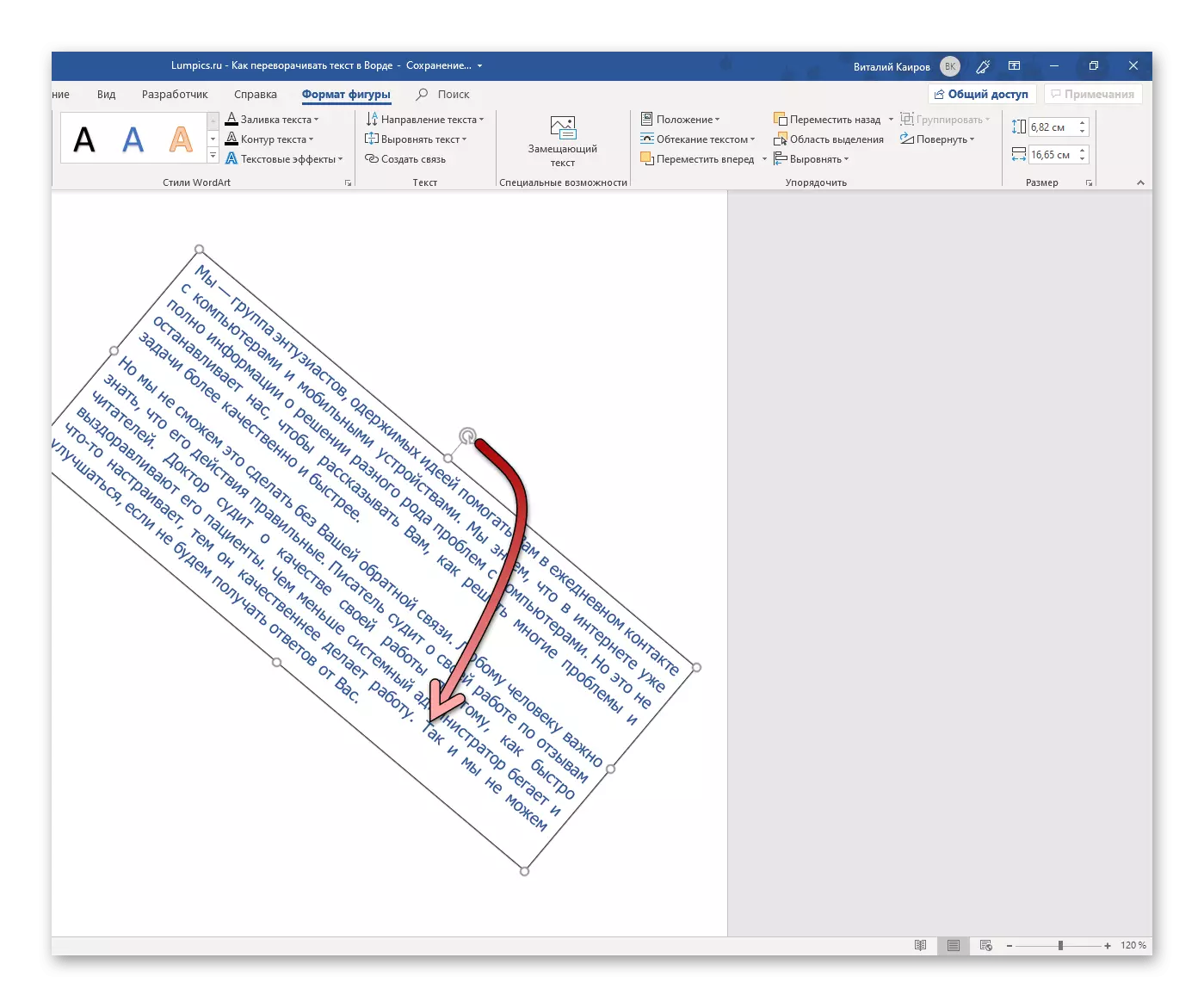
Se også: Hvordan slå, flip, speil gjenspeiler tekst i ord
Så, du har klar påskriften du har. Tekstfeltet er eller WordArt - uansett. La oss starte justering. Horisontalt er teksten i en slik blokk justert på samme måte som de vanlige hurtigtastene, knappene på båndet eller vilkårene, og ordner det vertikale objektet riktig ved hjelp av en linjal eller verktøy i kategorien "Layout". Vi er også interessert i den vertikale tilpasningen av teksten i forhold til feltet selv, siden endringen i "sideparametere" eller bruken av "linjen" for å løse denne oppgaven, vil ikke hjelpe.
Merk: Endring av størrelsen på figuren der teksten som er oppgitt, kan også kalles en slags like, fordi den riktige definisjonen av forholdet mellom den første (teksten) til den andre (figur) bestemmer den generelle typen påskrift. Før du fortsetter med utførelsen av anbefalingene som presenteres nedenfor, gjør det slik at størrelsen på rammen tilsvarer størrelsene på teksten som er okkupert av teksten eller har mer.
- Fremhev en blokk med tekst (felt eller WordArt) og gå til fanen "Format figur", som vises igjen på båndet.
- I tekstverktøylinjen, utvider du "Juster tekst" -knappen og velger innstillingene:
- "På toppkanten";
- "I midten";
- "På den nederste kanten."
- Teksten vil bli justert vertikalt i forhold til den ene siden av feltet, der det er plassert, eller ved sitt senter. Å velge fra feltet kan fjernes - det er nok å klikke på et tomt sted i dokumentet.

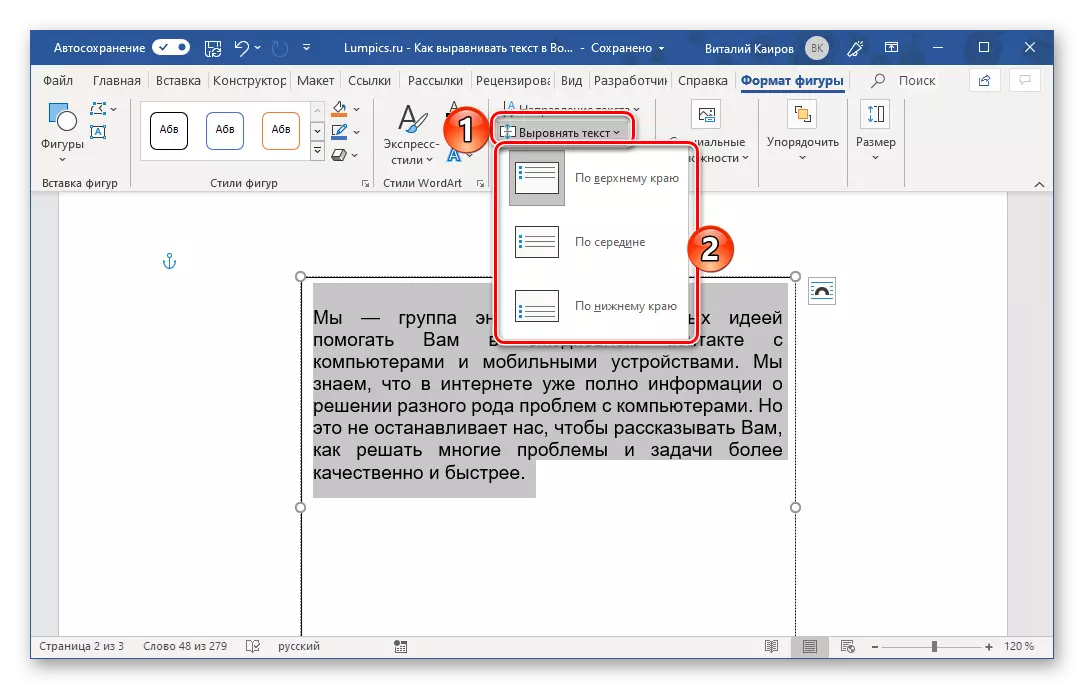

Hvis påskriftene er ved siden av den vanlige teksten, og du må også justere den første i forhold til den andre eller omvendt, vil du i tillegg må konfigurere parametrene "Tekstflow". Gjør det vil hjelpe henvenderen som presenteres under artikkelen nedenfor - til tross for at arbeidet i det ble utført med bildet, med feltene og wordartelementene, vil det være nødvendig å gjøre det samme.
Les mer: Hvordan ordet gjør flom bilder tekst
Konklusjon
Vi så på alle mulige alternativer (og på samme måte eller retninger) tekstjustering i Microsoft Word, hengivenhet også å bruke denne funksjonen til tabeller og påskrifter.