
Programmer Daimon Tuls av forskjellige versjoner er gode løsninger for å jobbe med ISO og andre plater. De tillater ikke bare å montere og åpne bilder, men også lage sine egne. Les videre, og du vil lære å montere diskbildet i hver av arten av dette programmet.
Monter diskbildet i Daemon Tools
Søknaden under vurdering strekker seg til 3 utgaver: Lite, Pro, Ultra. Det første alternativet er mest kjent for den vanlige brukeren, fra ham og begynner.Daemon Tools Lite.
Montering av et diskbilde i Daemon-verktøy er en enkel ting. Fungere som følger:
- Kjør programmet, og klikk deretter på "Fast Mount" -knappen, som ligger i nedre venstre hjørne av programgrensesnittet.
- Gjennom "Explorer" -vinduet åpner du ønsket fil.
- En åpen bildefil er merket med et blått diskikon.

Dette ikonet lar deg vise innholdet på bildet med dobbeltklikk. Du kan også se disken via den vanlige stasjonsmenyen.
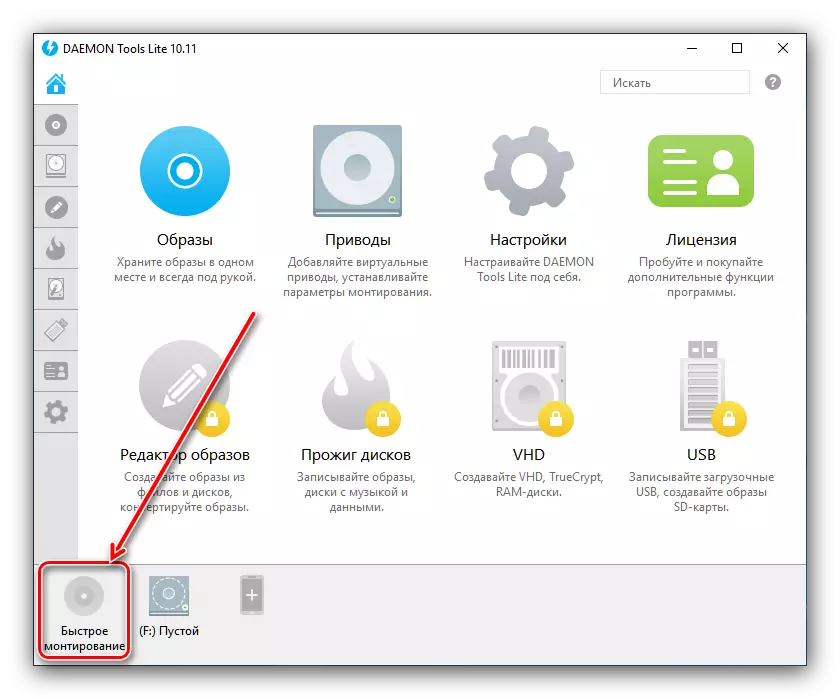


Daemon Tools Pro.
I en profesjonell versjon av Daimon Tuls, oppstår minting av bilder i en litt annen algoritme enn i lysversjonen.
- Åpne programmet og bruk monteringselementet.
- Velg bildet gjennom "Utforsker" - handlingene er de samme som med Lite-versjonen.
- På høyre side av DAEMON TOOLS PRO-vinduet vises det tilkoblede filikonet - dobbeltklikk på det med venstre museknapp for å åpne for visning.
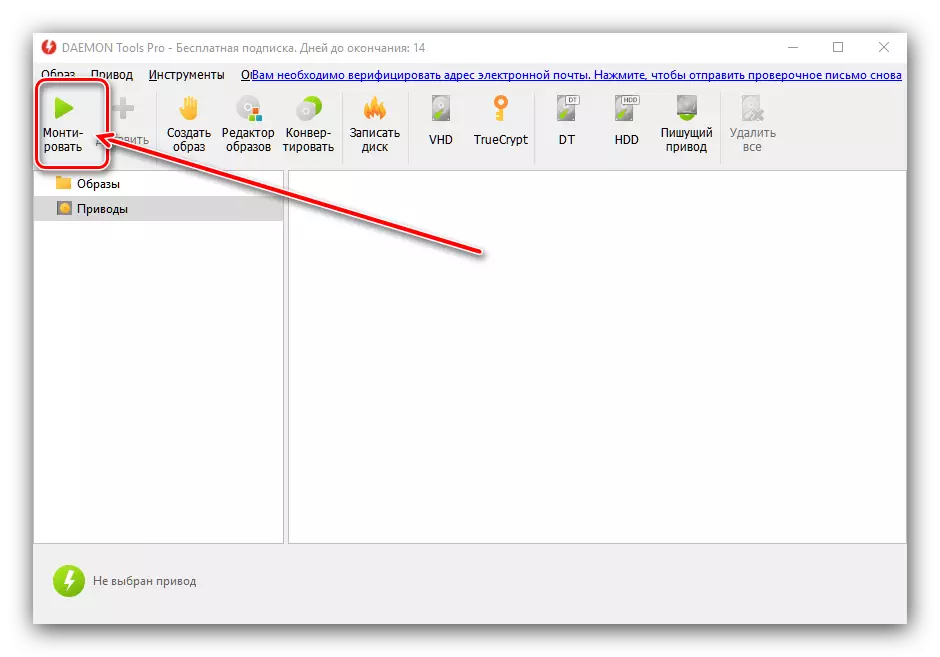


Ikke noe vanskelig, selv en nybegynner vil takle.
Daemon Tools Ultra.
I hele utgaven av søknaden er muligheten for montering av harddisker i mer enn 10 populære formater også tilgjengelig. CD- og DVD-bilder er koblet på samme måte som i Lite-variasjoner, så vurder bare tilkoblingen av HDD virtuelle kopier.
- Kjør Daimon Tuls Ultra, og finn og bruk alternativet "Mount".
- Velg deretter alternativet "VHD".
- I Monteringsvinduet, det første du må velge bildet - bruk med tre DOTS-knappen i nærheten av den tilsvarende linjen.

Bruk dialogboksen "Utforsker" for å velge ønsket fil.
- Neste bør velges hvordan virtuell HDD er montert. Første alternativ - Montering på stasjonen: Kontroller riktig posisjon og velg stasjonsbokstaven.

Alternativ metode - Montering til en bestemt mappe, som også skal stilles inn manuelt.
- Deretter bør du stille inn tilkoblingsmetoden - som en flyttbar disk (som flash-stasjon) eller en full HDD.

Velg også monteringsmodus - les bare eller som et omskrivbart medium.
- Etter å ha gjort de nødvendige innstillingene, klikker du på Monter-knappen. Bildet vil automatisk bli åpnet for å vise.
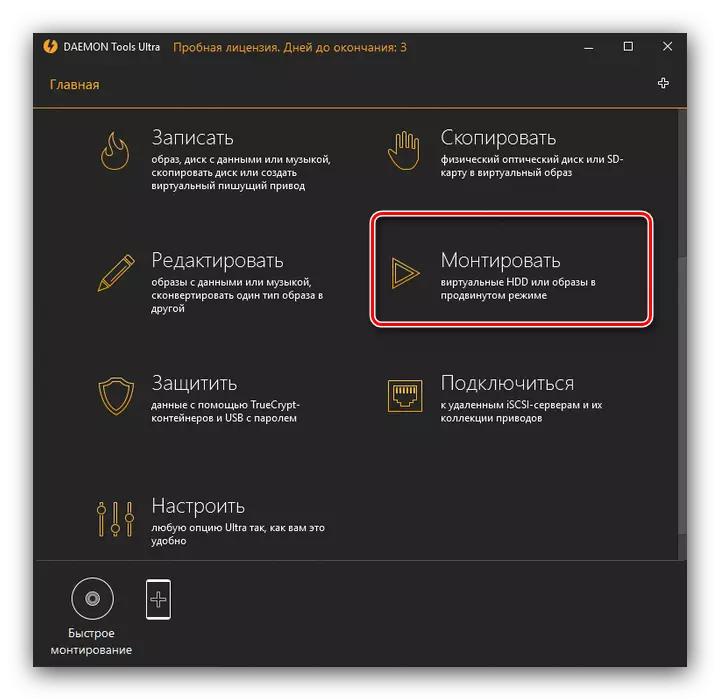

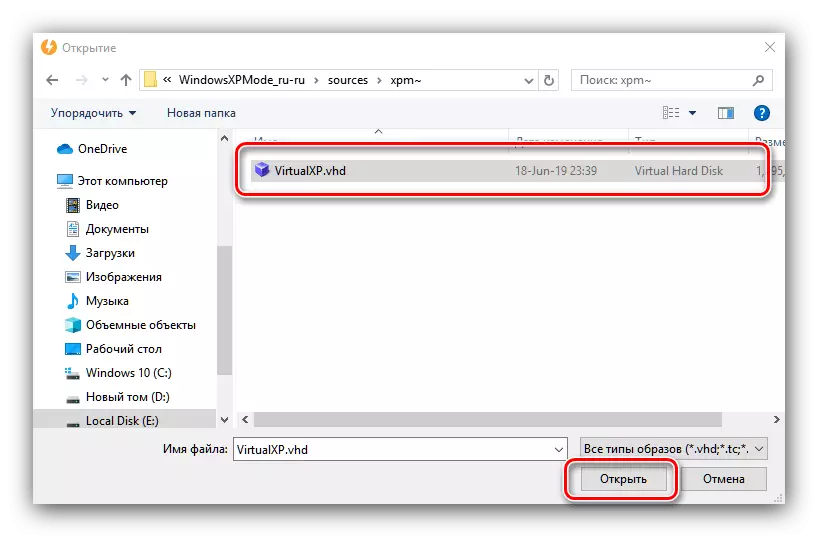
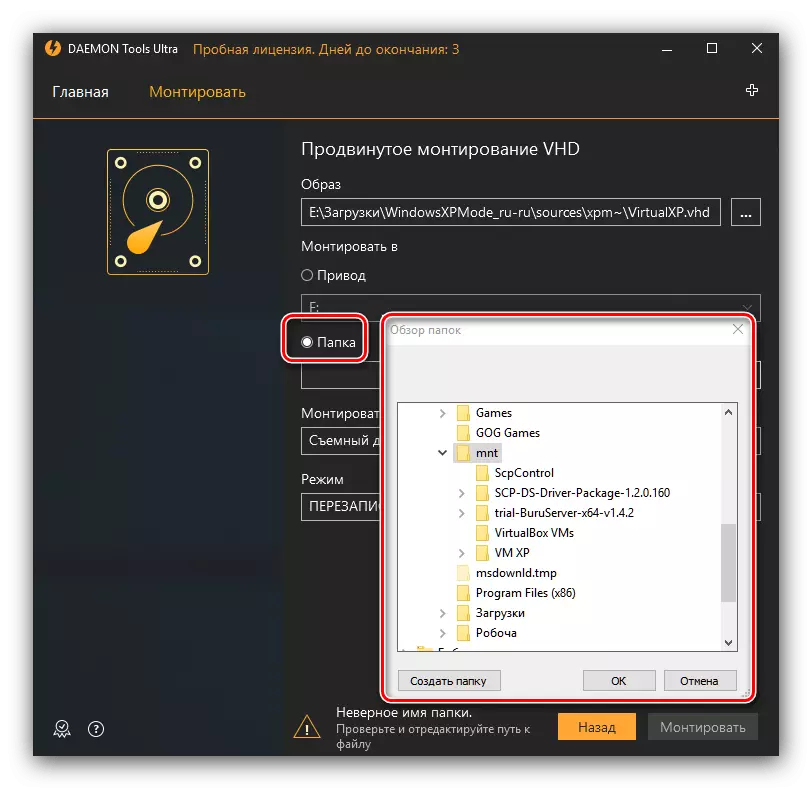


Konklusjon
Som du kan se, er det ingen problemer med å montere bilder gjennom alle varianter av Daemon Tools-programmet, til og med vurderer forskjellene i grensesnittet til forskjellige versjoner.
