
Nå er det spesielt populært blant fagfolk, bruker ulike designprogrammer i tredimensjonal modus. Sketchup gjelder også for de mest kjente og ofte brukte midlene. Funksjonen til denne programvaren inneholder mange nyttige verktøy ikke bare for design, men også visualisering. Det vil ikke være så vanskelig å håndtere dem alle, spesielt hvis du bruker offisielle eller tredjeparts leksjoner. Men å lære å raskt bruke visse funksjoner vil være vanskeligere. I stedet for å trykke på museknappene for hvert ikon, er det bedre å bruke de varme nøklene, som vil bli diskutert ytterligere.
Bruker hurtigtaster i SketchUp
Deretter foreslår vi å gjøre deg kjent med listen over vanlige kombinasjoner som vil bidra betydelig til å øke samspillet med programvaren under vurdering. Vi delte listen i flere grupper, noe som gjorde tematiske kombinasjoner for en raskere studie av hele materialet som presenteres eller søker bare på de nødvendige kommandoene, etter å ha savnet unødvendig informasjon. La oss starte med den aller første gruppen, gradvis vurderer hver.Grunnleggende nøkler
Populære nøkler er ofte standard, det vil si, du kan se dem i andre programmer. De brukes ofte til kontroll i operativsystemet. Mange brukere er kjent for mange brukere, men nybegynnere hørte ikke om alt. Derfor, la oss raskt kjøre på de viktigste kombinasjonene som støttes i SketchUp:
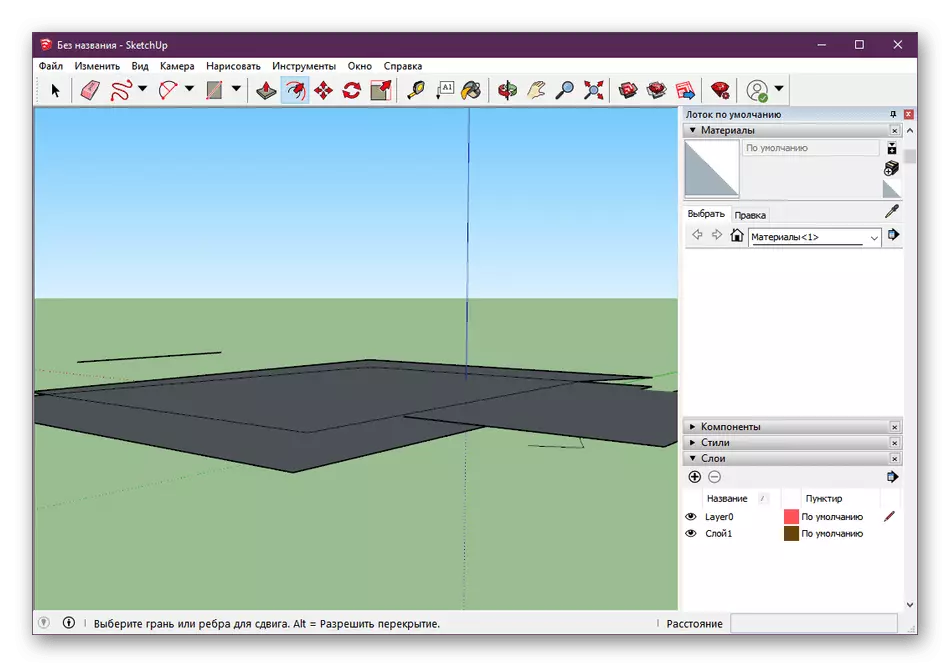
- F1 - Åpningshjelpsvindu. Her er et sertifikat for utviklere, kontakter, gjeldende lisens og oppdateringer kontrolleres;
- Ctrl + N - Opprette et nytt prosjekt;
- Ctrl + O - Gå til åpningen av filer;
- Ctrl + S - Lagringsendringer;
- Ctrl + C / Ctrl + V - Kopiering og setting av parametere, objekter og andre programvareelementer;
- DEL / D - fjerning av elementer;
- Ctrl + Z - Avbryt siste handling;
- Ctrl + P - Overgang til utskrift;
- Shift + E - Viser lag-vinduet.
Kommandoer for hovedvinduet
Først og fremst, når du starter Sketchup, møter brukeren hovedvinduet. Hovedinnstillingene vises her, nylig lukkede prosjekter vises. Herfra og overgangen til hovedinteraksjonen med programvare ved å velge arbeidsmiljøet. Det er en rekke kommandoer for å kontrollere elementene i hovedvinduet:
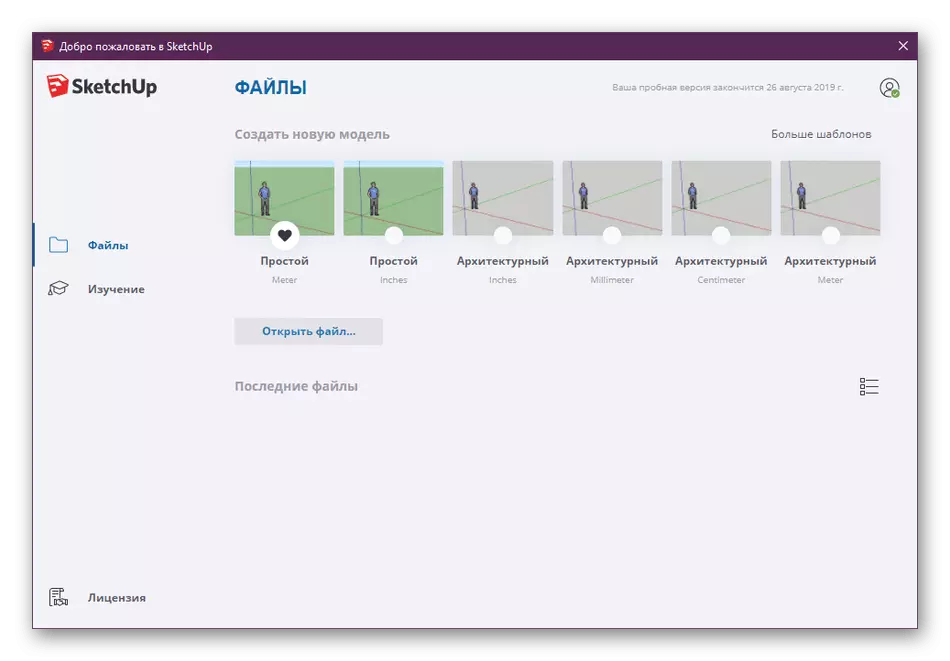
- F - ansvarlig for å bytte dialogbokser;
- Shift + P - Lanserer menyen med grunnleggende innstillinger;
- Ctrl + 1 - Viser viktig informasjon om programvare;
- Ctrl + Q - Kjører strukturen;
- Jeg - viser informasjon om det valgte objektet;
- Skift + o - bytter aktive ingredienser;
- Alt + L - Overganger gjennom sidene;
- Shift + S - Lanserer skjulte innstillinger.
Vi vil imidlertid ikke stoppe ved hovedvinduet i lang tid, fordi praksis viser at disse hurtigtastene sjelden brukes. La oss umiddelbart gå videre til en uunnværlig kombinasjoner, som også ofte sier utviklere i deres offisielle leksjoner for å jobbe med SketchUp.
Endre oversiktsvinkler
Som du vet, i programmet som er vurdert, er arbeidsområdet laget i tredimensjonal modus. Følgelig kan visningsvisningen endres på alle måter, velge høyre hjørne, hvor alle objektene vil se hvordan det er nødvendig. Kombinasjoner på tastaturet vil bidra til å raskt bytte mellom tilgjengelige arter:
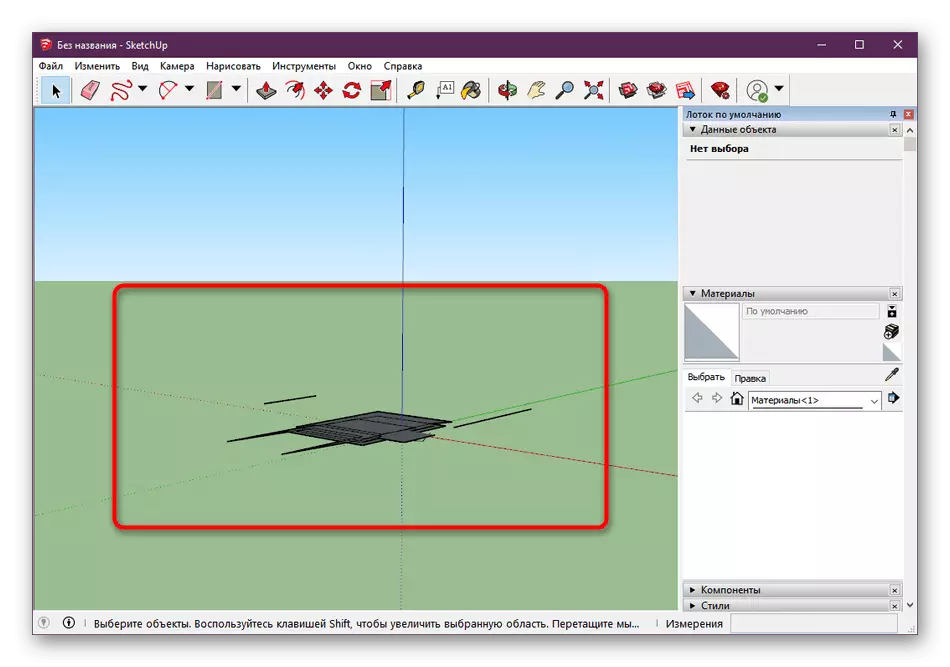
- F8 er en isometrisk visning;
- F2 - Top View;
- F3 - Frontutsikt;
- F4 er utseendet til høyre;
- F5 - bakfra;
- F6 - Utsikt over venstre.
Arbeider med utvalgsverktøy
Utvalgsverktøyet eller "Select Tool" er en av de mest grunnleggende funksjonene i denne programvaren. Det lar deg velge individuelle elementer, ansikter, ribber og andre punkter i arbeidsmiljøet. Det er ikke så mange lag å jobbe med dette verktøyet, men de ser slik ut:
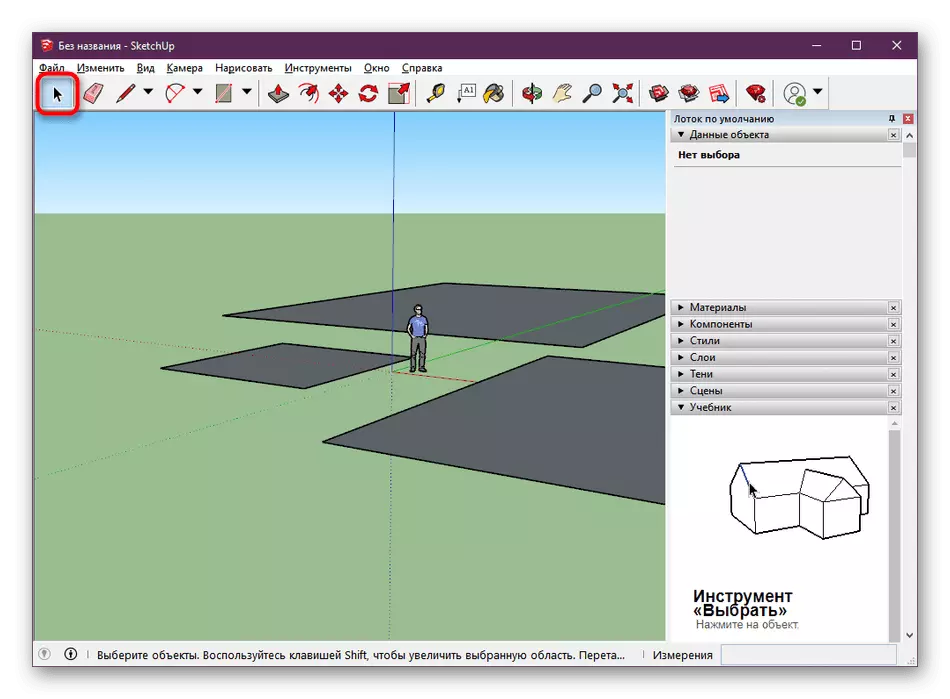
- Plass - aktivering av valgverktøyet;
- Shift - Element Selection Switch;
- Ctrl + Shift - brukes til å avbryte et bestemt utvalg.
Gratis tegning
SketchUp har en egen funksjon, noe som gir deg muligheten til å tegne vilkårlig linjer med uavhengig av vilkårlig linjer og figurer. De kan bli sparket av jevnt eller være nøyaktig hvordan du malte. Alt dette avhenger av de varme nøklene som brukes. De er også relativt små, så memorisering av alt vil ikke være mye arbeid.
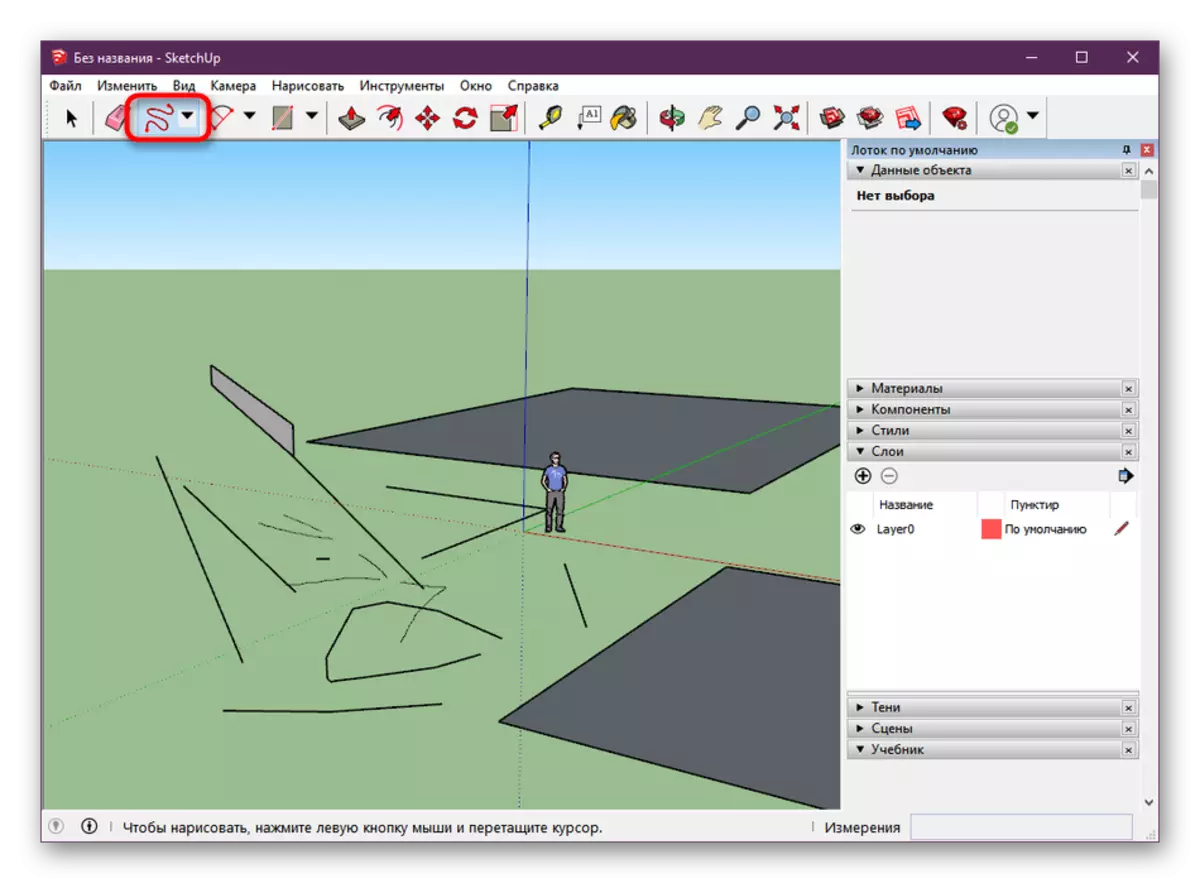
- X - utvalg av et maleri verktøy;
- Skift - tegning uten justering;
- Ctrl - tegning med bindende til eksisterende linjer;
- Ctrl + Shift - Arbeid med objektet;
- Alt - Enkel tegning.
Bruk EQUE
Hvis brukeren bruker tegning, vil han før han måtte ty til bruken av viskelæren. Den vises også i SketchUp som et eget verktøy, og det er også tildelt hurtigtaster som forenkler kontrollen.
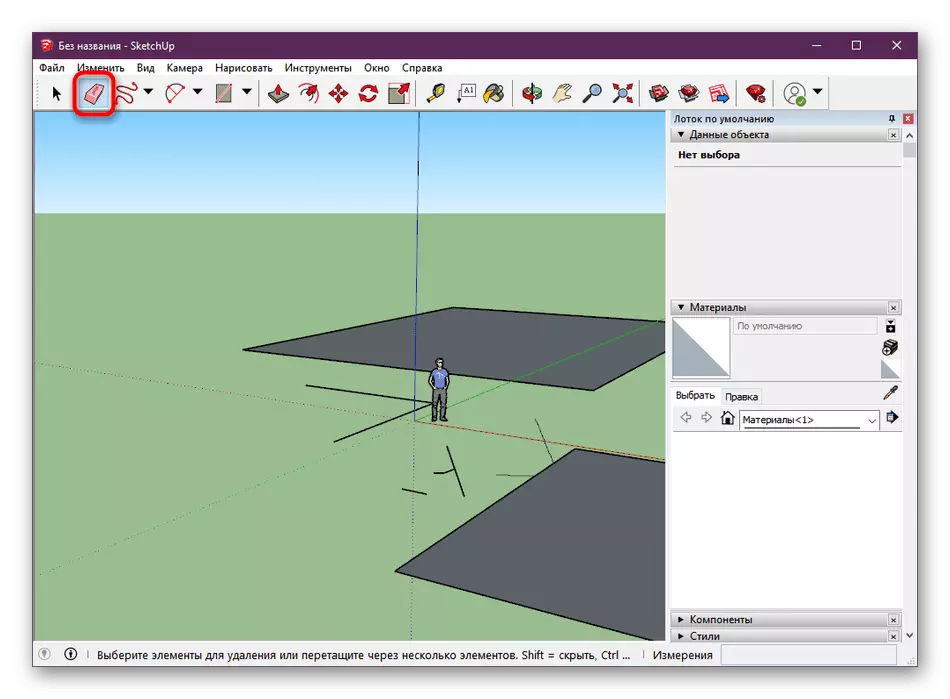
- E-gul aktivering;
- Skift - skjul elementet;
- Ctrl - myk sletting;
- Ctrl + Shift - Hard Sletting.
Blandede verktøy
Arbeide med hvert av de andre verktøyene er umulig å markere i et eget avsnitt, siden bare en knapp er oftest besvart for aktivering, og ingen ekstra handlinger er gitt. Derfor foreslår vi kort å utforske de resterende ofte brukte funksjonene som også er verdt å nevne.
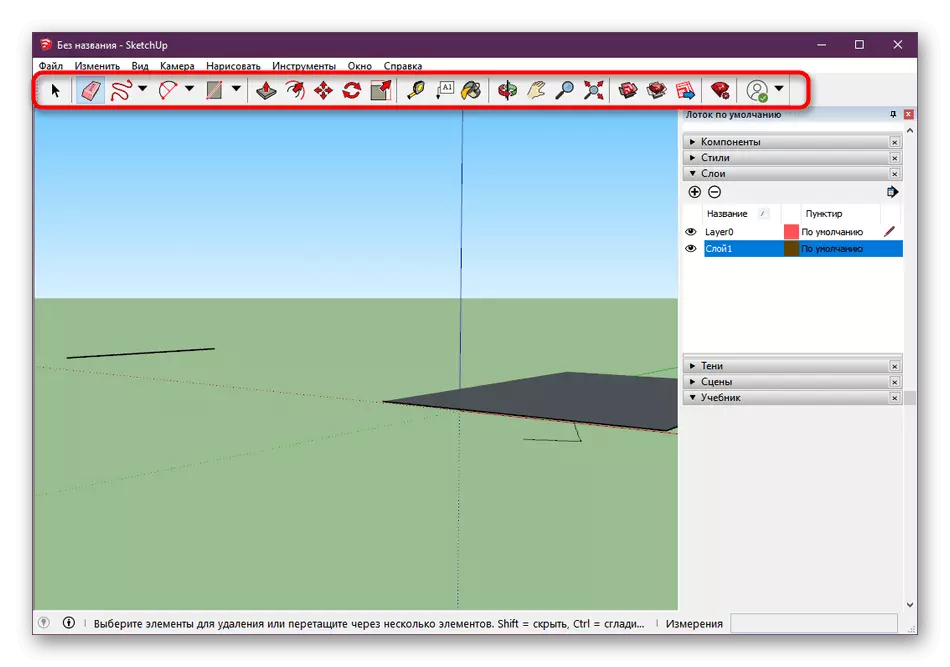
- Trykke på mushjulet - orbitalbevegelsen av arbeidsområdet;
- R - utvalg av "rektangel" verktøyet;
- L-aktivering av "linje" verktøyet;
- C - Circle Creation Mode;
- A - tegne en bue;
- G - Opprette nye komponenter. Hvis du trykker på et ekstra vindu, åpnes hvor hovedparametrene i gruppen allerede er konfigurert;
- Alt + M - Valget av verktøyet "Roulette";
- `(brev i det russiske layoutet) - aktivering av instrumentet" for hånd ";
- Shift + T - Måleverktøy;
- Skift + D - Opprette en ny tekst;
- Alt + P - Valg av transport;
- Alt + Ctrl + S - Tverrsnittverktøy;
- Y - aksial verktøy;
- M - bevegelse av objekter;
- U - Stretching elementer;
- Alt + R er rotasjonsmodusen til objektet;
- \ - inkludering av polygoner;
- S - Skaleringsverktøy;
- O - forskyvning av elementer;
- B - overgangen til "fyll";
- Z - Aktiverer "skalering" -modus.
Noen av de ovennevnte tastene som er nevnt ovenfor, kan være inaktive som standard, men regnes som generelt akseptert. Hvis du plutselig fant ut at en viss kombinasjon ikke virker, les instruksjonene som presenteres på slutten av denne artikkelen, der det forklares hvordan du selvstendig spør absolutt noen kommandoer i denne programvaren.
Kontroll kommandoer plan
Alle objekter og andre elementer er plassert på samme plan, som er uthevet av standardgrønt. Det er svært sjelden redigert av brukere, så vi bestemte oss for å sette de viktigste kombinasjonene som var ansvarlige for å jobbe med denne komponenten, i enden av materialet. Vi bestemte oss for å fortelle om dem fordi de også kan være nyttige som andre nevnte kombinasjoner.
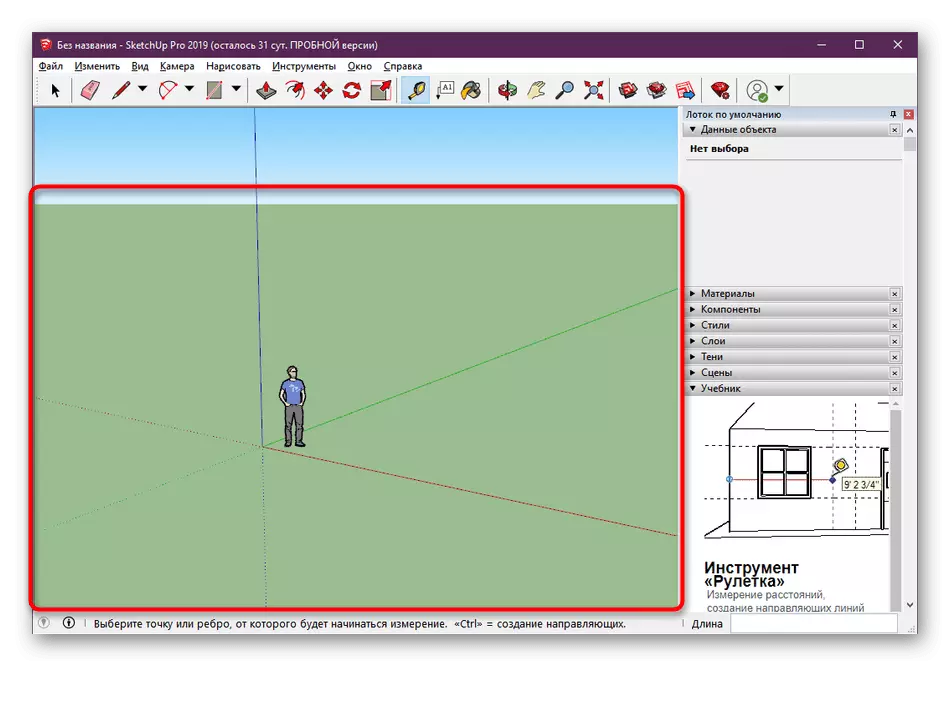
- 1 - Inkludering av en rammevisning;
- 2 - Slå av eller vise linjer;
- 3 - avgjørende plan;
- 4 - avgjørende med teksturer;
- T - Vis i røntgenmodus;
- Alt + 6 - Monokrom utsikt.
Self Redigering Hot Keys
Ikke alle brukere vet at det fortsatt er mange kommandoer i SketchUp, som du kan tilordne tastekombinasjoner, fordi det er få ting om dem. Men noen ganger slike handlinger lar deg øke arbeidsflyten. Vi ønsker å demonstrere et eksempel på skiftende kombinasjoner. Forresten kan standardinnstillinger også endres.
- Flytt til kontekstmenyen "-vinduet" og gå til "Parameters" -delen.
- Her finner du delen "Etiketter".
- På toppen vil du se et filter som brukes til å søke etter kommandoer, og nedenfor viser en liste over alle mulige kombinasjoner.
- Bruk den innebygde editoren til å sette inn en kombinasjon. Lær om kombinasjonen allerede er et sted som brukes, og du har tildelt det til en annen kommando, vil den forrige verdien bli nullstilt.
- Brukere utveksler ofte hurtigtaster konfigurasjoner ved hjelp av eksport- og import- og importfunksjoner.
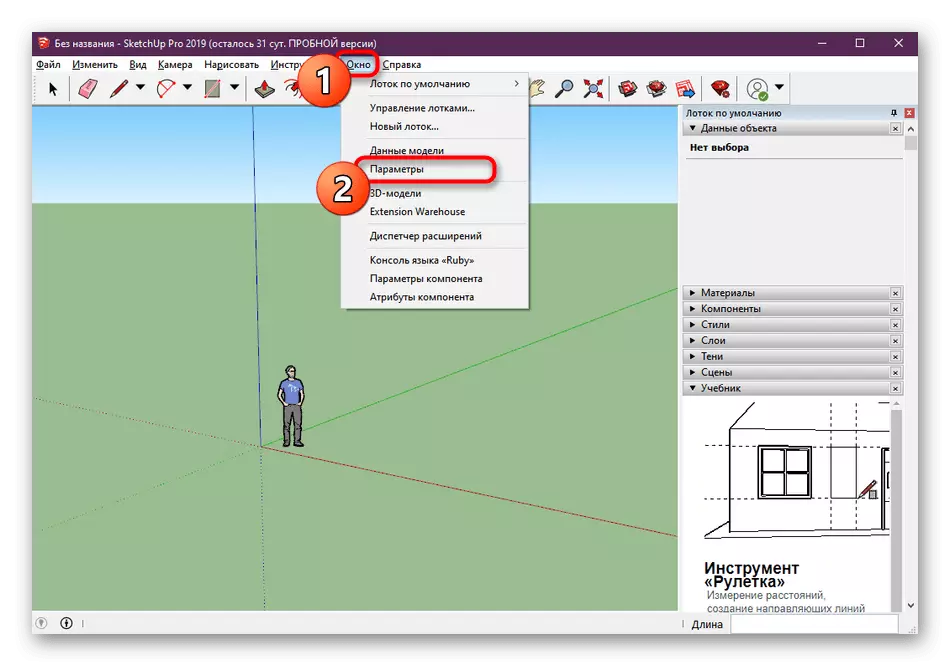
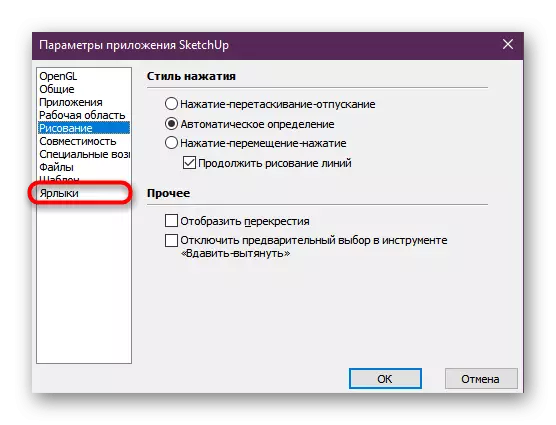
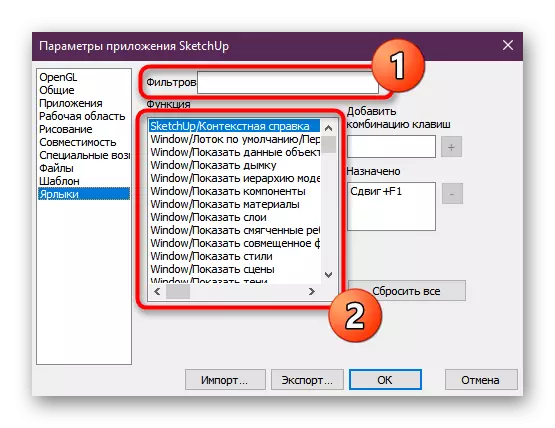
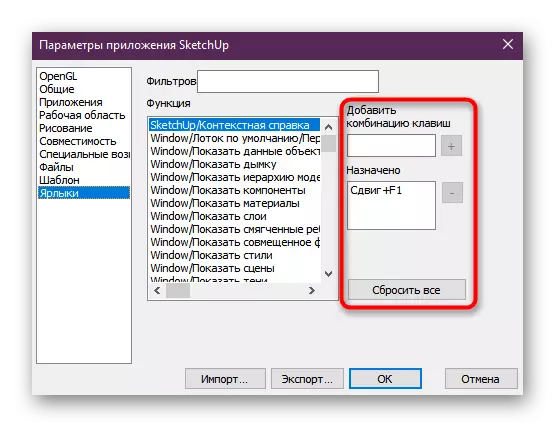
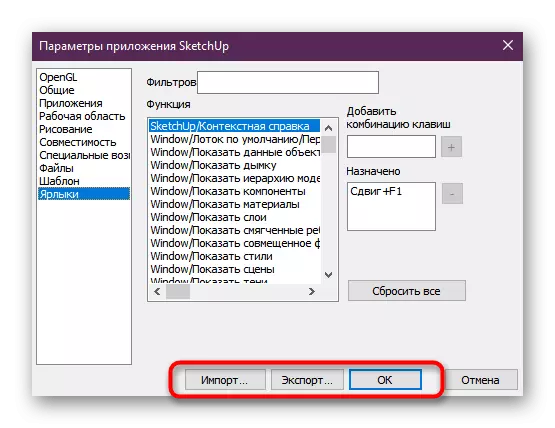
Etter at du har gjort alle endringer, ikke glem å bruke innstillingene slik at de umiddelbart kommer i kraft. Etter det vil formålet med kombinasjoner skje umiddelbart, programmet trenger ikke å starte på nytt.
Hvis du er en nybegynnerbruker og besluttet å begynne å lære sketchup fra å bli kjent med hurtigtaster, anbefaler vi sterkt å lære av andre materialer som gjør at du raskt kan mestre samspillet med denne bestemmelsen. En av disse leksjonene er på vår nettside og er tilgjengelig på linken nedenfor. Der finner du mye nyttig informasjon som vil være nyttig i første trinn i SketchUp.
Les mer: Hvordan bruke SketchUp
Nå er du kjent med de viktigste tastekombinasjonene i det gjennomgåtte programmet. Som du kan se, er det ikke så mange av dem, men bare et dusin av dem blir jevnlig brukt. Men hver bruker har forskjellige forespørsler og krav, henholdsvis lagene utføres annerledes. Ikke glem muligheten for manuelle redigeringsinnstillinger, som nøyaktig vil bidra til å optimalisere arbeidsflyten.
