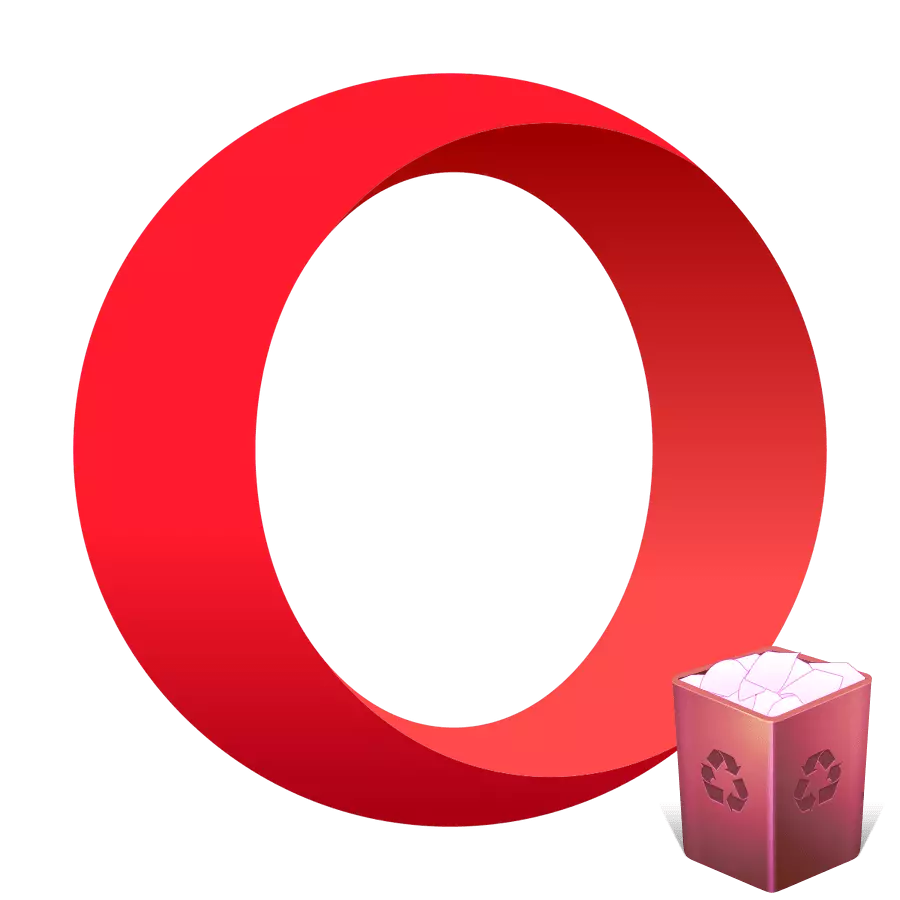
Under arbeidet, når caching er aktivert, lagrer nettleserne innholdet i de besøkte sidene til den spesielle katalogen på harddisken - cachehukommelse. Dette gjøres slik at når nettleseren ikke er på nytt, og gjenopprettet informasjon fra sitt eget minne, noe som bidrar til å øke hastigheten på driften og redusere trafikkvolumene. Men når for mye informasjon akkumuleres i hurtigbufferen, skjer den omvendte effekten: Nettleserarbeidet begynner å senke. Dette antyder at det er nødvendig å periodisk rengjøre hurtigbufferen.
Samtidig skjer situasjonen når etter oppdatering av innholdet på nettsiden på nettstedet, vises den oppdaterte versjonen ikke i nettleseren, da den trekker dataene fra hurtigbufferen. I dette tilfellet bør du også rengjøre denne katalogen for riktig visning av nettstedet. La oss finne ut hvordan du rengjør hurtigbufferen i operaen.
Metoder for rengjøring av cache i Opera
Kontanter i Opera kan rengjøres både ved hjelp av de interne verktøyene i nettleseren selv og bruker manuell sletting av bufret filer. Vurder algoritmen for bruk av begge metodene.Metode 1: Nettleserverktøy
For å rense hurtigbufferen kan du bruke interne nettleserverktøy som gir den nødvendige muligheten. Dette er den enkleste og sikreste måten.
- For å rengjøre hurtigbufferen må vi gå til Opera-innstillingene. For å gjøre dette åpner vi hovedmenyen i programmet og i rullegardinlisten klikker du på "Innstillinger" -elementet.
- Før oss åpner vinduet Nettleser General Settings. I den venstre delen er det valgt elementet "Valgfritt" og klikk på det.
- Deretter går du til avsnittet "Sikkerhet"
- I vinduet som åpnes i "Personvern" -delen, klikker vi "Rengjør historien om besøk."
- Brukerens rengjøringsmeny åpnes foran oss, hvor partisjonene er utpekt av avmerkingsboksene. Vi må sørge for at foran de "cached bilder og filer" det var et merke. Fra de andre elementene kan du fjerne, du kan gå, men du kan til og med legge til ticks til resten av menyelementene hvis du bestemmer deg for å bruke en total rengjøring av nettleseren, og ikke bare rengjør hurtigbufferen. Etter at krysset motsatt varen du trenger, er installert, klikker du på "Slett data" -knappen.


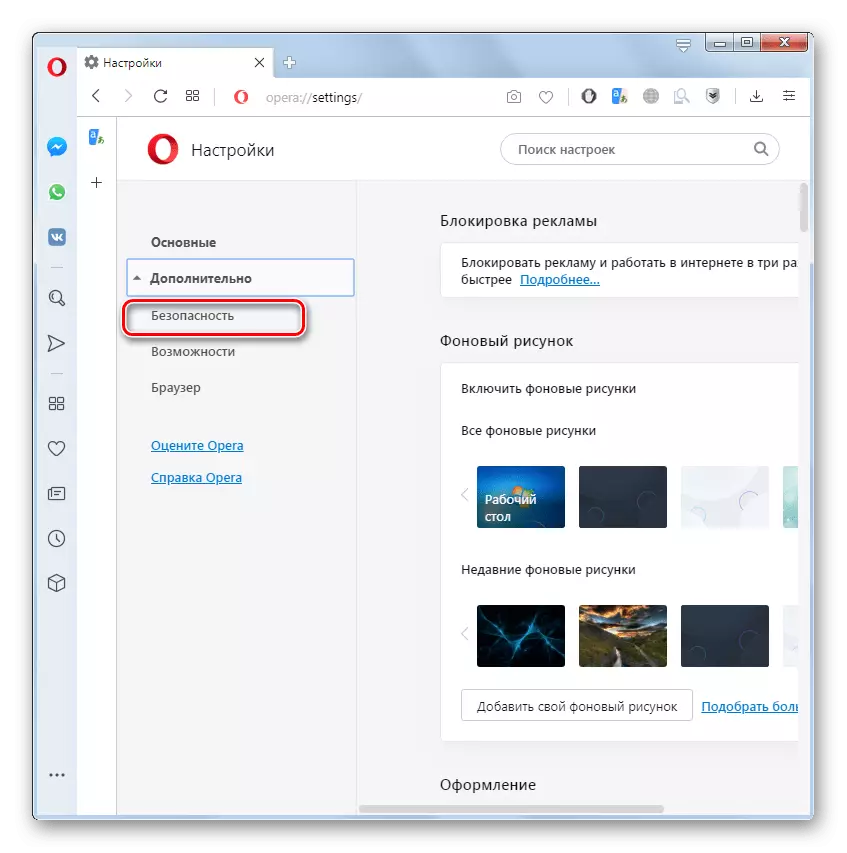
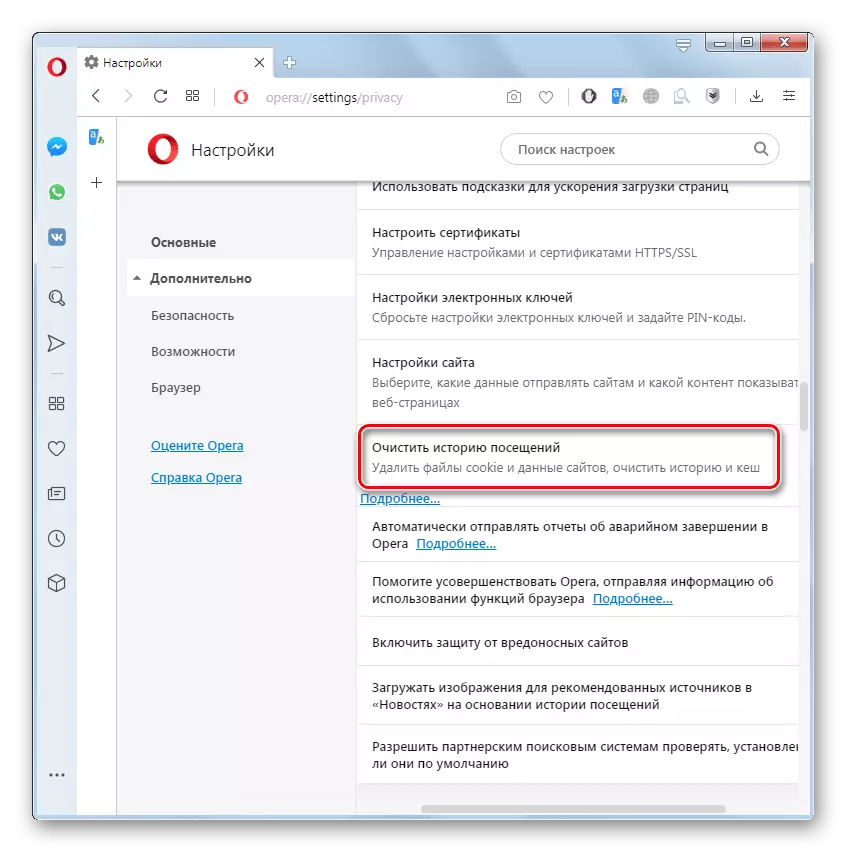

Cache i brawseren rengjøres.
Metode 2: Manuell cache rengjøring
Fjern hurtigbufferen i Opera kan ikke bare via nettlesergrensesnittet, men også for å fysisk slette innholdet i den tilhørende mappen. Men det anbefales å ty til dette bare hvis standardmetoden for en eller annen grunn ikke kan fjerne hurtigbufferen, eller hvis du er en veldig avansert bruker. Saken er at du ved feil kan slette innholdet i feil mappe, og dette kan påvirke arbeidet negativt, men også systemet som helhet.
- Først må du finne ut hvilken katalog som er opera-nettleserbufferen. For å gjøre dette, åpner du hovedmenyen i programmet, og klikker konsekvent på elementene "Hjelp" og "På Program".
- Vi har et vindu med de grunnleggende egenskapene til Opera-nettleseren. Umiddelbart kan du se dataene på plasseringen av hurtigbufferen. I vårt tilfelle vil det være en mappe i henhold til adressen nedenfor, men for andre operativsystemer og versjoner av Opera-programmet, kan det være plassert andre steder.
C: \ Brukere \\ AppData \ Local \ Opera Software \ Opera Stable
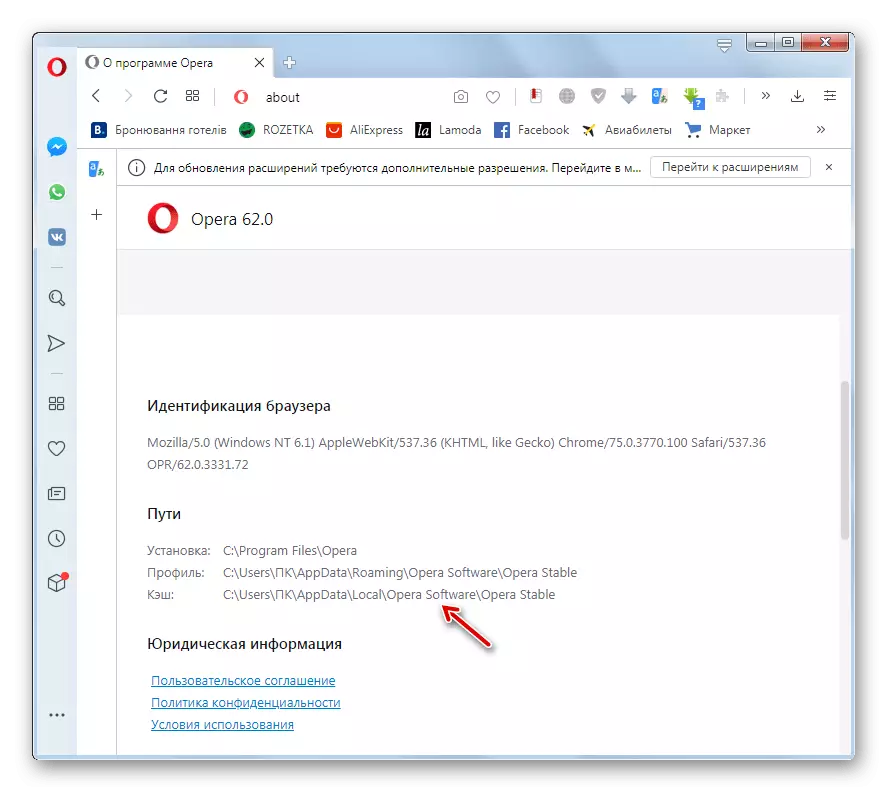
Viktig Hver gang en manuell hurtigbufferrengjøring, kontroller plassering av den tilhørende mappen i den som er beskrevet ovenfor, fordi når du oppdaterer programmet, kan plasseringen endres.
- Nå forblir det for små: Åpne en filbehandling (Windows Utforsker, Total Commander, etc.) og gå til den angitte katalogen.
- Vi markerer alle filene og mappene som finnes i katalogen, og sletter dem, og dermed renser nettleserens cache.

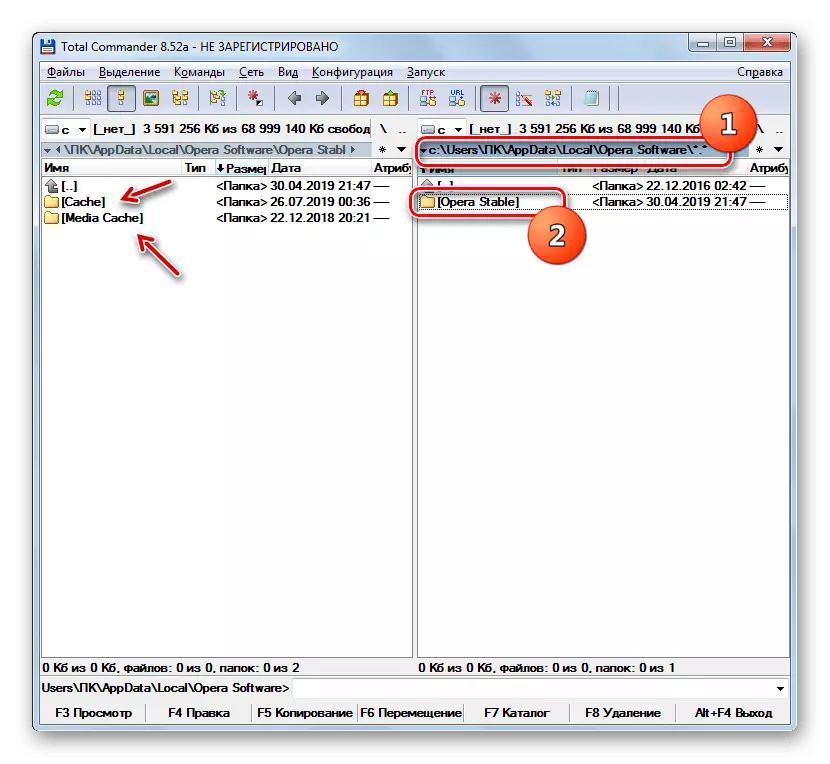
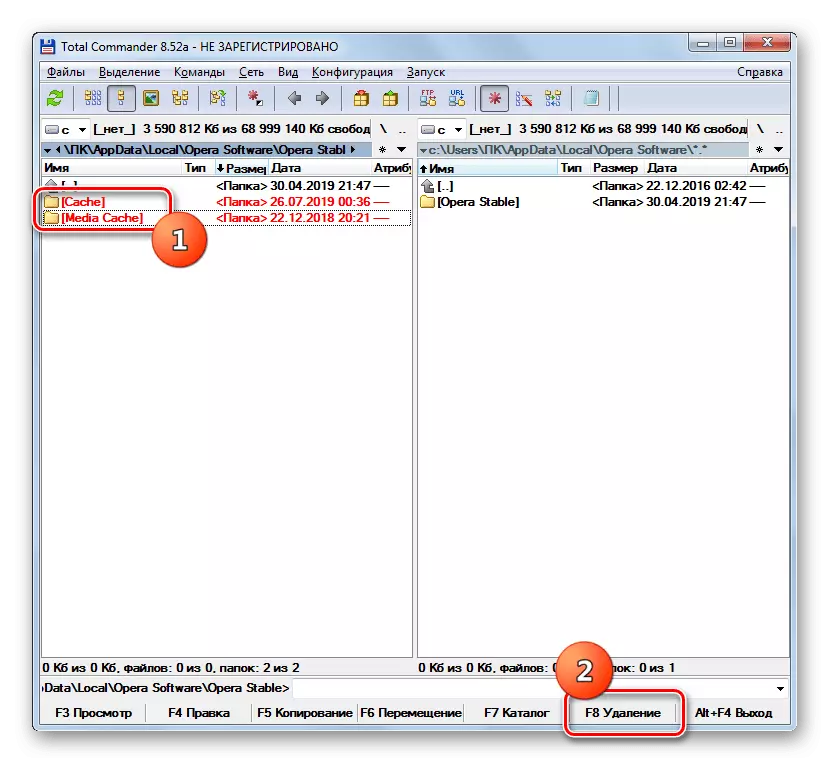
Som du kan se, er det to viktigste måter å rengjøre cachen i operaprogrammet. Men for å unngå ulike feilaktige handlinger som kan skade systemet betydelig, anbefales det å rengjøre nettleseren utelukkende gjennom nettlesergrensesnittet, og manuelt slette filer for å utføre bare i ekstreme tilfeller.
