
Noen ganger mister brukeren på grunn av sin uoppmerksomhet eller tilfeldige handlinger viktige filer. De blir fjernet fra kurven og er ikke lenger underlagt standardutvinning. Når du vil returnere tapte data, er det bedre å ikke utsette utførelsen av denne operasjonen, siden gjentatte oppføringer på stasjonen vil føre til at det vil bli mer komplisert å gjenopprette filene. Derfor anbefaler vi umiddelbart å utnytte spesielle programmer som lar deg implementere oppgaven.
Vi gjenoppretter eksterne filer på datamaskinen din
Som nevnt tidligere utføres utvinning ved hjelp av tilleggsprogramvare, som først må velges og installeres. Det fungerer en slik programvare i forskjellige algoritmer, så noen ganger er det verdt å prøve forskjellige alternativer. Deretter anbefaler vi å lese tre lignende verktøy for å være oppmerksom på returoperasjonen. Etter at det fortsatt er bare å velge en passende måte å returnere de nødvendige elementene.Metode 1: R.Saver
La oss starte med R.Saver-programmet.
- Last ned, installer og kjør R.Saver. Neste på venstre rute, velg partisjonen eller disken som du vil sjekke dataene.
- Klikk på Scan-knappen som vises til høyre.
- Velg en av typer filsystembekreftelse. I vinduet, se forskjellene for å bestemme riktig.
- Forvent enden av FS-rekonstruksjonen. Tiden for denne prosessen avhenger av strømmen til datamaskinen og omfanget av den valgte stasjonen.
- Etter ferdigstillelse kan du gå til studiet av de funnet filene. Venstre vises alle kataloger, og til høyre - deres elementer.
- Velg det nødvendige, og klikk deretter på "Lagre valgt".
- Angi stedet i nettleseren hvor du vil lagre informasjonen.
- Flytt til den mest mappen for å sjekke ytelsen til de tilgjengelige filene.
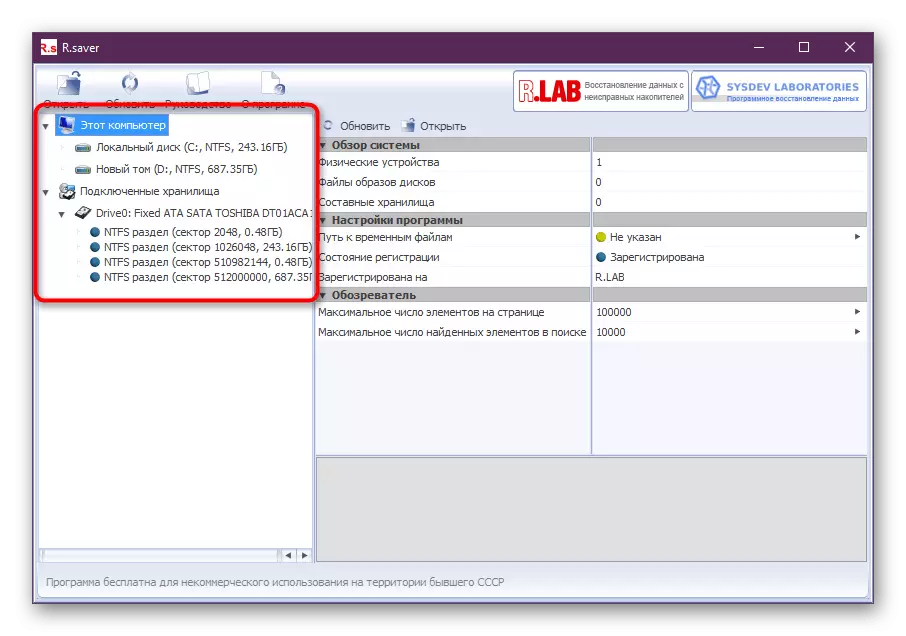
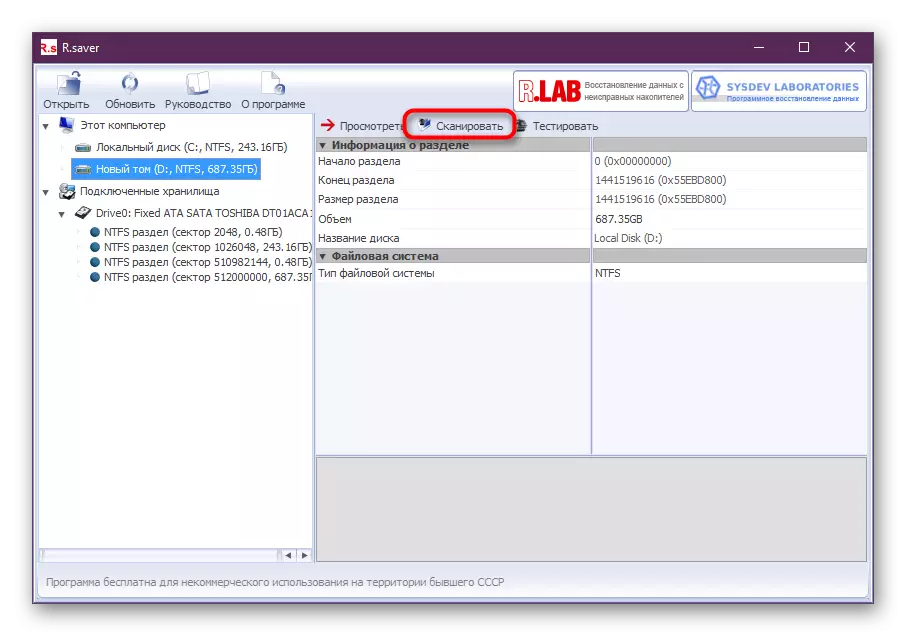
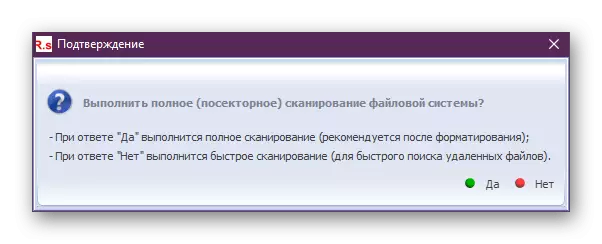
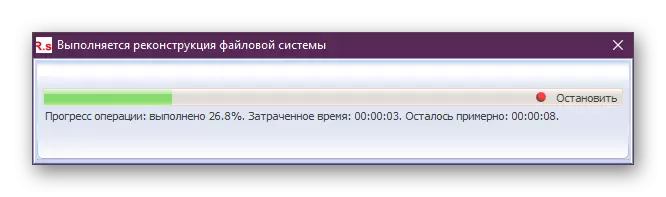
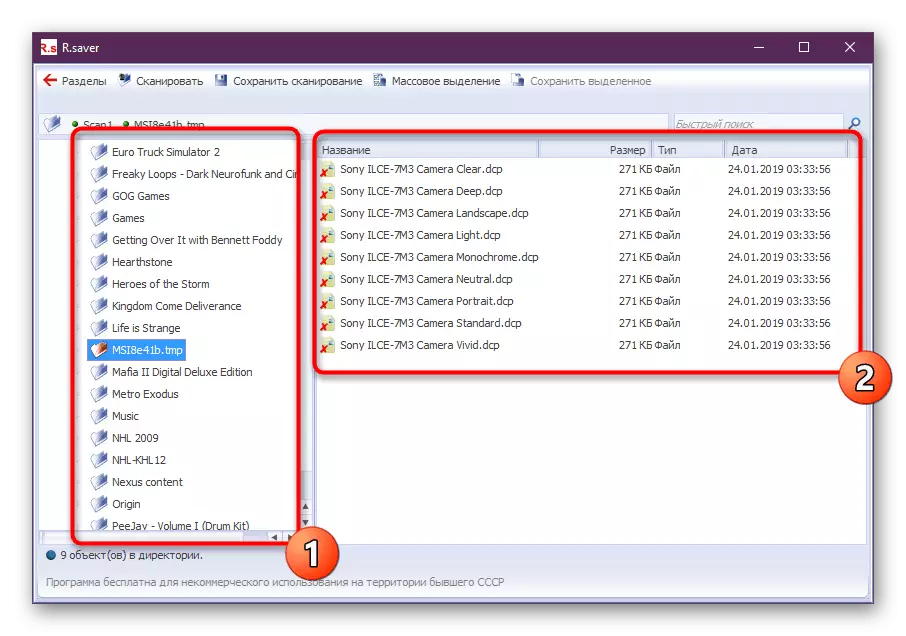
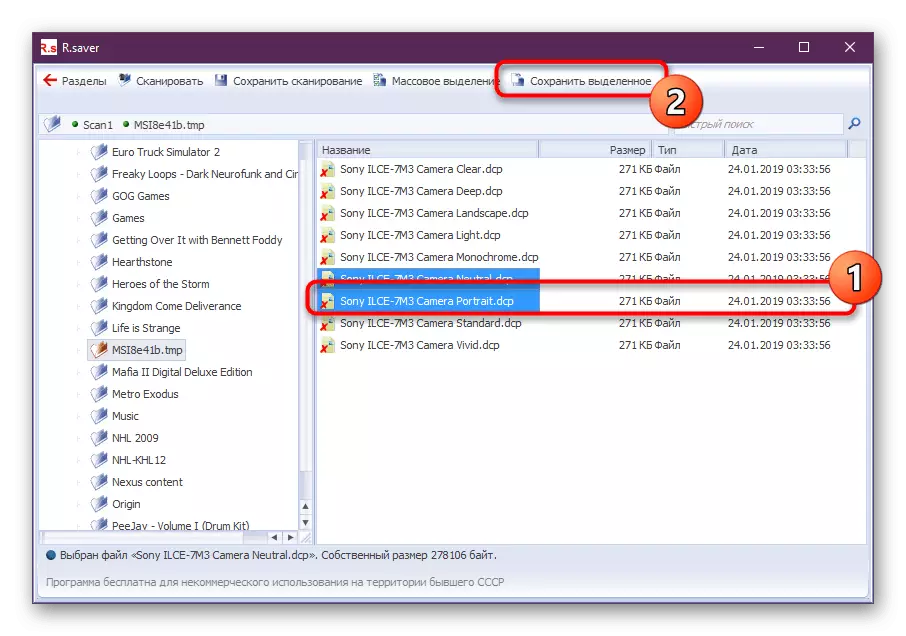
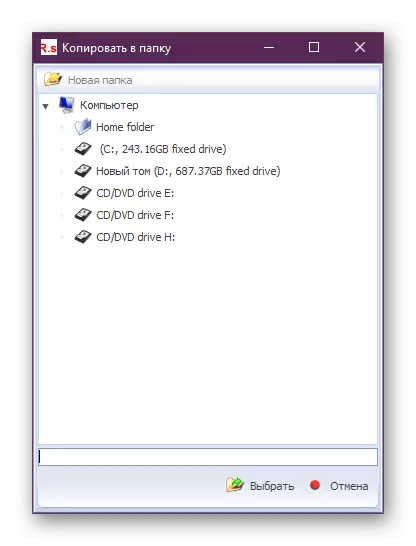
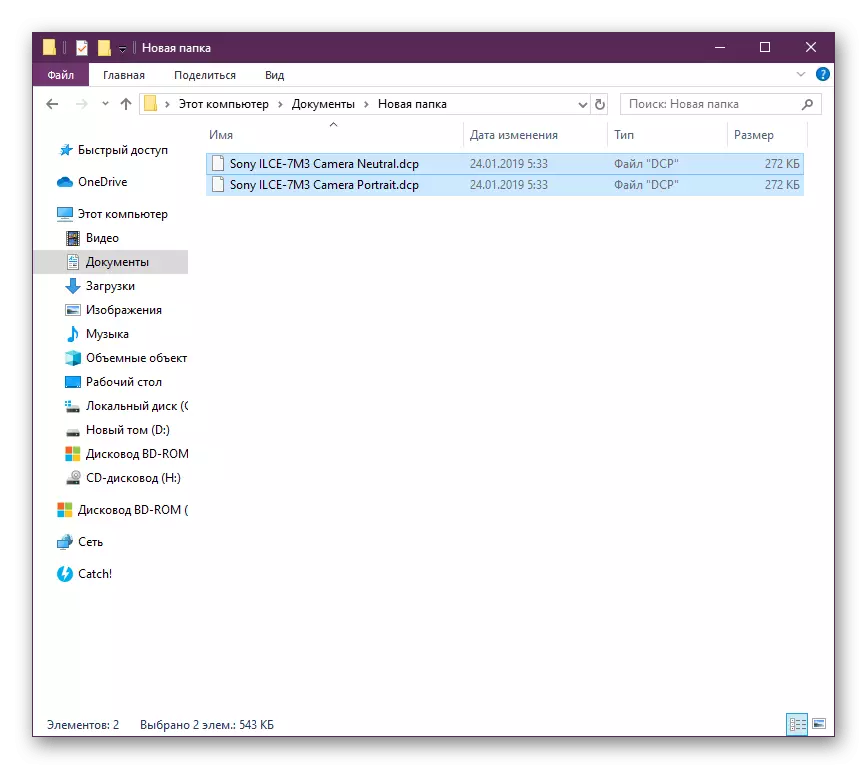
Metode 2: Recuva
Recuva er et av de mest populære programmene hvis funksjonalitet er fokusert på å gjenopprette tapte filer. Det er en gratis versjon av denne programvaren som lar deg utføre alle nødvendige handlinger.
- Hvis filene gjenopprettes fra flyttbare medier (flash-stasjoner, SD-kort, etc.), kobler du den deretter til datamaskinen, og kjør deretter RECUVA-programvinduet.
- En setning vil vises med valget av hvilken type filer som skal gjenopprettes. I vårt tilfelle er det MP3, så vi feirer elementet "Musikk" og går videre.
- Merk stedet fra hvor filene er slettet. Vi har en flash-stasjon, så vi velger "på minnekortet".
- I et nytt vindu er det et alternativ "Aktiver grundig analyse". Når du først analyserer den, kan du ikke inkludere, men hvis programmet ikke var i stand til å oppdage filer, må denne parameteren aktiveres.
- Når skanningen er fullført, vises et vindu med oppdagede filer automatisk på skjermen. I nærheten av hvert element vil du se sirkler med tre farger: grønn, gul og rød. Grønn betyr at alt er i orden, og du kan gjenopprette det, gule signaler som filen kan bli skadet, og til slutt blir den røde filen overskrevet, dens integritet går tapt, derfor er det nesten meningsløst å gjenopprette det.
- Merk av i posisjonene som vil bli gjenopprettet av programmet og klikk på Restore-knappen.
- Vinduet "Mappeoversikt" vises, hvor du må angi sluttplaten som gjenopprettingsprosedyren ikke ble utført. Det er nødvendig for ikke å være mulig med nye filer, som i henhold til prinsippene for HDD, registreres på toppen av noen fjernkontroll, berører de gjenopprettede. Siden vi gjenopprettet filer fra en flash-stasjon, angir du en hvilken som helst mappe på datamaskinen.
- Klar, data restaurert. Du finner dem i mappen som er spiss i forrige trinn.
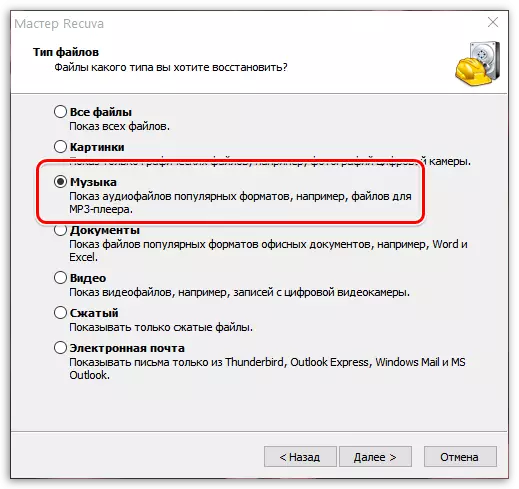
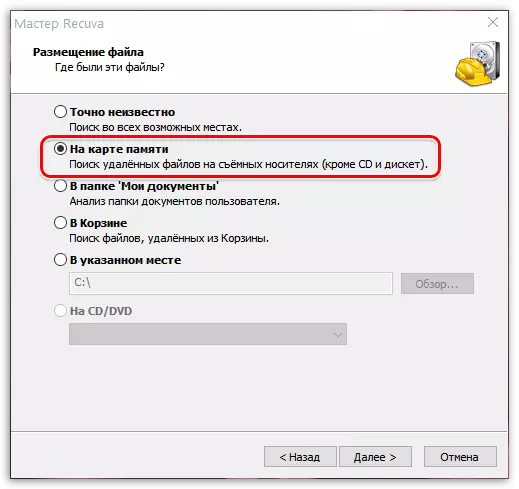
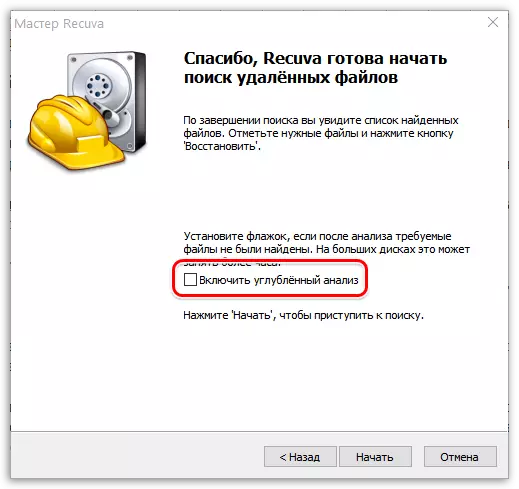
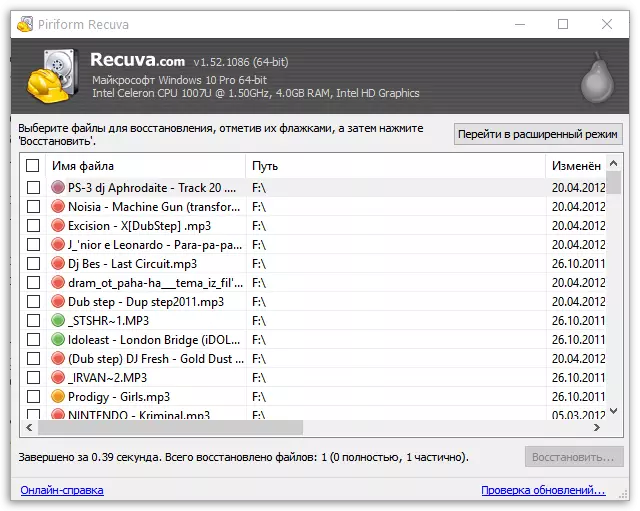
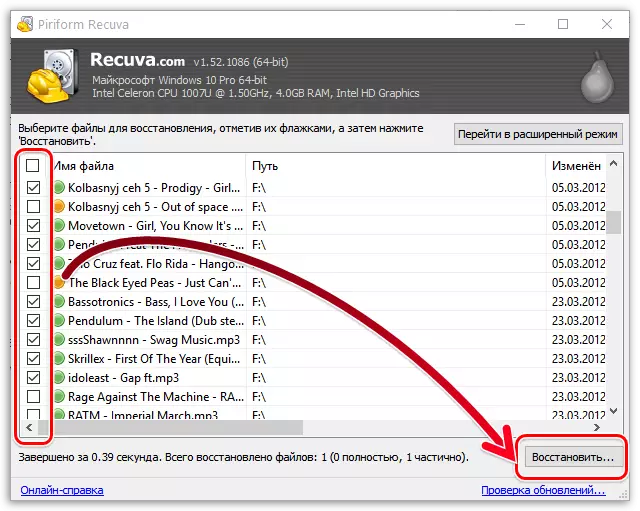
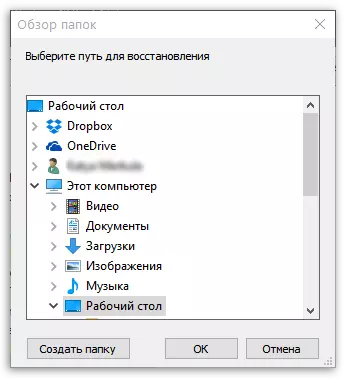
Metode 3: DMDE
Vårt dagens materiale vil fullføre verktøyet som heter DMDE (DM Disk Editor og Data Recovery Software). Dette er et annet populært verktøy som lar deg gjenopprette selv de eldste filene. Men som det ofte skjer, er det ikke alltid mulig å returnere informasjon for hundre prosent. Noen objekter kan bli skadet, noe som vil føre til manglende evne til å lese. Til tross for dette, prøv å gjenopprette det står fortsatt, men det er gjort slik:
- Gå til koblingen ovenfor for å laste ned DMDE fra det offisielle nettstedet. Der, trykk på knappen for å laste ned 64-biters versjonen eller under, finn GUI for Windows (denne forsamlingen fungerer på 32-bits OS).
- Forvent nedlastingen for å laste ned arkivet og åpne det.
- Her kan du umiddelbart starte den kjørbare filen i programmet, siden det ikke krever en forhåndsinstallasjon.
- For å gjenopprette, må du sjekke "Logic Discs" -elementet.
- Deretter velger du en av partisjonene du vil skanne på.
- Klikk på "OK" -knappen for å fullføre det forberedende arbeidet.
- Etter å ha vist vinduet med seksjoner, kan du umiddelbart starte fullskanningen eller velge et volum.
- Angi flere skanneinnstillinger. La standardverdiene hvis du bruker en standard stasjon og vil sjekke den helt.
- Kontrolloperasjonen starter. I vinduet kan du straks spore statusen, fordi den lavere interessen og antallet anerkjente sektorer vises.
- Etter ferdigstillelse klikker du på "Åpne Tom" -knappen.
- Alle objekter funnet vil bli vist til venstre. Blant dem er også de som ikke er fjernet nå. Derfor må du finne de ønskede komponentene her.
- Høyreklikk på mappen eller filen for å gjenopprette den.
- Velg et sted hvor du vil plassere objektet, og angi flere innstillinger.
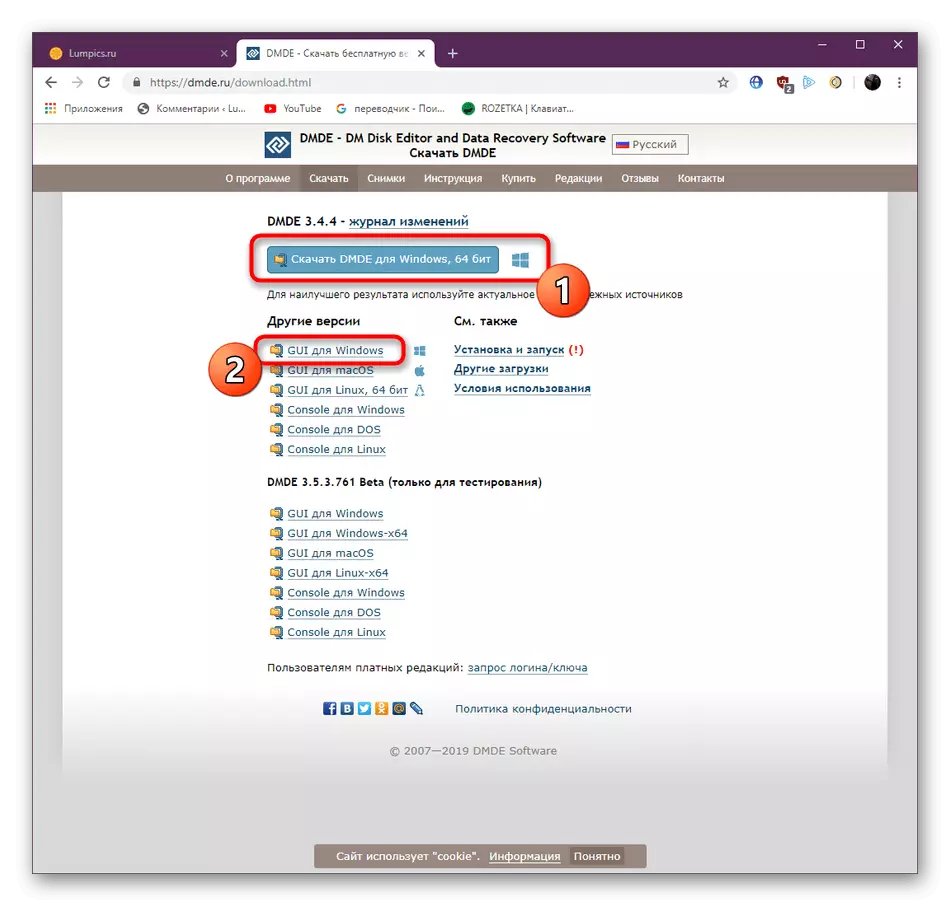
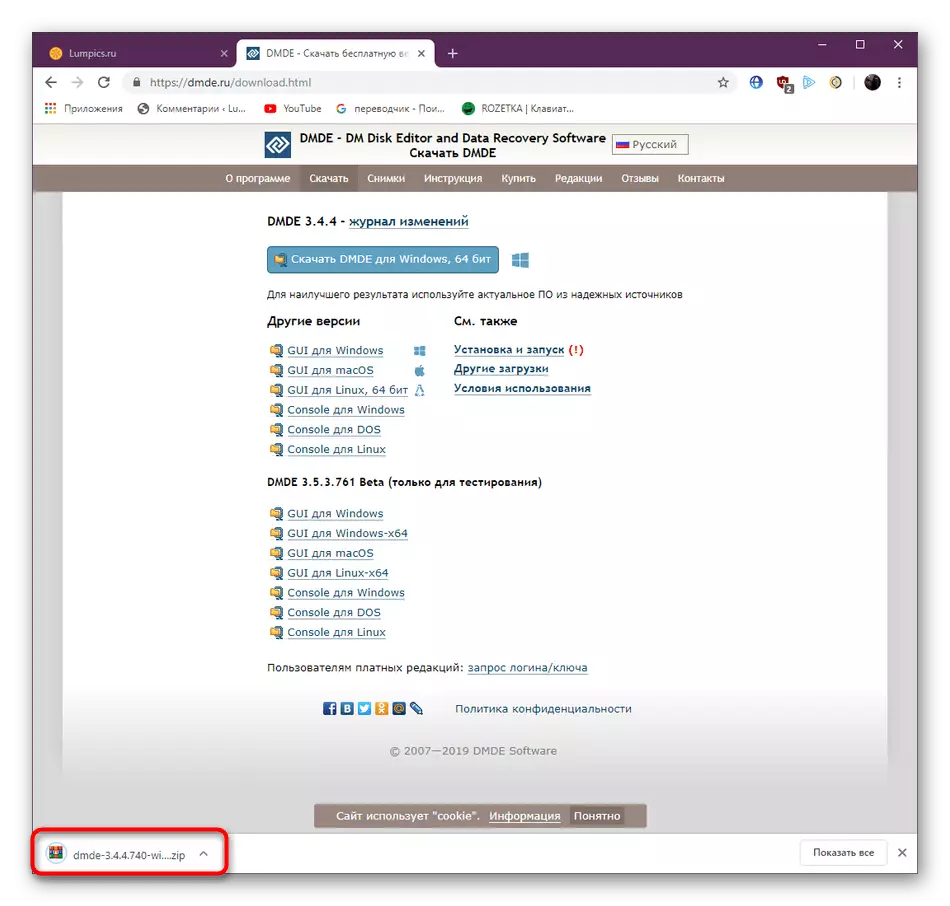
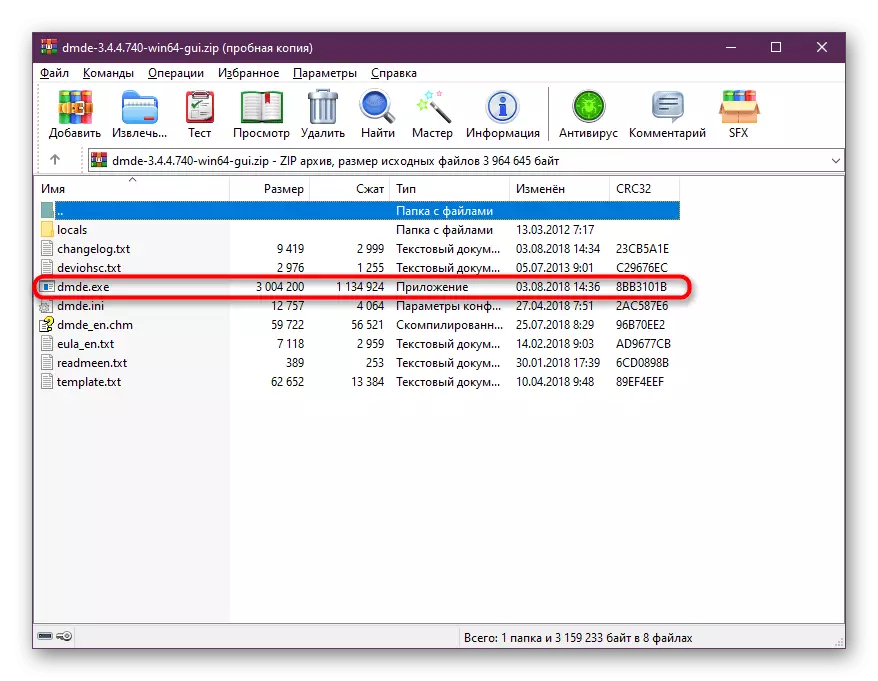
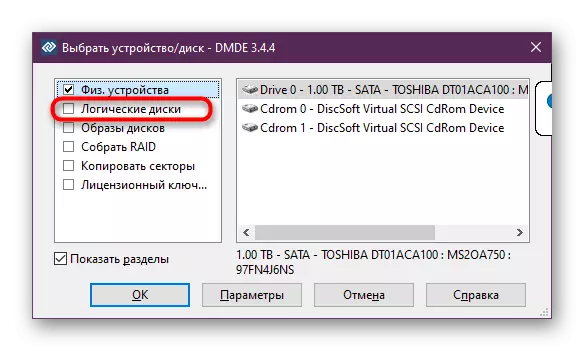
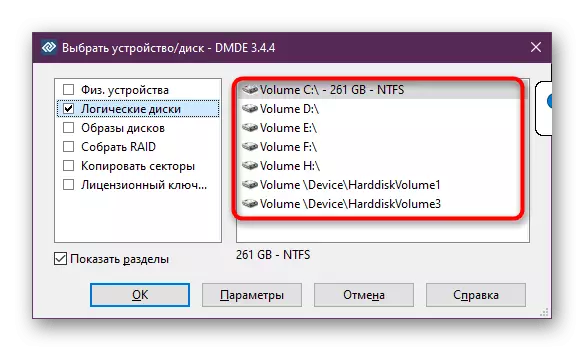
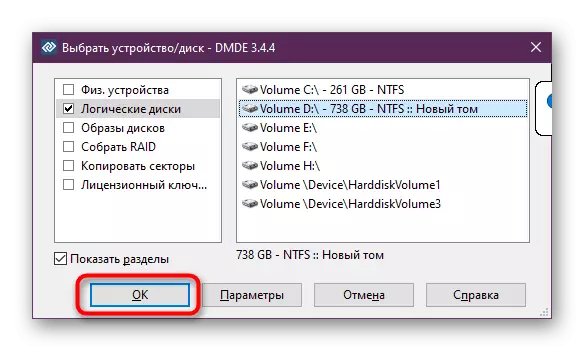
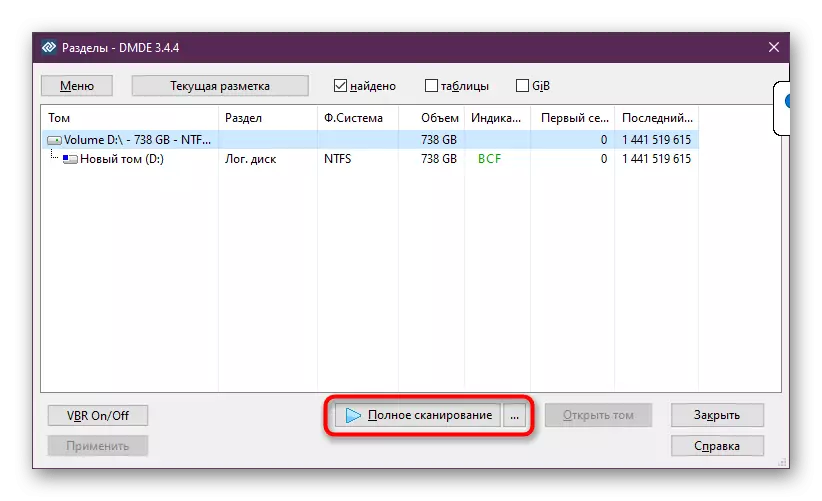

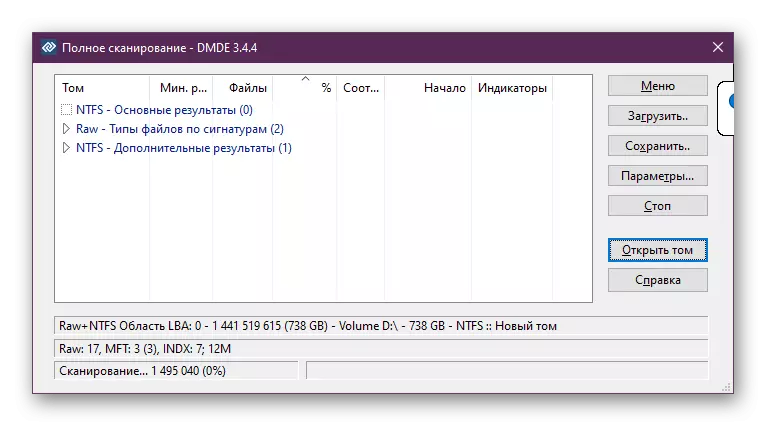
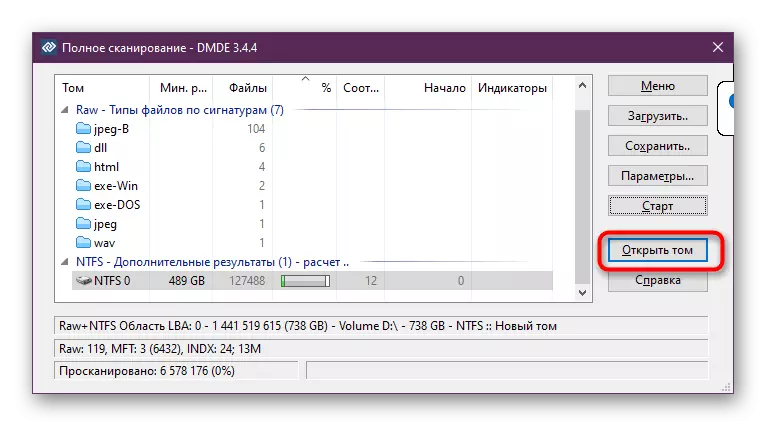
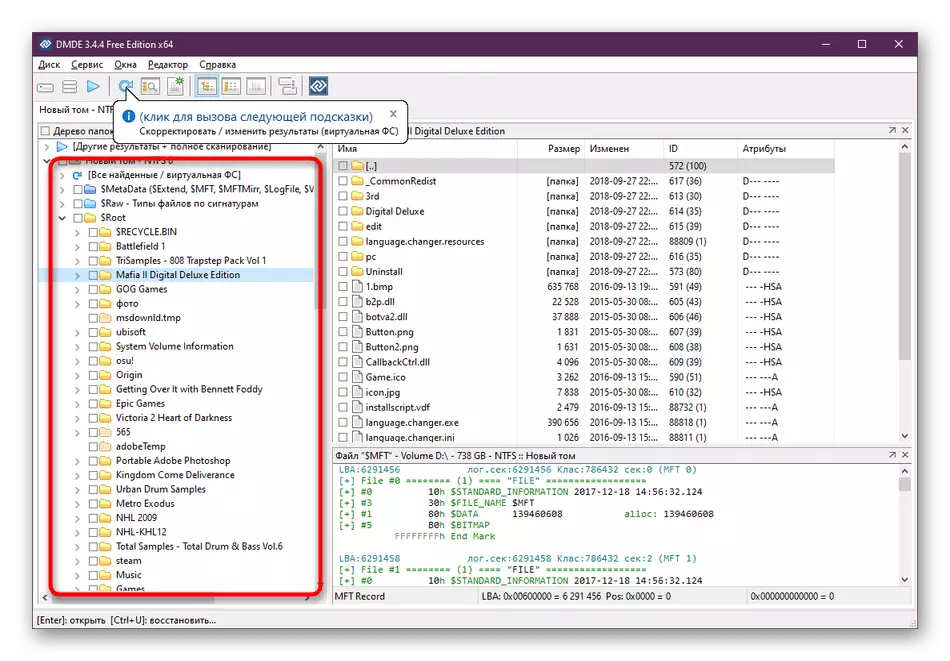
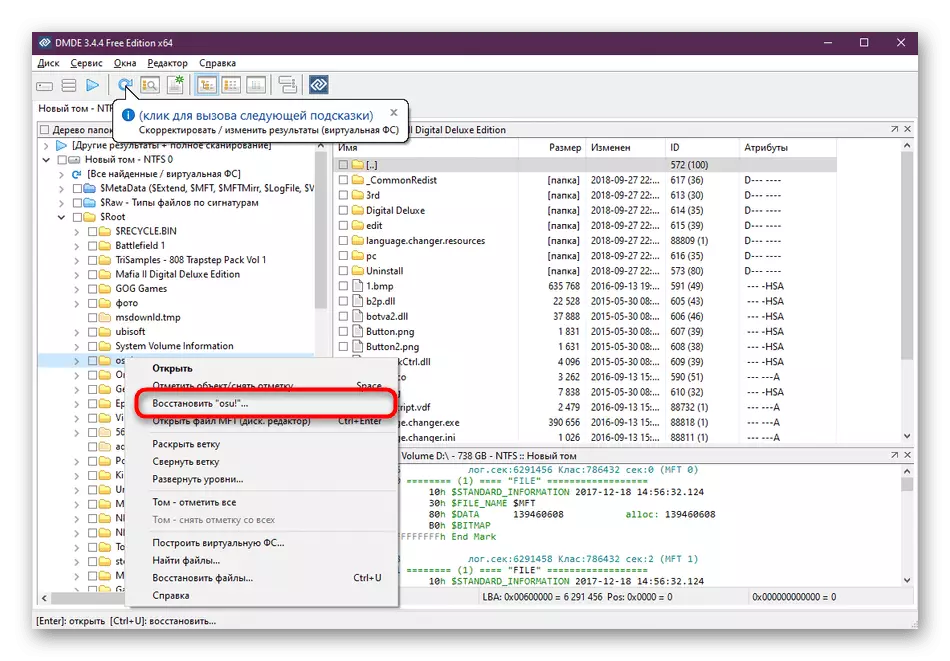
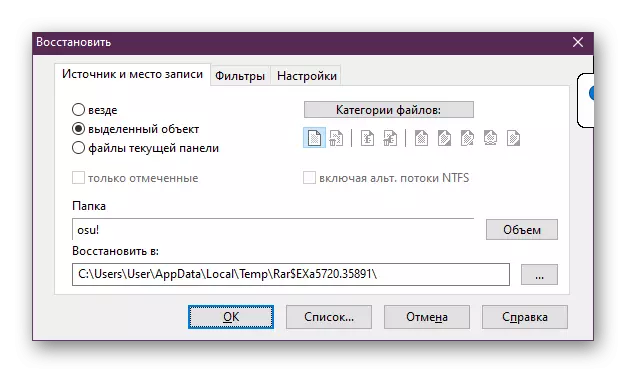
Som du kan se, er ikke noe komplisert i å sjekke stasjonen og gjenopprettingen. Den eneste snagen er at DMDE klarte å finne de nødvendige dataene på stasjonen. Hvis dette ikke skjedde, er det verdt å prøve en annen metode.
Nå er det fortsatt mange betalte og gratis løsninger på Internett, slik at du kan returnere slettede filer til en datamaskin. Implementeringen av den ønskede operasjonen utføres overalt omtrent like, men ikke glem at verktøyene fungerer på forskjellige måter. Derfor anbefaler vi deg å utforske andre populære løsninger ytterligere ved å klikke på lenken nedenfor. Kanskje noe fra dette vil bidra til å gjenopprette den nødvendige informasjonen.
Les mer: De beste programmene for å gjenopprette eksterne filer
På dette kommer vår artikkel opp til den logiske konklusjonen. Fra det lærte du om tredjeparts programvare som lar deg gjenopprette eksterne objekter på PCen. Som du kan se, kan alt dette gjøres på egen hånd, ikke referere til spesialistene.
Se også: Vi gjenoppretter ekstern programvare på datamaskinen din
