
Chat i Skype-kommunikasjonsprogrammet er en av korrespondansemetodene mellom to eller flere brukere. Som standard, med hver ekstra kontakt, kan du starte en personlig samtale, men noen ganger er det behov for å lage en ny privat chat eller dannelsen av en gruppe der flere deltakere vil bli deltatt på. Den innebygde funksjonaliteten til denne programvaren lar deg lage begge alternativene, som vi vil snakke om som en del av vår dagens artikkel.
Opprett en samtale i Skype-programmet
Deretter vil vi se på dannelsen av en gruppe eller en ny prat på eksemplet på den nyeste nåværende Skype-versjonen. Hvis du har en eldre montering, kan du støte på noen menyelementer eller skille mellom vinduer. Derfor anbefaler vi selvstendig å forstå grensesnittet eller oppdatere versjonen ved å bruke instruksjonene som presenteres i artikkelen på følgende lenke. Nå vender vi oss til analysen av dagens tema.Les mer: Oppdater Skype
Metode 1: Gruppeopprettelse
Den første metoden for å utføre oppgaven er å lage en gruppe der du kan legge til et ubegrenset antall deltakere og administrere dette samfunnet på alle måter. Hele prosessen er bokstavelig talt i noen få klikk og ser slik ut:
- Kjør Skype og logg inn på kontoen din. Du finner deg selv i delen "Chats", hvor du bør klikke på "+ chat" -knappen.
- I kontekstmenyen som åpnes, velg alternativet "Opprett gruppe chat".
- Redigering av de viktigste parametrene vil begynne. Du blir bedt om å spørre et vilkårlig navn på gruppen og legge til et bilde.
- Når du legger til hovedbildet, åpnes en standardleder, hvor du skal velge bildet du liker.
- Når konfigurasjonen er fullført, klikker du bare på den blå knappen i form av en pil.
- Deretter begynner scenen for å legge til deltakere. Bruk søkefunksjonen til å finne de riktige kontaktene, og legg deretter til dem ved å merke av i boksen. Hvis du ikke har lagt til alle nødvendige brukere til venner, gjør det som beskrevet i et annet materiale på følgende lenke.
- For å lykkes vil en ny gruppe bare bli igjen til "Fullfør".
- Hvis du plutselig glemte å legge til noen, gjør det ved å klikke på "Invitere noen andre."
- Over tid vil denne påskriften forsvinne på grunn av historien om meldinger. Da, for å aktivere nye deltakere i samfunnet, vil det ta å klikke på den tilhørende knappen, som ligger til høyre over.
- En form for hvor du kan finne brukere eller åpne en lenke for å feste en gruppe.
- Innbydende nye venner til samfunnet ved hjelp av lenken vil være tilgjengelige bare etter at du har aktivert denne parameteren.
- Neste vil vises riktig form. Du kan kopiere lenken til utklippstavlen eller sende den til brukeren via e-post.
- Hvis du trenger å redigere samfunnsparametrene, klikker du bare på den med høyre museknapp og velger "Gruppeledelse".
- Et ekstra vindu åpnes, hvor du kan gjøre absolutt noen handlinger - endre navnet, bildet, sende meldinger, legg til eller ekskludere deltakere.
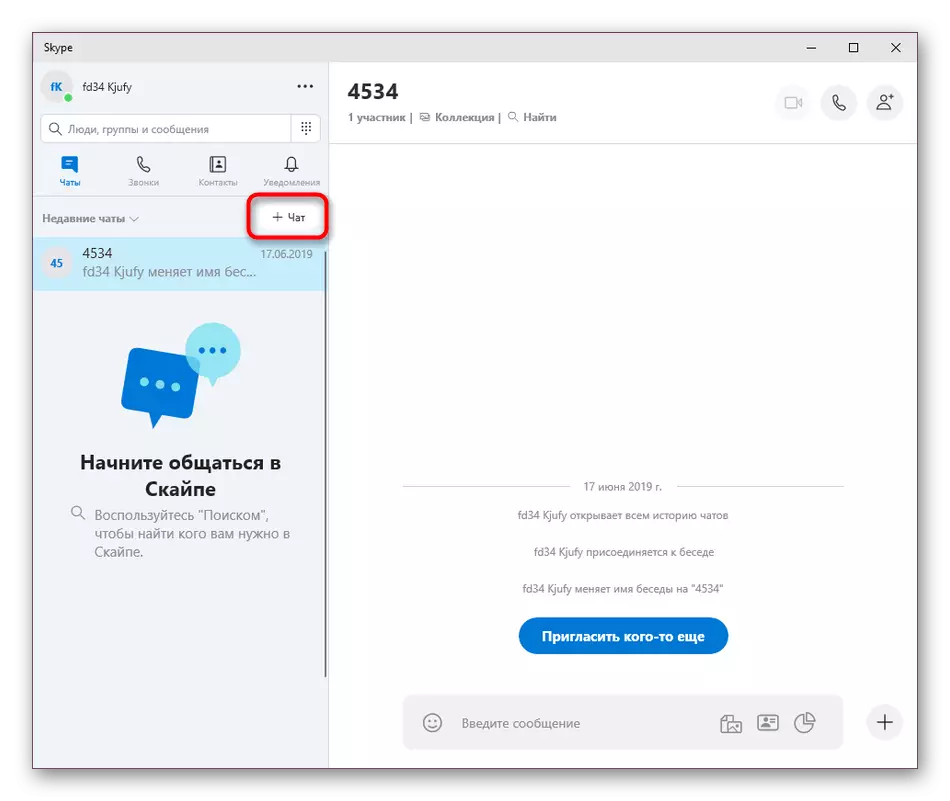




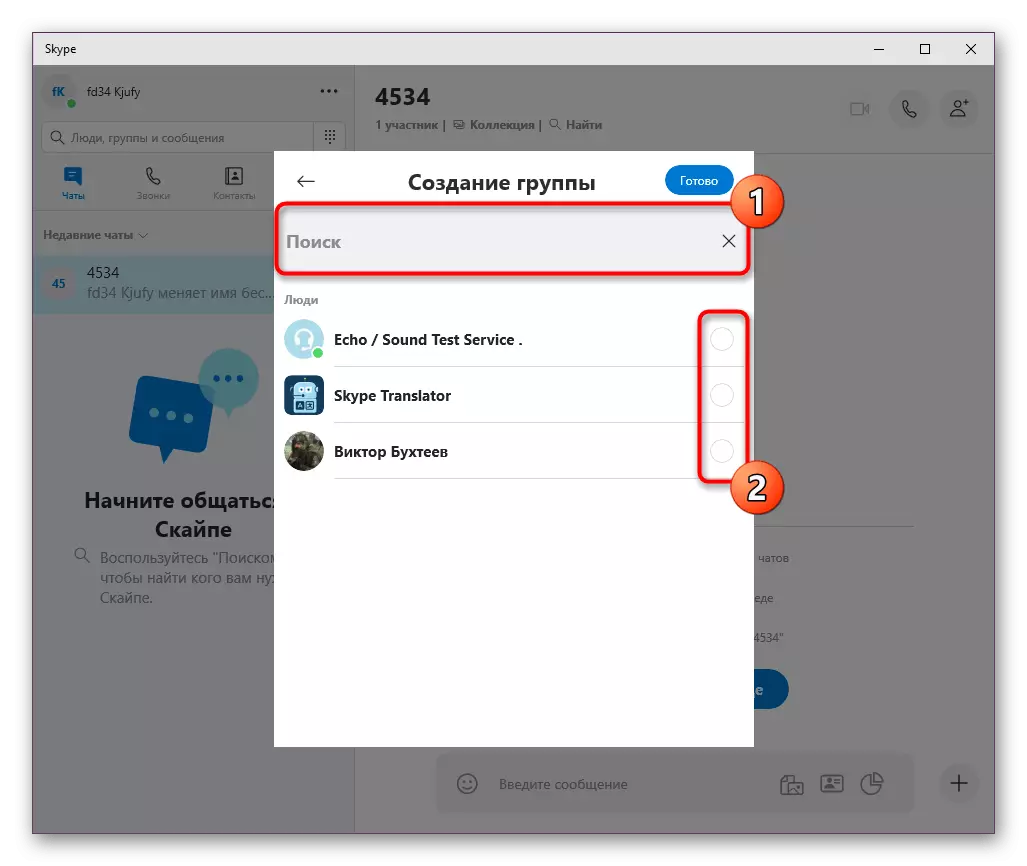
Les mer: Legge til venner til Skype
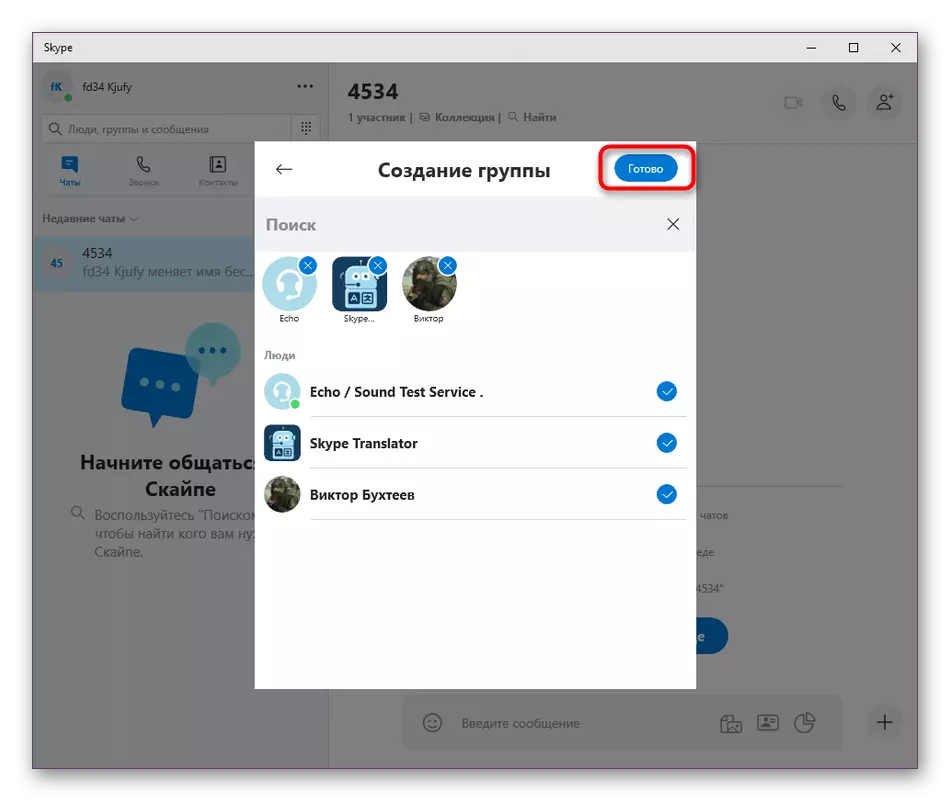
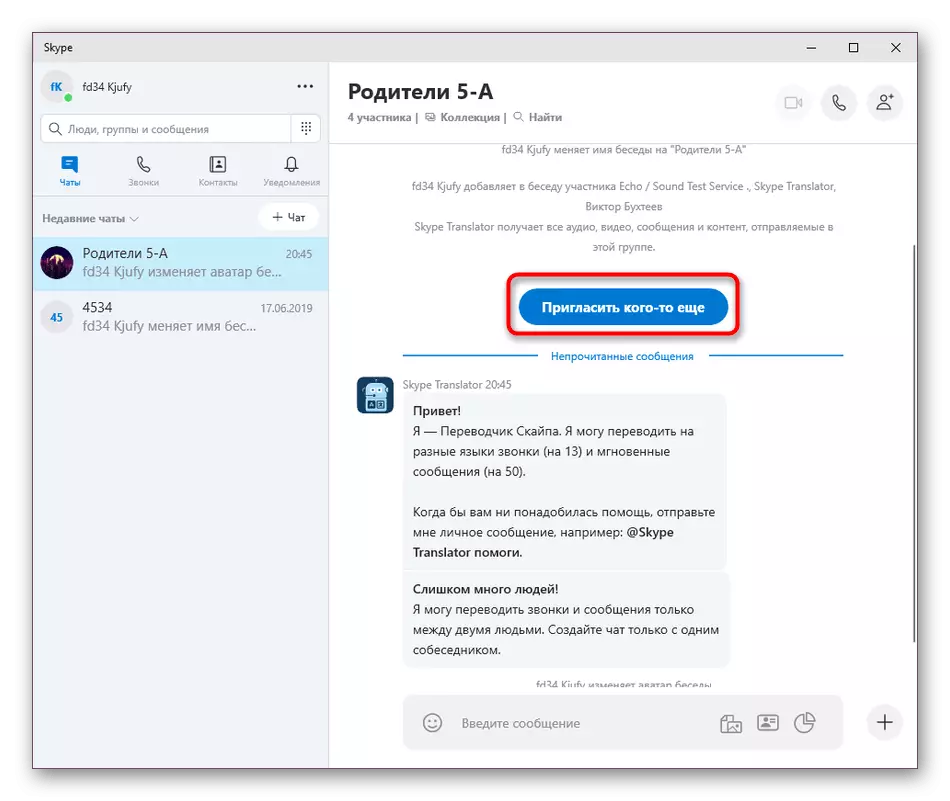






Som du kan se, er ikke noe komplisert i etableringen av en gruppe chat. Absolutt på samme måte kan du administrere ubegrenset antall samfunn, legge til venner og vanlige Skype-brukere der.
Metode 2: Opprette en ny prat
Hvis gruppen umiddelbart innebærer tilstedeværelsen av mer enn to deltakere i det, vil den nye chatten vanligvis lage når det er nødvendig å starte en separat korrespondanse med en venn der bestemte emner vil bli diskutert som ikke faller inn i hovedkonsernsamtalen. Opprette en lignende seksjon forekommer nesten på samme måte som vist i forrige metode.
- Klikk på "+ chat" -knappen og velg alternativet "Ny chat" i kontekstmenyen.
- Angi en venn eller en egen bruker som du vil starte kommunikasjon på.
- Nå kan du skrive meldinger, samt legge til noen flere deltakere, og slå automatisk inn i gruppen.
- Bli med i folk på samme måte som hvordan vi demonstrerte i forrige instruksjon.
- Deretter utvikler den personlige samtalen til gruppechatt og alle innstillingene åpnes, som allerede er blitt diskutert tidligere.



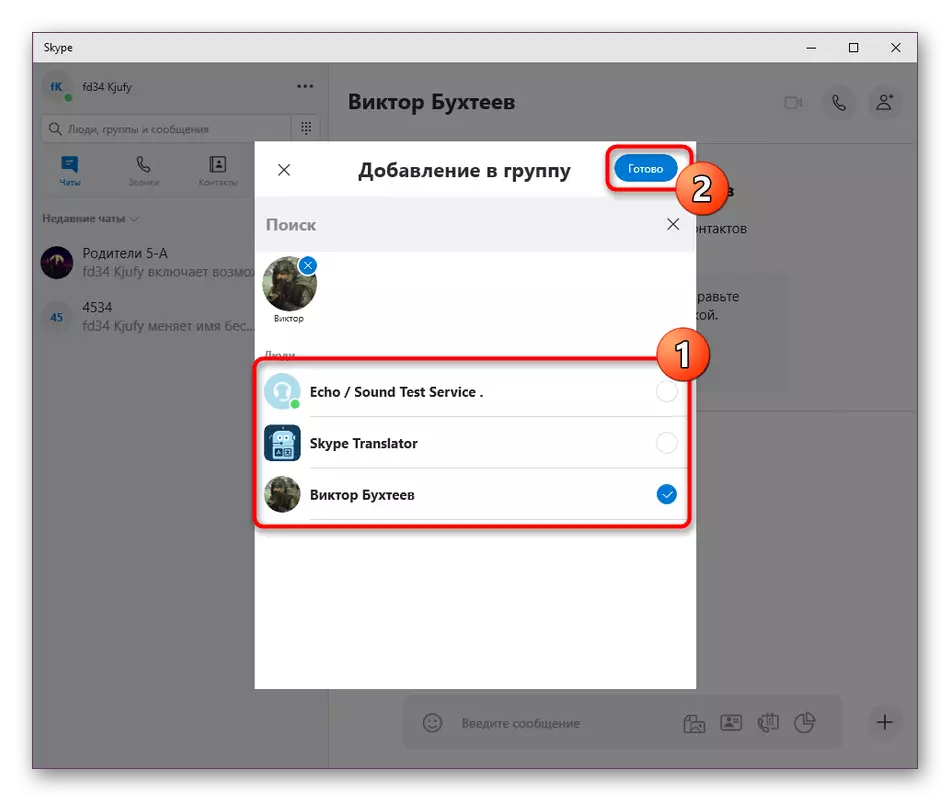

Metode 3: Opprette en privat samtale
I de nyeste versjonene av Skype har utviklerne lagt til en funksjon som kalles "skjult samtale". Det tillater to brukere å starte kryptert kommunikasjon, der alle samtaler både tekst og stemme vil bli klassifisert, og varsler og spor vil bli slettet umiddelbart etter fullføring av kommunikasjonen. Hvis du er interessert i å lage en slik chat, følgende trinn:
- Klikk på "+ chat" -knappen og velg alternativet "Ny Private Conversation".
- Angi en venn med hvem du vil lede en skjult korrespondanse.
- Vent litt tid til serveren automatisk vil sende deltakerens invitasjon.
- Det vises på listen over sine chatter. Det vil være mulig å godkjenne det ved å klikke på "Godta".
- Etter at forespørselen er bekreftet eller avvist, vil du motta et varsel. Hvis suksess, kan du sikkert starte hemmeligholdskommunikasjon.
- Om nødvendig, skjul en samtale slik at den ikke vises i listen over chatter til den nye meldingen vises.
- Vær imidlertid forsiktig, hvilken som helst skjult chat kan vises ved å aktivere et spesielt element i samtalekontrollmenyen.



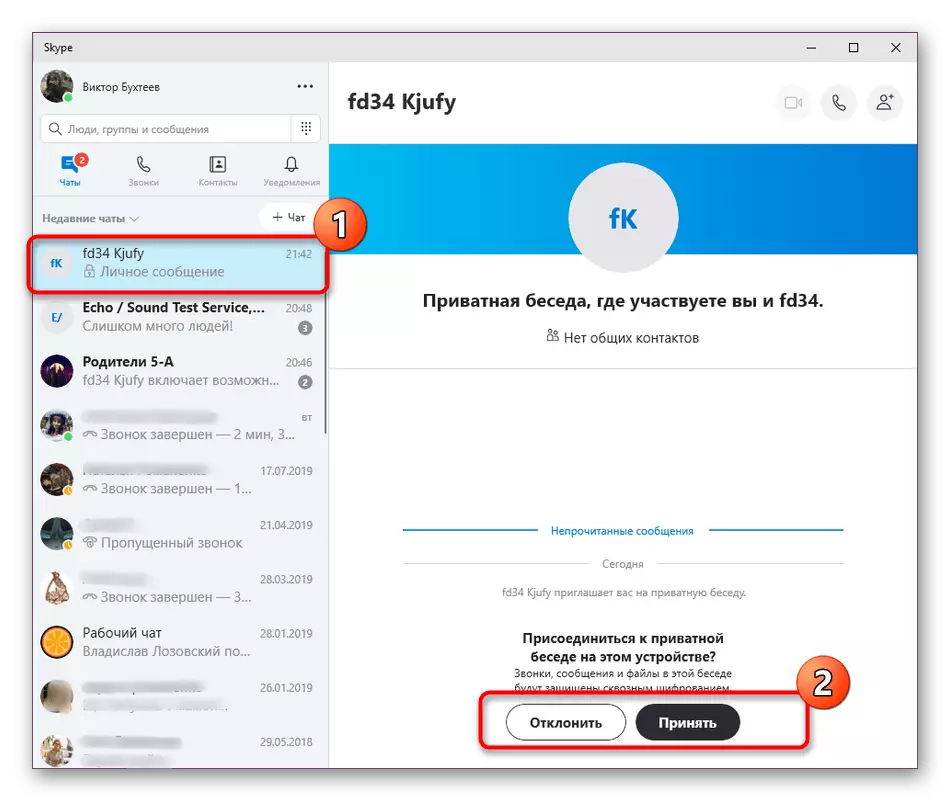



I tillegg råder vi deg til å merke seg at etableringen av konferanser for videre kommunikasjon ved bruk av video eller lyd utføres litt annerledes, og det er flere metoder og nyanser som bør vurderes. Les mer om dette i vår artikkel fra en annen forfatter ytterligere.
Les mer: Opprette en konferanse i Skype
Nå er du kjent med en av funksjonene som er kjent for mange Skype-applikasjoner. Det er ikke noe vanskelig å skape grupper og chatterom, men nybegynnere kan støte på visse problemer. Derfor opprettet vi denne artikkelen. I tillegg anbefaler vi nykommere å gjøre seg kjent med generaliseringsmaterialet, der det beskriver i detalj om områdene ved bruk av Skype, og det er alle nødvendige retningslinjer.
Se også: Bruke Skype-programmet
