
For det fulle arbeidet med de fleste interne komponenter i datamaskinen, er den riktige programvaren kreves. Noen ganger kan dette bli skadet (ved brukerens feil eller på grunn av aktiviteten til ondsinnede programmer), og det kreves å installere på nytt. I tillegg anbefales denne prosedyren å gjøre etter utskifting av utstyret. Deretter vurdere metodikken for å installere systemkortene på nytt for NVIDIA-produsenten av programvaren.
Installere GPU-driveren på nytt
Prosedyren består av to stadier - fjerner den gamle versjonen av driverne og installasjonen av den nye. Hver av dem kan utføres av flere metoder.Fase 1: Avinstallerer den gamle versjonen
Før du installerer den nye SVIDIA grafiske adaptere-stasjonen, anbefales det å slette, for å unngå programvarefeil. Du kan avinstallere mer irrelevant programvare på to måter: Gjennom et spesielt verktøy eller manuelt, gjennom systemet snap.
Metode 1: Display Driver Uninstaller
Føreren i Windovs-familien kan fjernes ganske vanskelig å fjerne, så entusiaster kom for å hjelpe brukere som presenterte displaydriveren avinstallerer verktøyet forenkler denne prosedyren.
- Verktøyet kommer i form av et arkiv - når du starter først, må du velge et sted å pakke ut.
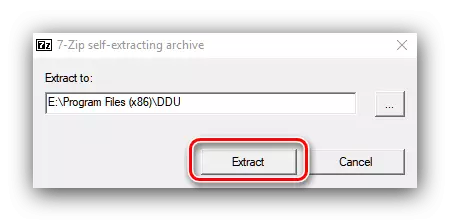
Deretter går du til mappen som arkivet pakket ut på, og åpner EXE-filen.
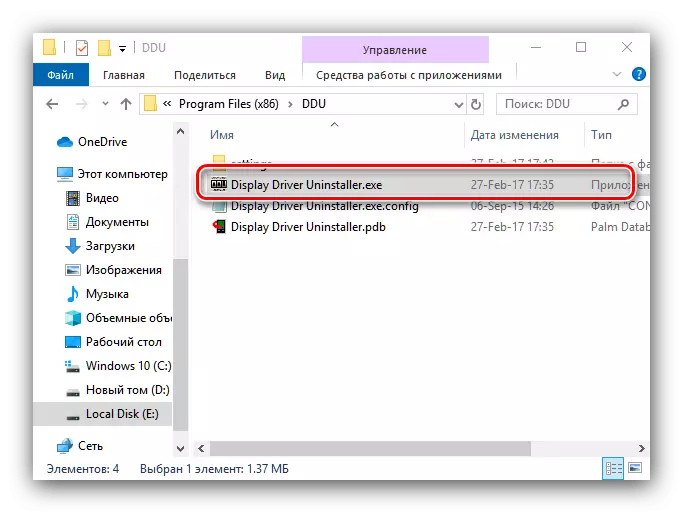
Merk følgende! Arbeide med Display Driver Uninstaller på Windows 8 og ovenfor er best utført i sikker modus, så før lanseringen skal gå til den!
Les også : Aktivere den sikre operasjonen av Windows 8, Windows 10
- Kontroller at applikasjonsmodusen er satt til "Normal" -posisjonen, og bruk deretter Run Normal Mode-knappen.
- På høyre side av vinduet er en liste med produsenter, må du velge alternativet "NVIDIA".
- Deretter bruker du "Slett and Restart" -knappen - det er nødvendig å bruke endringer etter at driverne avinstallerer.
- Verktøyet deaktiverer automatisk lasting av driverne fra Windows Update Center, som er rapportert av brukeren. Klikk på OK.

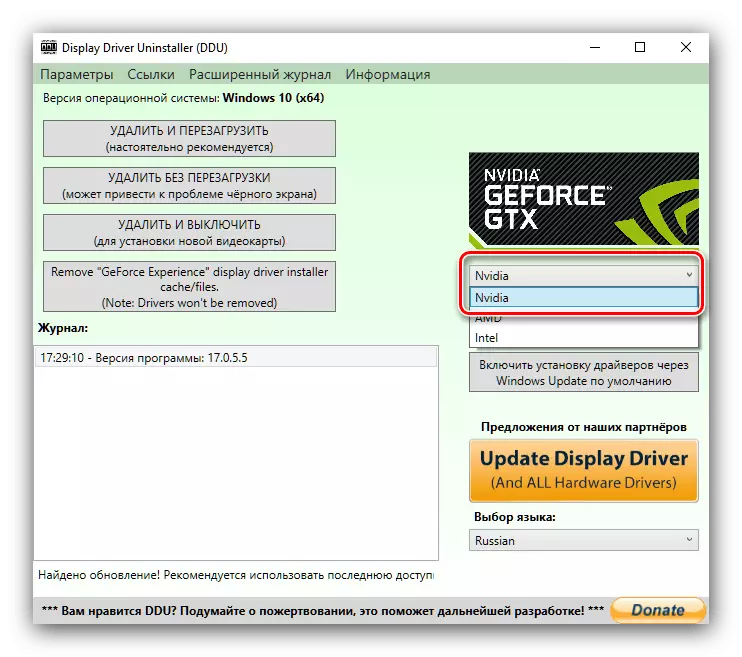


Det gjenstår bare å vente til programvaren er slettet, og datamaskinen startes på nytt. Etter det kan du flytte til andre trinn.
Metode 2: "Programmer og komponenter"
Du kan også gjøre uten tredjepartsfond - de nyeste versjonene av NVIDIA-programvaren kan fjernes og systemverktøy. Vi bruker dette med et snap "programmer og komponenter".
- Ring Win + R-tastekombinasjonsvinduet, og skriv deretter inn appwiz.cpl til tekststrengen og klikk OK.
- Finn en post med navnet "NVIDIA grafisk driver" i listen over installerte applikasjoner.
Merk! Versjonsnummeret til programvaren kan variere!
Fremhev dette elementet og klikk på "Slett / rediger" -knappen i verktøylinjen.
- NVIDIA fjerning betyr vil bli lansert. Klikk på Slett-knappen.
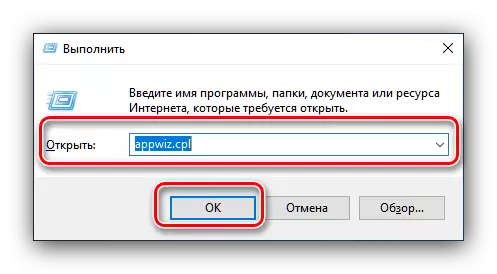


Vent på slutten av arbeidet til veiviseren på avinstallering, hvoretter du umiddelbart starter datamaskinen på nytt.
Fase 2: Installere en ny versjon av drivere
Etter at feilen eller utdatert programvare er fjernet, bør du flytte til installasjonen av den nye versjonen. Denne prosedyren kan også gjøres av flere metoder.Metode 1: Offisiell side
Det optimale alternativet for mottak av drivere er å laste en pakke fra produsentens offisielle ressurs, i vårt tilfelle er det NVIDIA.
Åpne nettsted NVIDIA
- På driversiden må du i rekkefølge angi videoadapterinformasjonen i rekkefølge: et modellområde og en serie enheter, et operativsystem og et foretrukket innstillings språk. Etter å ha gjort dette, klikker du på "Søk" -knappen, og på neste side "Last ned nå".
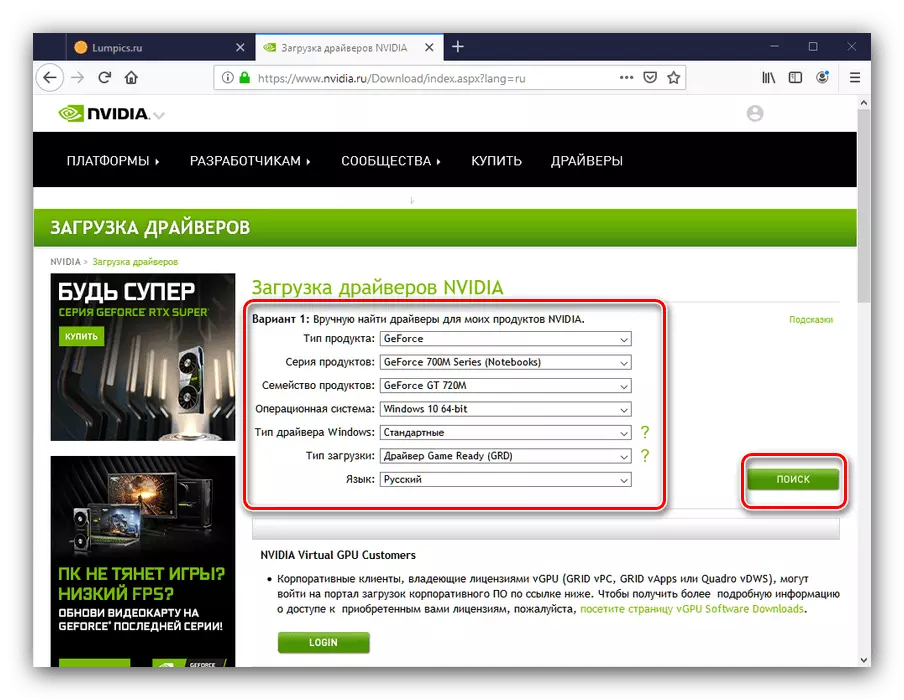
Les mer: Definisjon av skjermkortparametere
- Deretter klikker du på knappen med samme navn.
- Legg installatøren på et hvilket som helst sted på den innenlandske stasjonen på PCen eller bærbar PC, og start deretter installatøren. For det første vil verktøyet sjekke systemets kompatibilitet.
- Du vil bli bedt om å velge installasjonstypen - bare føreren eller med den merkede GeForce-opplevelsen. Merk det aktuelle alternativet og klikk på "Godta / fortsett" -knappen.
- På dette trinnet må du velge et installasjonsalternativ. "Selektiv" er ment for erfarne brukere, Express - for nybegynnere. Vi anbefaler at du bruker den siste.
- Vent til programvaren er installert og start maskinen på nytt på nytt.
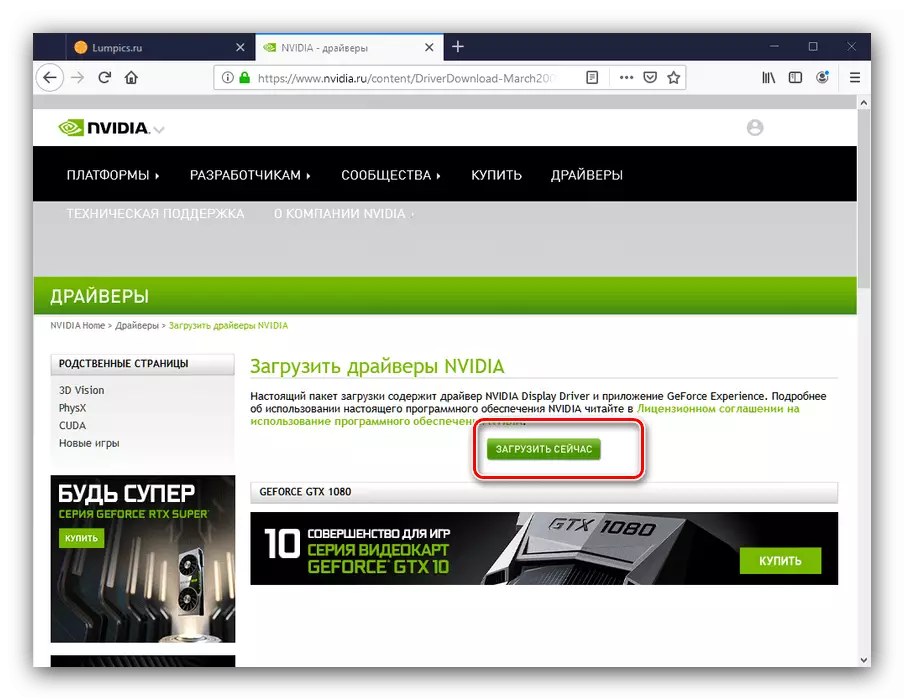


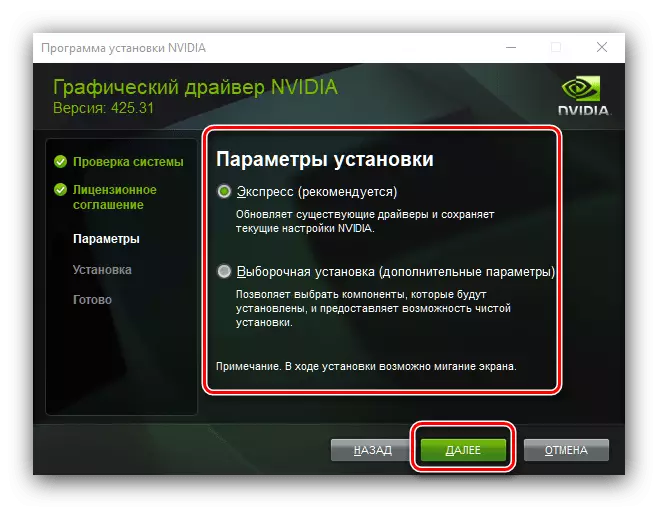
Metode 2: GeForce Experience
Det er mulig å legge til rette for oppgaven med å skaffe drivere for GPU fra Taiwanese-produsenten av den ovennevnte GeForce Experience - Branded App for Video Card Control. Vi har allerede fortalt om hvordan du installerer drivere for skjermkortet ved hjelp av dette verktøyet, så se Link Guide Neste.

Leksjon: Installasjon av drivere for NVIDIA Video Adaptere via GeForce Experience
Løse noen problemer
Noen ganger er prosessen med å reinstallere av drivere ledsaget av de eller andre problemer og feil. Vurdere de hyppigste av dem.Du må installere den forrige versjonen av driverne
Akk, men noen ganger nvidia programmerere tester ikke nøye drivere, og problemprodukter går inn i utgivelsen. Vanligvis er problemene fikset raskt, men noen ganger eliminerer feilene, som følge av hvilke brukere som ønsker å rulle tilbake til den forrige, effektive versjonen av driverne. Installere i klassisk form er ikke alltid mulig, så vi anbefaler at slike brukere kan henvise til artikkelen på linken nedenfor.
Les mer: Hvordan rulle du tilbake NVIDIA Video Card Drivers
Meldingen "kunne ikke installere NVIDIA Software"
En ubehagelig overraskelse for brukeren kan være en nødsituasjon av installasjonen av drivere med meldingen "Kunne ikke installere NVIDIA-programvaren." Heldigvis har dette problemet flere løsninger - tilgjengelige alternativer finnes i materialet på lenken nedenfor.
Leksjon: Problemløsningsalternativer når du installerer NVIDIA-driveren
Konklusjon
Dette fullfører analysen av prosedyren for å installere drivere for NVIDIA-videoadaptere. Operasjonen kan virke i tide, men faktisk er det ikke noe komplisert i det, og potensielle problemer er alltid løst.
