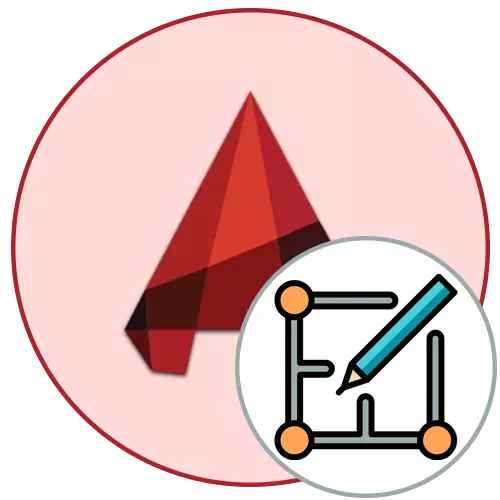
Arbeidsområdet i AutoCAD kan deles inn i to moduler - redigerer tegningene og designer dem foran forseglingen. De første handlingene utføres i fanen som heter "Modell", og den andre til "-arket". Hvis "Modell" -modulen er i en enkelt mengde og ikke kan økes, kan arkene for design opprettes ubegrenset mengde, som vil bli diskutert.
Opprett en liste i AutoCAD-programmet
Du kan opprette et ark i autocades med forskjellige metoder, mens bestemte innstillinger vil bli brukt på det, og Windows med en konfigurasjon kan åpnes. I tillegg er det forskjellige situasjoner når du må legge til flere sider. Derfor anbefaler vi deg å studere alle de presenterte måtene å holde seg oppdatert på hvert tilgjengelig alternativ og bruke dem om nødvendig.Metode 1: Kontekstmeny eller "+" -knappen
Den enkleste måten å opprette et nytt ark med vanlige parametere på er å bruke kontekstmenyen eller den tildelte "+" -knappen. Denne metoden vil være mest hensiktsmessig i tilfeller der du vil legge til en standardside i prosjektet med parametrene som er angitt som standard eller har blitt endret manuelt. Denne prosedyren utføres slik:
- Høyreklikk på noen av de allerede eksisterende arkene.
- I kontekstmenyen som åpnes, klikk på det første innskriften "Nytt ark".
- Det samme kan gjøres ved å klikke på "+". Samtidig vises den nye kategorien på bunnen.
- Hvis du trykker på PCM på den, åpnes menyen der de generelle parametrene er konfigurert og andre handlinger utføres.

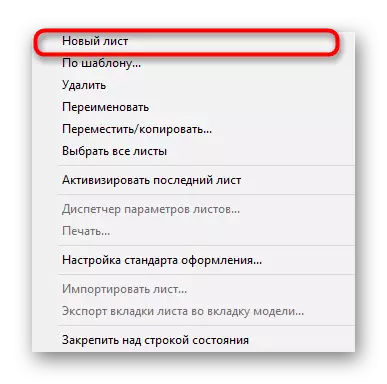
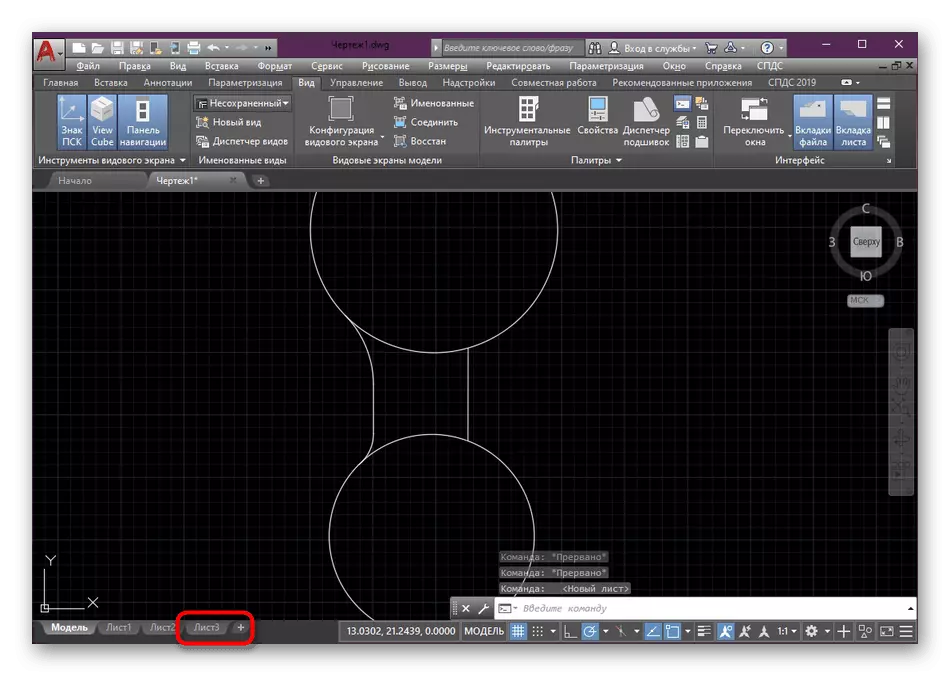

Dette alternativet er imidlertid ikke egnet hvis det er behov for å etablere individuelle parametere for siden, som angir alle nødvendige verdier. I slike tilfeller anbefaler vi deg å bruke følgende metode.
Metode 2: Nytt sett med parametere
Opprette et nytt sett med parametere vil tillate ikke bare å legge til et unikt ark med de nødvendige innstillingene, men vil også få lov til å bruke denne konfigurasjonen for en annen side til rett tid. AutoCAD-funksjonalitet lar deg generere et ubegrenset antall lignende poster, slik at i fremtiden raskt bryter mellom dem.
- Trykk på PCM på en av fanene med ark og i hurtigmenyen, velg "Leaf Parameter Manager".
- Gå til å lage et nytt sett ved å klikke på den aktuelle knappen.
- Angi parametrene Evert praktisk navn for deg, du kan også spesifisere basert på hvilken standard konfigurasjon Opprett gjeldende hvis du vil bruke noen eksisterende innstillinger.
- Til å begynne med er skriveren valgt, som vil bli brukt senere for utskrift. I denne listen kan du også velge og kjennskap til konvertering i PDF.
- Opprette et nytt format er laget i en spesiell veiviser, overgangen som utføres ved å trykke på "egenskaper".
- I Plotter Parameter Editor som vises, velg "Ikke-standard arkformater".
- Deretter klikker du på "Legg til".
- Arbeidsstart i veiviseren er å velge den grunnleggende størrelsen på arket. Du kan starte alt igjen, men vi anbefaler at du bruker en av de grunnleggende størrelsene, redigerer bare de ønskede verdiene. Etter å ha valgt, klikk på "Neste".
- Etter kategorien "Listestørrelser" åpnes. Her la dagens verdier eller rediger dem etter eget skjønn. Det anbefales å sette "millimeter" den vanlige måleenheten.
- Bredden på feltene er også konfigurert individuelt. Hvis du foretrekker sider uten felt, bare sett alle verdiene på "0" og gå videre.
- Format navn permisjon som standard eller sett noen noen, men filnavnet må gjøres unikt.
- Etter ferdigstillelse klikker du på OK.
- Bekreft endringer i konfigurasjonsfilen.
- I delen "Arkformat" velger du typen du nettopp har opprettet.
- Alle andre parametere er bedre å legge ut standarden at utskriftsskalaen er 1: 1, men sørg for at "hva du skal skrive ut" kalles "ark".
- Nå kan du når som helst gå til Ark Parameter Manager og angi den opprettede parameteren til den valgte siden for ikke å endre innstillingene hver gang.
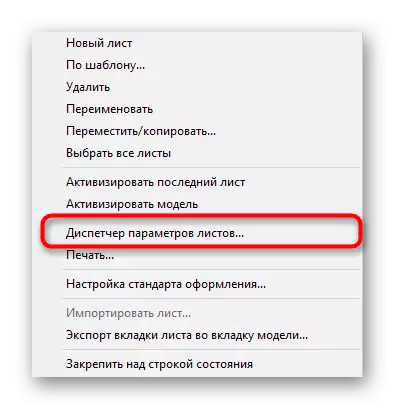


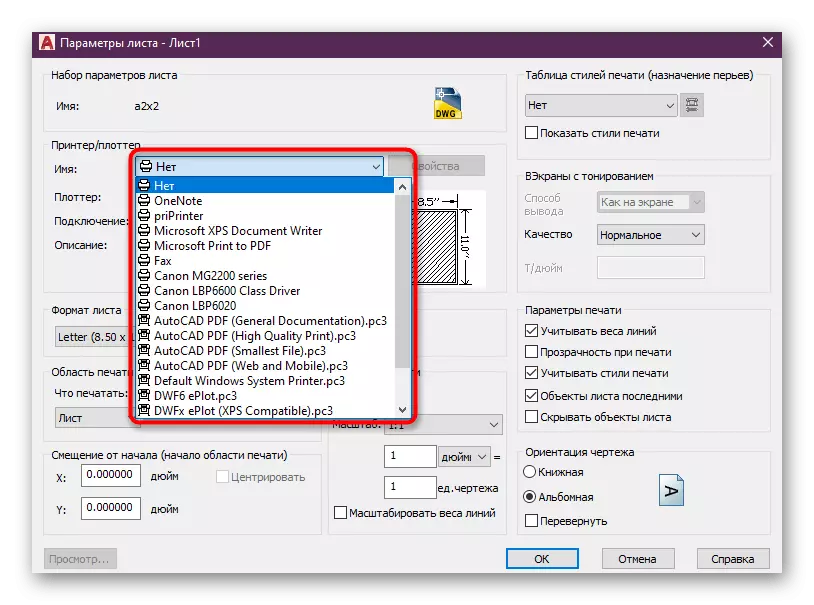









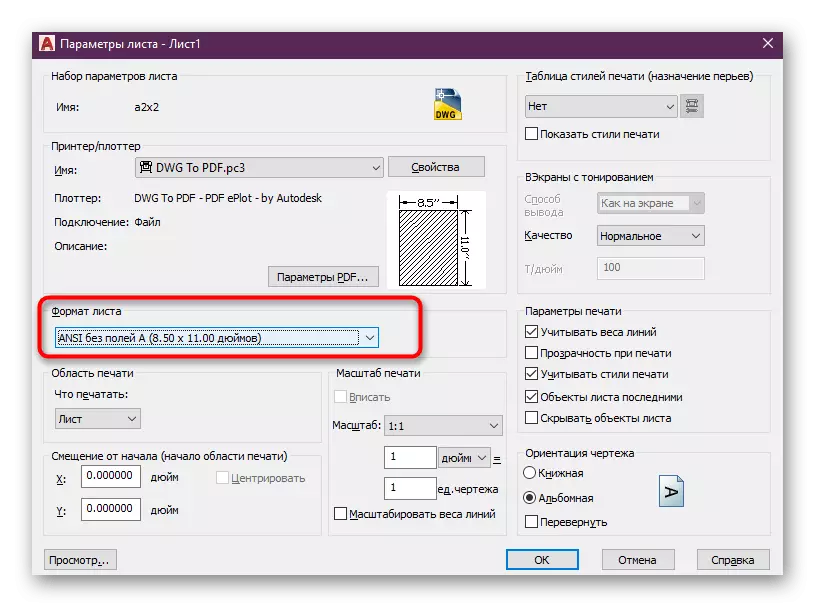


Absolutt for samme prinsipp, opprettes et hvilket som helst sett med parametere. Her bestemmer du allerede hvilke verdier som skal endres og hva de skal forlate standarden. Lagt til sett vil bli lagret i selve programmet, og ikke innenfor et enkelt prosjekt, slik at de kan brukes til enhver tid.
Metode 3: Switch Manager
Noen ganger på bedrifter eller hjemme ved hjelp av AutoCAD, tyder brukere til kollektiv tegning av visse prosjekter. Globale arbeider inneholder et stort antall ark som må grupperes og lagres i enkelte kataloger for ikke å bli forvirret i alle planer. Spesielt for slike formål er det en funksjon av "Bearing Manager", som gjør det mulig å plassere ark til biblioteket.
- Vær oppmerksom på hovedbåndet der du flytter inn i "Vis" -fanen.
- Her klikk på "Fit Office" -knappen.
- Opprett om nødvendig en ny nøkkel, og sett den riktig konfigurasjon, eller bruk den allerede eksisterende.
- Høyreklikk på en av katalogen og velg alternativet "Lag blad".
- Angi det nummer, navn og sted, og klikk deretter på "OK" -knappen.
- Nå vil den nye siden bli vist i den valgte katalogen.
- Dobbeltklikk LKM for å åpne et eget redigeringsvindu.

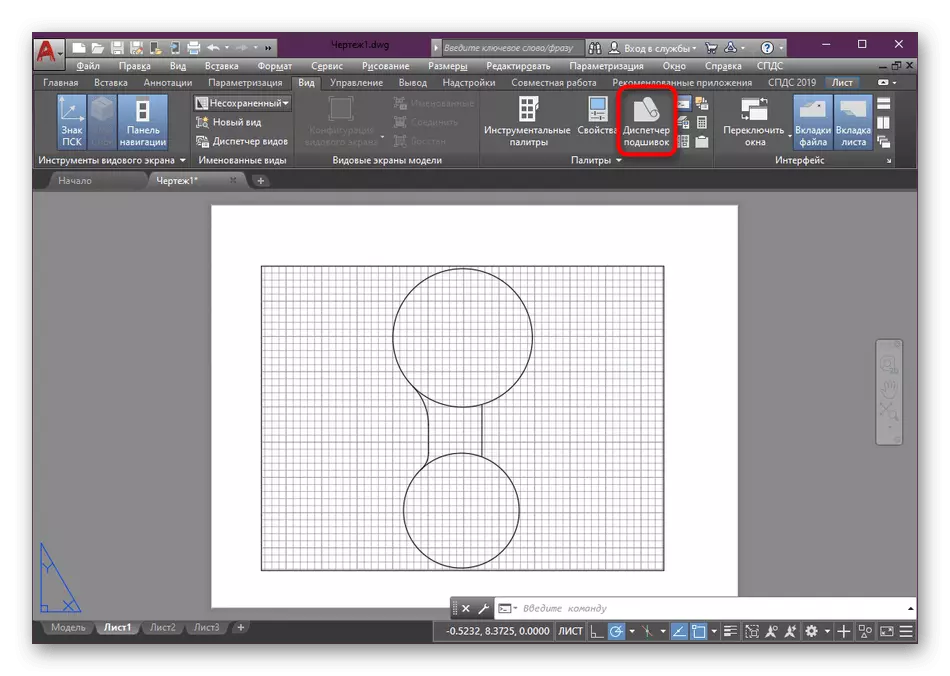





For å håndtere redigering av eksisterende ark og rommet er det fortsatt tegningen der, fordi dette materialet er viet til et helt annet tema.
Etter fullføring av sidedesignet bør de velges ved å utføre en bestemt konfigurasjon og koble skriveren til å få ferdige dokumenter. Detaljert instruksjon om dette emnet finner du i en annen artikkel ved å klikke på lenken nedenfor.
Les mer: Hvordan skrive ut tegningen i AutoCAD
Med hensyn til implementeringen av andre handlinger med tegningen eller AutoCAD-programmet, bør det gjenkjennes uavhengig ved å studere treningsmateriellene. En av dem er tilgjengelig på vår nettside. Det er en detaljert form om grunnleggende funksjoner og verktøy, som vil bli vurdert så mye som mulig for å lære nybegynnere.
Les mer: Bruke AutoCAD-programmet
Nå er du kjent med de tre metodene for å skape nye ark i det autokardiske prosjektet. Hver av dem innebærer implementeringen av en bestemt algoritme av handlinger, så du må velge den rette for å løse oppgaven satt riktig.
