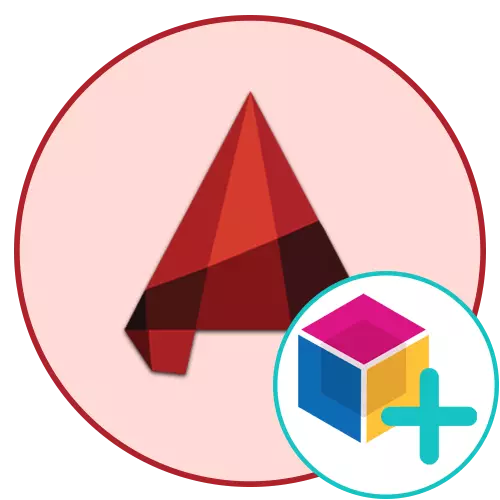
Blokker i AutoCAD er hovedelementene som representerer en gruppe primitiver. Hvis prosjektet ditt ofte brukes de samme elementene, det vil si, er det fornuftig å lage en blokk av dem og raskt legge det til etter behov. Profesjonelle designere og utkastsmenn anbefaler nybegynnere, så snart som mulig å dykke inn i verden av interaksjon med blokker, siden det er det viktigste aspektet av hele arbeidsflyten. Vi vil i sin tur vise metodene for å lage blokker, mens du spiller i detalj hvert trinn.
Lag blokker i AutoCAD-programmet
Vi vil vurdere absolutt alle tilgjengelige alternativer for å utføre oppgaven, samt demonstrere en av hovedstavlene, som vil bidra til å øke fremgangsmåten for anvendelsen av de nevnte objekter. Hver metode innebærer implementeringen av en annen algoritme for handling, derfor er det fornuftig å vurdere dem alle slik at i fremtiden til enhver tid bruker en bestemt metode.Metode 1: Hurtig blokk Opprettelse
Dette alternativet bør bare brukes i tilfeller der du vet på forhånd at blokken ikke vil bli brukt mange ganger, og er klare for at basispunktet kan skifte på en ikke veldig praktisk avstand. Fordelen med dette alternativet er at det er laget bokstavelig talt to klikk, og det ser slik ut:
- Hold venstre museknapp i et hvilket som helst tomt sted for arbeidsplass og velg alle elementene som må inkluderes i blokken.
- Clamp allokert med høyre museknapp og flytt i kort avstand.
- Slip knappen og vent på kontekstmenyen. I det finner du elementet "Lim inn som en blokk".
- Nå har du bare en gruppe elementer, og til høyre eller venstre for det - den opprettede blokken.
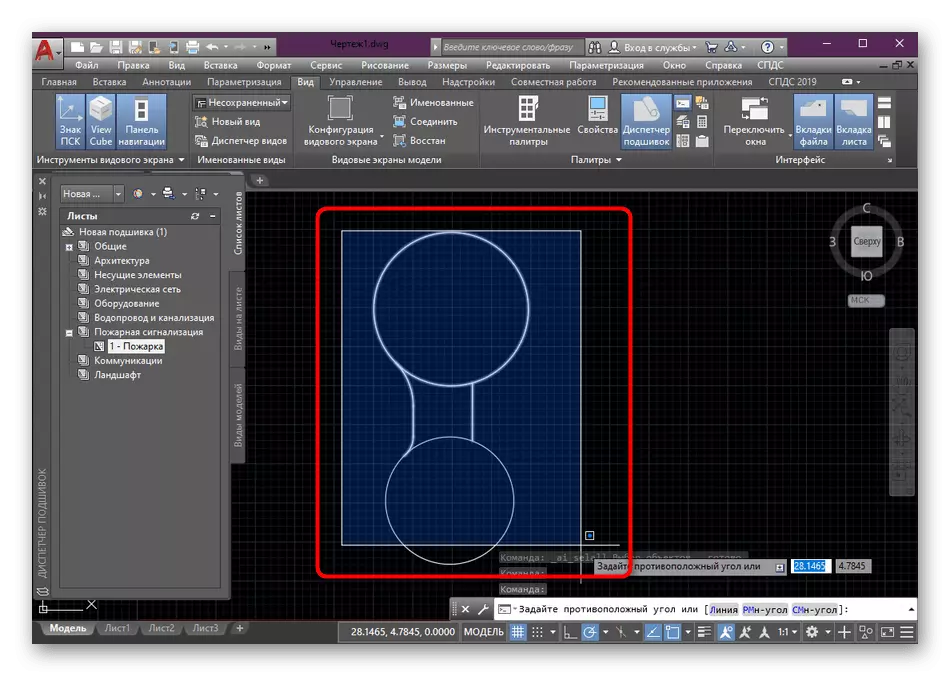
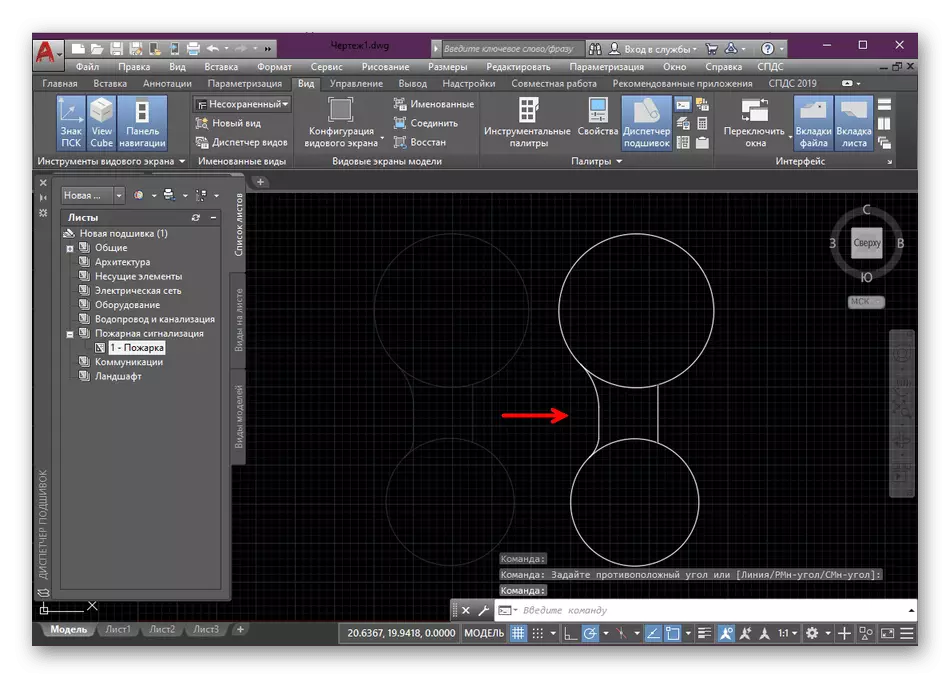
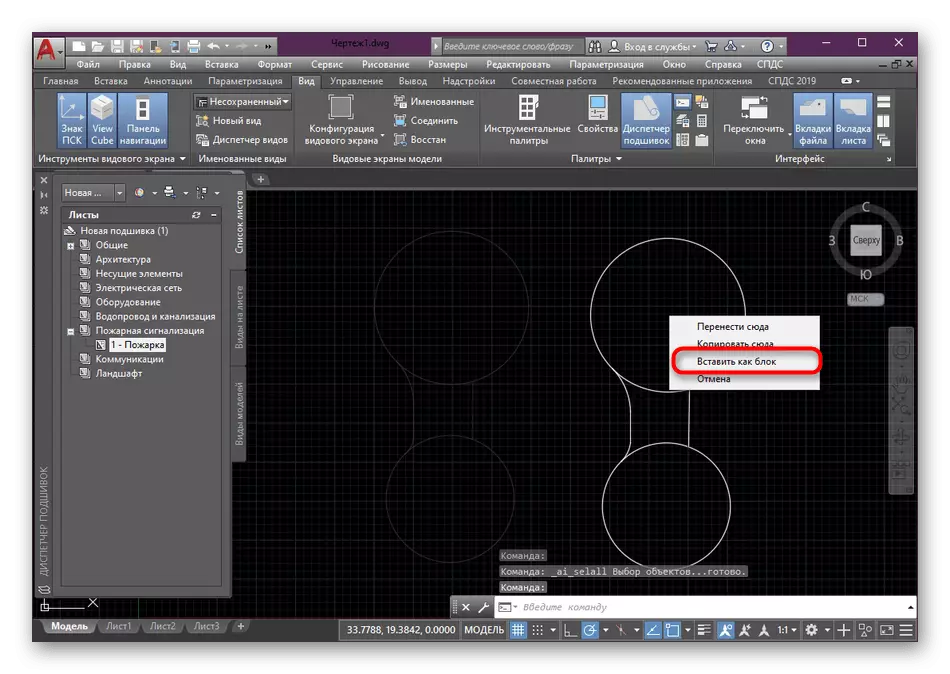
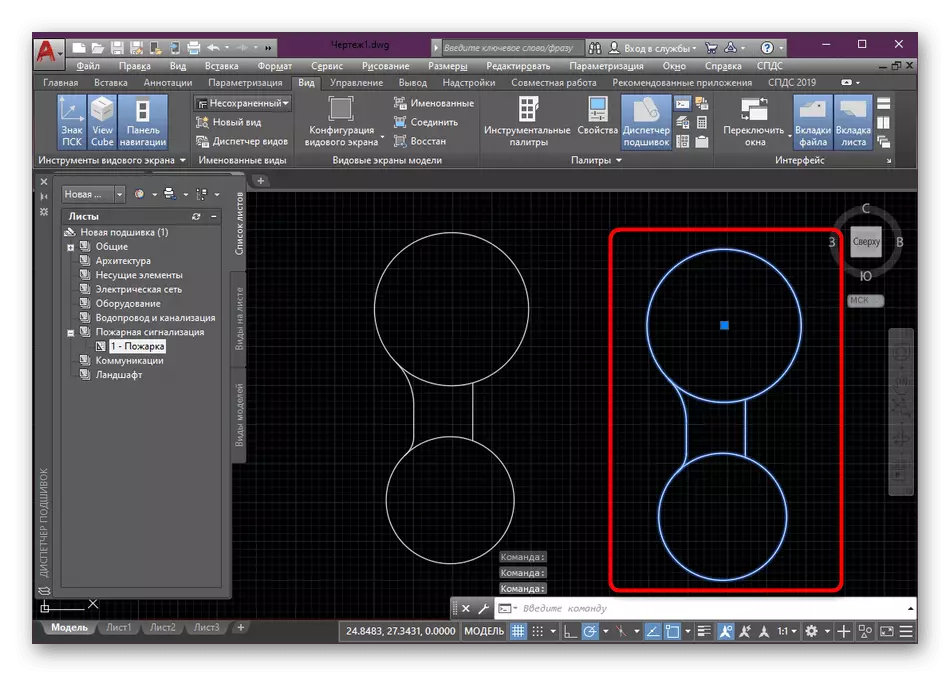
Mangelen på en slik metode i forskyvningen av basispunktet, som vi allerede har snakket tidligere, og også i det faktum at den nye blokken tildeles et tilfeldig navn fra det vanlige settet av tegn, som ikke alltid er praktisk. Derfor anbefaler vi å bruke følgende, det beste, men det samme enkle måten.
Metode 2: Blokkopprettingsverktøy
Mer praktisk, men samtidig er en ganske enkel versjon av å lage en blokk å bruke det riktige standardverktøyet som ligger i hovedbåndet. Du kan velge elementene for gruppen på forhånd og spesifisere dem senere. Vi vil gjøre det med en gang, fordi vi tror at det er så lite mer praktisk.
- Velg primitiver og deretter i Hjem-fanen, klikk på "Blokker" -delen.
- I kategorien åpnet, finn "Opprett" -knappen og klikk på den.
- Vent til den nye menyen med definisjonen av blokken. Riktig spør ham et navn.
- La oss sette grunnpunktet for enkelhets skyld, som vil være den viktigste. For å gjøre dette, velg "Angi".
- Du blir automatisk flyttet til arbeidsområdet, hvor venstre museklikk bare angir prikken du vil gjøre basen.
- Det forblir bare for å spesifisere hvilken handling du vil implementere med objekter etter å ha opprettet blokken. For å gjøre dette, bør markøren merkes med et passende element.
- Etter ferdigstillelse, bekreft konfigurasjonen ved å klikke på "OK".
- Etter det kan du sette inn en blokk i arbeidsområdet når som helst ved å velge det i delen "Sett inn".
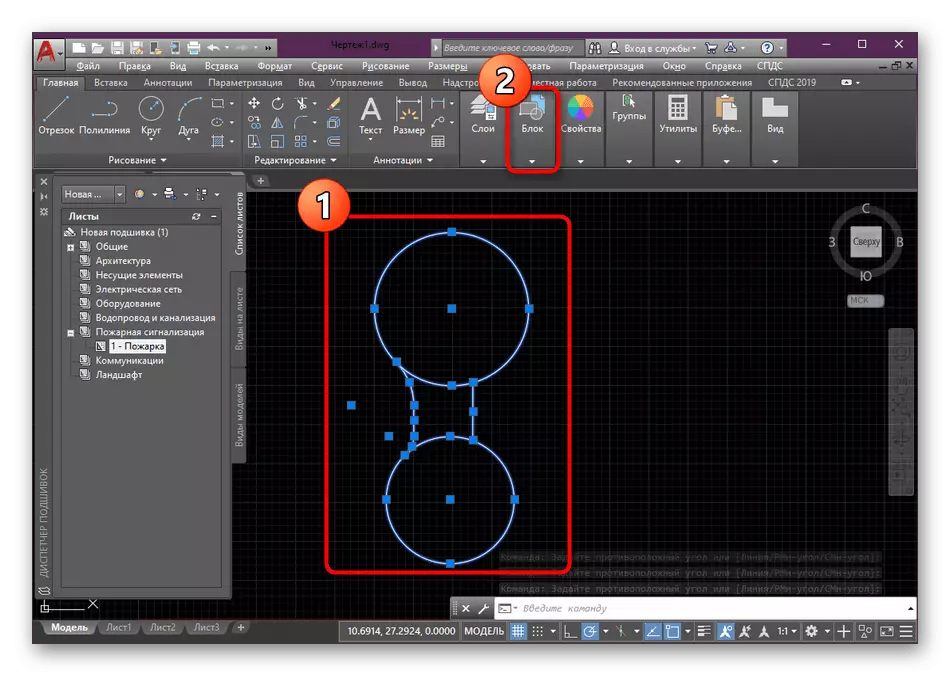
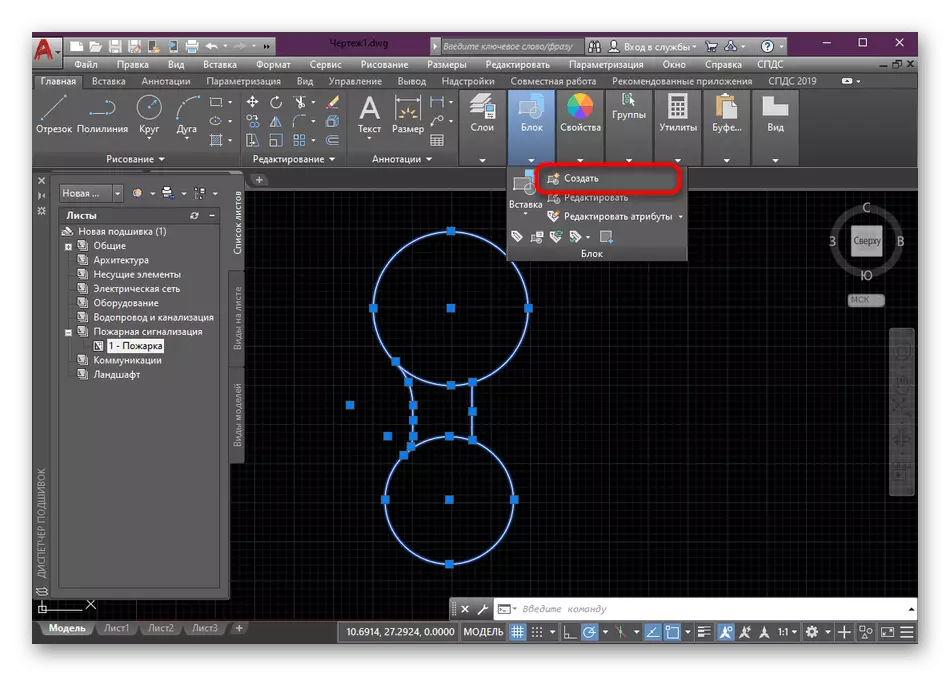
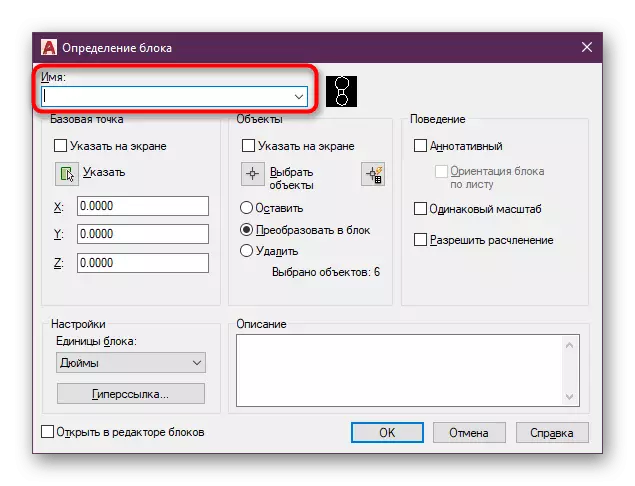
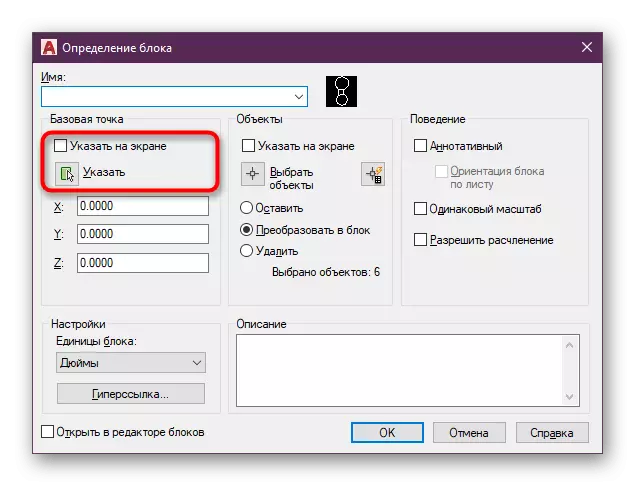
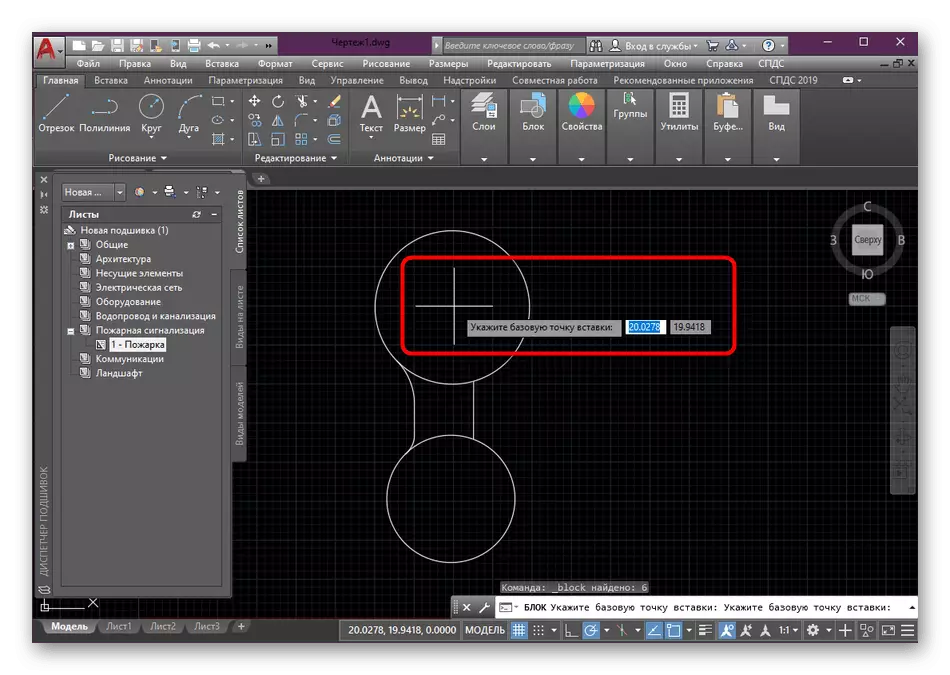
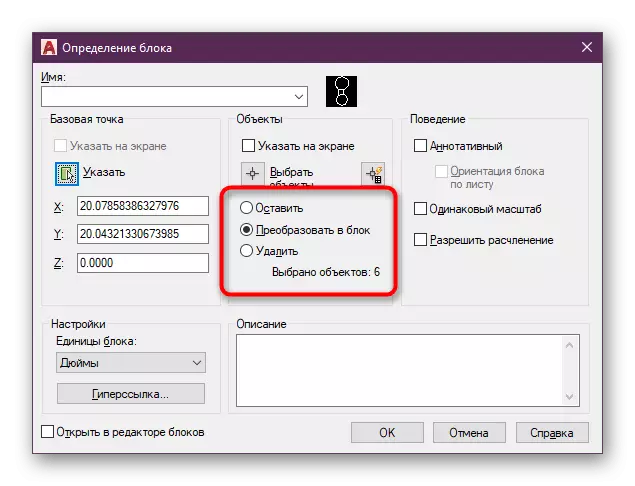
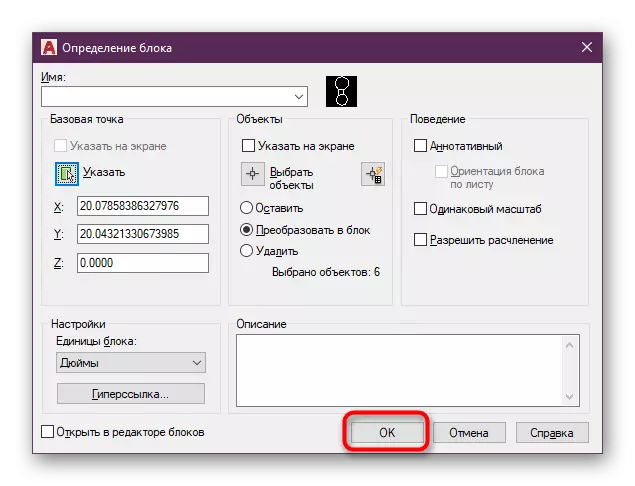
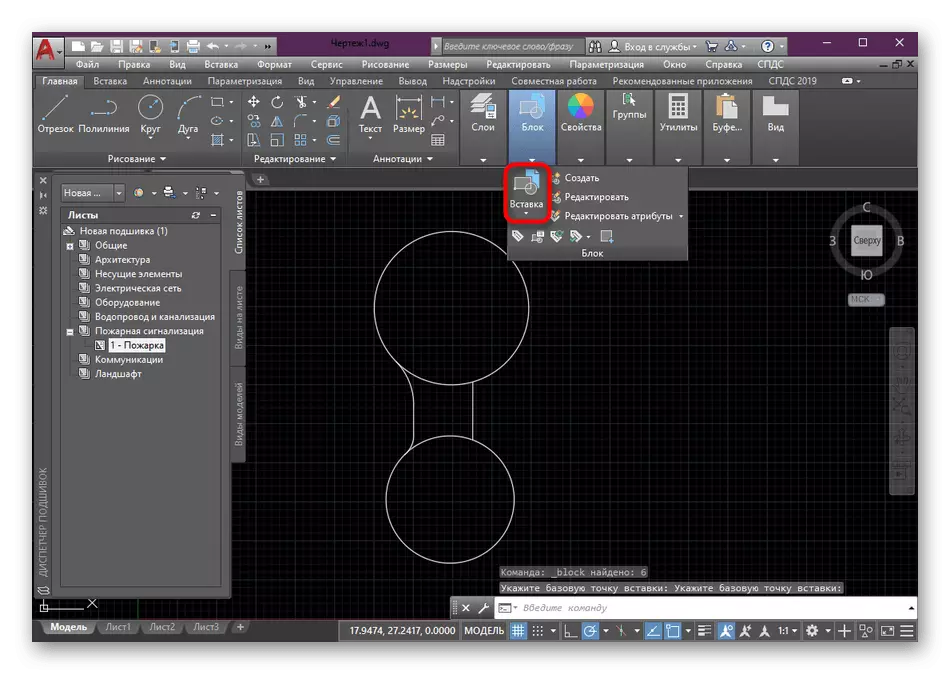
Som du kan se, blir ikke noe komplisert i etableringen av blokken ikke vurdert. Hovedoppgaven er å velge alle nødvendige primitiver, så vel som å installere de riktige parametrene.
Metode 3: Opprette en instrumental palett med blokker
Instrumentalpaletten er en gruppe funksjoner og individuelle knapper samlet på en manuell manuell palett. Det vil si at dette er et fullt tilpassbart bibliotek som kan inneholde nødvendig informasjon, inkludert alle nødvendige blokker. Hvis du jobber med et stort prosjekt, er det fornuftig å lage en egen palett med blokker blokker for å bruke dem når som helst for å redigere eller bare se dem.
- Ta en titt på hovedbåndet. Her må du flytte inn i "Vis" -fanen.
- Klikk på "Instrumental Palettes" -knappen.
- Et ekstra vindu vil vises, noe som er best å binde til en hvilken som helst side av programmet. Det vil være nok å bare holde LKM-kanten av vinduet og flytte det i riktig retning.
- Deretter klikker du på paletten med høyre museknapp og velger "Opprett en palett".
- Spør henne navnet for ikke å forvirre i et stort antall faner og alltid vær oppmerksom på hva paletten er ansvarlig for hva.
- Fremhev enheten og ved hjelp av en PCM, flytt den inn i palettplassen der du trykker på LKM for å legge til.
- Nå vil du se navnet på blokken og hans miniatyr. Når som helst, kan du velge det og plassere det i det nødvendige nummeret til prosjektet eller et annet prosjekt.
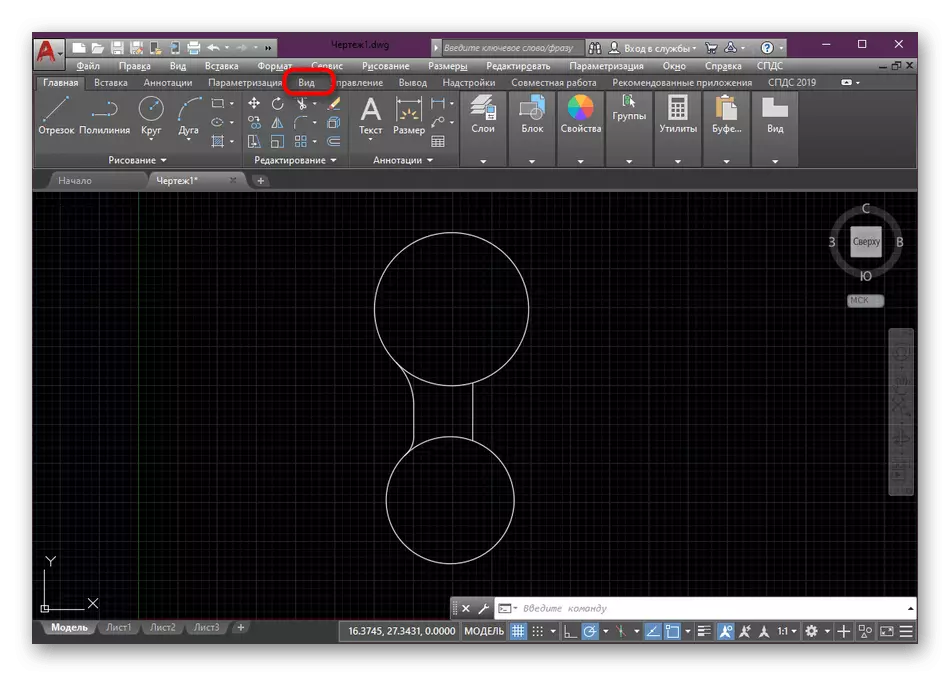
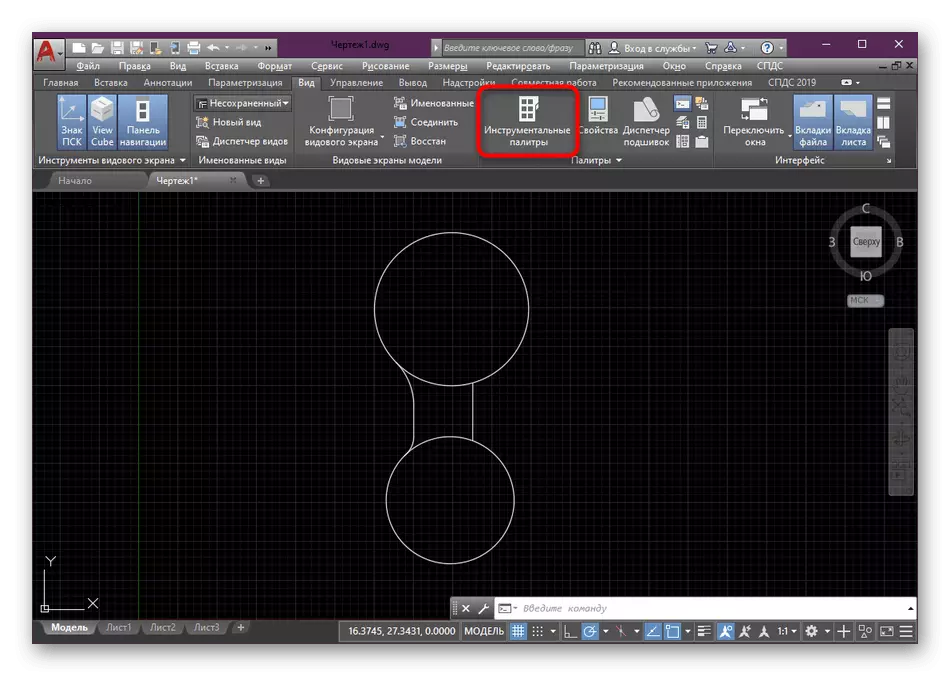
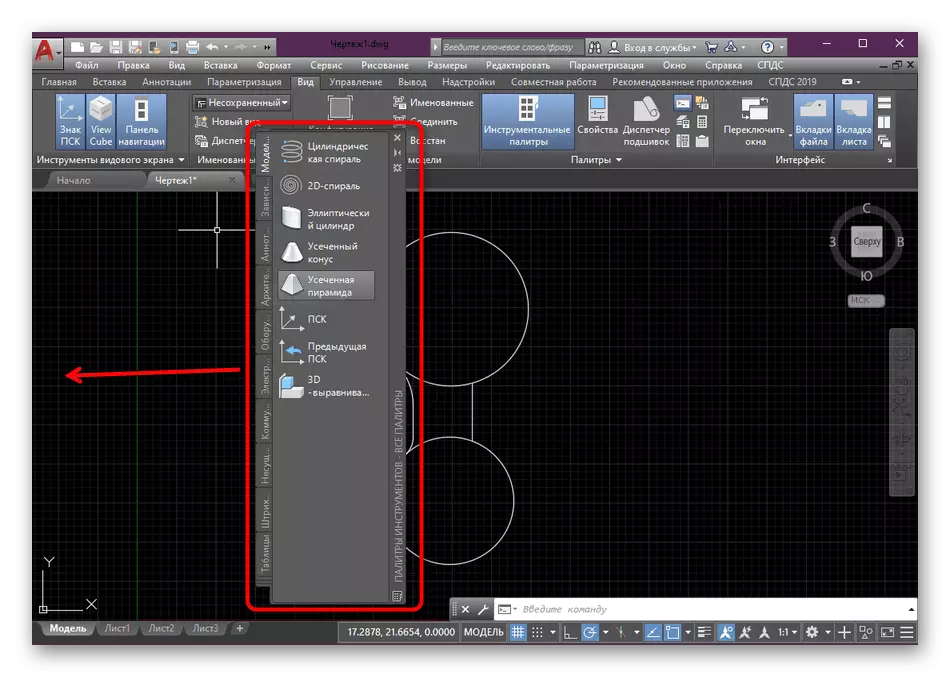
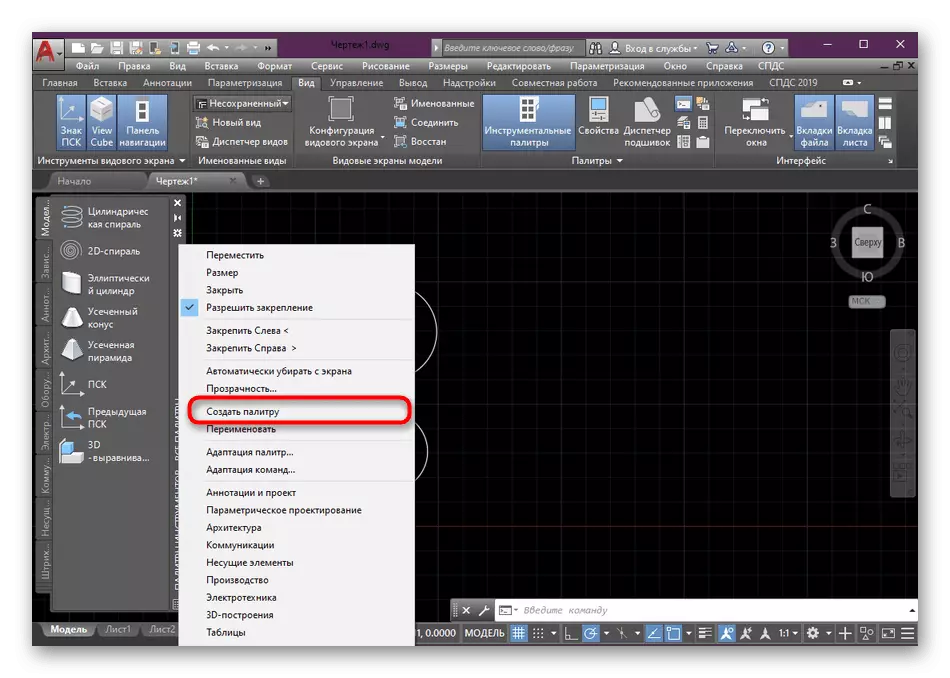
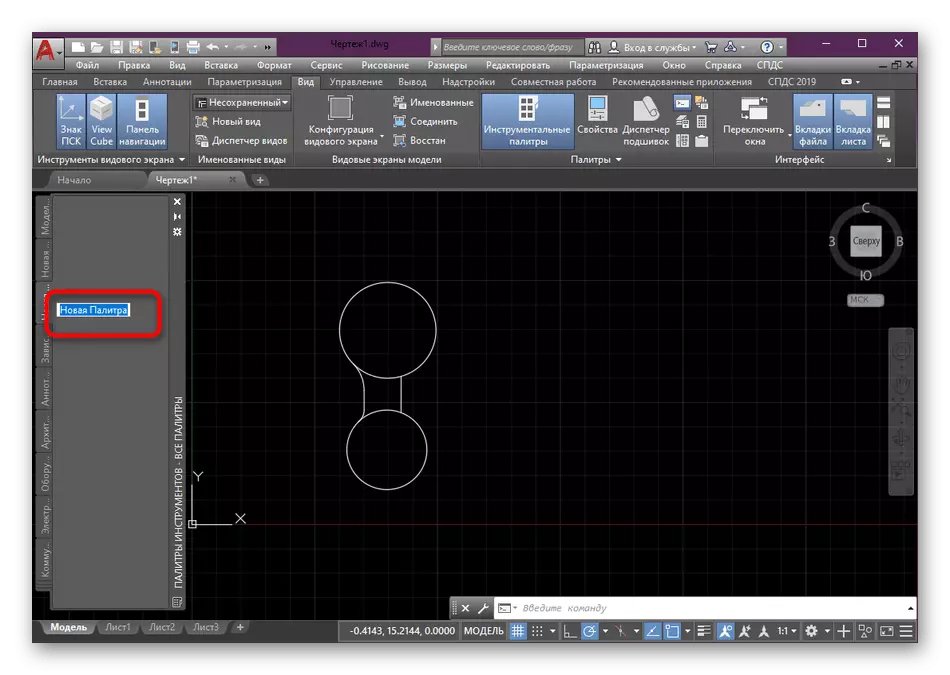
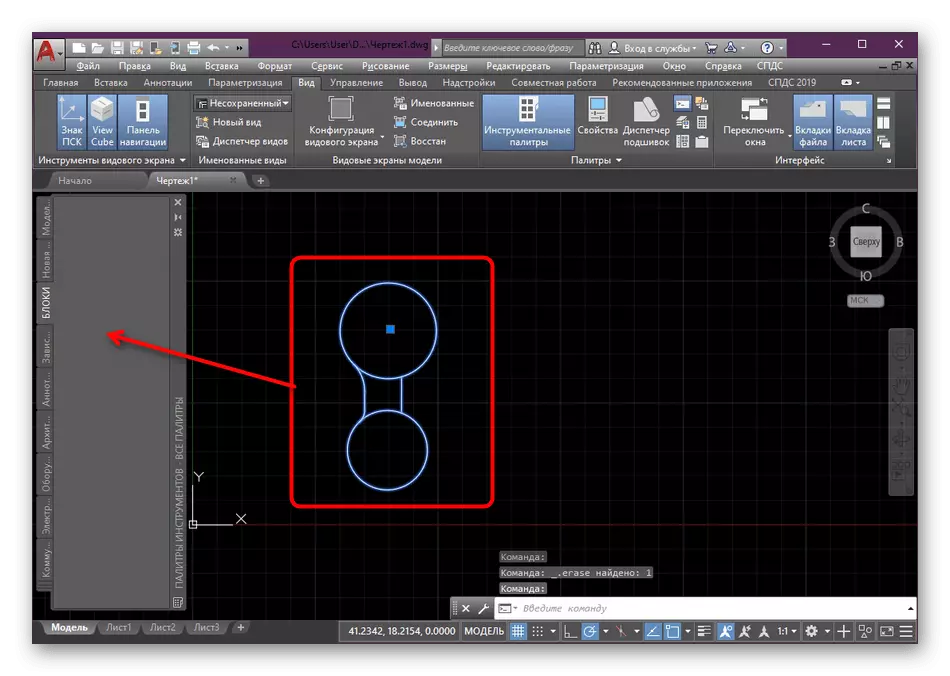
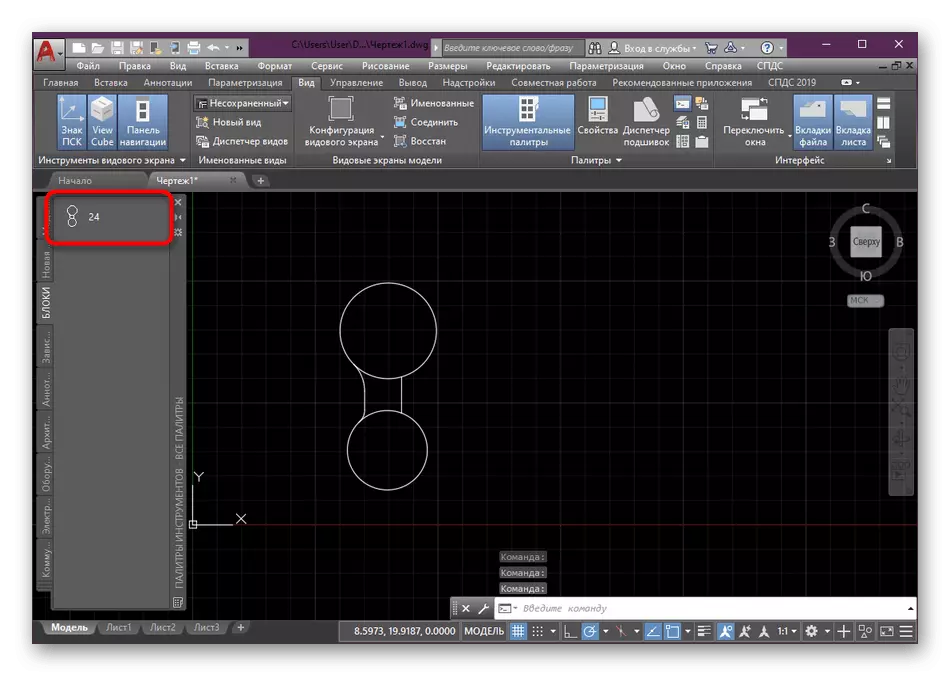
Nå er du kjent med konseptet med å lage blokker i AutoCAD. Så vidt du la merke til, kan du bruke tre forskjellige alternativer, hvorav den siste er mer rettet mot å lage blokker fra bunnen av, men til plassering av dem i de relevante gruppene for å forenkle arbeidet med tegningen. Hvis du er interessert i implementeringen av andre handlinger med blokker, anbefaler vi deg å lese spesielle materialer på dette emnet ved å klikke på koblingene som er oppført nedenfor. Der finner du alle detaljerte instruksjoner og forklaringer på noen viktige poeng.
Les mer:
Hvordan smadre blokken i AutoCAD
Påføring av dynamiske blokker i AutoCAD
Hvordan omdøpe blokken i AutoCAD
Fjerner blokk i AutoCAD
Med hensyn til implementeringen av andre handlinger i programvaren under vurdering, bør nybegynnere studere det tilsvarende materialet som er viet til analysen av de mest viktigste verktøyene og funksjonene. På nettstedet vårt er det bare en slik artikkel hvor all nødvendig informasjon og ledelse samles inn.
Les mer: Bruke AutoCAD-programmet
