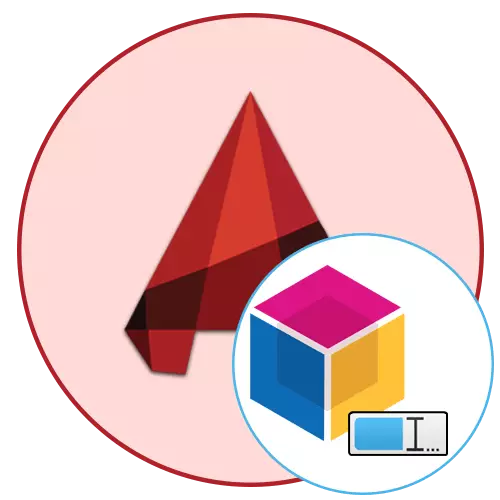
Nesten hver bruker mens du arbeider på tegningen i AutoCAD aktivt bruker blokker, siden dette er hovedtypen av objekter, en betydelig forenkling av designprosedyre. Men noen ganger er det behov for å omdøpe den opprettede gruppen av primitiver, som ikke vil kunne lage en trykk på en knapp. For å lykkes med å løse denne oppgaven, må du ty til mer komplekse metoder og utføre en bestemt algoritme av handlinger, som vil bli diskutert nedenfor.
Gi nytt navn til blokker i AutoCAD
I dag ønsker vi å demonstrere to egnede alternativer som vil oppnå ønsket mål, men hver av dem fungerer helt annerledes. Derfor anbefaler vi å lære alle instruksjonene slik at i tilfelle alltid vet, hvilken metode vil være optimal.Metode 1: Bruke Rename Team
Brukere, bare begynne å mestre programvaren som vurderes eller allerede jobber i lang tid, vet at de fleste funksjoner, flere menyer eller verktøy kan kalles gjennom standardkonsollen. Det er et lag som lar deg raskt endre navn på et objekt av noe slag:
- Dobbeltklikk på den nødvendige enheten med venstre museknapp.
- En separat "redigeringsblokkdefinisjon" -meny åpnes, der listen over alle eksisterende grupper vises. Den tidligere valgte blokken vil bli uthevet i blått, og forhåndsvisningsvinduet vises til høyre. Du trenger bare å huske det eksakte navnet, vurderer symbolregisteret, hvorpå du trygt kan lukke denne menyen.
- Nå begynner du å skrive på kommandoprompten _rename, og velg deretter resultatresultatet.
- Klikk på LKM på påskriften "blokk" i inntastingsfeltet.
- Angi det gamle navnet på blokken som du lærte for noen sekunder siden.
- Sett deretter det nye navnet og trykk Enter-tasten.
- Se en vellykket endring i "Sett inn" -fanen i blokkavsnittet.
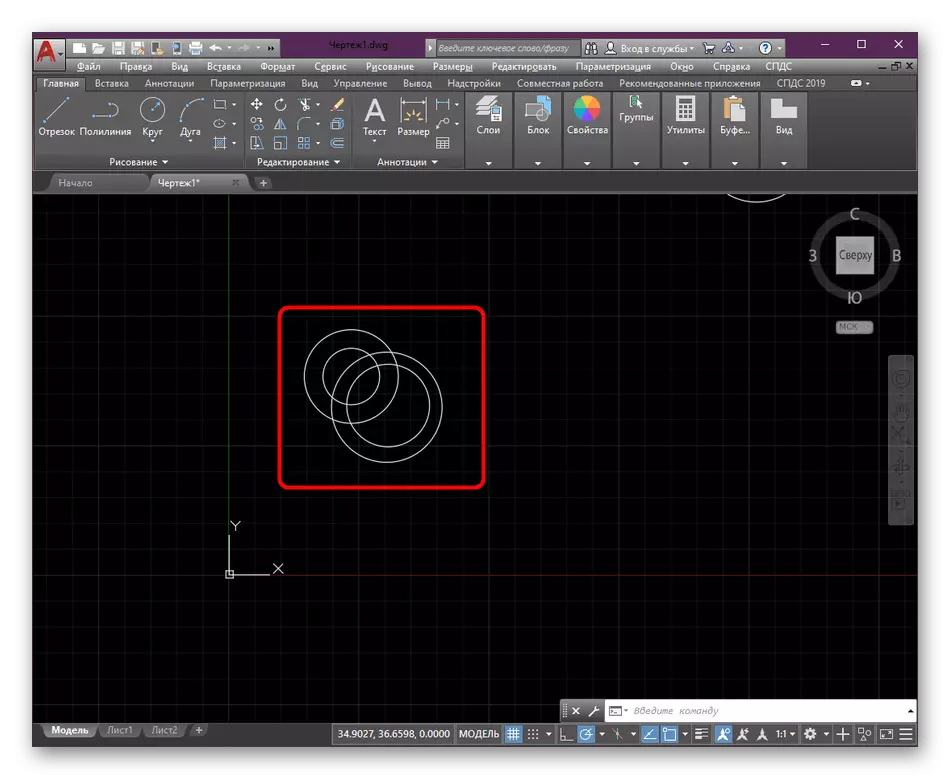
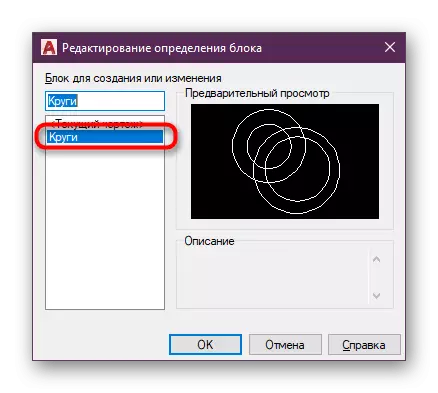
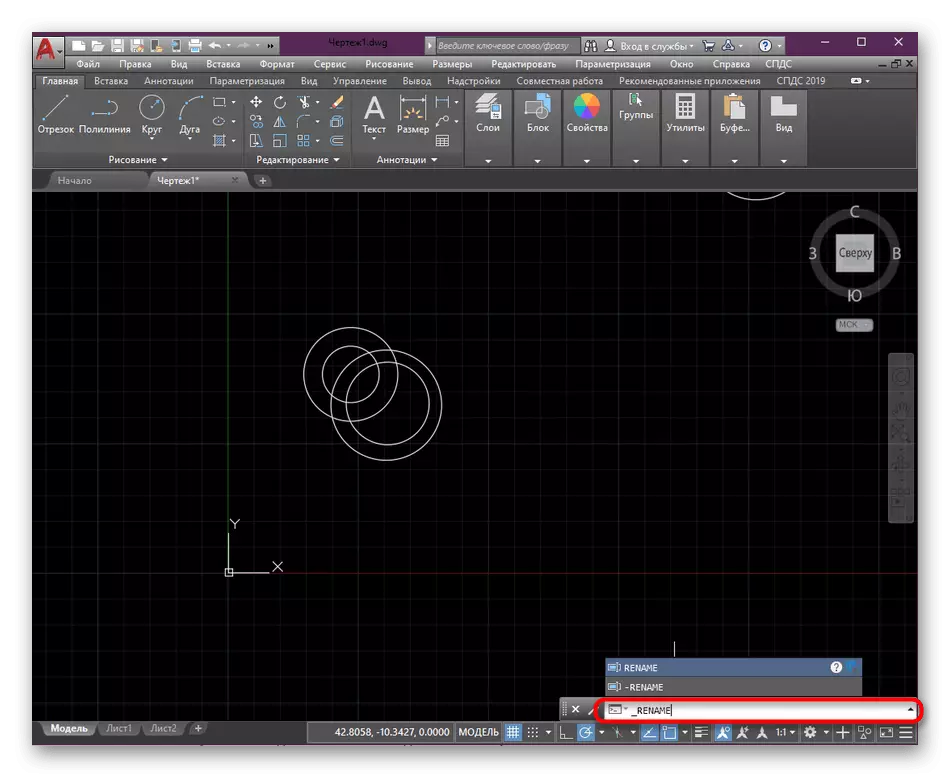
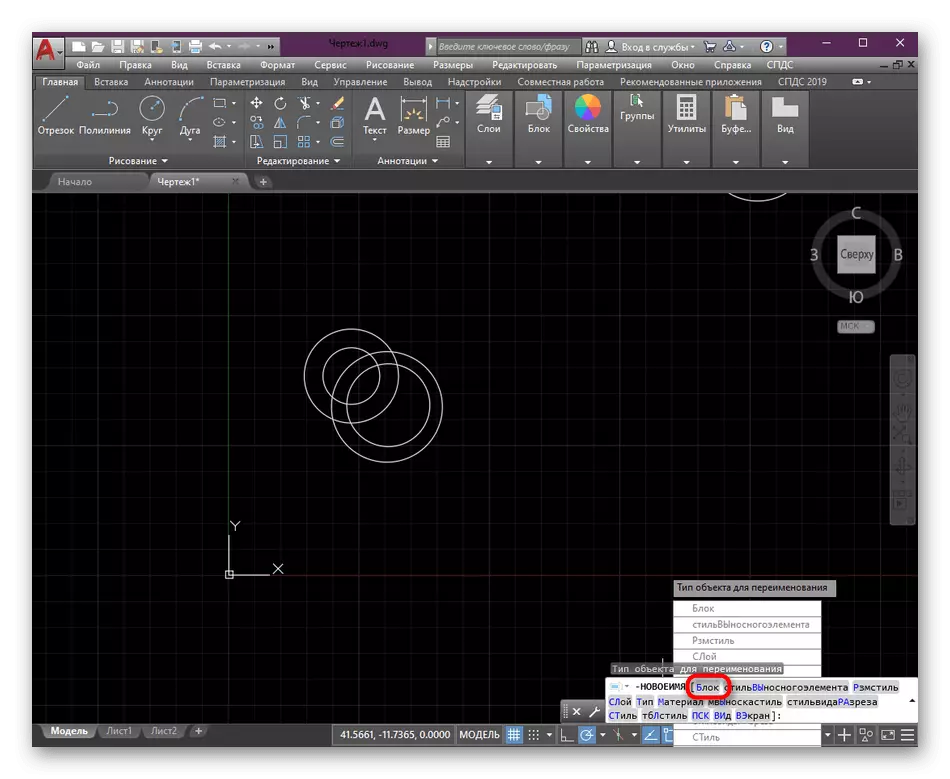
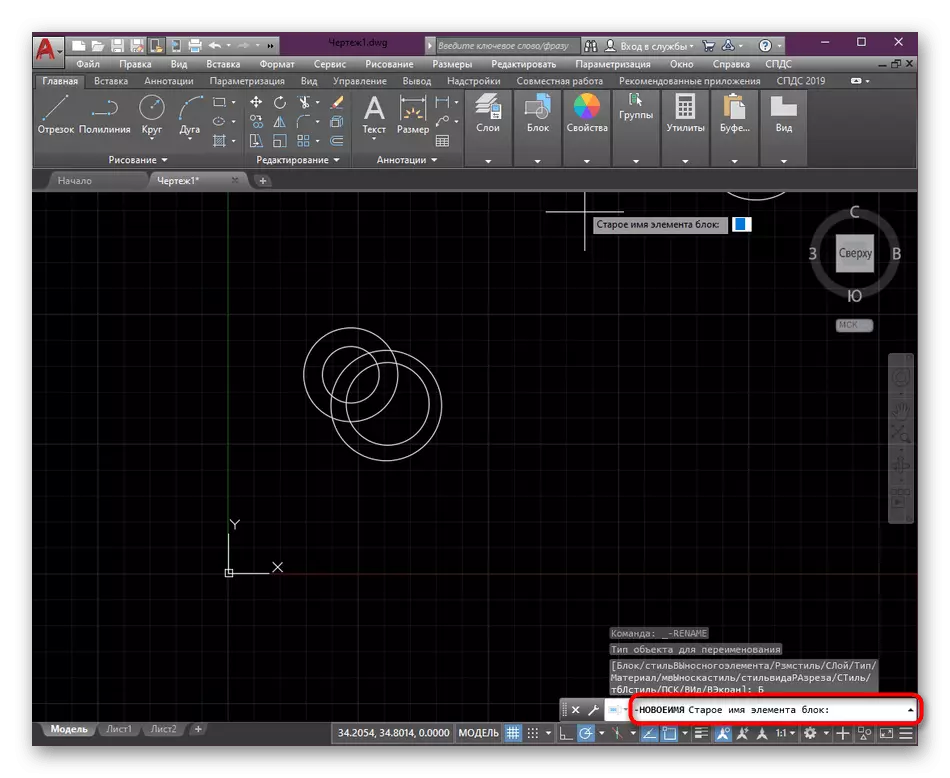

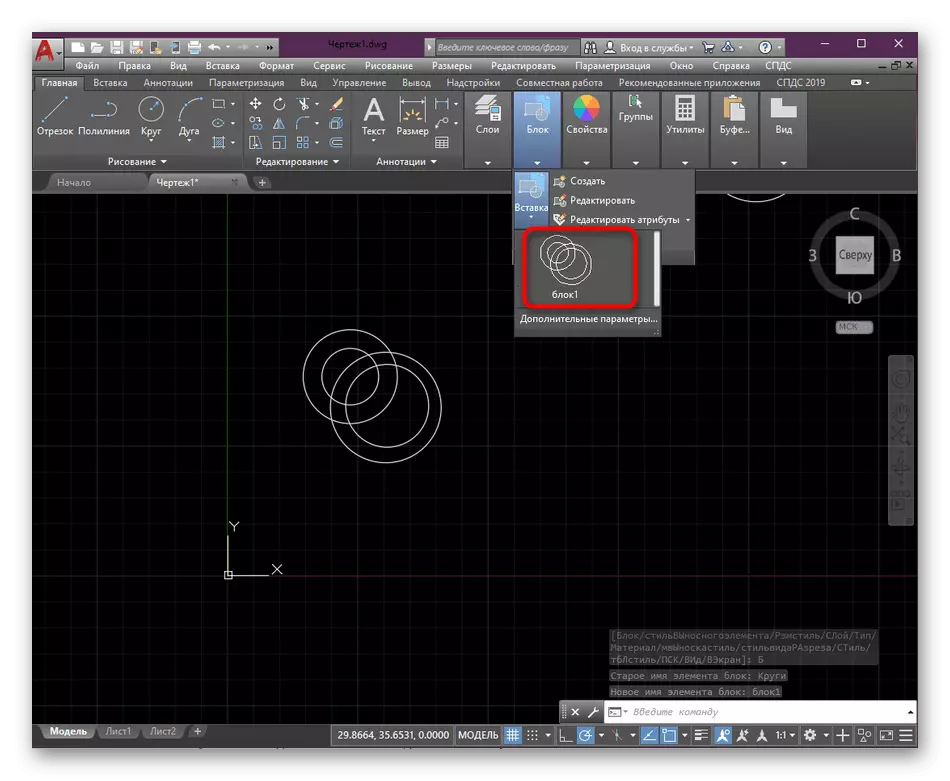
Som du kan se, vil utførelsen av alle handlinger ikke ta mer enn et minutt. Samtidig vil jeg merke seg at på samme måte kan du omdøpe absolutt alle typer objekter, for dette trenger du bare å kjenne navnene sine og velge dem når du aktiverer Rename-kommandoen.
Metode 2: Lag en kopi av blokken med et nytt navn
Nybegynnerbrukere kan kanskje ikke vite dette, men det er en egen modul i AutoCADUS, i hvilke blokker som er redigeres. Det er definisjoner, oppføring og andre parametere. Nå vil vår oppmerksomhet fokusere på "Lagre som" -funksjonene, slik at du kan lage en kopi av blokken med et nytt navn, samtidig som du opprettholder den opprinnelige gruppen. Dette kan være nyttig i tilfeller der du må ha to identiske grupper, men med forskjellige navn for videre redigering.
- Dobbeltklikk på LKM med blokk for å flytte til redigeringsvinduet.
- I det velger du gruppen du vil jobbe, og klikk på "OK".
- Utvid flere alternativer i delen Åpne / lagre.
- Klikk på "Lagre blokk som".
- Angi det nye blokknavnet og klikk på OK.
- Lukk redaktøren ved å klikke på den tilhørende knappen.
- Nå kan du observere at en ny gruppe med det angitte navnet er lagt til i listen over blokker.
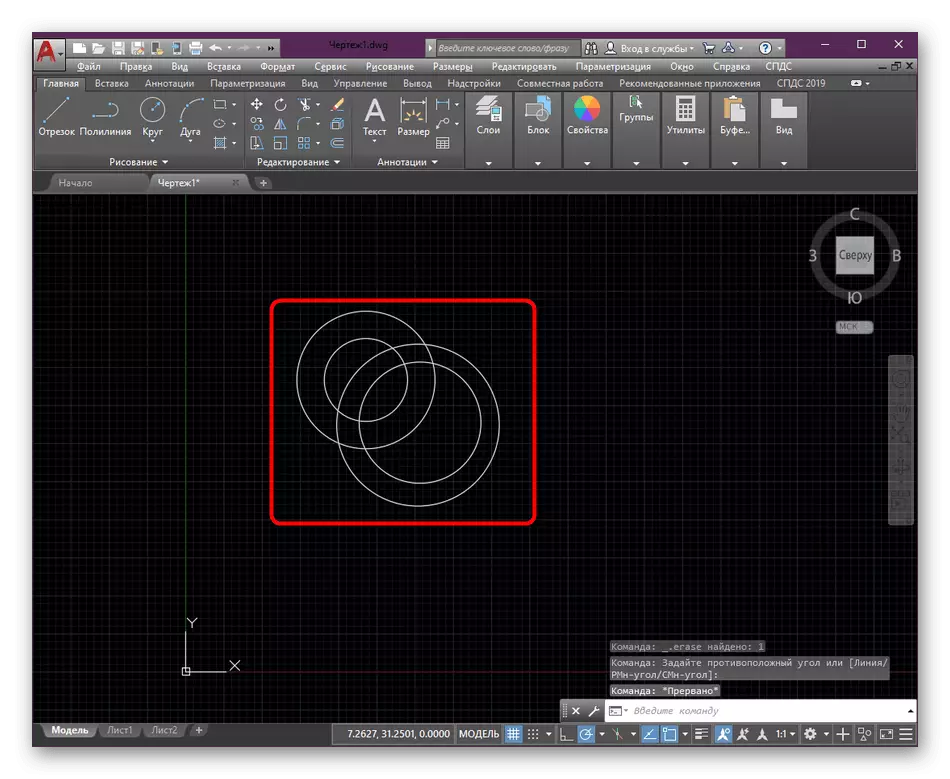

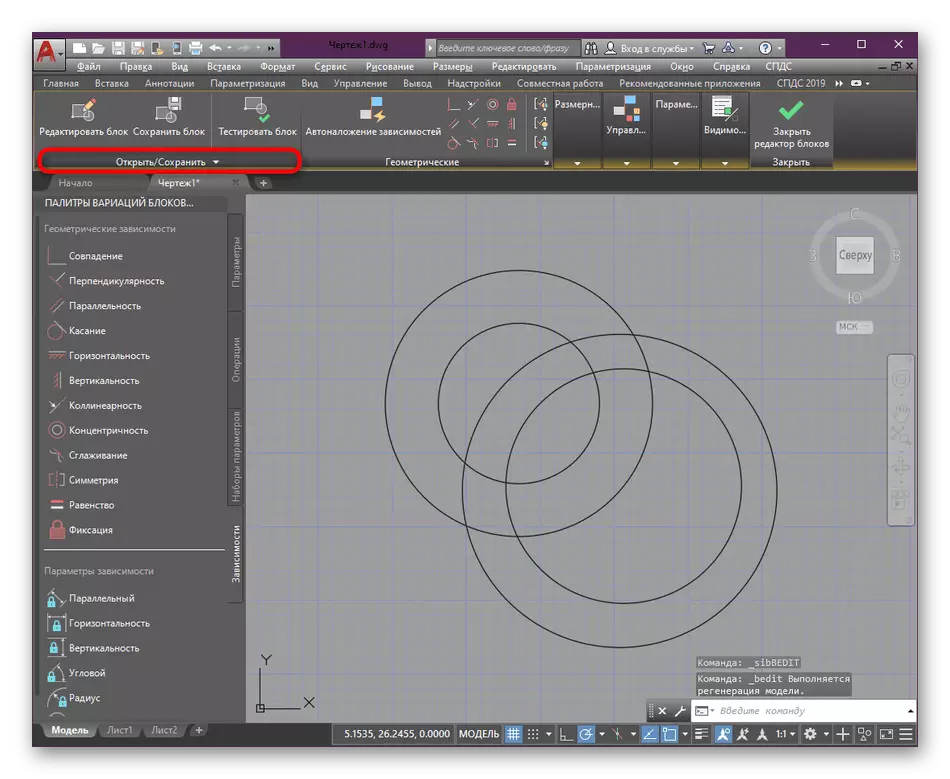


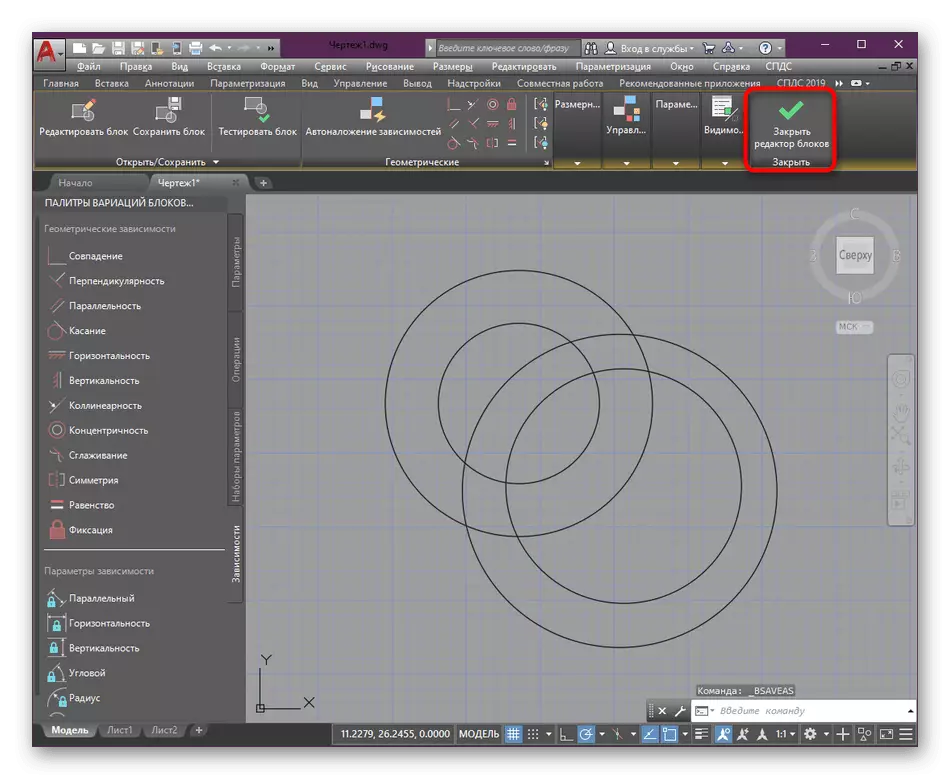

Noen ganger, etter å ha utført slike handlinger, må gamle blokker fjernes. Du kan gjøre dette ved forskjellige tilgjengelige metoder som er som beskrevet i de mest detaljerte i den andre artikkelen av følgende lenke.
Les mer: Slette blokker i AutoCAD-programmet
Med hensyn til implementeringen av andre manipulasjoner med blokker og andre elementer av tegningen, vil læringsartikkelen om emnet for å bruke AutoCAD på vår nettside bidra til å håndtere dette. I det vil du finne en samling av manualer og korte beskrivelser av de viktigste verktøyene og funksjonene.
Les mer: Bruke AutoCAD-programmet
Nå vet du om to tilgjengelige måter å endre navn på blokker i AutoCada. Det forblir bare for å lære sekvensen av handlinger, slik at det når som helst er det raskt å bruke en av de presenterte alternativene og fortsette til implementeringen av andre tegneinnstillinger.
