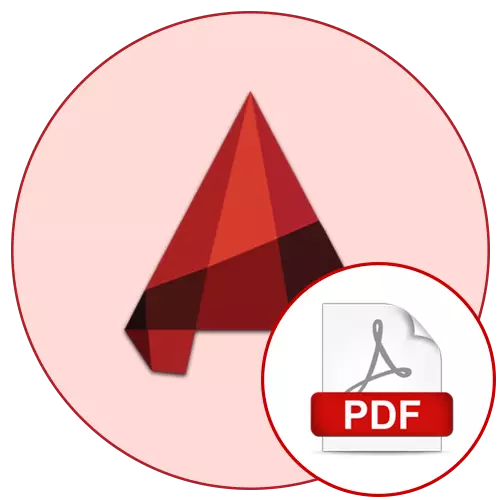
Noen brukere av AutoCAD-programvare mens du arbeider med tegningene sine møtt med behovet for å lagre prosjektet i PDF-format. Erfarne brukere vil gjøre det bokstavelig talt noen få klikk ved hjelp av "arket" eller "modell" -modulen, men nybegynnere kan støte på visse vanskeligheter. For å unngå ulike problemer anbefaler vi deg å gjøre deg kjent med følgende instruksjoner for å finne ut alle detaljene for å lagre i PDF gjennom en hvilken som helst praktisk modul.
Hold tegningen i PDF-format i AutoCAD
Som det allerede var sagt tidligere, kan en PDF-typefil gjøres fra tegningen gjennom enhver praktisk modul, men handlingsalgoritmen vil være litt annerledes. Hovedprinsippet forblir det samme - tegningen sendes for å skrive ut, men den virtuelle plotteren brukes, konverterer DWG i PDF. Vi anbefaler deg å studere konverteringen av to moduler for å raskt plassere tegningene i filene og flytte til oppfyllelsen av de nødvendige trinnene.Metode 1: Eksporter fra "Ark" -modulen
I modulen kalt "ark" formatering og raffinering av tegningen etter formasjonen i arbeidsplassen for redigering. De fleste brukere sender dokumenter til å skrive ut herfra, så vi vil analysere det først, som viser trinnvis prosessen med bevaring i PDF.
- Etter fullføring av tegningen, flytt til "Ark" -fanen.
- Pass på at designkonfigurasjonen er fullført, og åpne deretter avsnittet "Output".
- Her må du distribuere "Eksporter" -listen.
- I det velger du "PDF".
- Umiddelbart åpnes vinduet Lagre hvor plasseringen av filen skal spesifiseres, angi navnet og etter å ha klikket på Lagre-knappen.
- Deretter vises meldingen til høyre til høyre, utskriftsjobben / publikasjonen er fullført.
- Bruk en praktisk nettleser eller passende programvare for å vise det resulterende dokumentet. Les mer om visningsverktøyene dine i en egen artikkel neste.

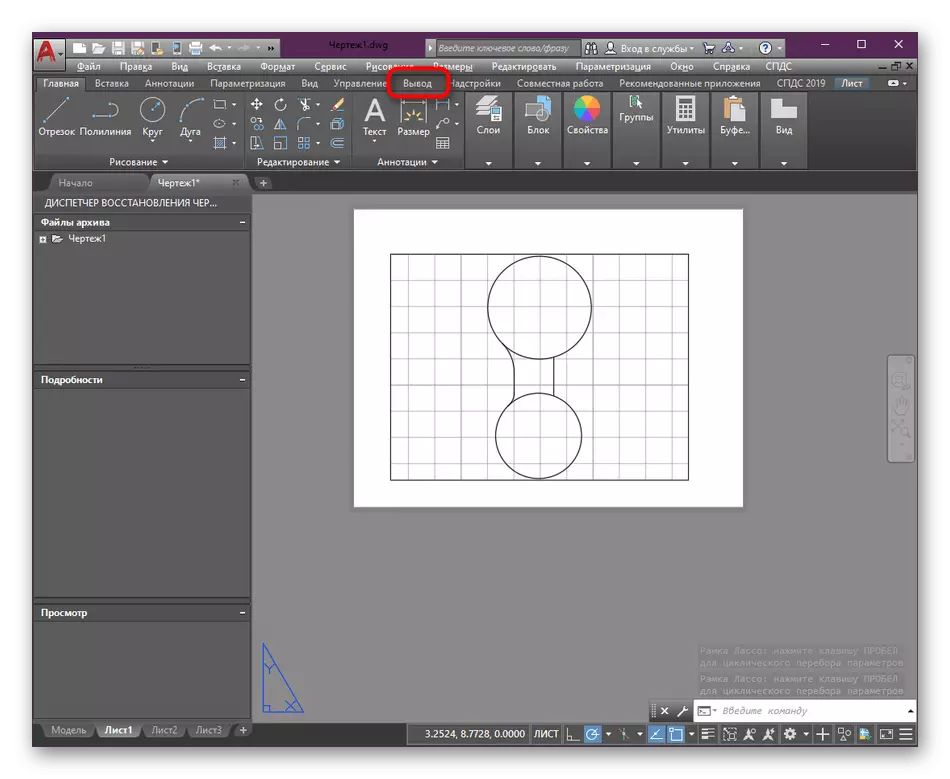

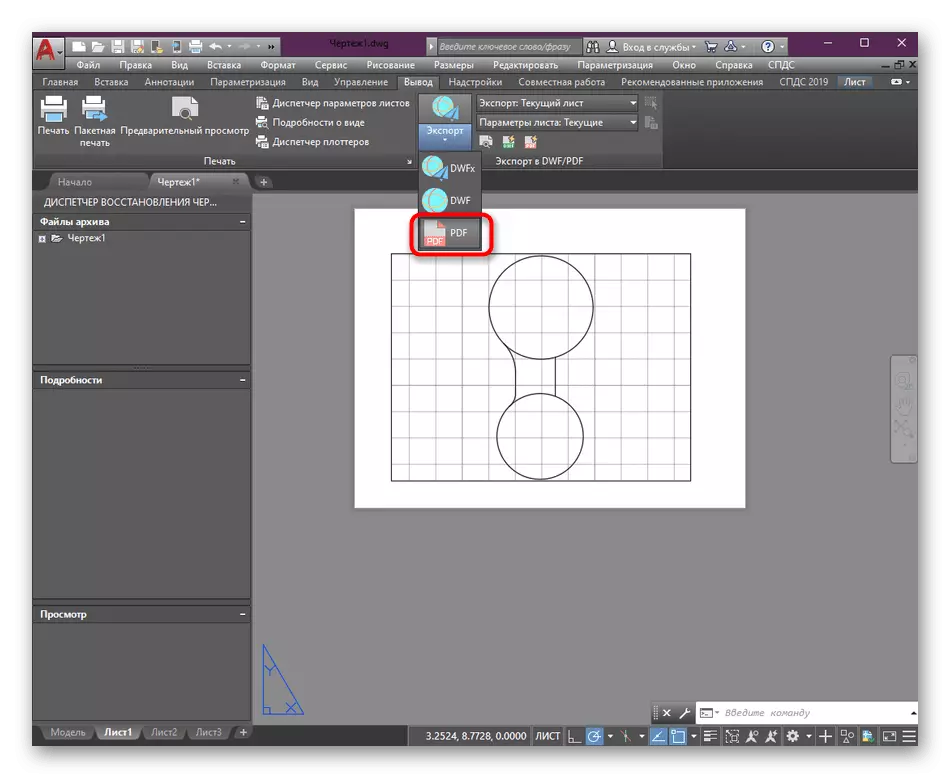



Les mer: Slik åpner du en PDF-fil på en datamaskin
Som du kan se, etter at du har valgt typen eksport, vises lagringsvinduet umiddelbart uten muligheten for å konfigurere bevaringen, som noen ganger er nødvendig. I slike tilfeller avbryter du bare handlingen ved å lukke vinduet, og gjør deretter trinnene:
- I delen "Leaf parametere" velger du "Overstyring".
- Menyen "Override Leaf Parameters" åpnes. Den har hovedartikler som lar deg velge utskriftsstilbordet, angi orientering, skala og papirformat.
- I tillegg anbefaler vi deg å klikke på PCM på arkfanen for å åpne kontekstmenyen.
- I den angir du "Leaf Parameter Manager" -elementet.
- Velg det nåværende arket og fortsett å redigere.
- Nå kan du forhåndskonfigurere bladet selv. Noen brukere foretrekker å sette sitt eget format, velge en monokrom utskriftsstil eller angi flere parametere. Alt dette gjøres på personlig skjønn.






Når det gjelder de ekstra innstillingene til arkene, som setter inn egne parametere, utføres dette separat under dokumentformatering. På nettstedet vårt er det et spesielt materiale på dette emnet, hvor prosessen med konfigurasjon og tillegg av sider er tydelig demonstrert.
Les mer: Hvordan lage et ark i AutoCAD
Metode 2: Skrive ut fra modellmodulen
Hvis du bare starter arbeidet ditt med AutoCadam, kan du ikke vite at det viktigste arbeidsmiljøet kalles "modellen". Den består av et uendelig rom hvor ulike tegninger opprettes. Noen ganger passer selv flere tegninger i ett prosjekt. Vanligvis sender brukerne ikke dokumenter for å skrive ut fra denne modulen, siden de ikke er formatert på en måte. Men noen ganger trenger behovet for å lagre et foreløpig layout eller mellomliggende alternativ i PDF:
- Flytt til riktig modul hvor du klikker på skriverknappen, som ligger på snarveispanelet. Du kan ringe utskriften og klikke på standard hot nøkkel Ctrl + P.
- I vinduet som åpnes, angir først og fremst skriveren eller plotteren. Ikke bli overrasket over at sparing til PDF er gjort på denne måten, fordi vi allerede har snakket om det faktum at denne operasjonen i AutoCAD kalles virtuell tetning.
- Etter å ha åpnet en stor liste over skrivere, bør det være en streng "dwg til pdf.pc3".
- Standardhandlinger er nå produsert. Til å begynne med er et egnet papirformat valgt.
- Deretter er "rammen" valgt som utskriftsområdet.
- Du vil bli flyttet til arbeidsområdet for å angi rammen manuelt som vil fange alle elementer for å lagre.
- Ikke glem å merke avkrysningsruten til "Center" for å plassere bildet i midten av arket.
- La standard stilark eller velg ønsket, for eksempel monokrom for å redde tegningen i svart og hvitt.
- Orienteringen indikerer også etter eget skjønn.
- Etter at du har fullført konfigurasjonen, vil den bare bli igjen for å klikke på "OK" -knappen for å bekrefte utskriftsaksjonen.
- Et innebygd nettleservindu åpnes, der plasseringen og filnavnet er angitt.
- Du kan gå til den angitte mappen for å sikre at det er en forvandlet tegning der.





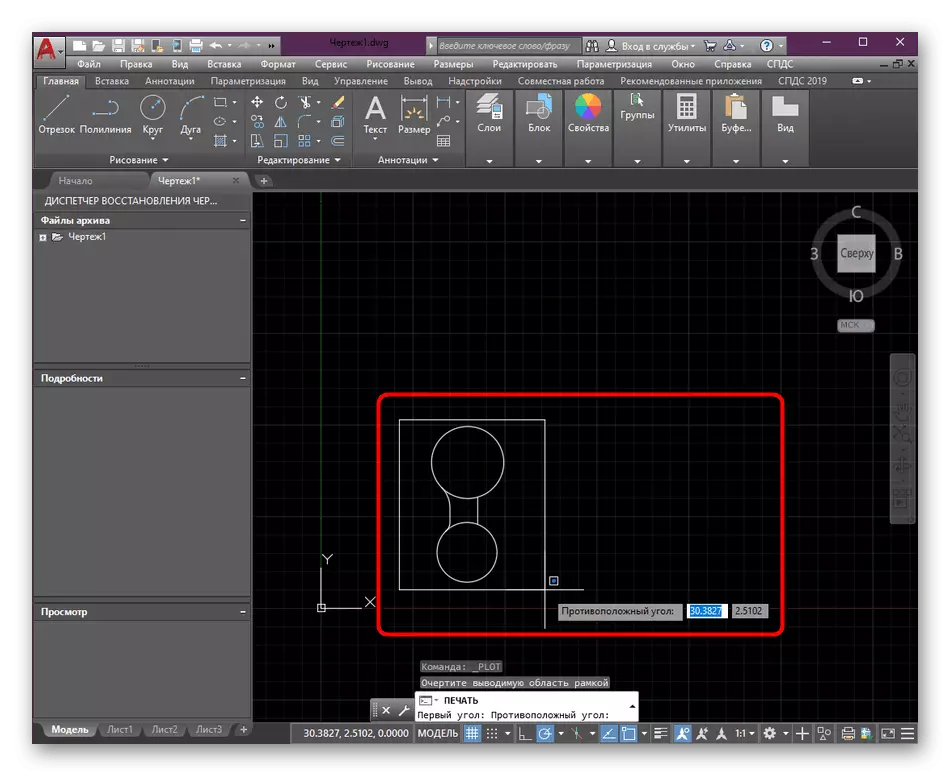






Annet forberedende arbeid før bevaring av den elektroniske tegningen er nødvendig for å produsere på forhånd, vurderer absolutt alle detaljene. Det totale materialet på emnet for samhandling med hovedverktøyene og AutoCAD-funksjonene kan bli funnet ved å klikke på lenken nedenfor.
Les mer: Bruke AutoCAD-programmet
Over Du har vært kjent med to metoder for å lagre AutoCAD-tegninger i PDF-format. Som du kan se, ikke noe komplisert i dette, trenger du bare å velge den optimale metoden og utføre de foreløpige innstillingene. Hvis det er behov for å konvertere eksisterende dokumenter fra PDF til DWG eller omvendt, foreslår vi å være oppmerksom på de aktuelle instruksjonene, som viser arbeidet med faste konverteringsmiddel.
Les mer: Konverter PDF-fil i DWG
