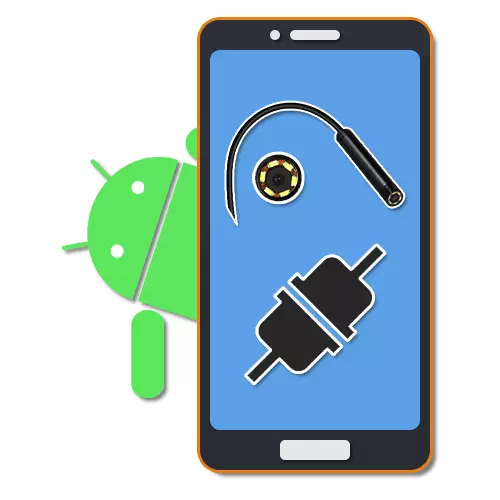
Endoskopet er et nyttig verktøy som lar deg trenge inn og inspisere vanskelige steder om nødvendig. Og selv om en slik enhet først ble opprettet for medisinske formål, er det i dag mulig å kjøpe det uten spesielle problemer for senere bruk i forbindelse med en PC eller smarttelefon. Vi vil bli fortalt om det andre tilkoblingsalternativet videre langs artikkelen.
Kobler endoskop på Android
Prosedyren for tilkobling av et endoskop med en telefon kan deles inn i to trinn som reduseres for å koble kabelen og bruke et av de spesielle programmene. For å kunne installere forbindelsen, er enkelte spesifikke krav til Android-enheten og den installerte versjonen av operativsystemet fraværende.Trinn 1: Maskinvareforbindelse
For tiden er det to typer tilkobling av et eksternt kammer som er delt inn i en kablet og trådløs tilkobling. Vi vil se på begge alternativene.
Alternativ 1: USB Endoskop
For å koble USB-enheten til telefonen, bruk kabelen og "USB-Micro-USB" etter behov for å være tilkoblet. Ofte er endoskopet opprinnelig utstyrt med en mikro-USB-kontakt, som skal kobles til den tilsvarende porten på telefonen.
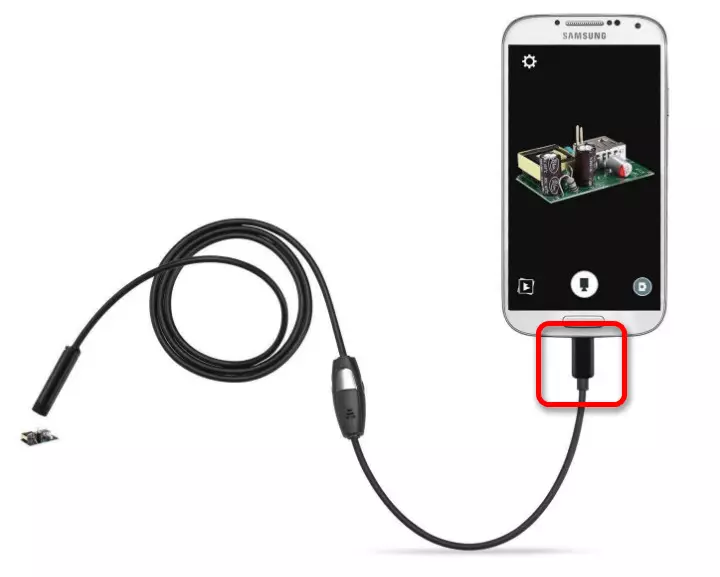
Det er verdt å være oppmerksom på at ikke alle smarttelefoner er kompatible med USB-endoskop, da noen modeller er mer krevende når det gjelder forbruk og derfor ikke kan kobles til porten på telefonen på grunn av mangel på energi for samtidig drift av kameraet og bakgrunnsbelysningen . Det er umulig å omgå slike restriksjoner, så vær så snill å vurdere det på forhånd når du velger en modell.
Alternativ 2: Wi-Fi Endoskop
- Noen dyrere modeller av endoskopet lar deg koble til ved hjelp av en Wi-Fi-modul som er kompatibel med både telefoner og datamaskiner. Først av alt, slå på Wi-Fi ved å klikke på knappen merket i skjermbildet.

Koble Micro USB-kabelen fra enheten til porten, en uthevet grønn indikator og Wi-Fi-ikon. På grunn av dette vil kameraet være klart for signaloverføring via et trådløst nettverk.
MERK: Den andre porten brukes kun for lading som, i motsetning til det kablede endoskopet, fungerer denne enheten på bekostning av det innebygde batteriet.
- Gå til "Innstillinger" på telefonen, gå til "Wi-Fi" -delen og bruk det trådløse svingbildet. Deretter begynner søket etter tilgjengelige enheter automatisk.
- I listen som vises, velg ønsket enhet, hvis navn skal svare til navnet på endoskopmodellen. For å fortsette, i nettverkstittelvinduet, klikker du på "Koble" -knappen.
- For å kunne installere forbindelsen, må du også spesifisere en PIN-kode som er installert av standardprodusenten. I tillegg til navnet på nettverket er det ønskelig å finne det i instruksjonene fra settet, da kombinasjoner kan variere på forskjellige enheter.

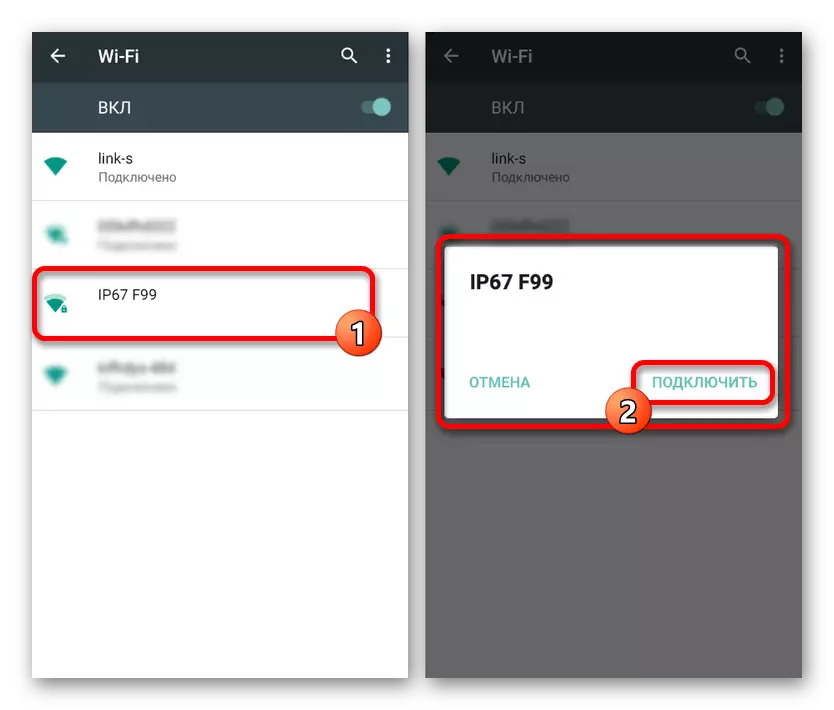
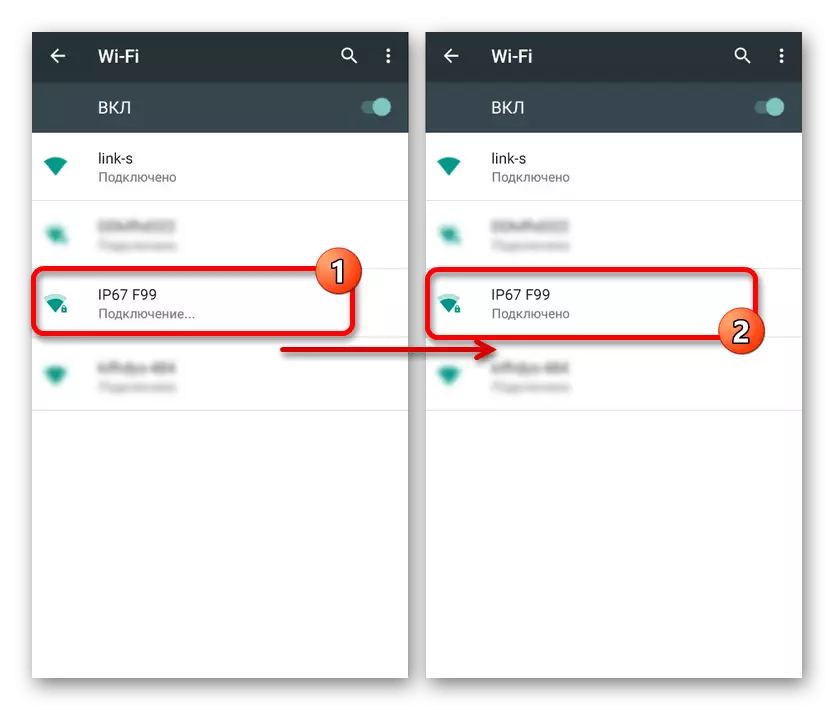
For å aktivere, er det noen ganger nødvendig å bekrefte forbindelsen gjennom et spesielt vindu på telefonskjermen. Som et resultat bør standardkameraapplikasjonen åpnes eller en av de spesielle programmene som diskuteres av oss videre. På samme tid, avhengig av modellen til smarttelefonen, vil noen handlinger være forskjellige.
Trinn 2: Programmer for endoskop
Noen modeller av endoskopet når du kobler til telefonen, kan bruke standardprogrammer til å fungere med kameraet, slik at den spesielle programvaren er nødvendig. Imidlertid er slike alternativer heller unntak, mens det overveldende flertallet av enheter bare vil fungere med en av de spesielle applikasjonene som er tilgjengelige for nedlasting på Google Play.
OTG-visning
Det beste Android-programmet som lar deg motta bildet og kontrollere kameraet som er tilkoblet separat, kan du sikkert ringe OTG-visning. Denne applikasjonen er kompatibel med de fleste USB-endoskopene og kan fungere skikkelig med enheter som er koblet til via Wi-Fi.
Last ned OTG-visning fra Google Play Market
- Etter å ha utført handlinger fra den første delen av instruksjonene, åpne OTG-visning. Som et resultat vises bildet på skjermen eller bildet fra et eksternt kammer. For å oppdatere tilkoblingen kan du bruke ikonet i venstre øvre hjørne av skjermen.
- Ved hjelp av søknaden kan du lage video eller bilder som i kombinasjon med egenskapene til mange endoskop, garanterer høy kvalitet. I tillegg kan bildet mates opp eller roteres ved hjelp av hjelpemenyen.
- Spesiell oppmerksomhet fortjener innebygde applikasjonsinnstillinger, begrenset av flere parametere som videomodus og visning av vannmerker. Avhengig av hvilken versjon av operativsystemet, kan programmet variere for det beste eller verre.


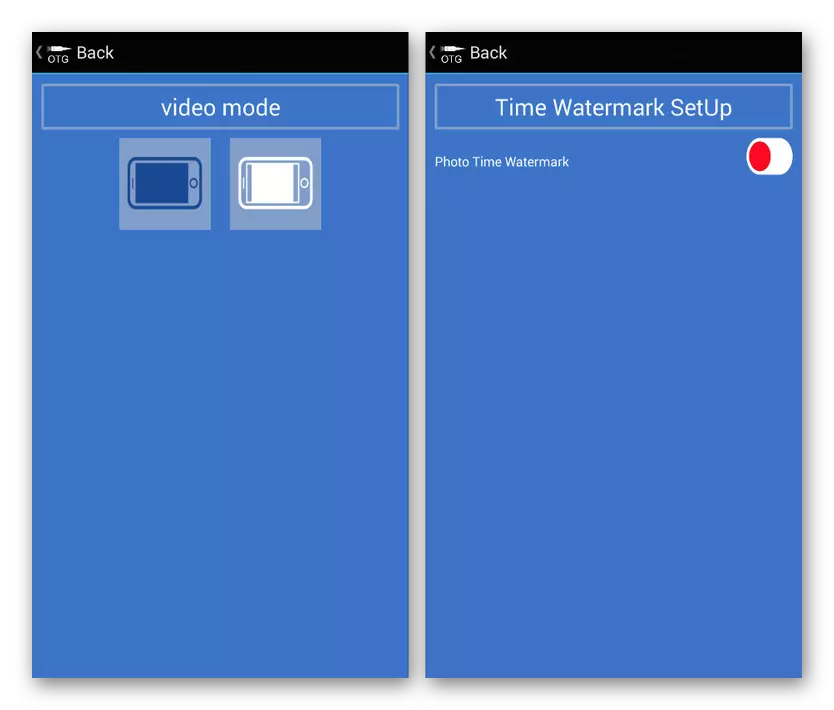
På grunn av det faktum at denne beslutningen i utgangspunktet er ment å jobbe med endoskopet og er det beste, prøv å bruke OTG-visning i utgangspunktet. Det merker også at kompatibilitet med programvare kan spesifiseres på pakken eller i instruksjonene fra enheten.
AN98.
AN98, så vel som alternativet som diskuteres ovenfor, tar sikte på å jobbe med endoskopet, så det vil sannsynligvis måtte installeres separat. Det er ikke mye forskjellig fra OTG-visning og gir nesten identiske funksjoner. Videre vil de fleste modeller av enheter også fungere gjennom AN98.
Last ned AN98 fra Google Play Market
- For å få tilgang til bildet fra kameraet, åpne programmet og vent på nedlastingen for å fullføre. Hvis den svarte skjermen vises etter det, må du kontrollere den eksterne kameraforbindelsen med smarttelefonen og oppdatere tilkoblingen ved hjelp av knappen øverst i venstre hjørne.
- Her, som i det siste tilfellet, kan du rotere eller reflektere bildet, opprette bilder og videoer som er lagret i arbeidsmappen i programmet. I dette tilfellet er kamerakontrollen bare tilgjengelig når du lager et bilde.
- I motsetning til OTG-visning er innstillingene svært begrenset her og har ikke engang sin egen meny. Det eneste som kan endres, er fangstområdet når du bruker foto- og videofilmer.
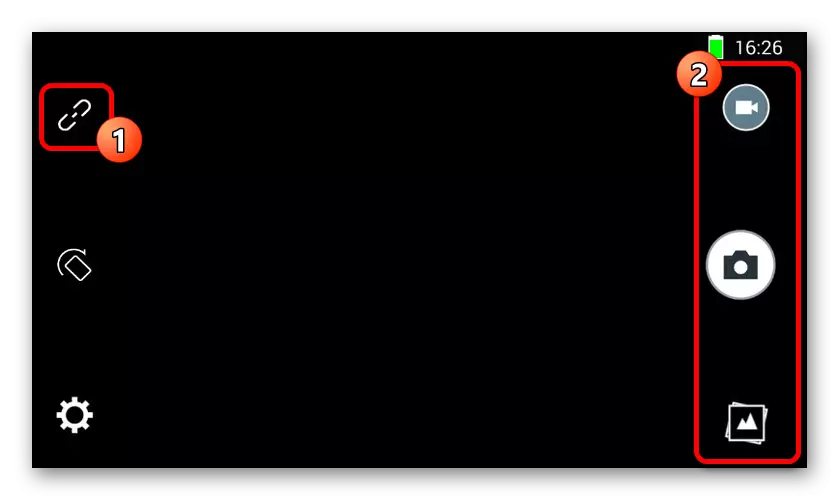
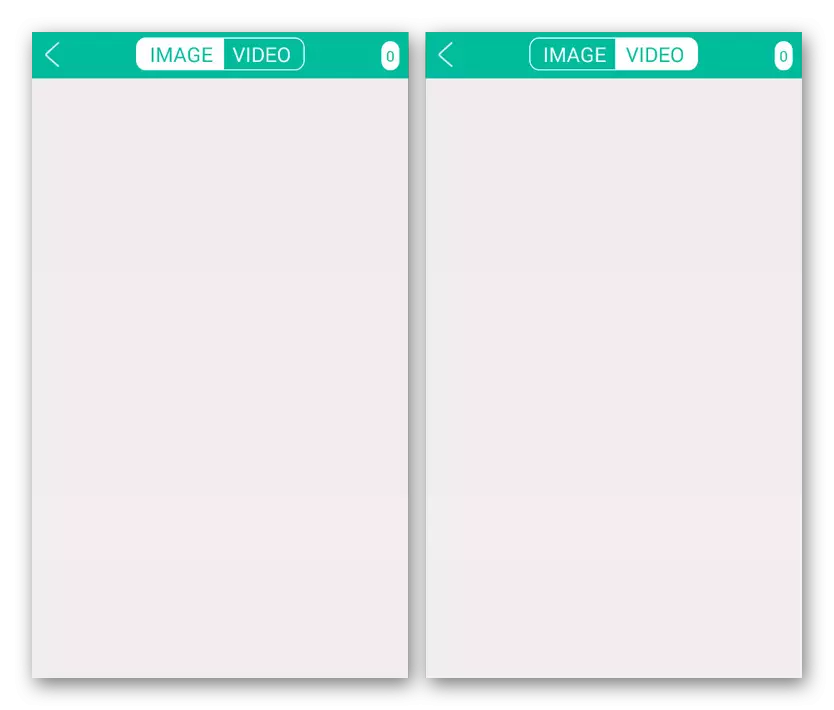
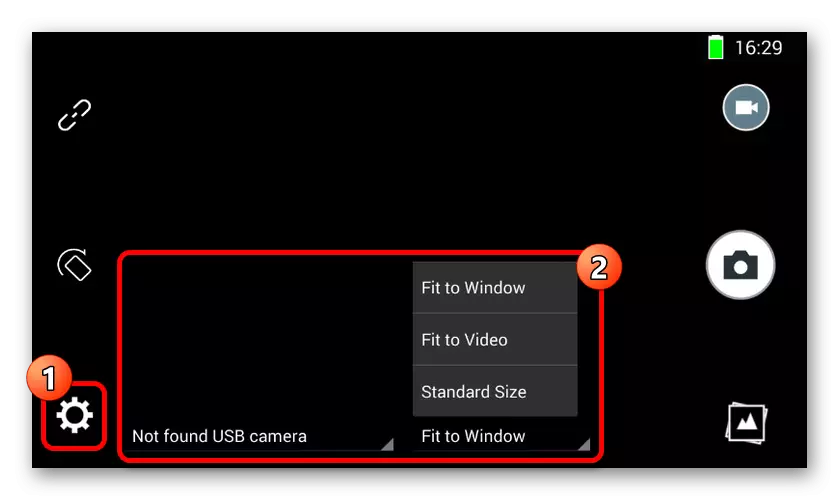
Programmet er et utmerket alternativ å jobbe med kameraet, spesielt hvis det for en eller annen grunn viste at den første applikasjonen viste seg å være ikke-arbeidende. Du kan bruke programvaren på en hvilken som helst smarttelefon, uavhengig av hvilken versjon av operativsystemet.
Camerafi.
Søknaden er svært forskjellig fra tidligere varianter, da det opprinnelig er ment å ikke for et endoskop, men for et eksternt kammer. Dette gjør at du kan bruke mye flere funksjoner, men du kan ikke garantere kompatibilitet med flere enheter.
Last ned Camerafi fra Google Play Market
- Koble endoskopet til telefonen og kjør programmet. Under den første inkluderingen må du bekrefte flere tillatelser i det tilsvarende vinduet.
- Hvis et bilde vises på skjermen i automatisk modus, kontroller eller kobler du til det eksterne kammeret og trykker på tilkoblingsknappen på bunnpanelet. Som et resultat må bildet oppdateres.
- Som nevnt tidligere, er noen få flere funksjoner til stede på grunn av funksjonene. For eksempel kan du ikke bare kontrollere rammenes posisjon, men også lysstyrke med kontrast, selv før du oppretter et bilde.
- Parametre gir også et mye større utvalg av seksjoner. Du må studere alternativene alene, siden det eneste punktet som påvirker endoskopets arbeid er "kamerautvalget". Det er her at du kan spesifisere en ekstern enhet hvis du av en eller annen grunn bruker innebygde telefonkameraer.
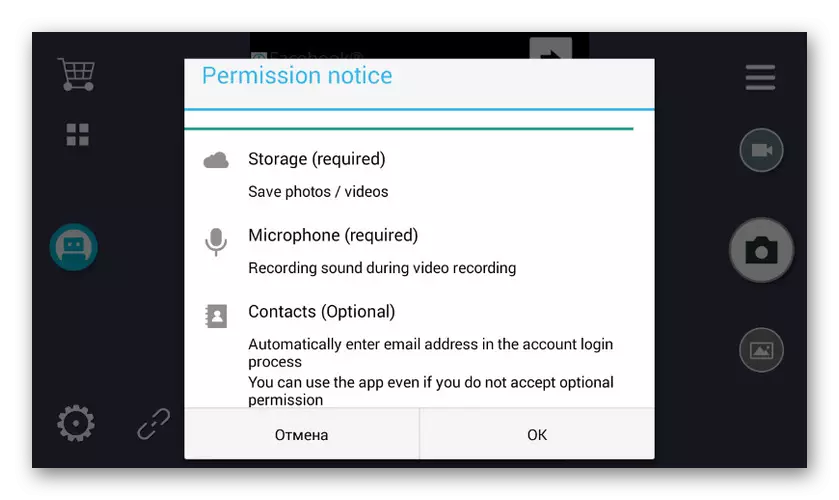
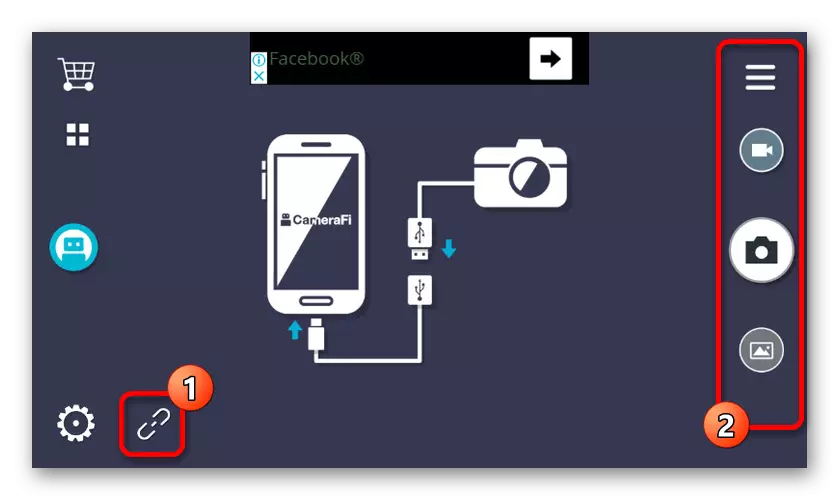
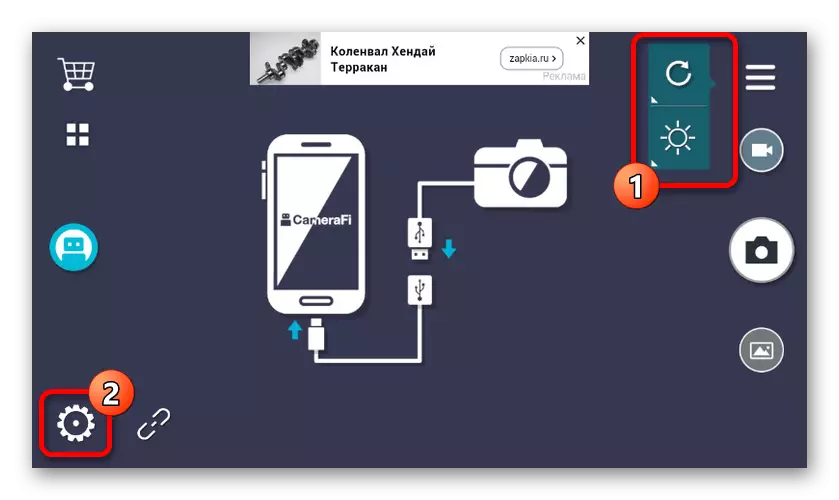

Hovedproblemet i søknaden er i nærvær av annonser på hver side, inkludert seksjonen med innstillingene. Du kan deaktivere reklame gjennom den innebygde butikken ved å velge riktig pakke.
Wi-Fi-visning
Den siste programvaren som er optimal egnet for arbeid med endoskopet, vil være Wi-Fi-visning, rettet mot hovedlinjen på enheten med en trådløs tilkobling. Søknaden skal bare brukes i kombinasjon med Wi-Fi-versjonen av enheten.
Last ned Wi-Fi-visning fra Google Play Market
- Koble endoskopet via Wi-Fi gjennom "Innstillinger" før signaturen er "tilkoblet". Videre åpne det nedlastede programmet på forhånd og vent på bildet.
- Programmet gir alle grunnleggende funksjoner, enten det er et bilde eller en video ved hjelp av et eksternt Wi-Fi-kamera. For å få tilgang til biblioteket gir også en egen side med to faner.
- I innstillingene kan du endre navnet eller passordet, men det vil være utilgjengelig for endoskopet. Den eneste viktige parameteren er evnen til å endre tillatelsen.
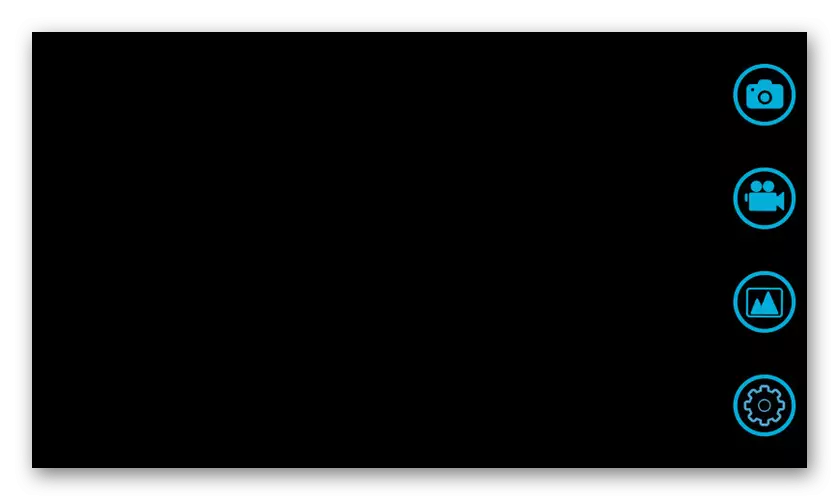

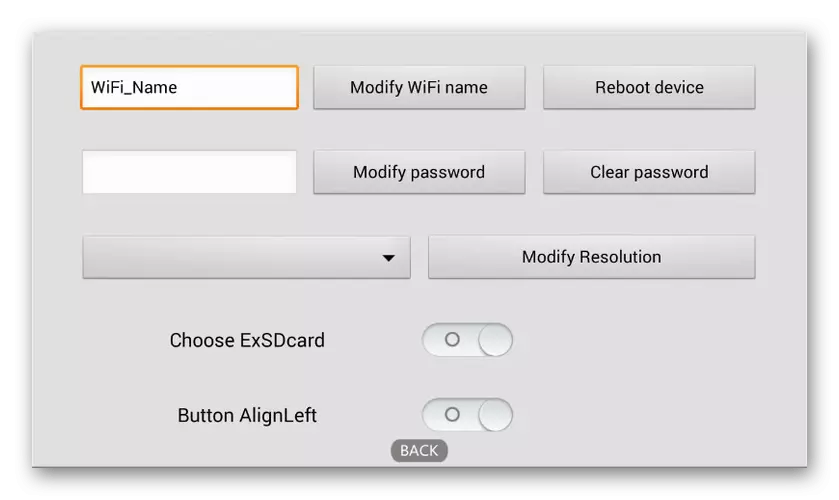
Som du kan se, er det i de fleste tilfeller nok til å aktivere programmet å få tilgang til bildet fra kameraet eller i det minste bestemme inkompatibiliteten til endoskopet med programvare.
Instruksjonene for maskinvare tilkoblet og den etterfølgende bruken av endoskopet er ganske nok til å koble det eksterne kameraet med telefonen. For å unngå mulige problemer, må du følge prosedyren, først tilkobling av kameraet og bare etter at testprogrammene.
