
Det overordnede flertallet av brukere under arbeidet på tegningene i AutoCAD-programmet står overfor behovet for å legge til påskrifter med forskjellig innhold. For å gjøre dette, er det et eget verktøy med innstillingene og flere funksjoner. Omtrent dette vil vi snakke innenfor rammen av dagens materiale.
Opprett tekst i AutoCAD-programmet
Den manuelle demonteringen videre vil bli delt inn i separate stadier for å forenkle forståelsen av driften av operasjonen av nybegynnere. Før det vil vi umiddelbart merke seg at de dimensjonale markørene blir opprettet, ikke ved å legge til påskriftene, men gjennom en egen funksjon, hvor tallet selv blir automatisk festet. Mer detaljert informasjon om dette emnet leter etter i et eget materiale på vår nettside på lenken nedenfor, og vi går til vår hovedoppgave.Les mer: Legge til størrelser i AutoCAD
Trinn 1: Installere egendefinerte skrifttyper
Nesten alltid som grunnlag for tekststilen, tas GOST-standarder eller noen allerede installerte skrifter. Enkelte brukere vil imidlertid bruke flere stiler av påskrifter, som ikke er standard i operativsystemet eller i AutoCAD. I dette tilfellet, til å begynne med, vil det være nødvendig å installere dem med en rimelig metode, som avhenger av skriftformatet. Utvidet installasjonsveiledning Se i artikkelen neste.
Les mer: Installasjon av fonter i AutoCAD
Trinn 2: Legge til en påskrift
Nå, når foreløpig arbeid med skrifttyper er fullført, kan du trygt bytte til å legge til påskrifter. Som nevnt ovenfor utføres det ved hjelp av et eget verktøy. Prinsippet om å skape akkurat det samme som i de fleste andre lignende programmer.
- Åpne designet du trenger å redigere, og flytt deretter til "Annotations" -delen, som er på hovedsiden til båndet. Distribuere denne delen for å se alle tilgjengelige innstillinger.
- Velg egnet for å lage stil. La oss nå snakke om innskriftene i GOST-formatet, og bare da vil vi røre ved temaet individualisering av stiler.
- Klikk på verktøyet som heter "Tekst".
- Her tilbys valget to alternativer - "Multi-Line Text" eller "Single-Line Text". Bruk riktig modus for deg.
- Angi den første vinkelen på påskriftsrammen ved å klikke på venstre museknapp langs det egnede området på tegningen.
- Strekk det resulterende rektangelet slik at alt innholdet passer perfekt inn i det. Dette bør ta hensyn til omfanget av tegningen selv. Hvis du flyttet vekk fra den opprinnelige posisjonen langt, vil rammen vise seg å være enorm. Med en sterk zoom vil alt være akkurat det motsatte.
- Etter det vil rammen bli forvandlet til skalaen, som du ser i skjermbildet nedenfor. Dette betyr at du kan begynne å skrive tekst.
- Del ordens standardplass, og start den nye strengen fra å trykke på Enter.
- Etter ferdigstillelse, ikke glem å lagre endringer.


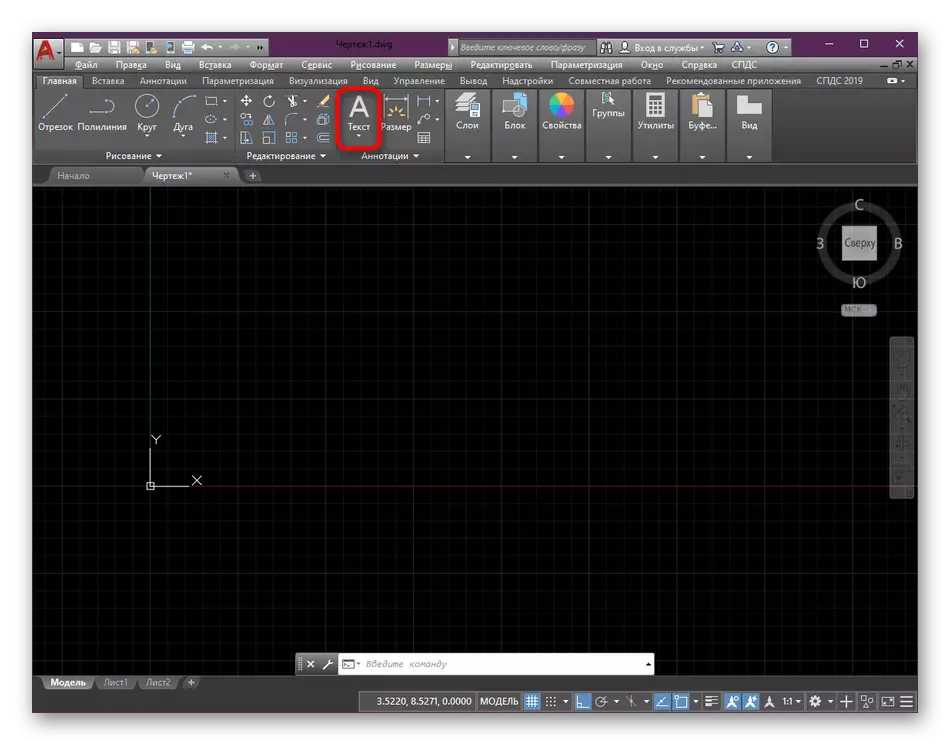






Dette er så enkelt, innskrifter legges til tegningene. Du kan opprette en ubegrenset mengde. Samtidig må du ikke glemme plasseringen av teksten i forskjellige lag for å øke komforten under samspillet med de andre prosjektelementene.
Les mer: Bruke lag i AutoCAD-programmet
Trinn 3: Endre størrelsen på påskriftsområdet
Noen ganger oppstår situasjoner når du må endre størrelsen på påskriftsområdet. For eksempel forstyrrer ikke teksten en linje, eller du må slå et tomt mellomrom tvert imot. Dette gjøres uten vanskeligheter bokstavelig talt i to klikk.
- Dobbeltklikk på LKM på de nødvendige påskriftene for å åpne kontrollverktøyene.
- Ved å dra pumping, rediger området etter eget skjønn.
- For å gå ut av redaktøren, klikker du bare på et hvilket som helst tomt tegning. I dette tilfellet blir alle endringer som gjøres automatisk lagret.



Trinn 4: Sette inn spesialtegn
Noen ganger for påskriften må du legge til spesialtegn som mangler på tastaturet. Selvfølgelig er det noen ganger mulig å gjøre dette ved hjelp av spesielle kombinasjoner, men den enkleste måten å ty til den innebygde "Sett inn" -funksjonen.
- Du vet allerede at tekstredigeringspanelet utføres etter dobbeltklikk på venstre museknapp på den. Derfor gjør du det samme.
- Plasser teksten Set Cursor på stedet du trenger, og utvider deretter "Sett inn" -delen.
- I kategorien "Betegnelse" er det et stort antall spesialtegn i henhold til GOST. Derfor, bare se etter ønsket og velg det.
- Etter det vil du se at symbolet automatisk legges til tekstområdet.
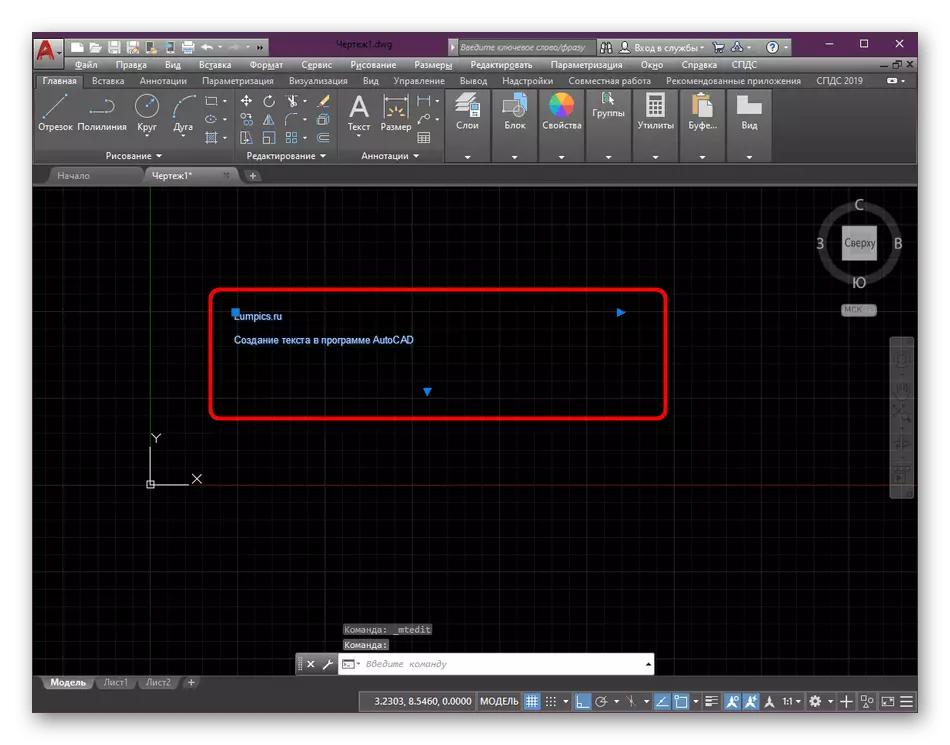



Hvis ønsket spesialtegn mangler på panelet, klikker du bare på påskriften "Annet". Dette åpner et ekstra vindu der du kan velge riktig alternativ.
Trinn 5: Oppsett for tekststil
Glatt, gå til redigering av tekststiler. Til å begynne med, la oss analysere hvordan du endrer den eksisterende typen og bruker konfigurasjonen til den allerede angitte påskriften.
- Fremhev teksten, og se deretter panelet som vises. Her tilbyr vi først å redigere høyden på teksten under seg selv. Som standard vil det være 0,2 eller 0,25. Du kan angi absolutt noen verdi i grunn.
- I utgangspunktet er teksten i en tom bakgrunn som det noen ganger er nødvendig å fikse ved å installere en svart fylling eller bruke en annen farge. For å gjøre dette, gå til riktig meny ved å klikke på knappen "Bakgrunn" i delen "Style".
- Her er konfigurert bakgrunnen, overlappende koeffisienten og fargen på fyllingen.
- Bakgrunnen strekker seg til hele området av teksten, så gjør deg klar for endringen i størrelsen på rammen.


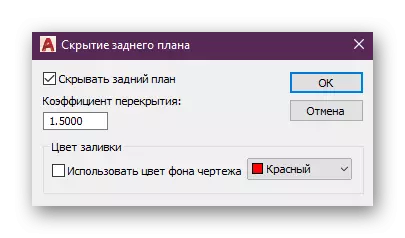
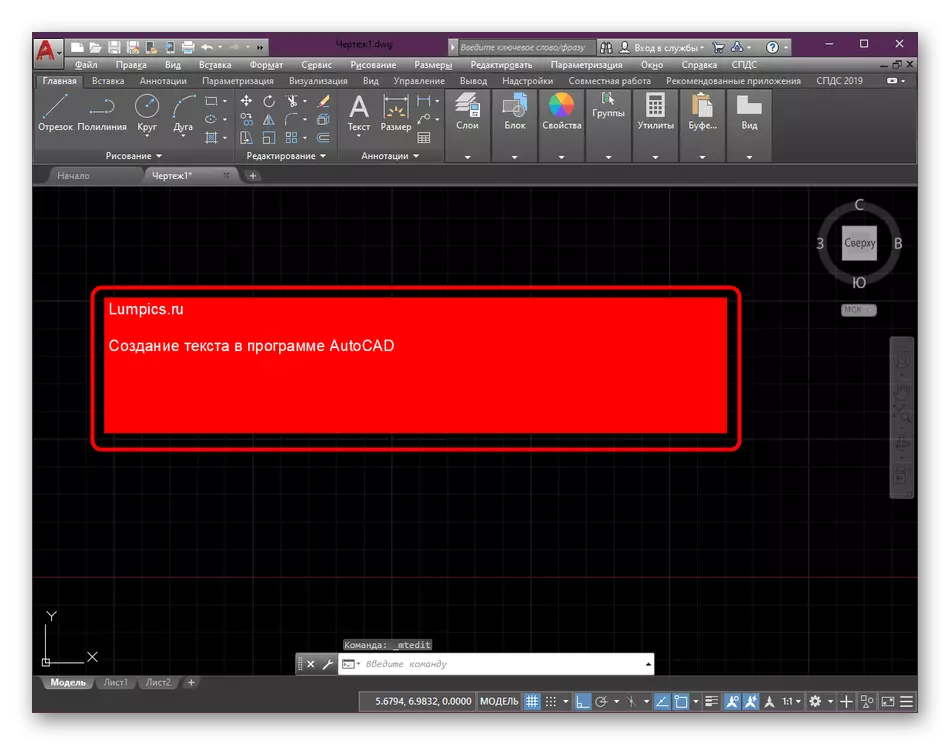
Justering understrek, endring av skrift og farge på teksten - alt dette utføres på samme måte som i alle andre programmer, så vi vil ikke stoppe ved dette og umiddelbart gå videre til neste trinn.
Trinn 6: Opprette din egen stil
Til slutt vil vi snakke om å skape din egen innskriftsstil. Faktum er at noen ganger er det svært viktig å sette en rekke spesifikke parametere og bruke dem for annen tekst. Stadig utfører de samme innstillingene er ubeleilig, så det er bedre å sette prøver. Hver av dem anbefales å tilordne annotativ, fordi det vil tillate teksten å forbli samme størrelse, selv når omfanget av tegning eller andre handlinger endres.
- I delen "Annotations" klikker du på denne påskriften for å distribuere en detaljert meny.
- Dobbeltklikk på venstre museknapp på ikonet Stillstandarder for å åpne et separat konfigurasjonsvindu.
- I det kan du fortsette å redigere eksisterende stiler eller opprette en ny ved å sette et unikt navn.
- I listen med fonter, velg ønsket forhåndsinnstilt eller bruker. Hvis du er interessert i å skape en generelt akseptert stil påskrifter, anbefaler vi deg å spesifisere Isocpeur.
- Deretter må du være oppmerksom på avsnittet "Størrelse". Pass på at det er et kryss i nærheten av det merkede elementet.
- I tillegg angir du høyden på teksten på arket. Du kan lage noen få identiske stiler, bare endre denne parameteren. Ikke glem å spesifisere i tittelen Det er ikke å bli forvirret i opsjonene som er tilstede.
- Etter fullføring av konfigurasjonen klikker du på "Apply".
- Etter at du har opprettet nye stiler, må du sørge for at de vises i listen og er tilgjengelige for valget.
- Hvis du vil endre tekststilen, velger du det, og angir deretter ønsket element.


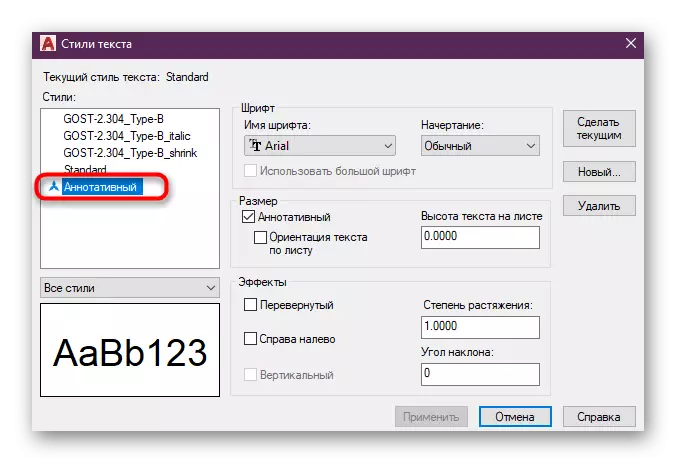


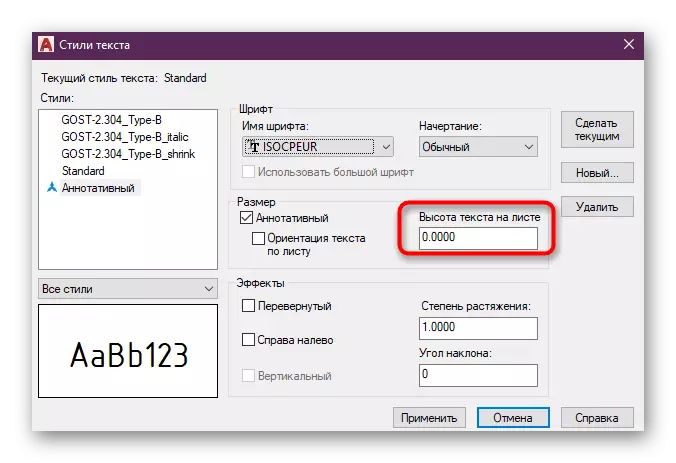



Nå vet du alt om å legge til påskrifter på AutoCAD, og du kan konfigurere stiler på alle mulige måter. Med hensyn til implementeringen av andre handlinger, anbefaler vi deg å gjøre deg kjent med treningsmaterialene i denne planen, som samles i en artikkel på lenken nedenfor.
Les mer: Slik bruker du AutoCAD-programmet
