
Men kanskje det virker bare for meg at alt er så enkelt, og derfor vil jeg skrive en detaljert veiledning for å sette opp Asus RT-N10P for internettleverandør Beeline. Se også Routher Setup - alle instruksjoner og løse problemer.
Koble til ruteren
Først av alt, bør du koble ruteren på riktig måte, jeg tror det vil ikke være noen problemer her, men likevel vil jeg behandle det din oppmerksomhet.
- Til Internett-porten på ruteren (blå, separat fra 4 andre), koble til Beeline-kabelen.
- En av de gjenværende portene kobler strømkabelen med nettverkskortsporten på datamaskinen din, hvor innstillingen vil bli gjort. Du kan konfigurere ASUS RT-N10P uten en kablet tilkobling, men det blir bedre å utføre alle innledende handlinger på ledninger, det vil bli mer praktisk.

Jeg anbefaler også å skrive inn Ethernet-egenskapene til tilkoblingen på datamaskinen din og se om IPv4-protokollegenskapene automatisk får en IP-adresse og DNS-adresser. Hvis ikke, endrer du parametrene tilsvarende.
Merk: Før du fortsetter å følge trinnene for å konfigurere ruteren, koble fra L2TP-beeline-tilkoblingen på datamaskinen og ikke lenger koble den til (selv etter at du har fullført innstillingen), ellers vil du stille spørsmålet om hvorfor Internett fungerer på datamaskinen, Og på telefonen og bærbare nettsteder åpnes ikke.
Konfigurere L2TP-tilkoblingen Beeline i det nye webgrensesnittet til Asus RT-N10P-ruteren
Etter at alle trinnene som er beskrevet ovenfor, har det blitt gjort noen nettleser og i adresselinjen, skriv inn 192.168.1.1, og du bør angi henholdsvis standard pålogging og passord ASUS RT-N10P - Admin og Admin. Disse adressene og passordet vises også på klistremerket som ligger på bunnen av enheten.Etter den første inngangen blir du tatt til Quick Internet Configuration-siden. Hvis før du allerede har forsøkt å konfigurere ruteren, vil den ikke åpne mesteren, men hovedsiden til ruterinnstillingene (som viser nettverkskortet). Først vil jeg beskrive hvordan man konfigurerer ASUS RT-N10P for beeline i det første tilfellet, og deretter i det andre.
Bruke veiviseren Rask Setup Online på Asus Router
Klikk på GO-knappen under beskrivelsen av rutermodellen din.
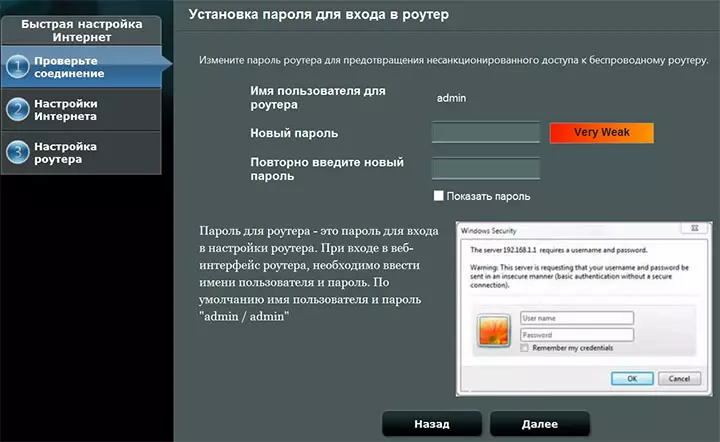
På neste side vil du bli bedt om å angi et nytt passord for å gå inn i ASUS RT-N10P-innstillingene - angi passordet ditt og husk det for fremtiden. Tenk på samme tid at dette ikke er det samme passordet som trengs for å koble til Wi-Fi. Klikk på "Neste".
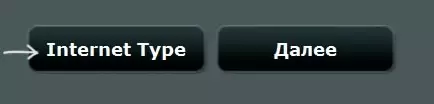
Prosessen med å bestemme hvilken type tilkobling vil begynne og mest sannsynlig, den vil bli definert som "Dynamic IP", som ikke er så. Derfor, klikk på "Internet type" -knappen og velg "L2TP" -tilkoblingstypen, lagre valget og klikk "Neste".
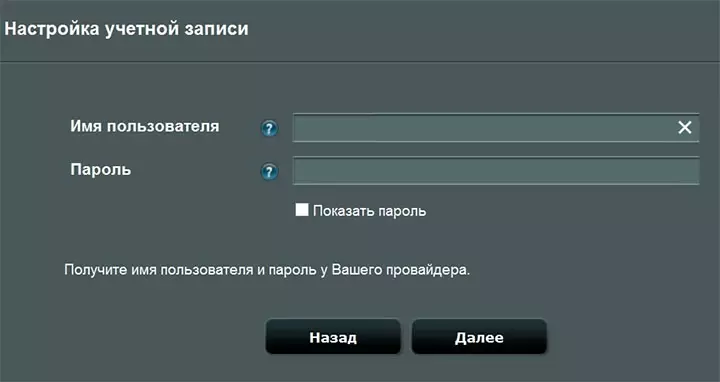
På siden Kontooppsett skriver du inn "Beeline" -logg i feltet "Brukernavn" (starter fra 089), og i passordfeltet - det tilsvarende passordet fra Internett. Etter at du har trykket på "Neste" -knappen, starter definisjonen av tilkoblingstypen igjen (ikke glem, L2TP-beelinen på datamaskinen skal deaktiveres), og hvis du alle har skrevet inn riktig, vises den følgende siden du vil se er "Trådløs Innstillinger ".
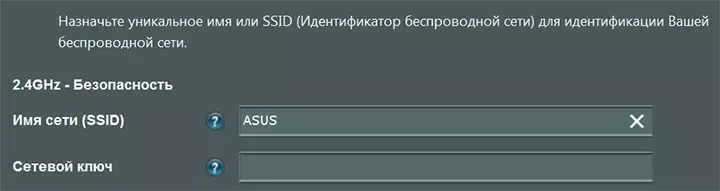
Skriv inn nettverksnavnet (SSID) er navnet som du vil skille på nettverket ditt fra alle andre tilgjengelige, bruk latinen når du går inn. I feltet "Nettverksnøkkel" skriver du inn et Wi-Fi-passord, som skal bestå av minst 8 tegn. Også, som i forrige tilfelle, ikke bruk cyrillic. Klikk på "Apply".
Etter at du har brukt innstillingene, vises statusen til et trådløst nettverk, Internett-tilkoblinger og et lokalt nettverk. Hvis det ikke var feil, vil alt fungere, og nå er Internett tilgjengelig på datamaskinen, og når den bærbare eller smarttelefonen er koblet til Wi-Fi, vil Internett være tilgjengelig på dem. Klikk på "Neste", og du finner deg selv på hovedsiden til Asus RT-N10P-innstillingene. I fremtiden vil du alltid falle til denne delen, omgå veiviseren (hvis du ikke tilbakestiller ruteren til fabrikkinnstillingene).
Tilpass Beeline-tilkoblingshåndboken
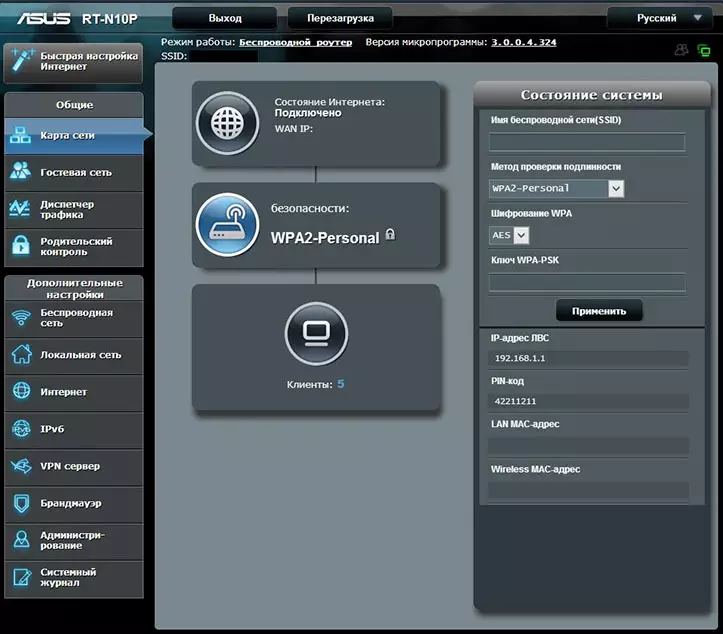
Hvis, i stedet for veiviseren av den raske Internett-konfigurasjonen, er du på siden "Nettverkskart" på ruteren, så for å konfigurere Beeline-tilkoblingen, klikk "Internett" til venstre, i delen "Avanserte innstillinger" og spesifiserer Følgende tilkoblingsinnstillinger:
- WAN-tilkoblingstype - L2TP
- Få IP-adressen automatisk og koble til DNS automatisk - Ja
- Brukernavn og passord - Logg inn og passord for Internett Beeline
- VPN Server - TP.Internet.beeline.ru
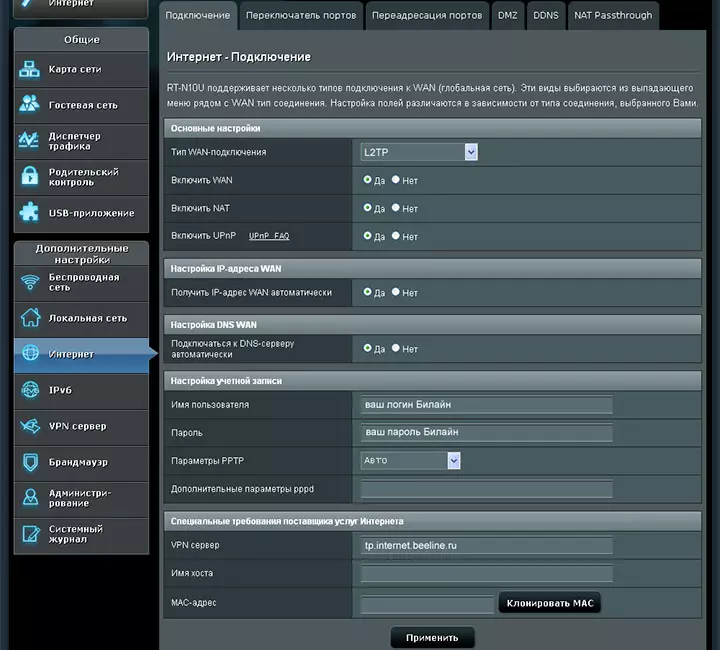
De gjenværende parametrene er vanligvis ikke nødvendige. Klikk på "Apply".
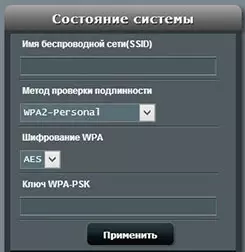
Konfigurer navnet på SSID-trådløst nettverk, og Wi-Fi-passordet kan være direkte fra hovedsiden til ASUS RT-N10P, til høyre, under overskriften "Systemstatus". Bruk følgende verdier:
- Trådløst navn Navn - Komfortabelt navn (Latin og figurer)
- Autentiseringsmetode - WPA2-Personal
- WPA-PSK-nøkkel - ønsket passord på Wi-Fi (uten kyrillisk).
Klikk på "Apply".
På dette er den grunnleggende innstillingen til ASUS RT-N10P-ruteren fullført, og du kan logge på både Wi-Fi og kablede tilkoblinger.
