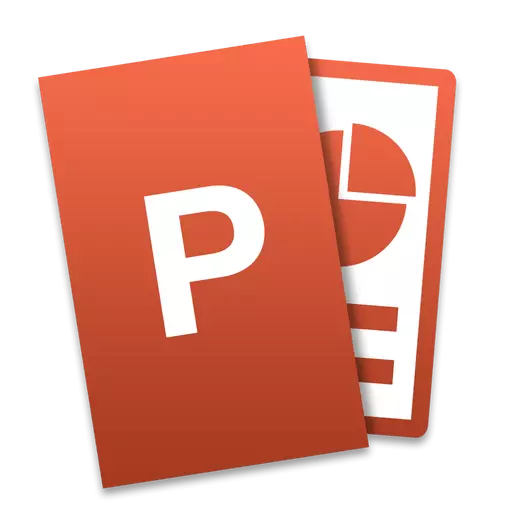
Microsofts kontorpakke er betydelig populær. Slike produkter som Word, Excel i ulike segmenter (virksomhet, utdanning, produksjon, etc.). Søknader er primært designet for lite erfarne brukere, og nybegynnere vil være ganske vanskelig å bruke selv halvt funksjon, for ikke å nevne hele settet. Jeg gjorde ikke unntak og PowerPoint - fullt mester dette programmet er ganske vanskelig, men som en belønning for din innsats kan du få en virkelig høy kvalitet presentasjon som består av individuelle lysbilder. Etter å ha lest instruksjonene nedenfor, lærer du hvordan du lager lysbilder og overganger til PowerPoint, hvoretter det bare vil perfeksjonere dine ferdigheter.
Prosessen med å skape lysbilde
I prosessen med å lage et lysbilde kan du velge format og bakgrunn, fyll ut informasjon, og lagrer deretter som en grafisk fil hvis nødvendig.Sette opp lysbildesign
Først må du bestemme om proporsjonene i lysbildet og dets design. Denne løsningen er utvilsomt avhengig av hvilken type informasjon som presenteres og beliggenheten. Følgelig, for widescreen-skjermer og projektorer er det verdt å bruke forholdet på 16: 9, og for enkel - 4: 3.
- Du kan endre størrelsen på lysbildet i PowerPoint etter at du har opprettet et nytt dokument. For å gjøre dette, gå til "Constructor" -fanen, deretter "Set Up" - "Slide size". Hvis du trenger noe annet format, klikker du på "Konfigurer lysstørrelse ..." og velg ønsket størrelse og orientering.
- Deretter må du bestemme på designet. Heldigvis er det mange maler i programmet. Slik bruker du en av dem, på samme fane "Designer" klikker du på favorittemnet ditt. Det er også verdt å vurdere at mange emner har flere alternativer som du kan se og søke å klikke på den aktuelle knappen.
- Det kan vel være den situasjonen at du ikke vil se det rette emnet. I dette tilfellet kan du lage ditt eget bilde av lysbildebakgrunnen. For å gjøre dette, klikk på Serielt "Konfigurer" - "bakgrunnsformat".

Velg deretter "Figur eller Tekstur" og klikk på "Fil" -knappen, og velg deretter ønsket bilde på datamaskinen. Det er verdt å merke seg at her kan du justere bakgrunns gjennomsiktigheten og bruke den på alle lysbilder.
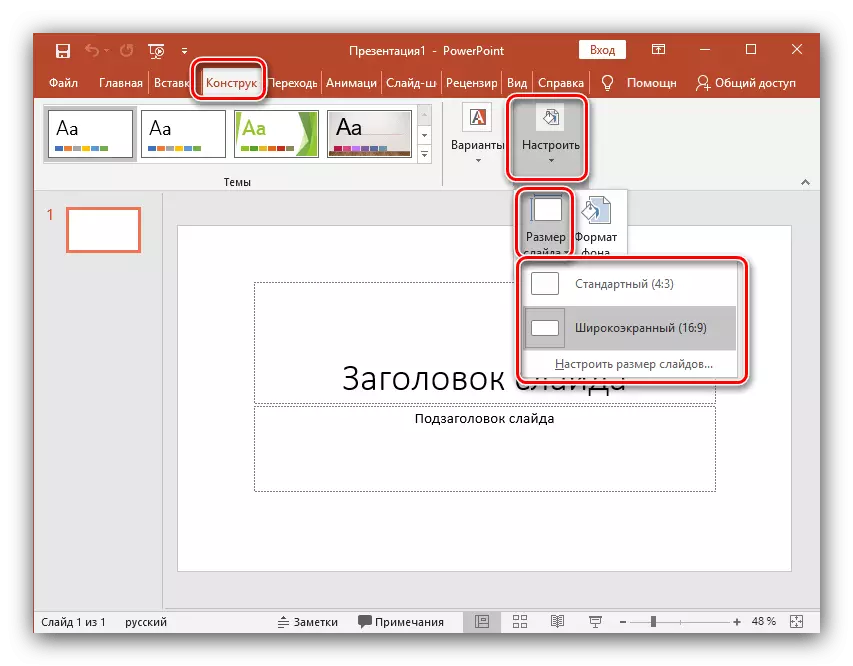
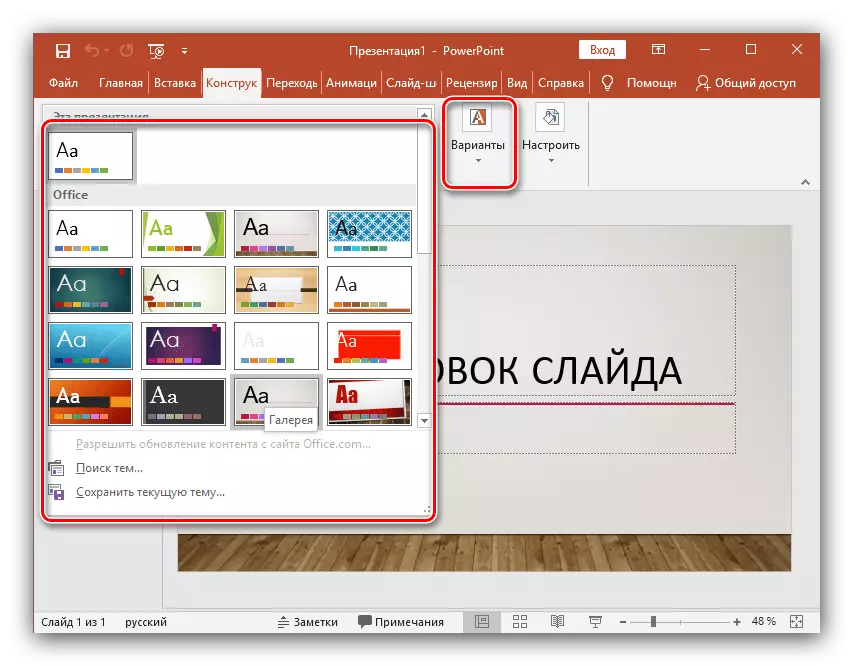
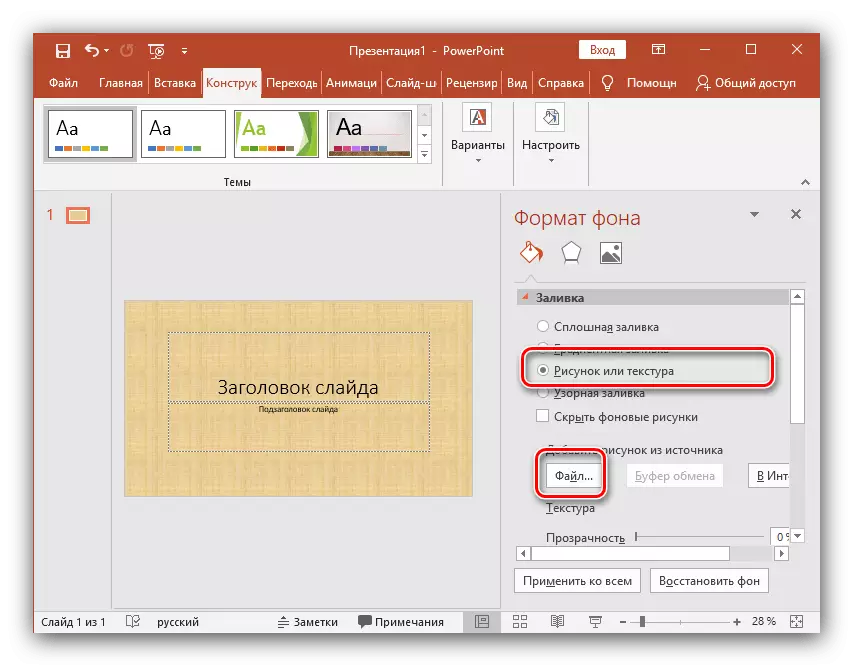
Fyller en lysbildeinformasjon
Det neste trinnet er å legge til materiale i lysbildet. Vurder 3 alternativer: bilder, media og tekst.
- For å legge til et bilde, gå til fanen "Sett inn", og klikk deretter på "Bilder" og velg ønsket type: "Bilder", "Bilder fra Internett", "Skjermbilde" eller "Fotoalbum".
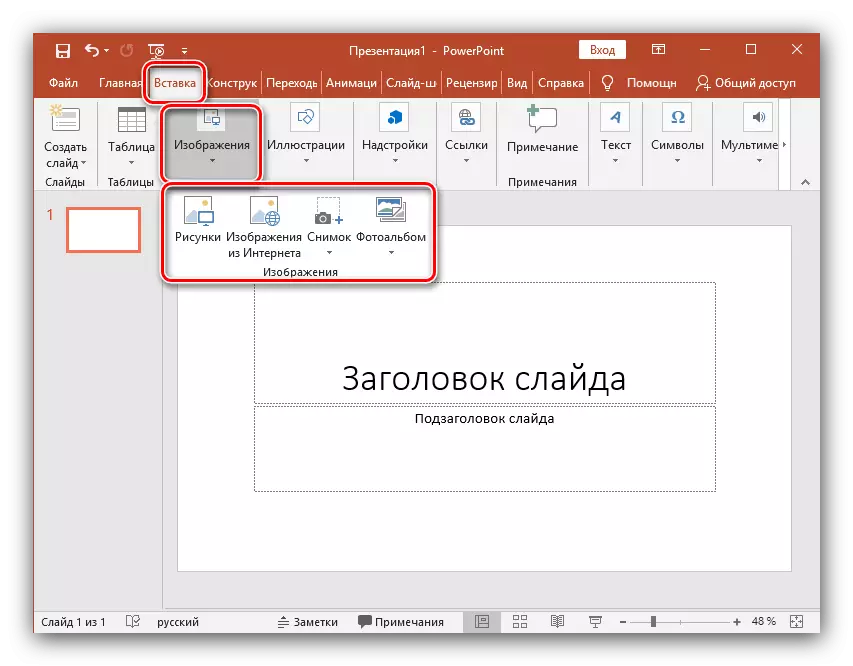
Etter at du har lagt til et bilde, kan det flyttes i henhold til lysbildet, endre størrelsen og rotere det som gjøres ganske enkelt.
- For å sette inn teksten, bruk "Tekst" -elementet i samme del og velg ønsket format. I de fleste tilfeller vil du sannsynligvis bruke den aller første "påskriften".
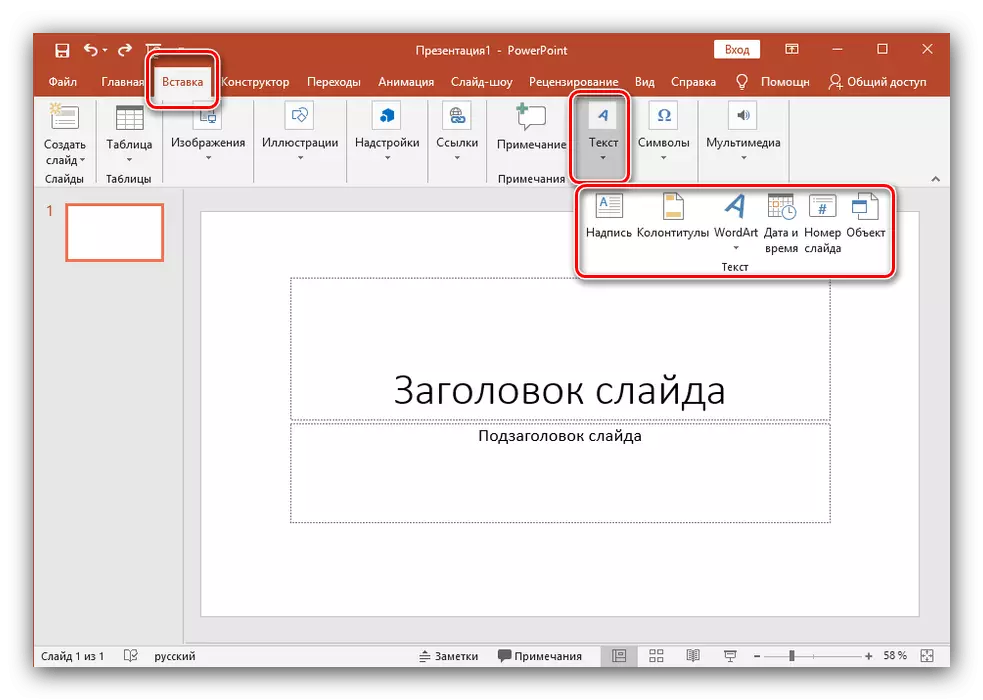
Deretter er alt gjort på samme måte som i den vanlige tekstredigereren - skriften er valgt, størrelse, etc., det vil si at teksten er utarbeidet og justert for kravene.
- Når mediefiler som kan settes inn i lysbildet, skriv inn video, lyder og skjermopptak. Du kan sette inn videoen fra både datamaskinen og fra Internett, og lyden kan også velges klar eller ta opp en ny. "Record Screen" -elementet sier for seg selv. Alle av dem kan bli funnet ved å klikke på "Multimedia" -knappen.
- Alle objekter du trenger kan vises vekselvis ved hjelp av animasjon. For å gjøre dette, gå til den aktuelle delen. Deretter må du markere objektet du er interessert i, etterpå, ved å klikke på "Legg til animasjon", velg alternativet du vil. Deretter må du konfigurere modusen for utseendet til dette objektet - klikk eller på tid. Alt avhenger bare av dine krav. Det er verdt å merke seg at i nærvær av flere animerte objekter, kan du justere rekkefølgen av deres utseende. For å gjøre dette, bruk pilene under påskriften "Endre bestillingen av animasjon".
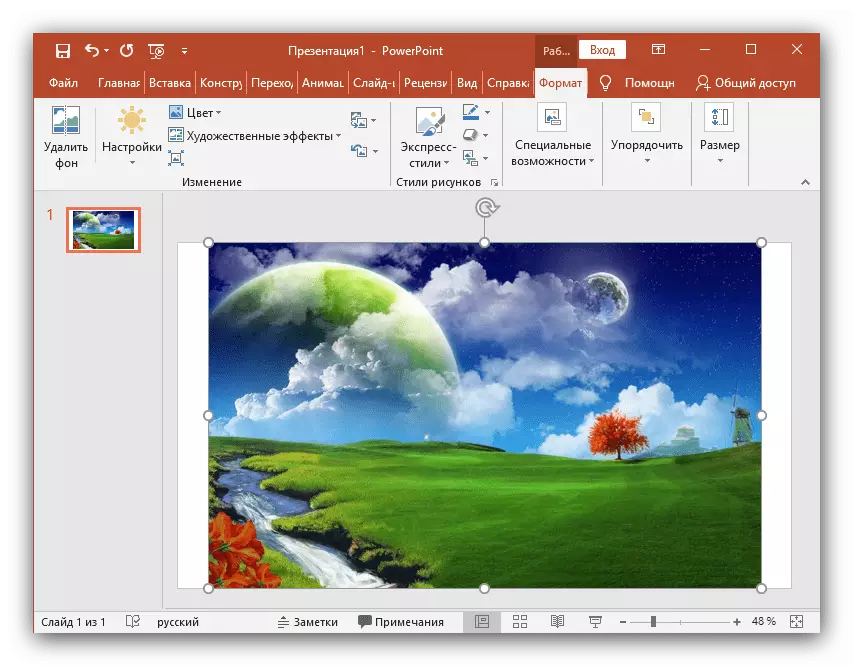
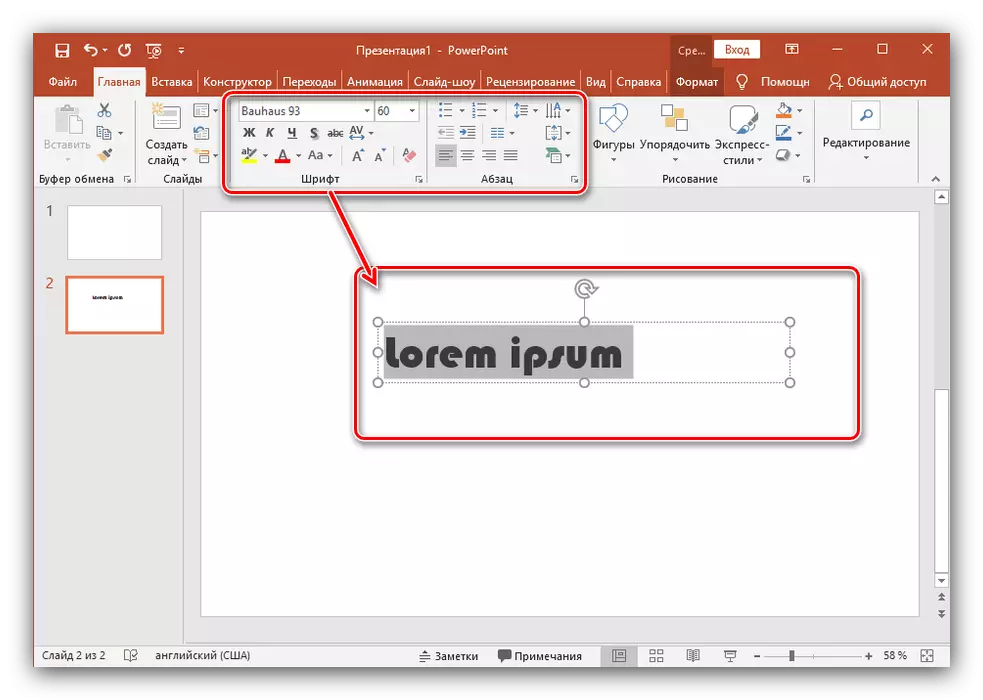
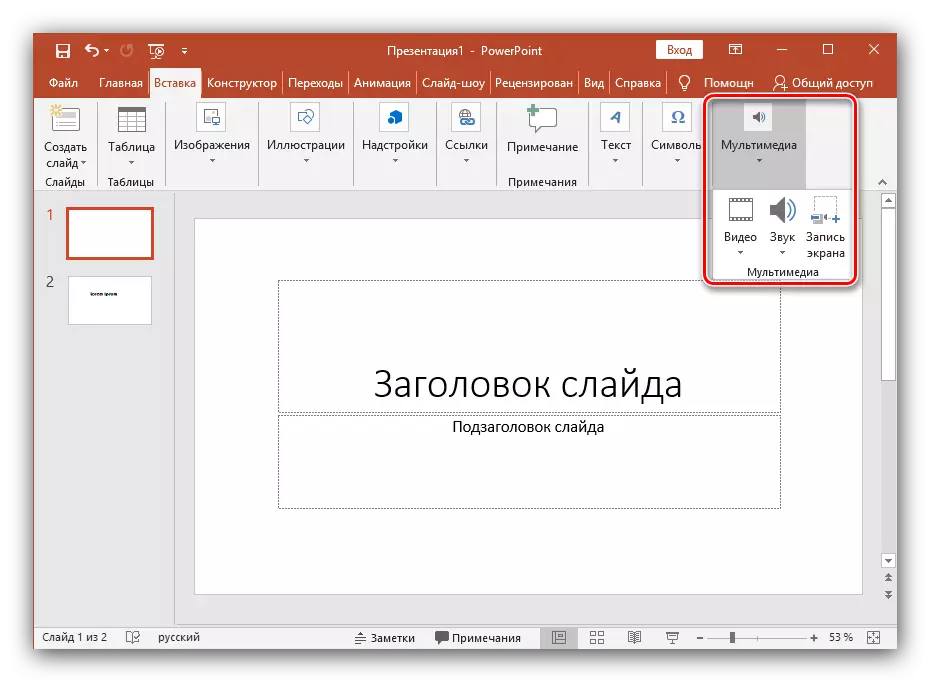
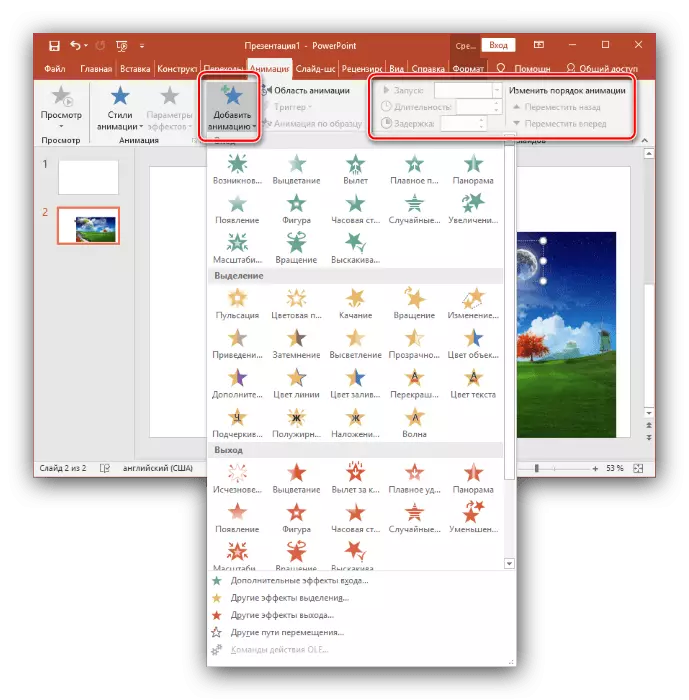
Legger til flere lysbilder og overganger
Tenk på metoden for å legge til flere lysbilder og sette overgangene mellom dem.
- For å sette inn en lysbilde i presentasjonen, gå tilbake til "Hoved" -delen og velg "Opprett et lysbilde", og velg deretter ønsket layout.
- For å konfigurere overganger, åpne samme del av samme navn og velg ønsket animasjon fra listen. I tillegg bør du angi varigheten av lysbildeendringen og utløseren for å bytte dem. Det kan være et skifte ved å klikke, som er praktisk hvis du skal kommentere hva som skjer, og bare ikke vet når du er ferdig. Du kan også gjøre slik at lysbildene bytter automatisk etter en bestemt tid. For å gjøre dette, still inn ønsket tid i det tilsvarende feltet.
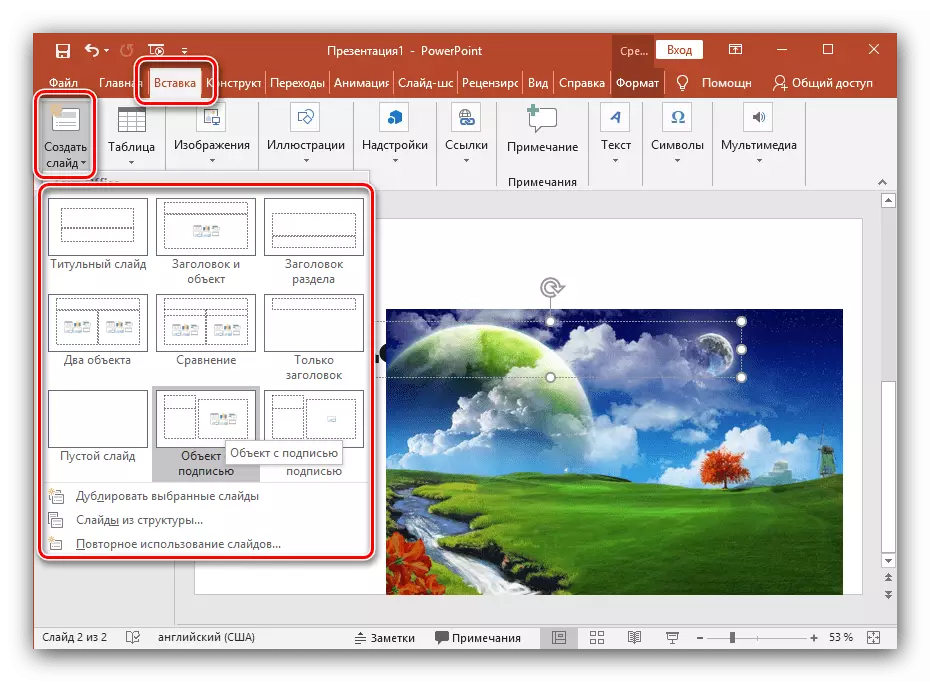
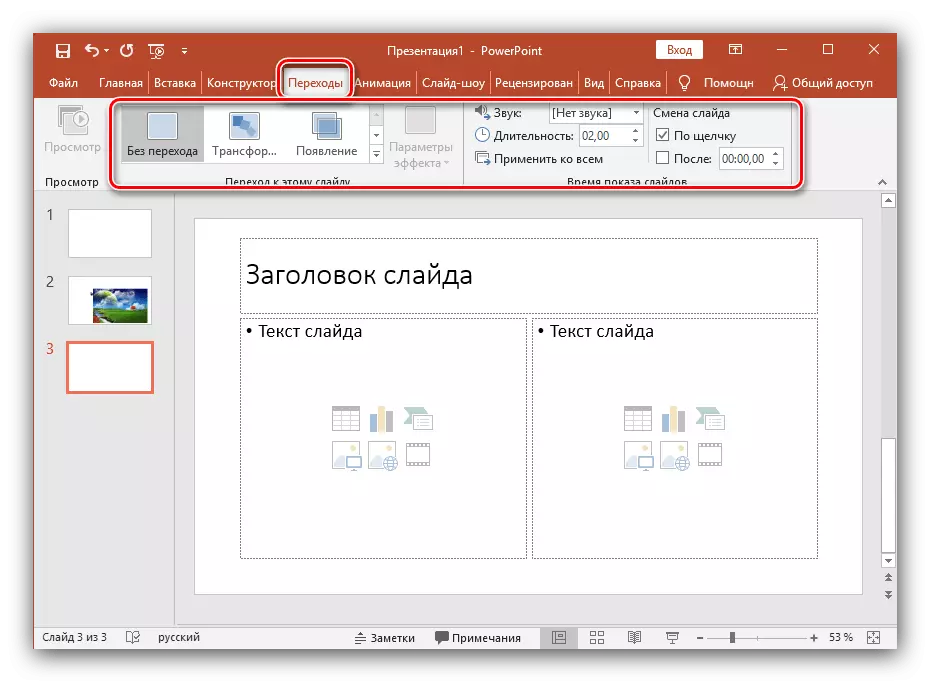
Lagre et lysbilde som en grafisk fil
Det siste elementet er ikke obligatorisk i det hele tatt når du lager en presentasjon, men kanskje du kommer til nytte. Vi snakker om hvordan du holder lysbildet som et bilde. Dette kan være nødvendig hvis du på datamaskinen du skal vise en presentasjon, mangler PowerPoint. I dette tilfellet vil de kavede maleriene hjelpe deg ikke å slå smussflaten.
- For å komme i gang, velg lysbildet du trenger og gå til Fil-menyen.
- Klikk deretter på "Lagre som".
- Vinduet "Utforsker" åpnes. Velg stedet der du vil lagre lysbildet, angi navnet og bruke rullegardinmenyen "Filtype". Fra den foreslåtte listen velger du en av de grafiske formatene (JPG, PNG, BMP). Etter disse manipulasjonene, klikk "Lagre".
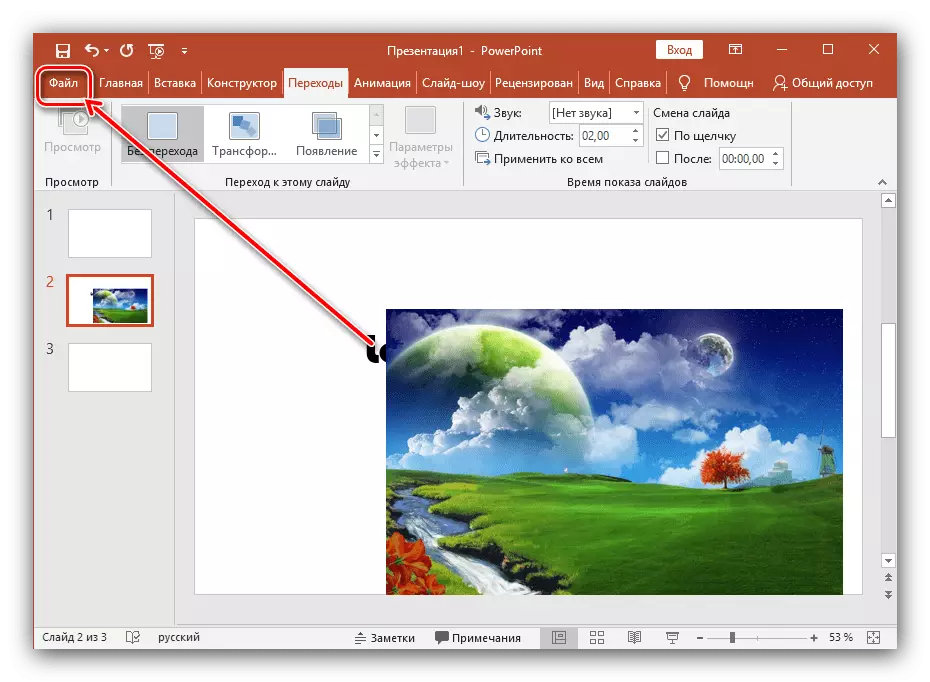

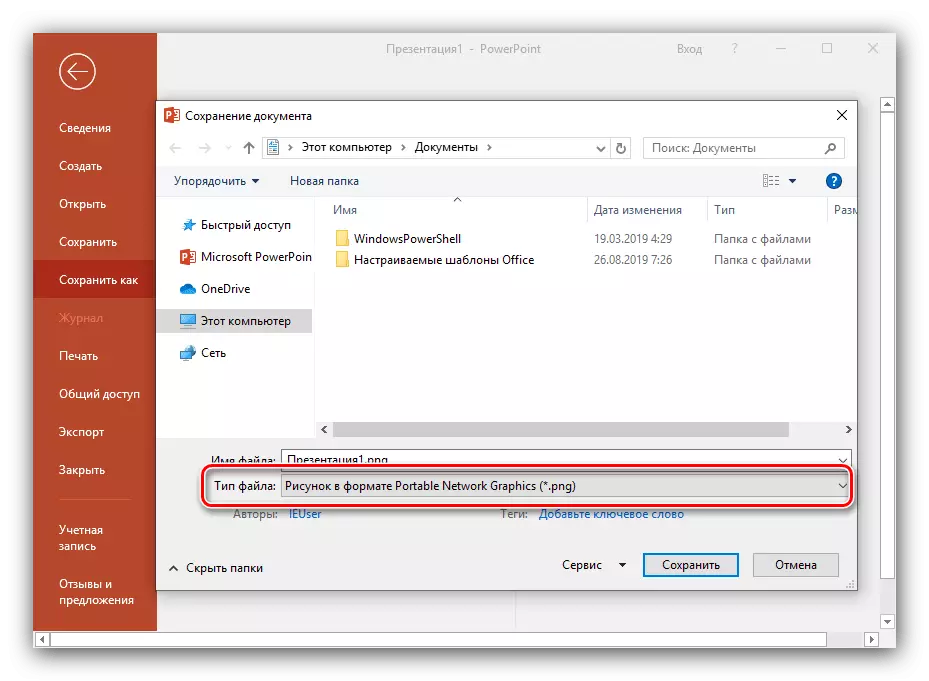
Konklusjon
Som du kan se, lage lysbilder og få overgangene mellom dem er ganske enkle. Du trenger bare å suksessivt utføre alle trinnene ovenfor. Over tid vil du selv finne måter å gjøre en presentasjon vakrere og bedre.
