
Feil drift av systemkomponentene fører ofte til en nødsituasjon av PCen, ledsaget av en blå dødsskjerm eller BSOD. Slike feil er kritiske, og de må umiddelbart elimineres. Deretter vil vi analysere de mulige årsakene til en av disse feilene med en indikasjon på FLTMgr.sys-driveren.
Bsod fltmgr.sys i Windows 7
Denne feilen oppstår av flere grunner. Først av alt er disse mulige problemer med systemets harddisk. Det er andre faktorer som forårsaker BSOD FLTMgr.sys. For eksempel, feil i drivere, systemfiler eller problemer i maskinvaren.På vår side er det en instruksjon for blå skjermer av en vanlig type. Anbefalingene i det kan også brukes til å rette feilene som diskuteres i dag. Hvis med deres hjelp ikke klarte å eliminere problemet, bruk metodene som er vist nedenfor.
Les mer: Blå skjerm på datamaskinen: Hva skal jeg gjøre
Årsak 1: Systemdisk
På systemdisken "som" Ikke bare OS-filer og programmer. Plassen er aktivt brukt til å lagre midlertidige data som brukes av alle løpende prosesser. Det første å ta hensyn til er på størrelsen på ledig plass. Hvis det ikke er tilstrekkelig (mindre enn 10 prosent), vil ulike problemer bli observert - forsinkelser ("bremser") og feil vises. I slike tilfeller er det ty for å rengjøre disken fra søppel og flytte store (og ikke bare) filer og mapper til andre stasjoner.
Les mer: Slik løser du feil og fjerner søppel på en datamaskin med Windows 7
Hovedårsaken til at vi skriver dette avsnittet er umuligheten til å bruke systemiske og tredjeparts rengjøringsverktøy i en situasjon der feilen oppstår når Windows er lastet inn. Her vil bare lasting flash-stasjonen med ERD Commander eller en lignende live distribusjon hjelpe oss. Med det kan du jobbe med stasjoner uten å starte OS.
Les mer:
Slik registrerer du Erd Commander på en USB-minnepinne
Slik angir du nedlastingen fra flash-stasjonen i BIOS
- Etter at ERD er lastet, velg systemet i listen, styrt av versjon og bit.
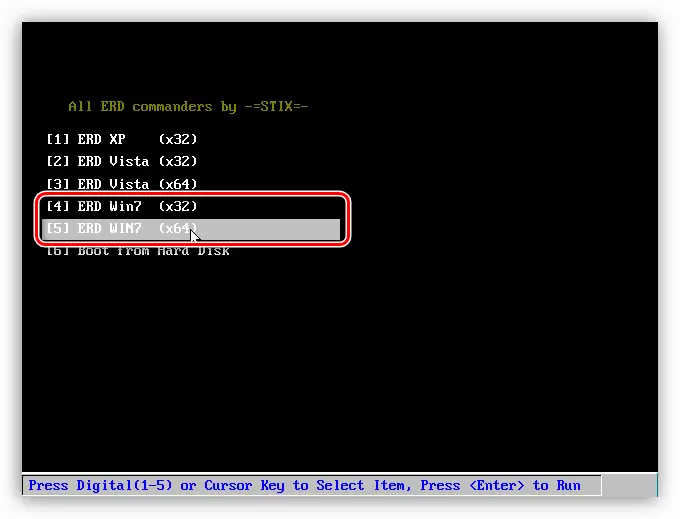
- Vi kobler til nettverket for å kunne bruke nettverksressurser som et valgfritt fillagringsplass. Hvis det ikke er noen nettverksstasjoner i systemet, kan du ikke initialisere denne prosedyren.
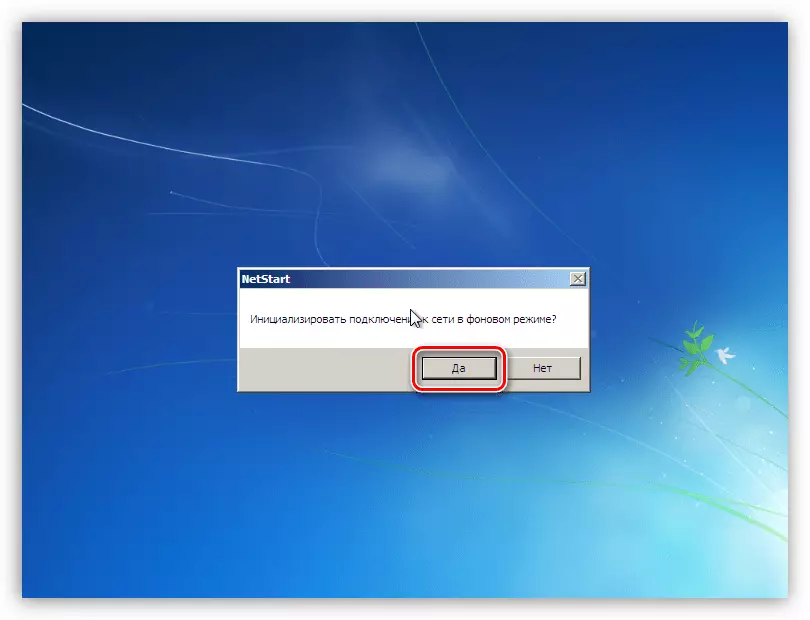
- I neste trinn vil vi bli bedt om å tilordne volumbrevene (disker). Dette kan gjøres for enkelhets skyld, men vi vet hvordan man kommuniserer med hvilken stasjon, så dette alternativet kan også brukes.
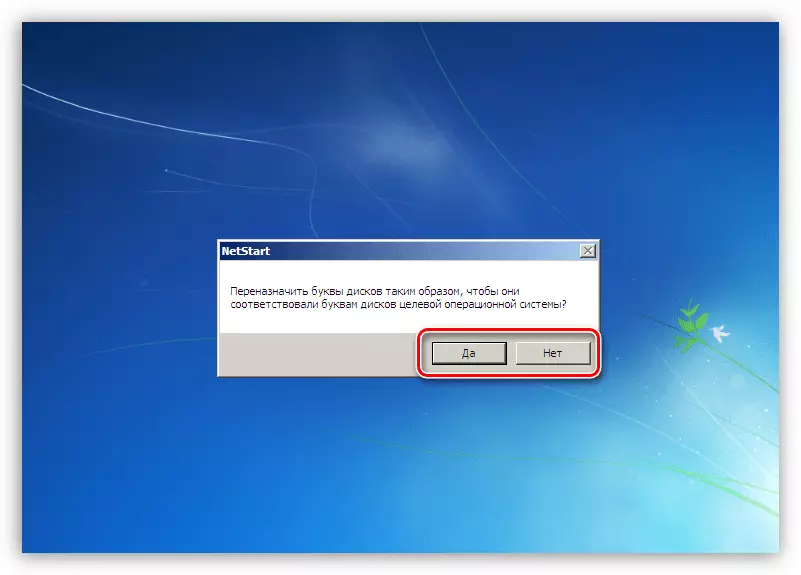
- Vi satte opp layoutet av "Klava". Her kan du legge til det automatisk tildelte alternativet.

- Deretter vil Erd Commander starte skanningsprosessen for å søke etter installerte kopier av Windows. Etter at systemet er funnet, velg det og gå til neste trinn.
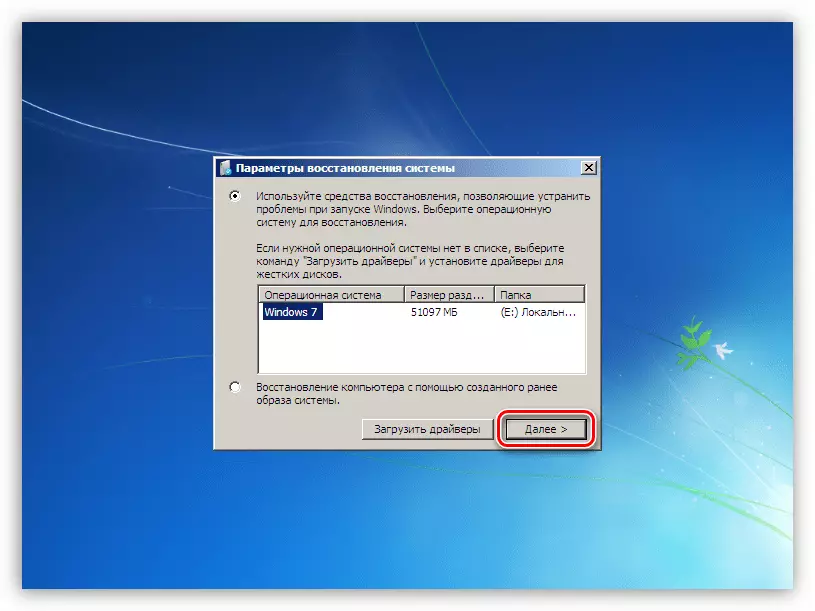
- I vinduet med listen over verktøy som finnes i distribusjonen, gå til MSDART-lenken ("Microsoft Diagnostics and Recovery Toolset") som ligger i slutten.
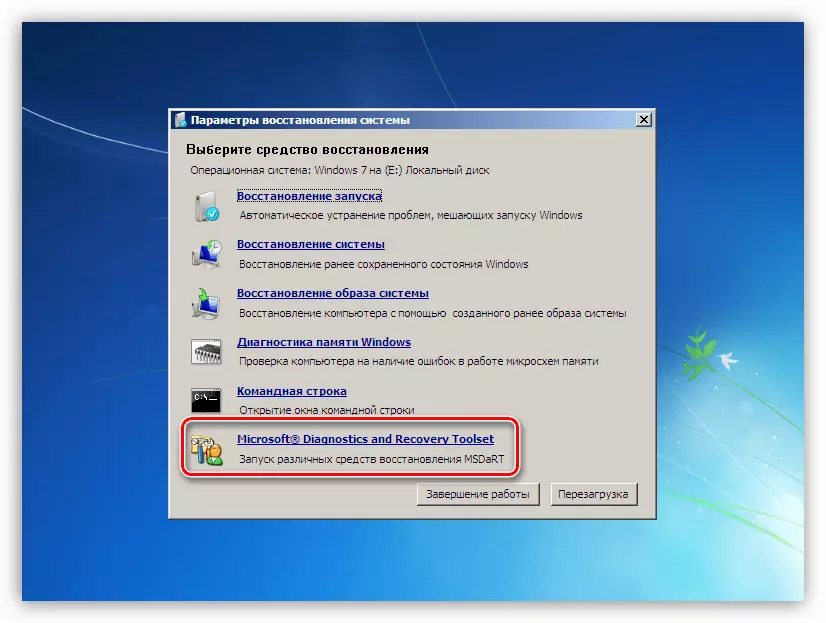
- Vi leter etter delen "Explorer" og klikk på den.
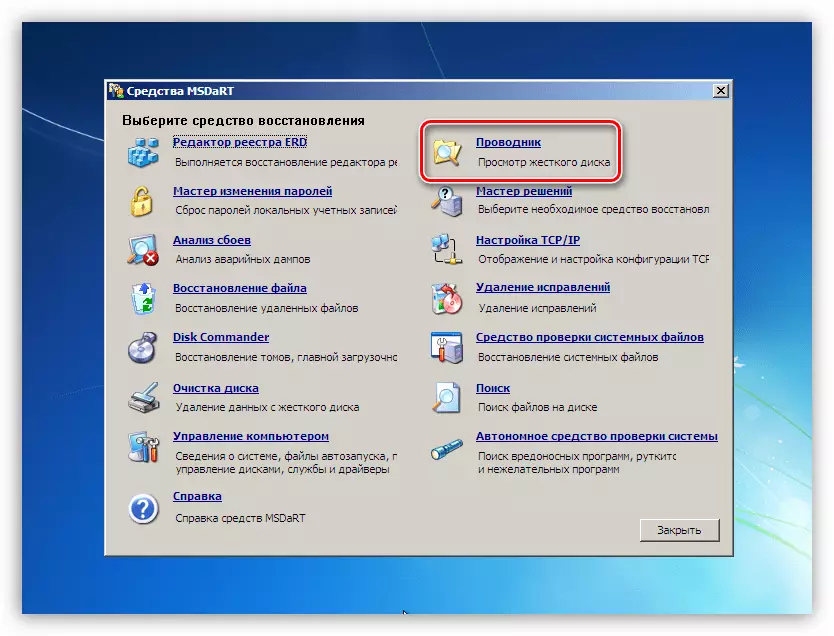
- I venstre blokk med et mappetre ser vi etter en systemdisk (det blir "Windows" -katalogen).
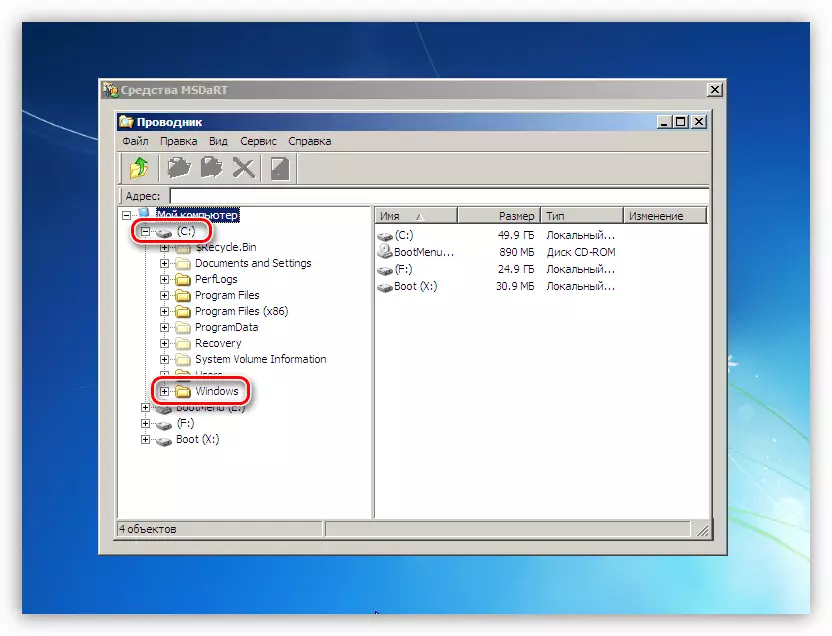
- Først av alt, ren "kurv". Hennes filer ligger i mappen med navnet "$ recycle.bin". Vær oppmerksom på at vi bare sletter innholdet, selve katalogen skal stå på stedet.
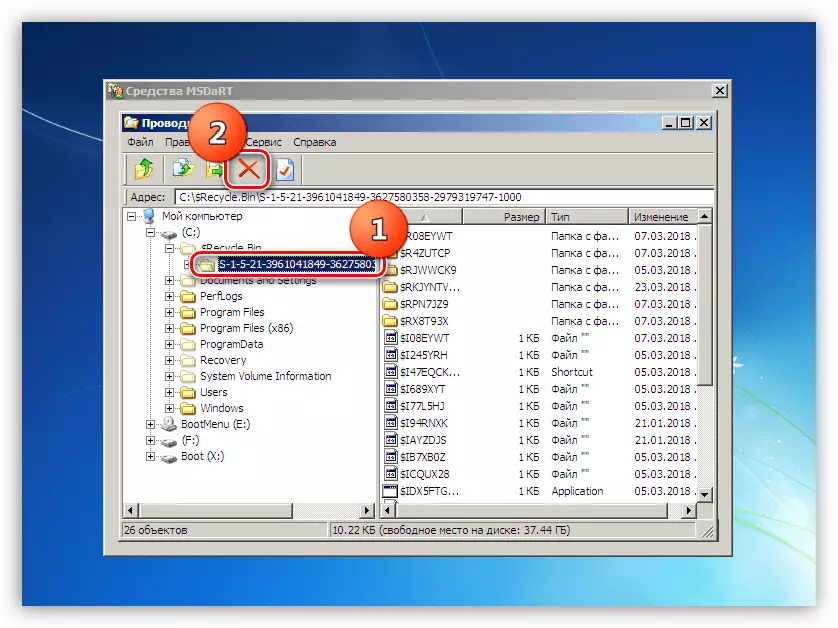
- Følgende "klienter" er mapper som inneholder brukerfiler på Clearing. Vi har det
C: \ Brukere \ Lumpics
C - System Disk Letter, Lumpies - Kontonavn.
Spesiell oppmerksomhet bør betales til mappene med nedlastinger ("Nedlastinger" og dokumenter ("Dokumenter"). Hvis du har en vane med å holde mange filer på skrivebordet, kan du finne dem i stasjonærkatalogen. Du kan gå og på andre, bare ikke slette noe viktig.
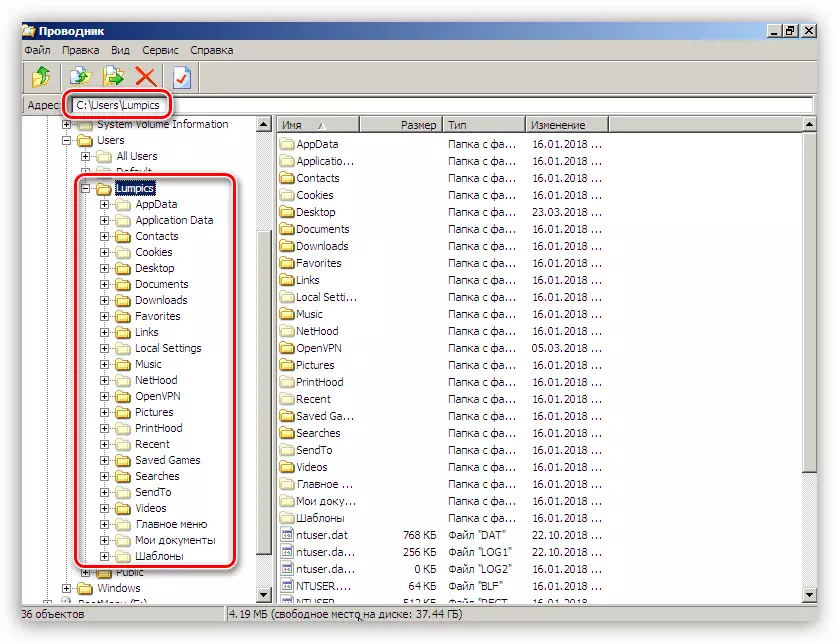
Hvis du vil lagre dataene, mens du frigjør stedet, kan du flytte dem til en annen disk eller flash-stasjon (den må være tilkoblet før du laster ned). Dette er gjort som dette: Klikk på filen, vi avslører kontekstmenyen med høyre museknapp og velger det tilsvarende elementet.
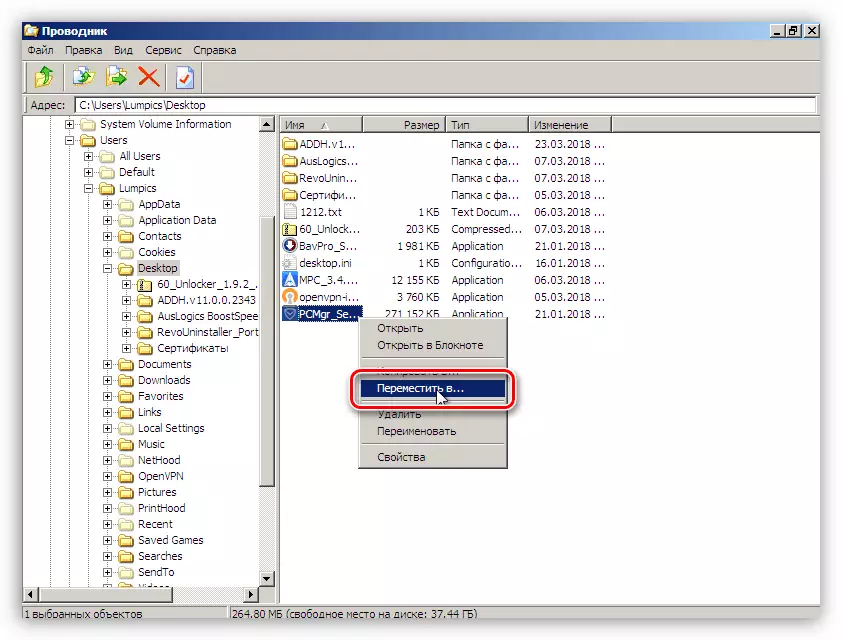
I vinduet som åpnes, velg et nytt sted å lagre og klikke OK.
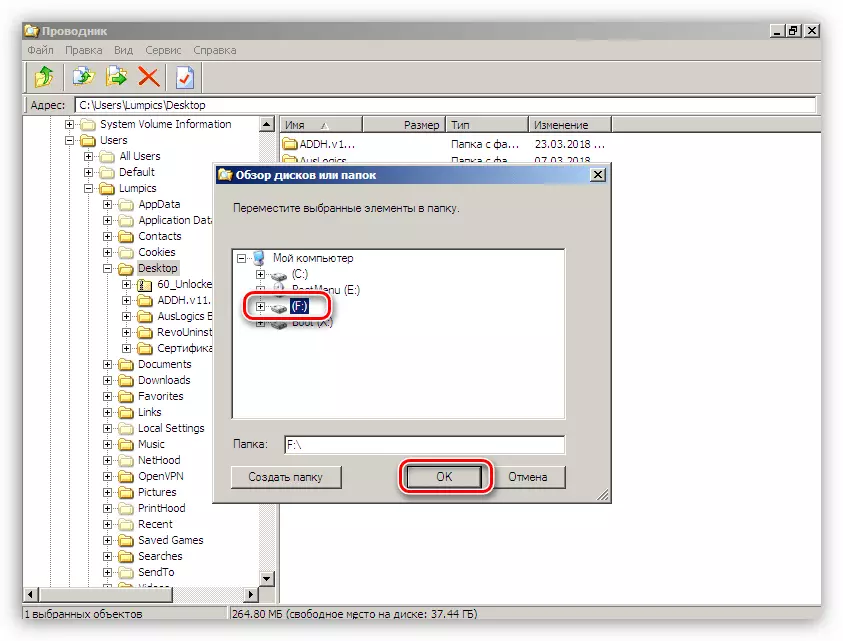
- Etter fullføring av rengjøring, start maskinen på nytt. Selvfølgelig må du returnere de forrige BIOS-innstillingene for å starte systemet fra harddisken.
Årsak 2: Driverskader
Siden fltmgr.sys-driveren er systemisk, er det en del av distribusjonen av operativsystemet, det er ikke mulig å installere det separat. Når det er skadet bare verktøy for å gjenopprette systemfiler - SFC eller DISH vil hjelpe. Sant, de må brukes med forsiktighet, spesielt hvis en piratkopi eller montering "Windows" er installert, samt ulike pakker for å endre designet.
Les mer:
Slik gjenoppretter du systemfiler i Windows 7
Gjenopprette skadede komponenter i Windows 7 med DISM
Denne operasjonen kan gjøres uten å laste ned Windows ved hjelp av den allerede kjente Erd Commander.
- Laster fra en flash-stasjon med et distribusjonssett og nå MSDART-vinduet. Her velger vi verktøyet som er angitt i skjermbildet.
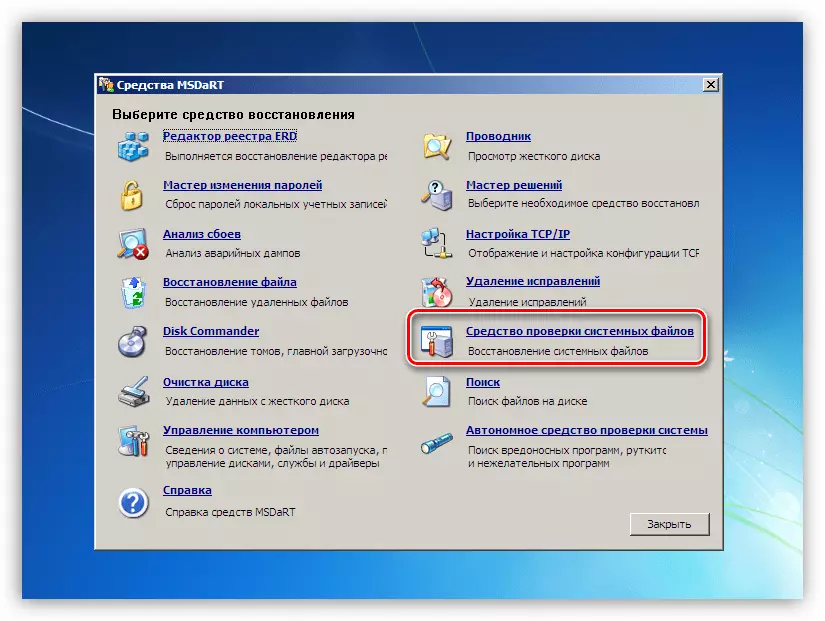
- I vinduet "System File Recovery Wizard" som åpnes, "Neste".
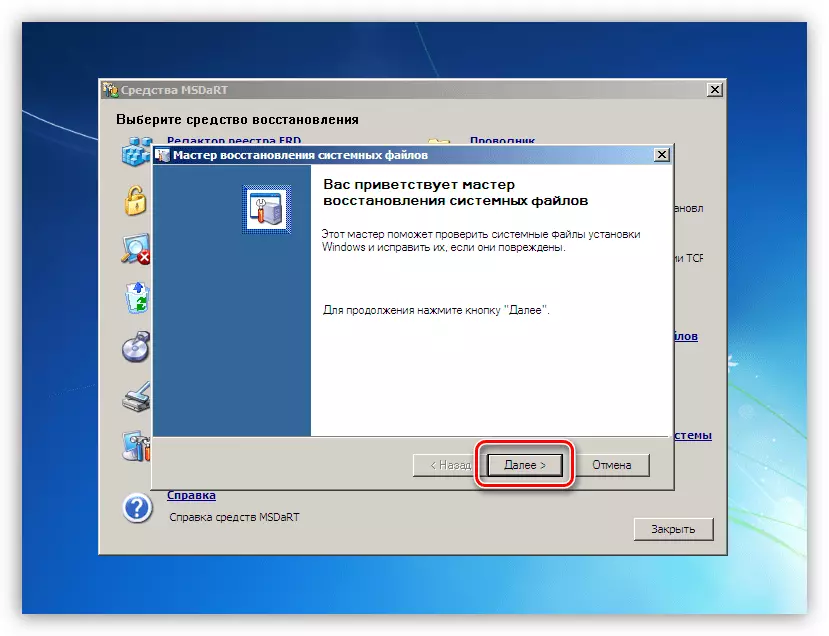
- Vi forlater bryteren i den automatiske korreksjonsposisjonen og starter prosessen.
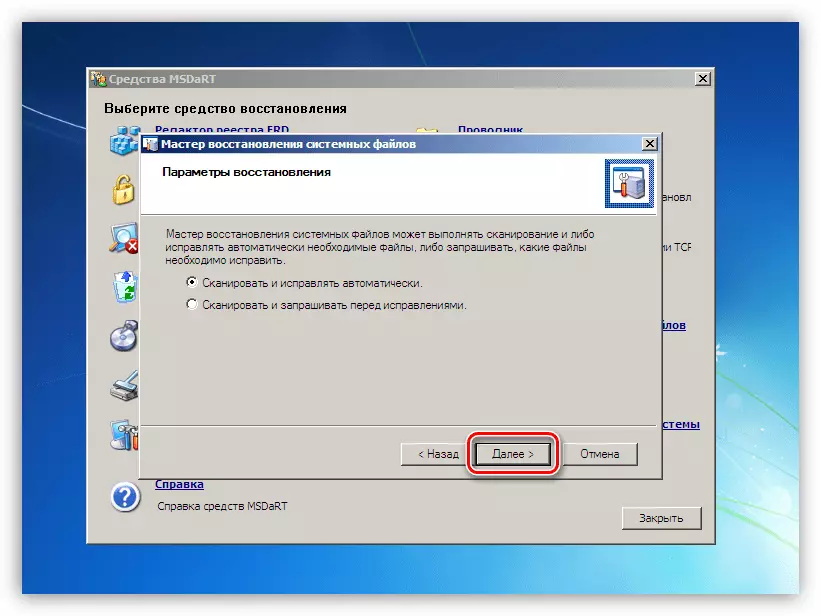
- Vi venter på ferdigstillelsen av operasjonen og starter datamaskinen på nytt på harddisken.

Årsak 3: Grafisk adapter
Problemkomponenten som forårsaker en feil kan være et skjermkort eller driveren. For å sjekke, må du slå av kortet fra PCen og pronomen utseendet på feilen. Bildet på skjermen i slike tilfeller vises via den innebygde grafikken eller andre åpenbart gode GPU hvis det ikke er noen video lastet i prosessoren eller på hovedkortet de ønskede kontaktene.

Les mer:
Slik aktiverer du eller deaktiver det innebygde skjermkortet på datamaskinen
Slik fjerner du skjermkortet fra datamaskinen
Koble skjermkortet til PC-hovedkortet
Hvis verifiseringen av grafikkadapteren ikke avslørte problemer, det vil si at den blå skjermen fortsetter å oppstå, må du installere videodriveren på nytt, tidligere fjerner den i "Sikker modus".
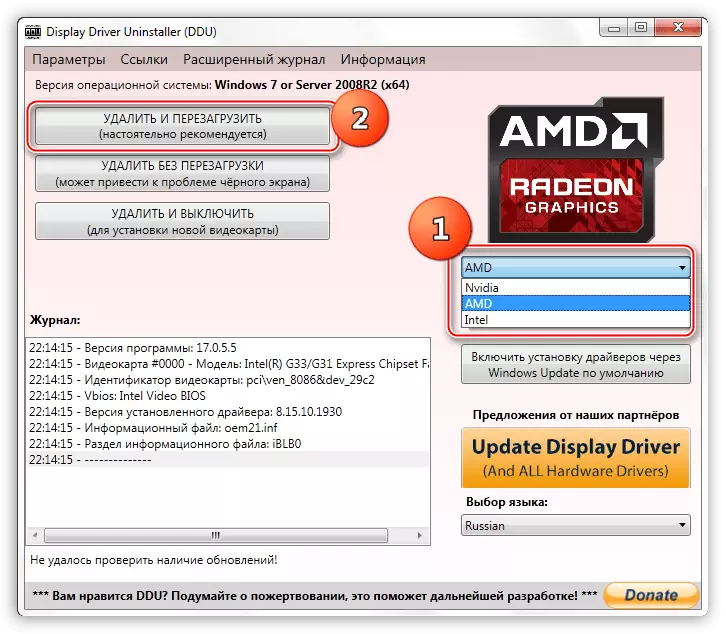
MER: Sett på nytt Video Card Drivers
Årsak 4: BIOS
Ugyldige innstillinger eller forældelse av BIOS eller UEFI-firmware kan forårsake en blå skjerm som diskuteres. Tilbakestillingen av parametrene er skrevet i den generelle artikkelen om BSOD, så i dette avsnittet vil vi snakke om relevansen av versjoner. Oppdatering vil sikre kompatibilitet til alle PC-komponenter og eliminere mulige feil. Å tenke på firmware når du installerer nye komponenter, spesielt de som bruker systemdrivere. Disse er nye plater, spesielt SSD, som arbeider gjennom PCI-E-linjer (NVME), ulike kontroller og annet tilleggsutstyr. Bytte prosessoren uten å oppdatere BIOS kan også være en faktor som påvirker feilene i systemet.
Vi vil ikke gi lenker til detaljerte instruksjoner, siden det er mange av dem. Du kan finne den nødvendige informasjonen uavhengig ved å skrive inn søket på hovedsiden på nettstedet vårt en forespørsel om "Oppdater bios".
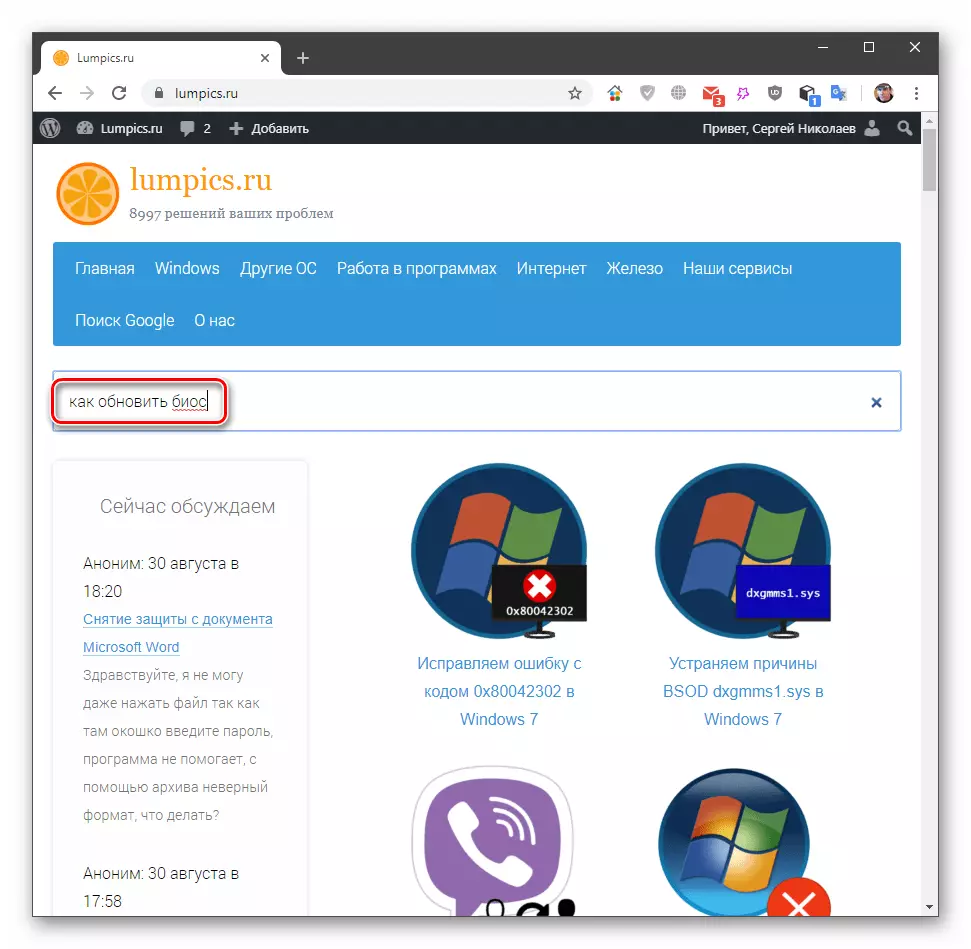
Konklusjon
Preporering eller forebygging av utseendet på en blå skjerm med en fltmgr.sys-feil i Windows 7 er ganske vanskelig, siden for mange faktorer påvirker sin forekomst. Du kan imidlertid gi et par tips. Først må du overvåke statusen til systemdisken og ikke la den fylle den under strengen. For det andre, prøv å oppdatere systemet og sjåføren i tide, samt følge utgivelsen av ny firmware for hovedkortet ditt på produsentens offisielle nettside. Etter disse anbefalingene reduserer risikoen for feil i systemet betydelig i systemet.
