
Nesten hver datamaskin bruker fra tid til annen står overfor behovet for å starte spillet eller en hvilken som helst programvare fra en tredjepartsutvikler. Imidlertid vises noen ganger feil som kan skremme en bruker i løpet av denne standardoperasjonen. En av dem er en feil med teksten "Denne filen på programmet er tilknyttet". Grovt sett kan systemet ganske enkelt ikke forstå hva slags programvare du trenger å kjøre når du klikker på dette ikonet. Dette problemet løses av ulike metoder som vi vil analysere i artikkelen.
Rett feilen "Denne filen er ikke sammenlignet med programmet" i Windows 7
Den fulle teksten til problemet under vurdering ser slik ut: "Denne filen samsvarer ikke med programmet for å utføre denne handlingen. Installer programmet, eller hvis det allerede er installert, opprett en kartlegging ved hjelp av "Standardprogrammer" Kontrollpanelkomponent. Selvfølgelig er oppfyllelsen av disse anbefalingene bare meningsløse, fordi det aldri bringer grunnen. Derfor er det nødvendig å anvende flere metoder som vil bli diskutert nedenfor. Vi starter med de enkleste og mest effektive alternativene, slik at du er lettere å gå gjennom de foreslåtte måtene og sjekke dem på effektiviteten.Metode 1: Kontrollerer integriteten til filsystemet
I det overveldende flertallet av tilfeller er det en feil med en sammenligning av programmet knyttet til feil i Registerredigering eller systemfiler som er endret eller slettet når de utfører bestemte handlinger. For eksempel kan du installere programvaren, og deretter fjerne den umiddelbart, noe som resulterte i utseendet på problemet. Det er på grunn av dette, anbefales det å sjekke integriteten til systemfilene og tilstedeværelsen av andre feil. Slike analyser utføres ved hjelp av de innebygde Windovs 7, startet gjennom konsollen. Detaljert instruksjon om dette emnet finner du i en annen artikkel ved å klikke på lenken nedenfor.
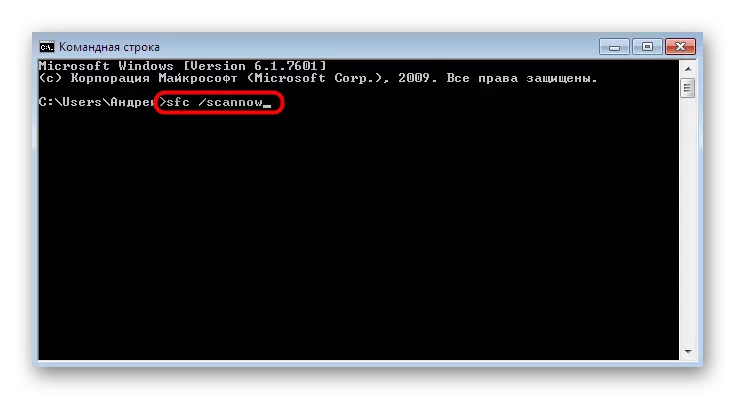
Les mer: Kontrollerer en datamaskin med Windows for feil
Metode 2: Sjekk tilgjengelighet
Noen ganger innebærer fjerningen av enhver programvare og tilbakekalling til de siste endringene. Samtidig slettes installerte oppdateringer. Mangelen på innovasjonsfiler bidrar bare til utseendet på problemet "Denne filen er ikke tilknyttet programmet". Det kan løses av den banale installasjonen av de nyeste oppdateringene, som skjer:
- Åpne "Start" og gå til "Kontrollpanel" -menyen.
- Der finner du delen "Windows Update Center".
- Klikk på Oppdateringskontroll-knappen og følg instruksjonene som vises på skjermen.
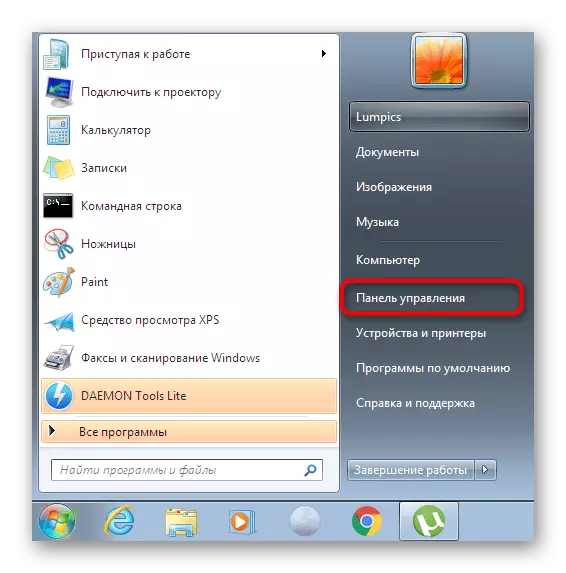
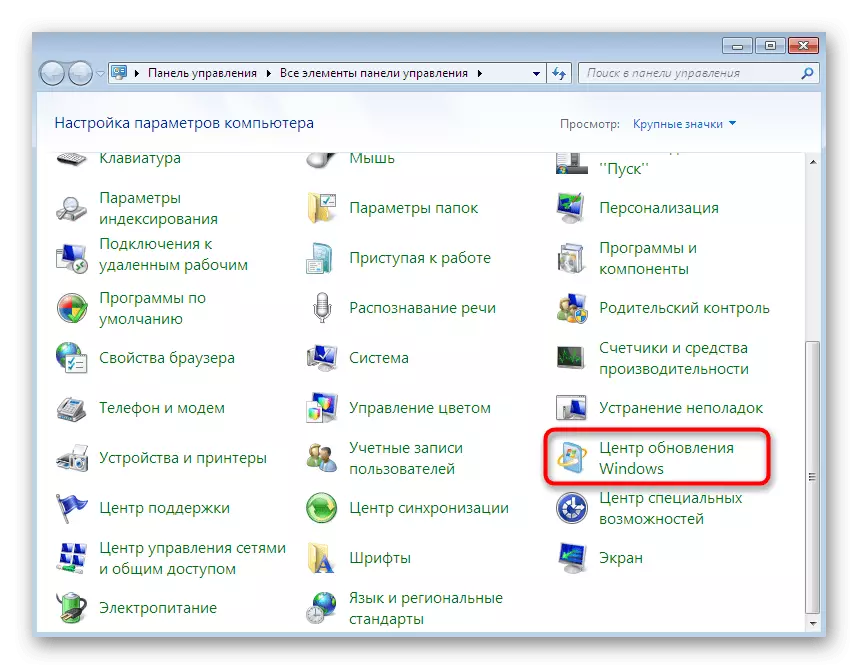
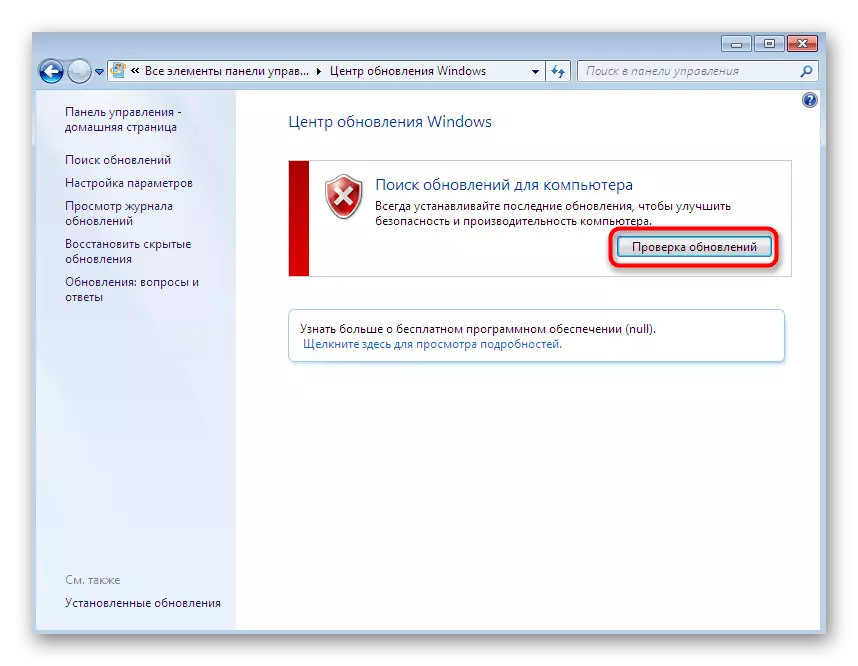
I tillegg bør det bemerkes at enkelte oppdateringer må installeres manuelt, samt eventuelle feil kan vises under denne operasjonen. Hvis du plutselig står overfor vanskeligheter under denne prosessen, les de enkelte materialene på vår hjemmeside hvor du finner komplette guider for å løse de spørsmålene som har oppstått.
Les mer:
Windows 7 oppdatering til Service Pack 1
Aktiverer automatisk oppdatering på Windows 7
Manuell installasjon av oppdateringer i Windows 7
Løse problemer med å installere Windows 7-oppdatering
Metode 3: Kontrollerer foreningen av filer i registerinnstillingene
Windovs-registeret lagrer mange en rekke parametere som liker visse konfigurasjonsverdier. Noen av dem påvirker filforeningene. En strengparameter er spesielt annerledes, og dets fravær og forårsaker utseendet på problemet under vurdering. Du må sjekke om dette elementet er i registret, og i fravær vil det være nødvendig å lage deg selv.
- Åpne "Kjør" -verktøyet ved å holde Win + R Keys-kombinasjonen. I vinduet som vises, skriv regedit og trykk Enter-tasten.
- Når varsler fra å kontrollere kontoer, kan du gjøre endringer.
- Den vanlige redaktøren åpnes, hvor langs banen HKEY_CLASSES_ROOT \ LNKFILE.
- I denne mappen finner du "IsShortCut" strengparameteren.
- Hvis det mangler, vil det være nødvendig å legge det manuelt. For å gjøre dette, klikk på PCM på et tomt sted på høyre side av vinduet. I kontekstmenyen som vises, musen over for å "lage" markøren og velg "String parameter". Angi det med riktig navn.
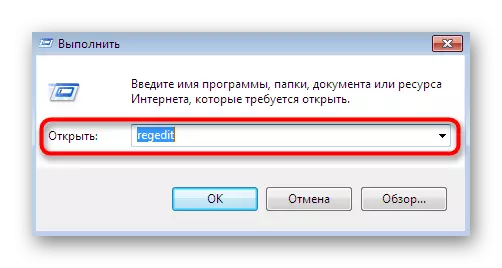
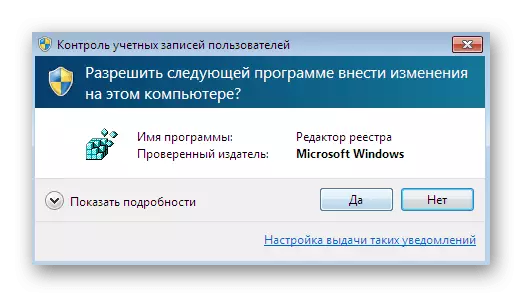
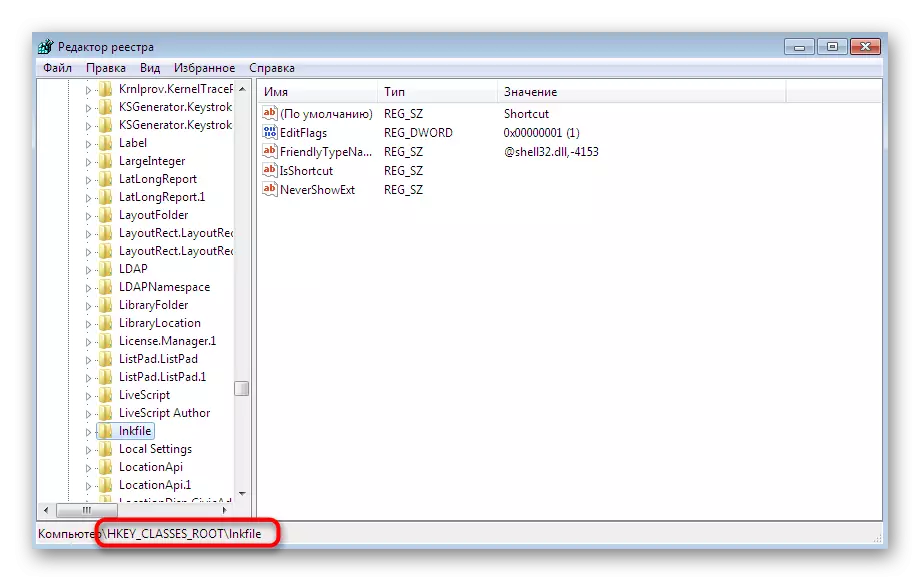
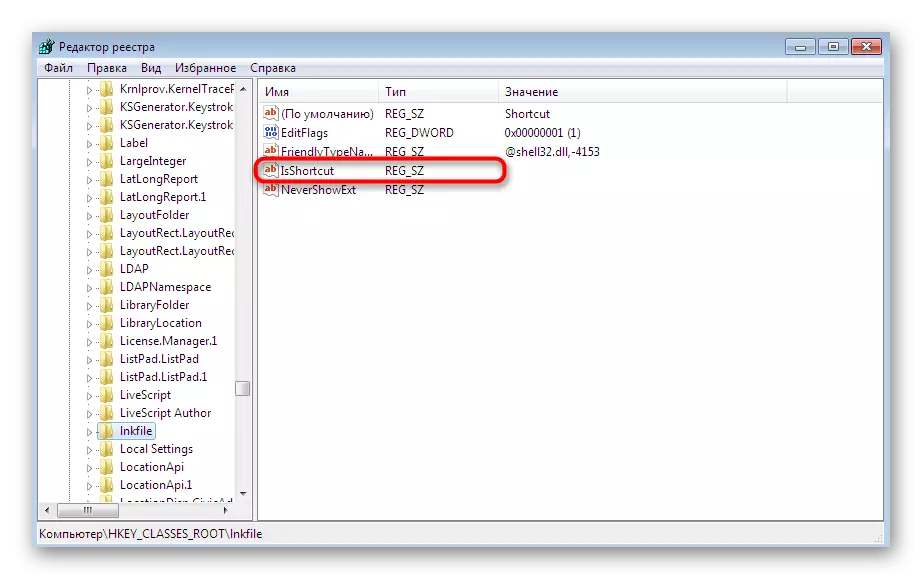
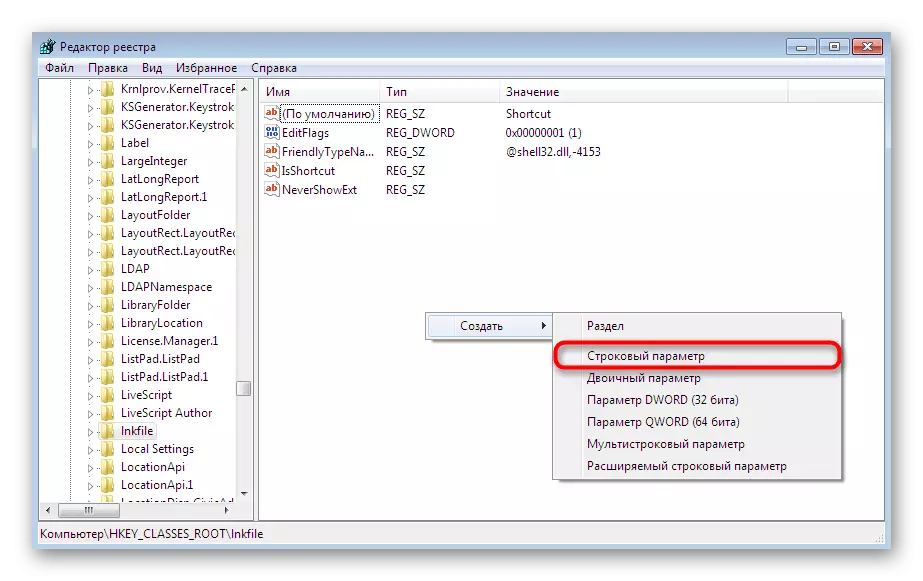
Etter at du har gjort alle endringene, må du starte datamaskinen på nytt slik at den nye konfigurasjonen trer i kraft. Hvis denne strengparameteren eksisterer eller tillegget ikke bringer noen resultater, gå til følgende metoder.
Metode 4: Restaurering av lederen
Som du vet, er lederen den viktigste filbehandleren til familien av operativsystemer. Han er ansvarlig for at brukeren fritt kan flytte objekter, kjøre dem, kopiere og finne. Hvis denne komponenten fungerer feil, oppstår det forskjellige feil, blant annet programmet ikke er knyttet til denne filen. " Dette løses ved å gjenopprette funksjonen til filbehandleren. Les om det i materialet videre.Les mer: Gjenopprette "Explorer" -arbeidet i Windows 7
Metode 5: Fjerne parametrene som forstyrrer lederens funksjon
Noen ganger introduserer tredjeparts programvare ytterligere parametere gjennom Registerredigering i Explorer.exe. I utgangspunktet fungerer de riktig, men etter at du har fjernet programvaren, kan det føre til problemer. For å sikre at disse innstillingene mangler, gjør du slike handlinger:
- Åpne Registerredigering gjennom "RUN" eller søk i Start-menyen.
- Gå langs stien til HKEY_CLASSES_ROOT \ Directory \ Shell.
- Utvid denne mappen og finn det to kataloger "CMD" og "Finn".
- Høyreklikk på hver av dem og velg alternativet "Slett".
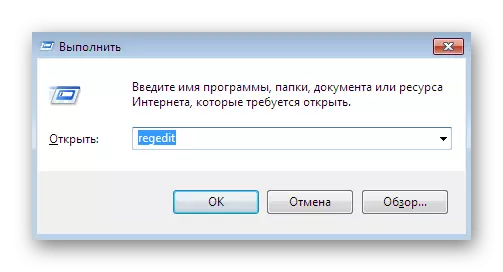
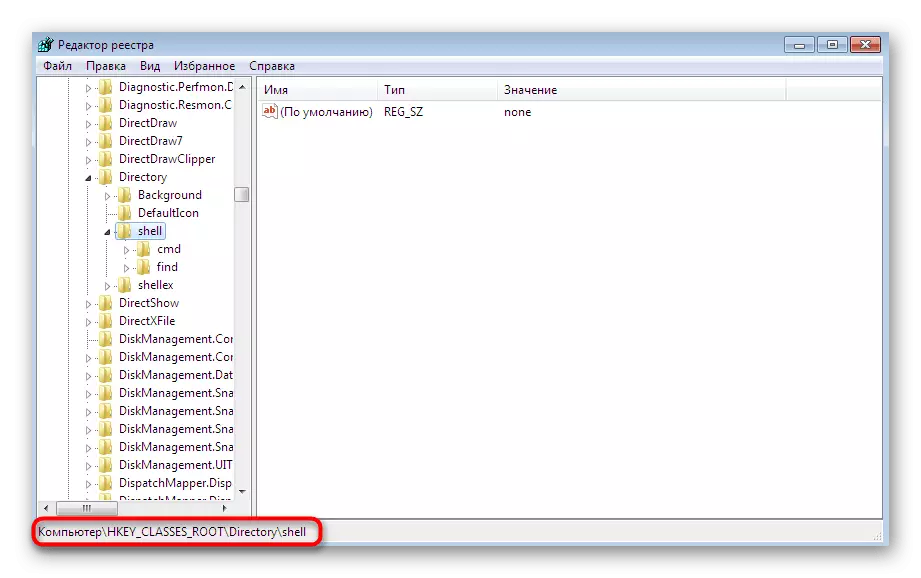
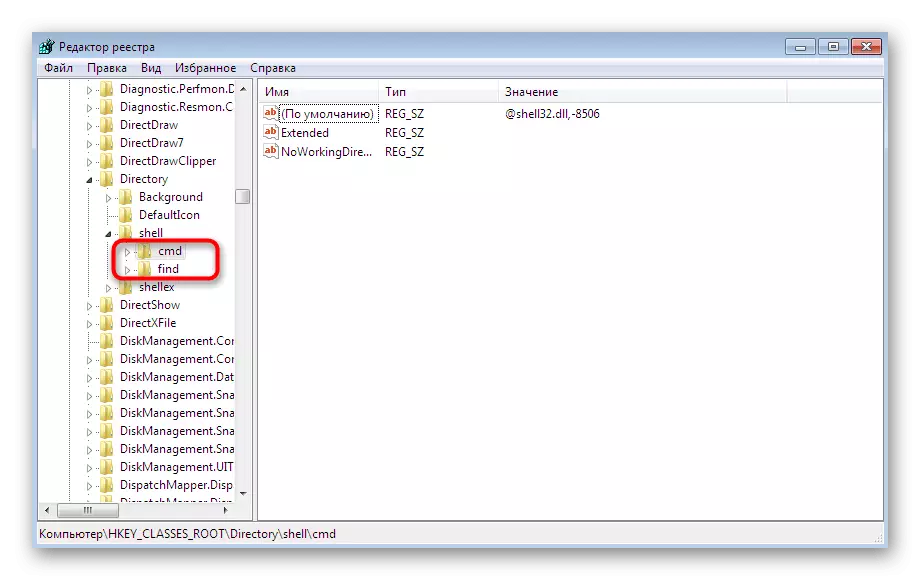
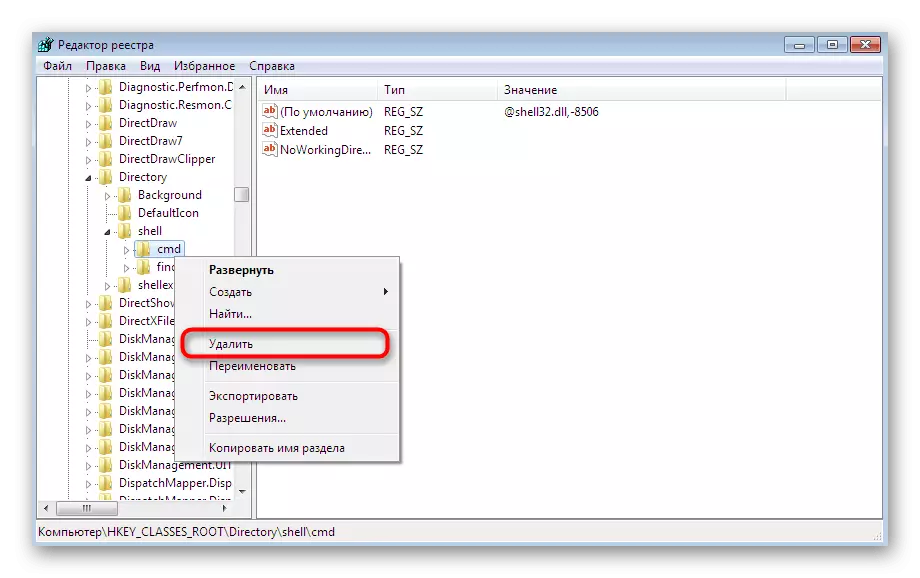
Dette kan være ferdig, men vi foreslår å gjøre maksimal rengjøring fra feil innstillinger ved hjelp av en tredjepart. Nå vil vi bruke for dette kjente verktøyet kalt CCleaner.
- Gå til lenken ovenfor for å gjøre deg kjent med denne programvaren og last den ned fra det offisielle nettstedet. Etter installasjon og første løp, flytt til "Verktøy" -delen.
- Åpne kontekstmeny-fanen.
- Pass på at filene "CMD" og "Finn" mangler blant listen over alle tastene. Hvis du finner dem, endrer du begge verdiene til å "slå av".
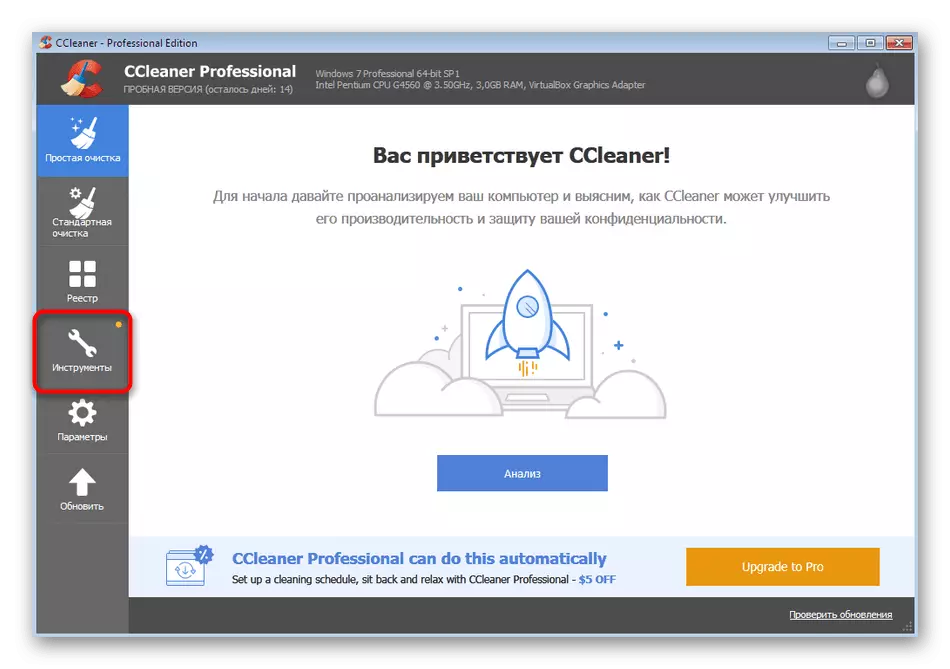
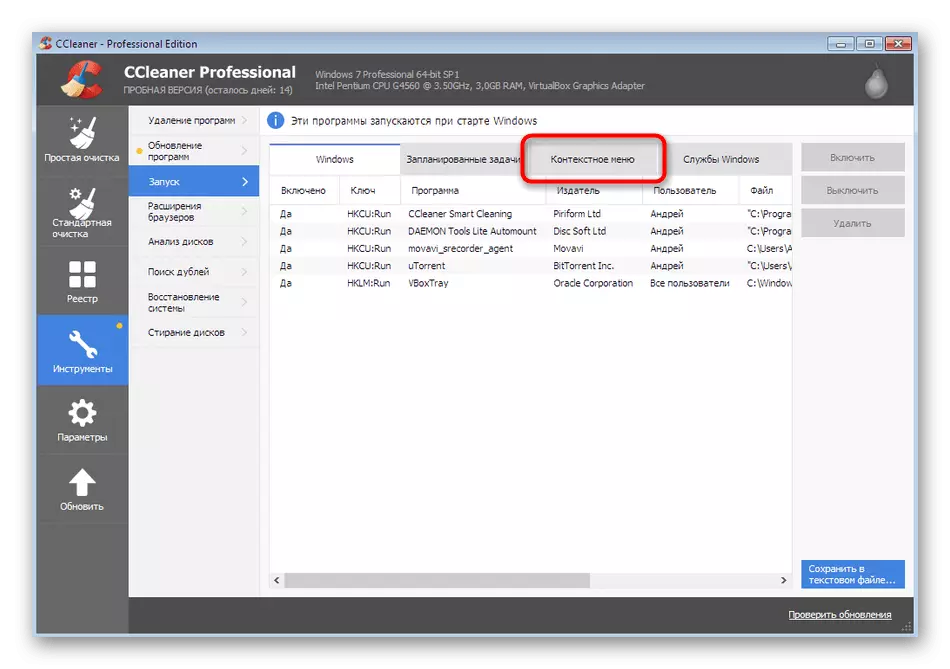

Deretter starter du også datamaskinen på nytt for å deaktivere bare parametere deaktivert. Nå kan du trygt sjekke effektiviteten av metoden, drive programmet eller spillet.
Metode 6: Gjenopprett systemfiler og snarveier
Vi legger denne metoden nesten på det siste stedet, siden det er effektivt i et lite antall brukere. På den første måten betraktet vi feilkorrigeringsverktøyet. Det garanterer imidlertid ikke restaurering av systemfiler og desktop-etiketter, slik at disse handlingene må produseres uavhengig. Separate materialer på vår nettside vil bidra til å håndtere denne oppgaven.Les mer:
Gjenopprett systemfiler i Windows 7
Gjenopprett snarveier på skrivebordet i Windows
Metode 7: Systemgjenoppretting
Det er en slik sjanse for at under noen feil eller feil handlinger fra brukeren oppstod en kritisk svikt i operativsystemet. Noen ganger fører det til at de ovennevnte metodene i det hele tatt ikke hjelper til med å løse problemet som oppstår. Løs det, det vil bare bidra til å gjenopprette standardinnstillinger eller tilbakekalling til den sikkerhetskopien når den fortsatt fungerte riktig. Les mer om det videre.
Les mer: Restaurering av systemet i Windows 7
Nå vet du hva du skal gjøre når feilen vises "Denne filen er ikke tilknyttet programmet." I tillegg bør det bemerkes at med et enkelt tilfelle, når problemet bare oppstår med en bestemt programvare, må den installeres på nytt, pre-spaltet OS fra alle sporene.
