
Nå har mange brukere Windows 7-operativsystemet og installerer jevnlig oppdateringer på den. Det er imidlertid ikke alltid mulig å kunne implementere denne prosedyren, noen ganger bruker brukeren feil ledsaget av ulike koder. En av dem har en betegnelse på 80244022 og kan indikere en rekke problemer, fra problemer med Internett-tilkoblingen, til det ikke er noen spesifikke systemfiler. I denne artikkelen ønsker vi å hjelpe nybegynnere og erfarne brukere å håndtere denne vanskeligheten, utgjøre en optimal løsningsmetode.
Rett feilen i oppdateringer med kode 80244022 i Windows 7
Siden det er umulig å si utvetydig for å si hvilke av løsningsmulighetene som er egnet i en bestemt situasjon, er det umulig, du gjenstår å sortere ut hver metode i sin tur, fra det enkleste og effektive og ende med mer komplisert og sjelden oppstått metoder. Bare av prøver kan det forstås at det hindrer oppdateringen, og korreksjonen selv ikke vil ta mye tid.Metode 1: Dato og klokkeslett sjekk
For Windows er det svært viktig for dato og klokkeslett som skal installeres riktig. Hvis verdiene til disse parametrene ikke samsvarer med virkeligheten, kan du få en rekke problemer, inkludert en feil med kode 80244022. I dette tilfellet kan du bare sjekke korrektheten av parametrene nevnt, og om nødvendig, endre dem :
- Åpne Start-menyen og gå til "Kontrollpanel" -delen.
- Flytt i delen Dato og klokkeslett.
- Et lite nytt vindu åpnes, der du bør klikke på "Endre dato og klokkeslett".
- Bruk menyen som ser ut til å angi de riktige verdiene.
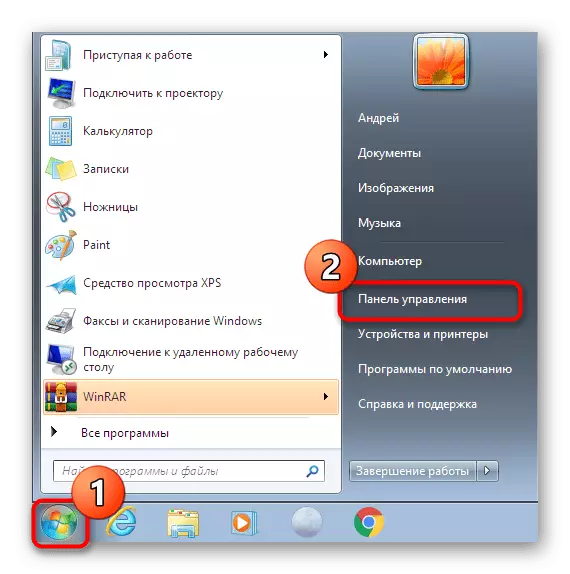
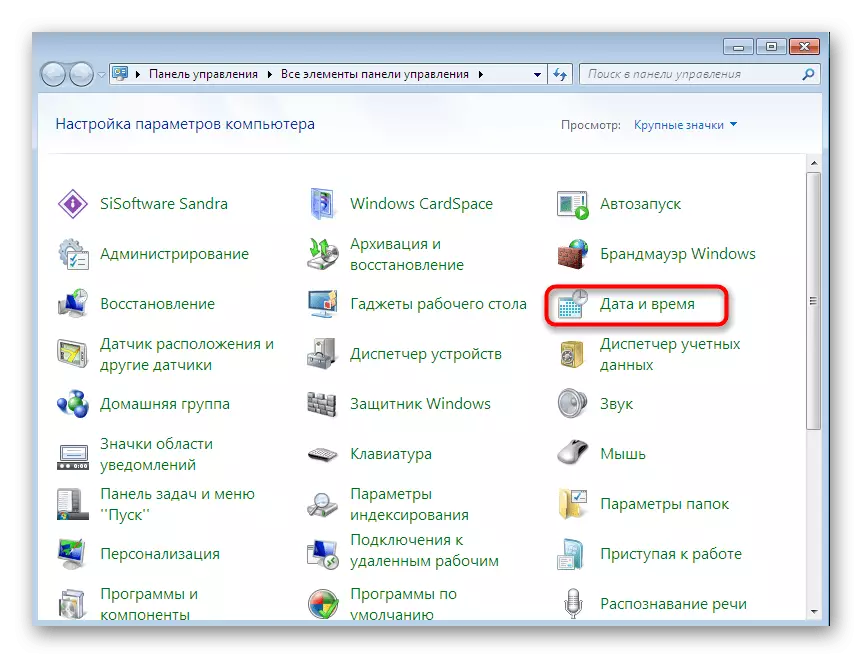
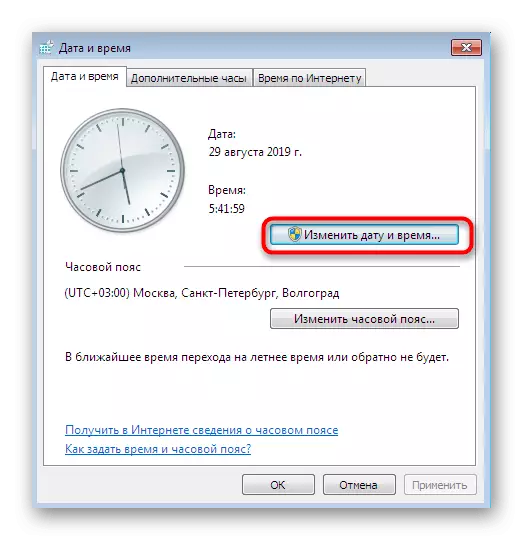
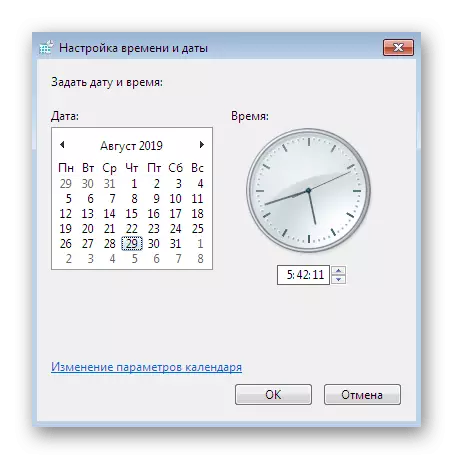
Det er imidlertid ikke alltid en triviell endring i tid. Situasjonene er ikke utelukket når vanskeligheter med synkronisering eller datoen er helt skutt etter at du har startet datamaskinen på nytt. Mer detaljert informasjon om disse emnene finner du i våre andre artikler ved å klikke på koblingene som er oppført nedenfor.
Les mer:
Synkroniserer tid i Windows 7
Vi løser problemet med å tilbakestille tid på datamaskinen
Metode 2: Bruke feilsøking
Hver nåværende versjon av Windows har et innebygd feilsøkingssystem. Det fungerer i forskjellige retninger, bidrar derfor til å rette feil og med oppdateringer. Det er ingen hundre prosent garanterer at denne metoden vil fungere nøyaktig, men du trenger ikke nesten ingen innsats, fordi det er nødvendig å prøve.
- Flytt igjen til kontrollpanelet, hvor du velger "Support Center" -delen.
- Kilde nederst i vinduet hvor du finner kategorien "Feilsøking".
- I vinduet som åpnes, klikker du på "system og sikkerhet" påskriften for å få en komplett liste over alle reparasjoner.
- I menyen som vises, må du velge "Windows Update".
- Sjekk ut informasjonen som vises i Wizard Feilsøking, og deretter Flytt videre.
- Forvent skanningsgjennomføringen og følg instruksjonene som vises på skjermen.
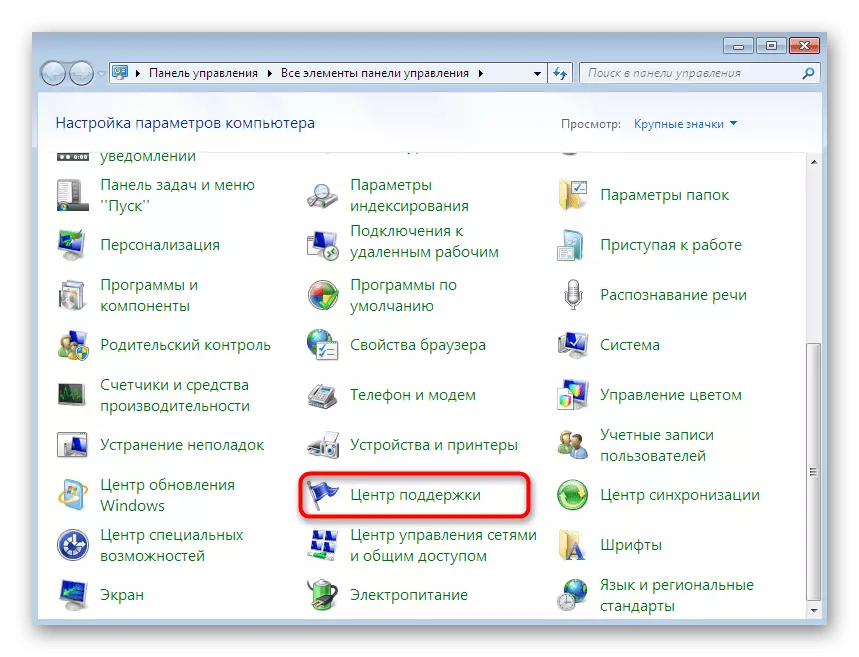
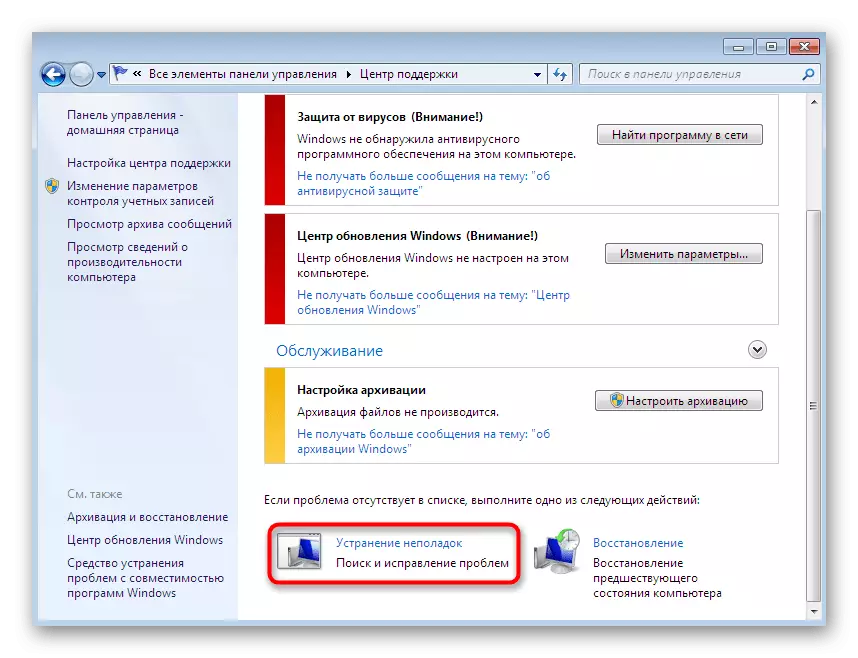
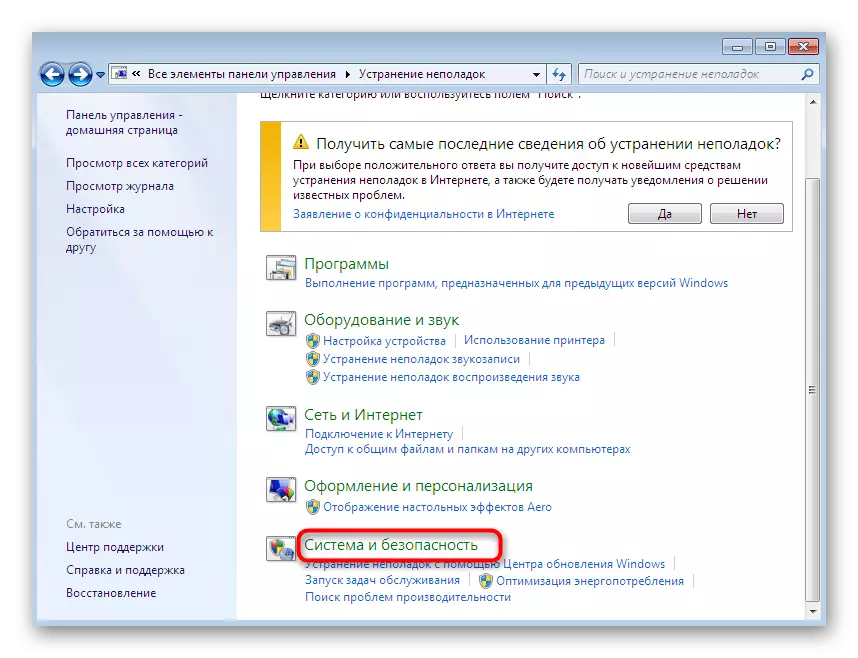
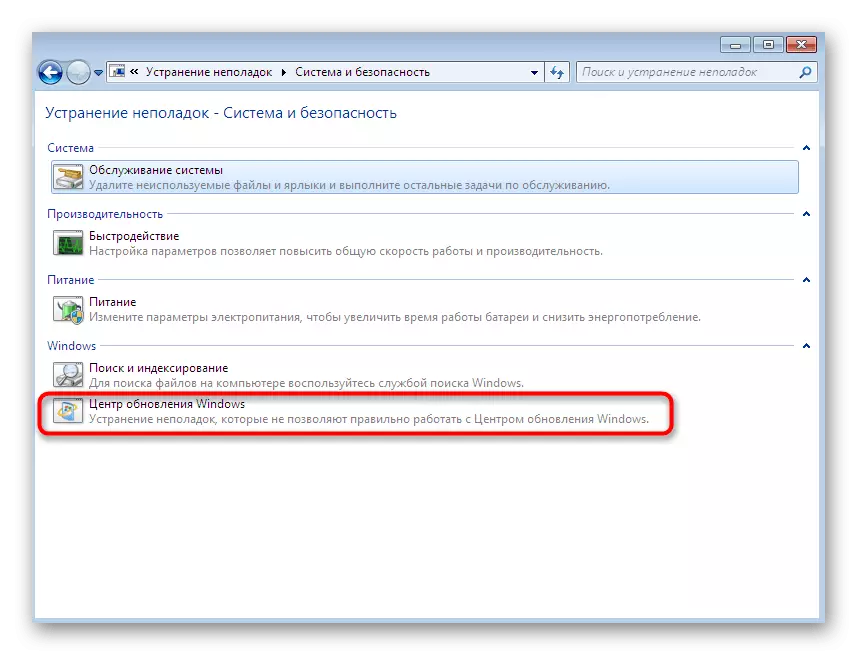
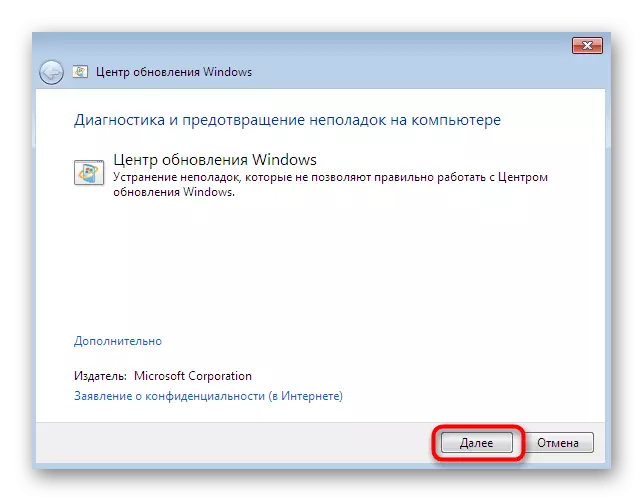
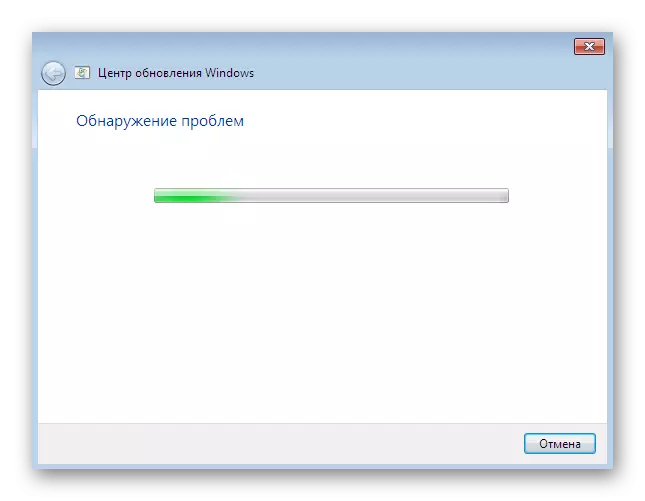
Vanligvis etter skanningsenden får du et varsel om at feil ikke har blitt funnet eller oppdaget problemer, har blitt korrigert. I tillegg bør individuelle instruksjoner som må utføres for å fullføre sitt arbeid, vises.
Metode 3: Innstilling av IE-tilkoblingsinnstillinger
Det er ingen hemmelighet at Internett brukes til å laste ned oppdateringer i Windows 7, og koble til den utføres gjennom den vanlige Internet Explorer-nettleseren. Noen ganger tillater nettleserkonfigurasjonen ikke at systemet fungerer som de skal fungere riktig, derfor er det nødvendig å sjekke dem og konfigurere manuelt:
- Kjør Internet Explorer, klikk på ikonet i form av et utstyr, som er til høyre over, og i kontekstmenyen som åpnes, velg alternativet "Browser Properties".
- Flytt inn i kategorien "Tilkoblinger" og i delen Lokale innstillinger, klikk på "Setup Network" -knappen.
- Merk av "Bruk proxy for lokal tilkobling" Merk og klikk på den aktive knappen "Avansert".
- Slett absolutt alle parametrene til proxy-serveren, og bruk deretter innstillingene.
- Åpne "Start", finn "kommandolinjen" der og kjør den på administratorens navn.
- Skriv inn Netsh WinHTTP Reset Proxy-kommandoen der og trykk Enter-tasten. Dette starter proxy-serverparametrene på nytt.
- Etter det vil det bare bli igjen for å starte Windows Update på nytt. For å gjøre dette, bruk Net Stop Wuauserv-kommandoen ved å stoppe tjenesten.
- Deretter går du inn på nettet Start Wuauserv, som startet den på nytt.
- En ny linje bør bli varslet om at Windows Update Service Center har blitt lansert.
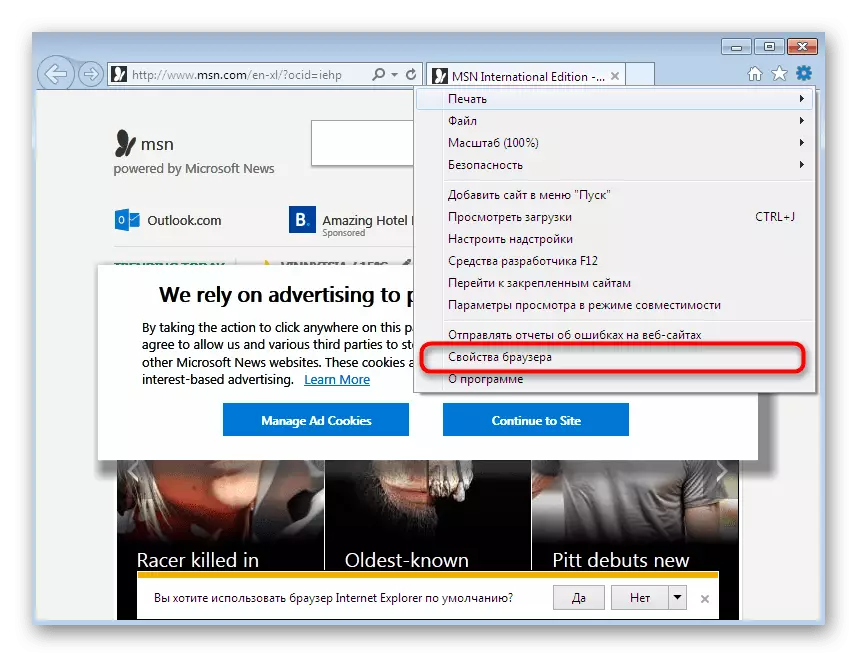
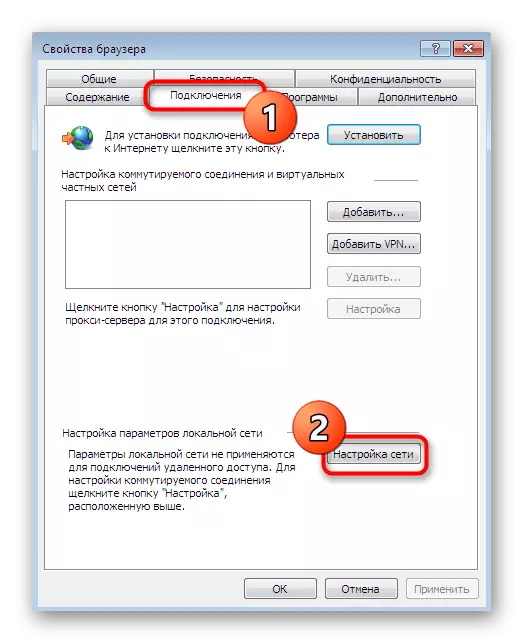

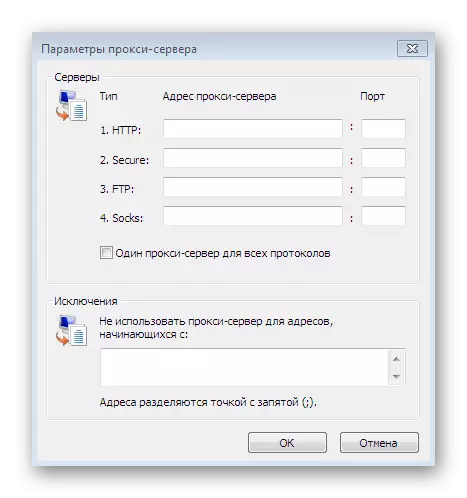
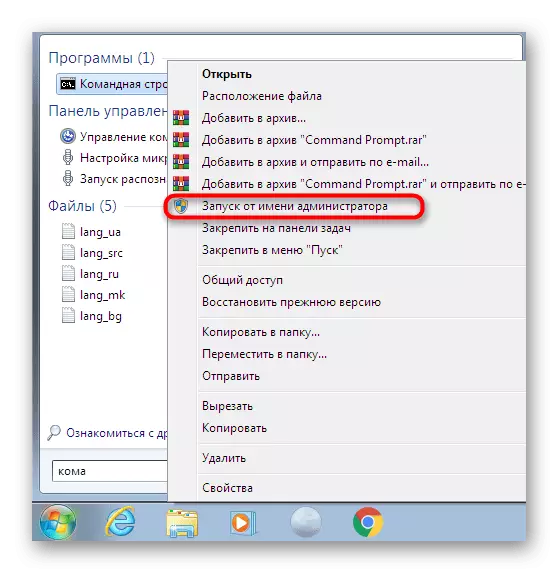
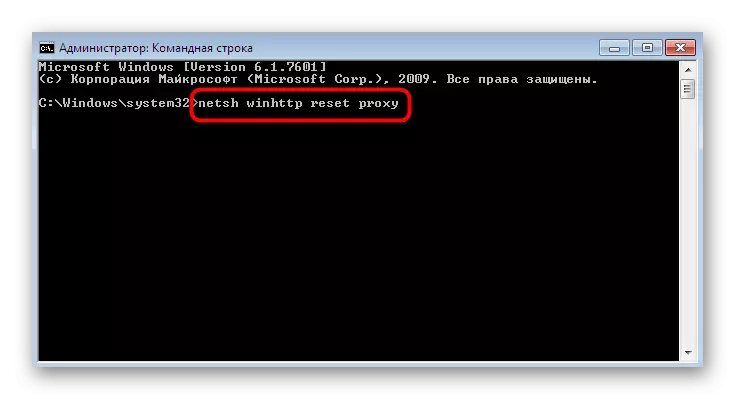



Etter fullføring av denne prosedyren kan du trygt gå til oppdateringsdelen og kjøre denne operasjonen på nytt, i håp om at denne manipulasjonen vil være effektiv, og den annistrerte feilen 80244022 vil aldri vises lenger.
Metode 4: Tilbakestill oppdateringssenterkonfigurasjon
La oss slå til den vanskeligste, men i de fleste tilfeller fungerer arbeidshåndboken som innebærer full tilbakestilling av absolutt alle innstillinger i oppdateringsenteret med den videre registreringen av "Clean" DLL-filene som kreves for riktig drift av systemet. Hele prosessen vil skje i konsollen, så forbered deg på forhånd for hva du må kopiere og sette inn mange kommandoer, og noen av dem administreres manuelt.
- For å komme i gang, stopp alle tjenester relatert til Windows Update. For å gjøre dette, skriv inn Net Stop Bits-kommandoen og klikk på Enter.
- Konsekvent spesifiser tre flere rader av Net Stop Wuauserv, Net Stop Appidsvc og Net Stopp CryptsVC, venter på varsler som hver tjeneste har blitt stoppet.
- Slett tjenestefilene som kan bli skadet på grunn av hvilken feilen oppstår. I fremtiden vil alt dette bli gjenopprettet, men nå må du kvitte deg med problemelementene ved å skrive inn Del-kommandoen.% AllusersProfile% \ Programdata \ Microsoft \ Network \ Downloader \ qmgr * .dat.
- Deretter kan omdøpe katalogene der alle konfigurasjon og midlertidige filer er lagret. Neste gang du starter tjenestene, blir denne katalogen opprettet automatisk. Når det gjelder å omdøpe, utføres det i to lag:
Ren% systemroot% \ softwaredistribution softwaredistribution.bak
Ren% systemroot% \ system32 \ catroot2 catroot2.bak
- Nesten det samme skjer med tilbakestilling av tjenester. Først gå inn i SC.EXE SDSET BITS D: (A ;; CCLCSWRPWPDTLOCRRC ;; SY) (A ;; CCDCLCSWRPWPDTLOCRSDRCWDWO ;; BA) (A ;; CCLCSWLocRC ;;; au) (a ;;; cclcswrpwpdtlocrrc ;;; Pu), Og deretter SC.EXE SDSET WUAUSERV D: (A ;; CCLCSWRPWPDTLOCRRC ;; SY) (A ;; CCDCLCSWRPWPDTLOCRSDRCWDWO ;; BA) (A ;; CCLCSWLOCRC ;;; au) (a ;; cclcswrpwpdtlocrc ;;; Pu). Du må få en streng med en melding "suksess".
- Den mest komplekse prosessen forblir - re-registrering av viktige DLL-filer. For å gjøre dette, flytt først til systemkatalogen via CD / D% WINDIR% \ System32-kommandoen.
- Deretter kopierer du hele innholdet nedenfor eller skriv inn hver linje separat for å skape absolutt alle nødvendige DLLs.
Regsvr32.exe / u / s vbscript.dll
regsvr32.exe / u / s mshtml.dll
regsvr32.exe / u / s msjava.dll
regsvr32.exe / u / s msxml.dll
Regsvr32.exe / u / s actxprxy.dll
Regsvr32.exe / u / s shdocvw.dll
Regsvr32.exe / u / s mssip32.dll
Regsvr32.exe / u / s wintrust.dll
regsvr32.exe / u / s initpki.dll
Regsvr32.exe / u / s dssenh.dll
regsvr32.exe / u / s rsaenh.dll
regsvr32.exe / u / s gpkcsp.dll
Regsvr32.exe / u / s sccbase.dll
Regsvr32.exe / u / s slbcsp.dll
Regsvr32.exe / u / s cryptdlg.dll
Regsvr32.exe / u / s urlmon.dll
regsvr32.exe / u / s oleaut32.dll
regsvr32.exe / u / s msxml2.dll
regsvr32.exe / u / s browseui.dll
regsvr32.exe / u / s shell32.dll
regsvr32.exe / u / s atl.dll
regsvr32.exe / u / s jscript.dll
regsvr32.exe / u / s msxml3.dll
regsvr32.exe / u / s softpub.dll
regsvr32.exe / u / s wuapi.dll
regsvr32.exe / u / s wuaueng.dll
regsvr32.exe / u / s wuaueng1.dll
regsvr32.exe / u / s wucltui.dll
regsvr32.exe / u / s wups.dll
regsvr32.exe / u / s wups2.dll
regsvr32.exe / u / s wuweb.dll
Regsvr32.exe / u / s scrun.dll
regsvr32.exe / u / s msxml6.dll
regsvr32.exe / u / s ole32.dll
regsvr32.exe / u / s qmgr.dll
Regsvr32.exe / u / s qmgrpxy.dll
regsvr32.exe / u / s wucltux.dll
Regsvr32.exe / u / s muweb.dll
regsvr32.exe / u / s wuwebv.dll
Regsvr32.exe / s vbscript.dll
regsvr32.exe / s mshtml.dll
regsvr32.exe / s msjava.dll
regsvr32.exe / s msxml.dll
Regsvr32.exe / s actxprxy.dll
Regsvr32.exe / s shdocvw.dll
Regsvr32.exe / s mssip32.dll
Regsvr32.exe / s wintrust.dll
Regsvr32.exe / s initpki.dll
Regsvr32.exe / s dssenh.dll
Regsvr32.exe / s rsaenh.dll
Regsvr32.exe / s gpkcsp.dll
Regsvr32.exe / s sccbase.dll
Regsvr32.exe / s slbcsp.dll
Regsvr32.exe / s cryptdlg.dll
Regsvr32.exe / s urlmon.dll
regsvr32.exe / s oleaut32.dll
regsvr32.exe / s msxml2.dll
regsvr32.exe / s browseui.dll
Regsvr32.exe / s shell32.dll
Regsvr32.exe / s mssip32.dll
regsvr32.exe / s atl.dll
regsvr32.exe / s jscript.dll
regsvr32.exe / s msxml3.dll
regsvr32.exe / s softpub.dll
regsvr32.exe / s wuapi.dll
regsvr32.exe / s wuaueng.dll
regsvr32.exe / s wuaueng1.dll
regsvr32.exe / s wucltui.dll
regsvr32.exe / s wups.dll
regsvr32.exe / s wups2.dll
regsvr32.exe / s wuweb.dll
Regsvr32.exe / s scrun.dll
regsvr32.exe / s msxml6.dll
Regsvr32.exe / s ole32.dll
Regsvr32.exe / s qmgr.dll
Regsvr32.exe / s qmgrpxy.dll
Regsvr32.exe / s wcltux.dll
Regsvr32.exe / s muweb.dll
regsvr32.exe / s wuwebv.dll
- I tillegg anbefales det å tilbakestille parametrene til Internett-protokollene via NetSh Winsock Reset.
- Til slutt, kjør alle stoppede tjenester ved å skrive inn alternative slike linjer:
SC.EXE CONFIG WUAUSEV START = AUTO
Sc.exe config bits start = forsinket-auto
SC.EXE CONFIG CRYPTSVC Start = Auto
SC.EXE CONFIG TRUSTEDInstaller Start = Etterspørsel
SC.EXE CONFIG DCOMLAUNCH START = AUTO
Netto startbiter.
Netto start Wuauserv.
Netto start appidsvc.
Netto start kryptsvc.
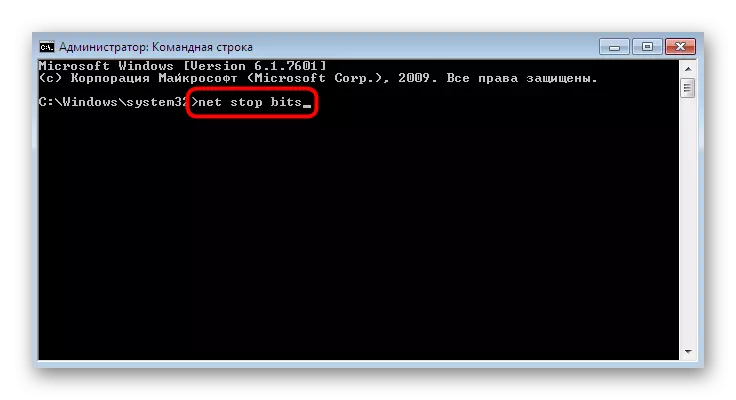

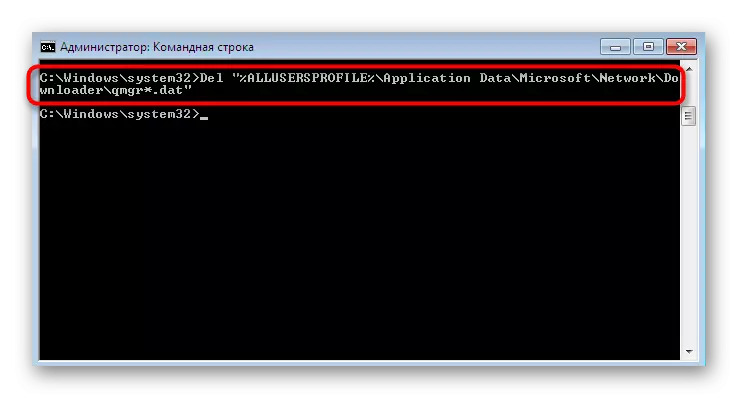
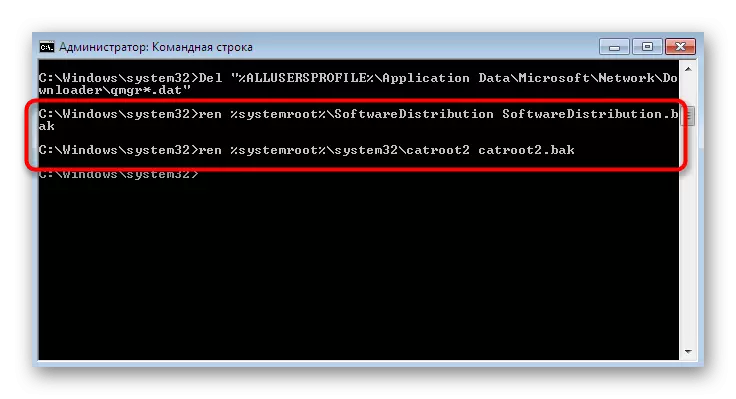
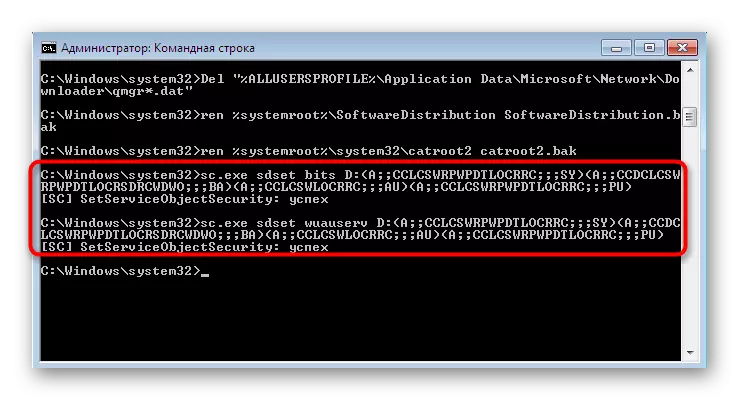
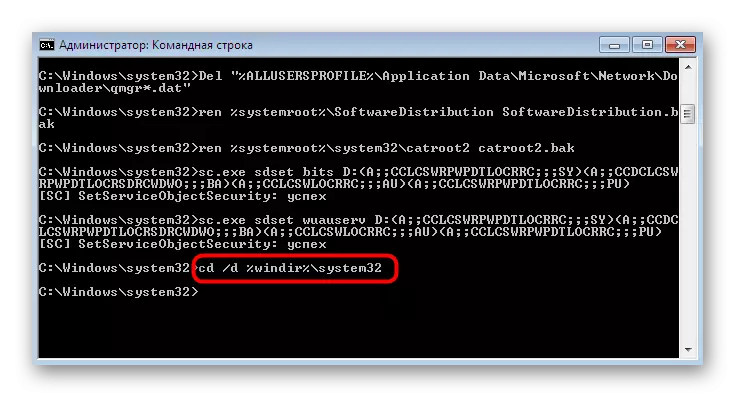
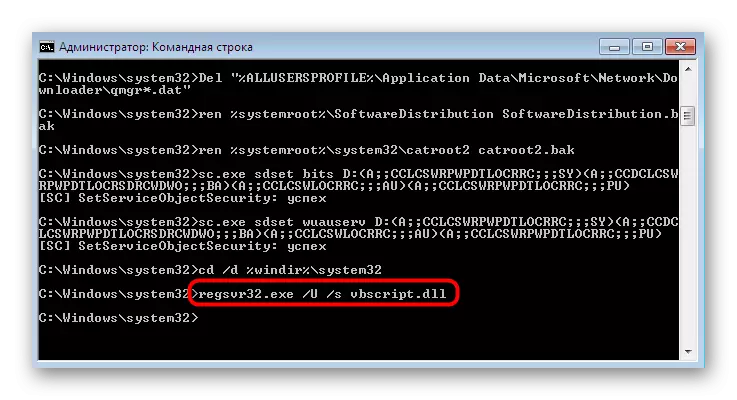
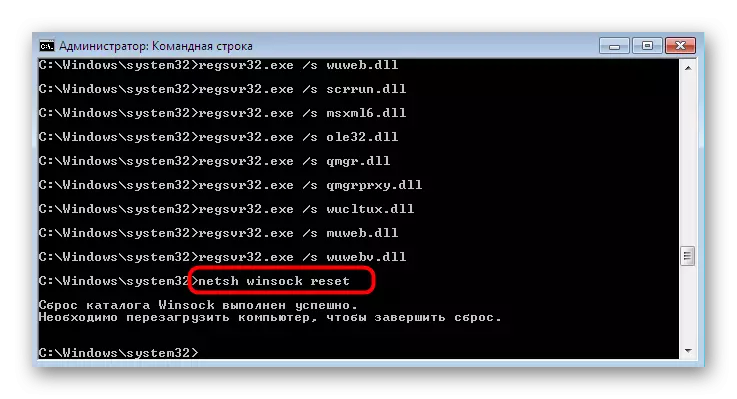
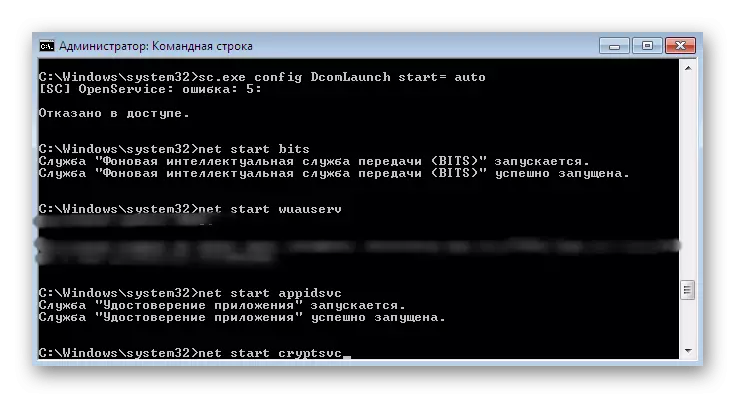
Etter å ha utført disse handlingene, er det vanligvis ikke nødvendig å starte datamaskinen på nytt fordi de automatisk blir brukt. Som du kan se, er dette alternativet ganske komplisert og vil ta en viss tid, men etter at du får fullt arbeidsfiler som hindrer utseendet på problemet som er under vurdering.
Metode 5: Redigerer registerinnstillinger
Metoden for å redigere registerparametrene innebærer aktivering av backup-serveren som oppdateringene vil bli lastet ned. Dette vil bidra til å bli kvitt feilen i spørsmålet, men etter at du har installert innovasjoner, anbefales serveren å velge den viktigste for å sjekke om problemet er løst etter å ha lagt til de nyeste filene. For å gjøre dette, følg disse handlingene:
- Åpne "Run" -verktøyet ved hjelp av standardnøkkelkombinasjonen Win + R. i inntastingsfeltet som vises, skriv regedit og klikk på Enter.
- Hvis kontokontrollvinduet vises, velger du alternativet "Ja".
- Gå langs banen HKEY_LOCAL_MACHINE \ SOFTWARE \ POLICYS \ Microsoft \ Windows \ Windows \ Update \ AU.
- Klikk på et hvilket som helst tomt sted med høyre museknapp. I kontekstmenyen som vises, velg "Opprett" og "DWORD parameter (32 bits)".
- NAME IT "USEWUSVER", og dobbeltklikk deretter LCM for å åpne egenskaper.
- Sett verdien 1 for å aktivere backup-serveren. Om nødvendig kan denne verdien endres med 0 for å deaktivere parameteren.
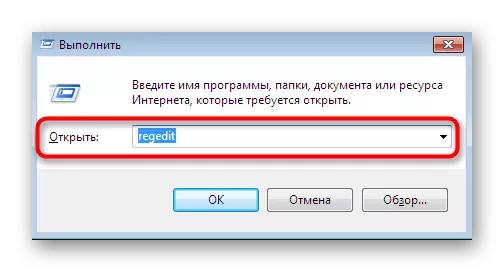
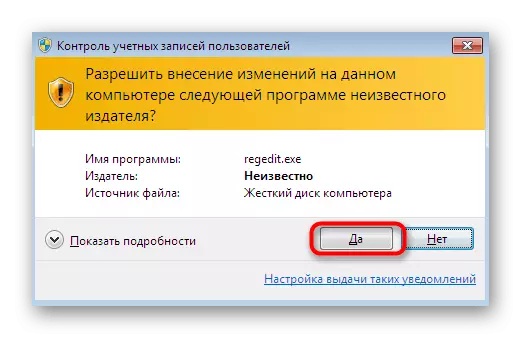
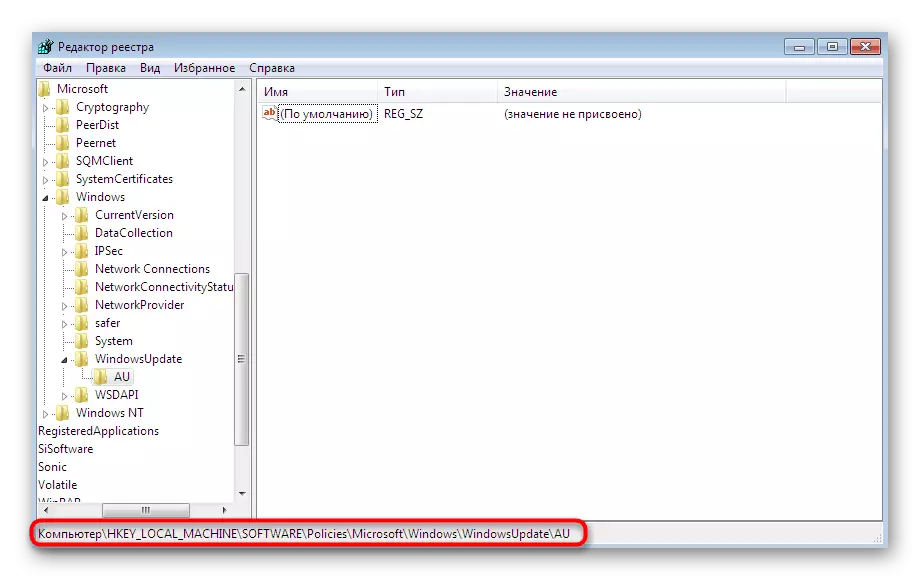
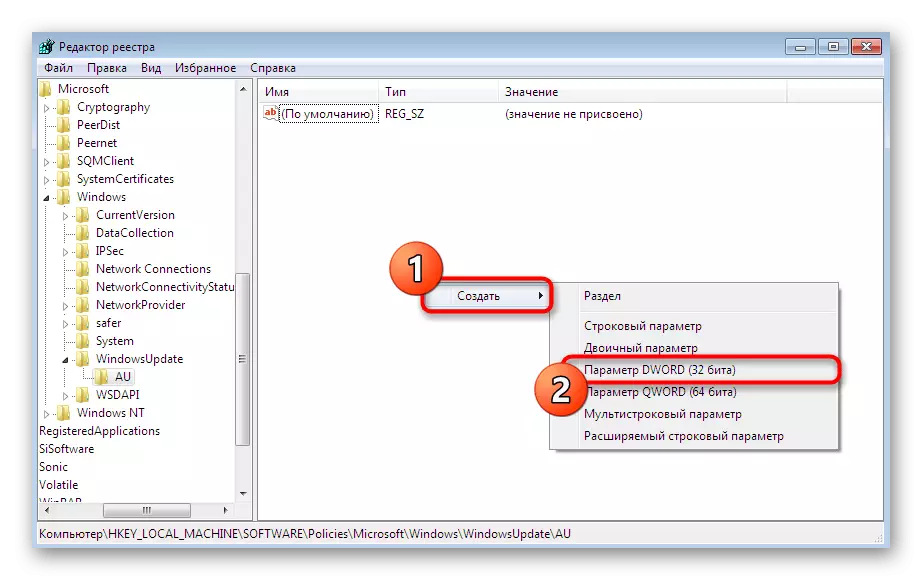
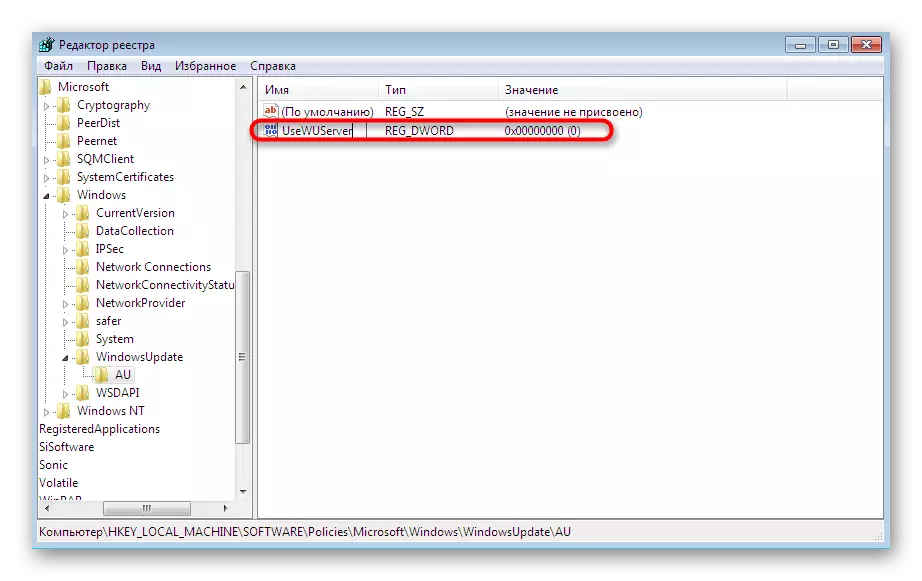

Endringer vil bare brukes etter at du har startet PCen på nytt. Deretter kan du trygt gå til et forsøk på å installere oppdateringer via en backup-server. Ikke glem å deaktivere det hvis dette alternativet ikke har ført til resultatet eller innovasjonen ble lagt til riktig.
Metode 6: Manuell oppdateringsinstallasjon
Ovennevnte metoder vil ikke være effektive i tilfeller der problemet skyldes en bestemt oppdatering, motstridende med selve systemet. Hvis det er slike situasjoner, anbefales det å installere filer manuelt ved å kjøre Windows Update. Deretter er det en sjanse for at etter at du har kjørt denne operasjonen, vil den 80244022-feilen helt forsvinne. Mer detaljert informasjon og alle nødvendige instruksjoner om dette emnet finnes i et annet materiale videre.Les mer: Manuell installasjon av oppdateringer i Windows 7
Metode 7: Feilkorreksjon og systemgjenoppretting
Før du bytter til de mest radikale tiltakene, anbefales det å foreta en standard operativsystembekreftelse for feil. Dette gjøres ved hjelp av standard innebygde midler. Hvis de ikke fant noen problemer, må du allerede gjenopprette, rulle tilbake til den første sikkerhetskopien eller returnere fabrikkinnstillingene. Alt dette i den utplasserte skjemaet er beskrevet i de enkelte artiklene som er tilgjengelige på følgende lenker.
Les mer:
Kontrollerer en datamaskin med Windows for feil
Gjenopprette systemet i Windows 7
Over du har vært kjent med de mest varierte metodene for feilløsning 80244022, som oppstår når du prøver å installere oppdateringer i Windows 7. I tillegg skal det bemerkes at alt dette kan være ineffektivt for brukere av Windovs piratversjoner, fordi ofte derfra Bare kutt oppdateringsenteret eller bare slett systemfiler. Vurder dette når du løser problemet ditt.
