
I alle versjoner av Windows-operativsystemet anses "Utforsker" grunnlaget for det grafiske systemet. Det fungerer ikke bare som en filbehandling, men lar brukerne også kjøre ulike programmer, søke og modifisere alle slags objekter. Fra dette viser det seg at dette verktøyet er en av de viktigste i skallet, og den ustabile fungerer ofte fører til globale feil. Noen ganger møter brukerne en henge, som er ledsaget av påskriften "Arbeidet i programmet" Explorer "stoppet. Dette betyr at skallet bare sluttet å svare på forespørsler fra brukeren på grunn av en slags irriterende. I dette materialet ønsker vi å demonstrere måter å søke etter årsakene til dette problemet og løse det.
Korrigere feilen "Programmets arbeid" Explorer "stoppet i Windows 7
Umiddelbart kan det ikke sies at det provoserer utseendet på en feil med ferdigstillelsen av "Explorer". Derfor må brukeren manuelt analysere systemet manuelt, snu over alle tilgjengelige alternativer. Bare på denne måten kan du raskt finne problemet og løse det ved hjelp av eksisterende instruksjoner. Vi prøvde å forenkle denne oppgaven så mye som mulig, plassere måtene fra det enkleste og effektive, til komplekse og sjelden funnet. Derfor anbefaler vi at du starter med den første anbefalingen selv.Metode 1: Start på nytt "Utforsker"
Noen ganger skjer ferdigstillelsen av "dirigentet" i henhold til en ren sjanse. For eksempel, på et tidspunkt, øker prosentandelen av systemressurser som er kraftig økt, eller hele RAM ble brukt på grunn av hvilken skallet ankom. Deretter vil det hjelpe en banal omstart av datamaskinen, men dette kan føre til tap av data som ikke ble lagret. Vi anbefaler deg å prøve å starte explorer.exe på nytt ved hjelp av anbefalingene som er oppgitt i artikkelen på følgende lenke. Etter det kan du allerede lagre alle dokumenter og starte PCen på nytt for å sikre at feilen ikke lenger vises.
Les mer: Start på nytt "Explorer" i Windows 7
Metode 2: Kontroller integriteten til systemfiler
Hvis avgangene fortsetter å vises, må du bruke flere radikale metoder. Den første innebærer full skanning av systempartisjonene på harddisken for å finne skadede filer eller feil. Denne operasjonen utføres ved hjelp av standard Windovs 7-verktøyet, som vil fikse problemene som er funnet. Lanseringen ser slik ut:
- Åpne "Start" gjennom søket, finn "Kommandolinjen" og klikk på høyre museknapp.
- I kontekstmenyen som vises, velg alternativet "Start fra administratoren".
- Bekreft tillatelsen fra programmet for å gjøre endringer i PCen ved å velge "Ja".
- Etter å ha startet konsollen, sett inn SFC / ScanNow-kommandoen der og trykk Enter-tasten.
- Forvent å begynne å sjekke systemet.
- Først vil skanningsstatusen bli vist som prosent, og deretter vil en melding vises at verifikasjonen er fullført, og i tilfelle deteksjon av feil, har de blitt løst.

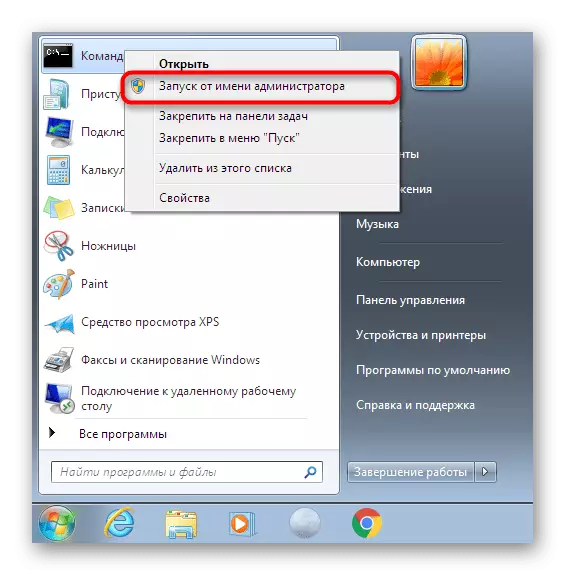
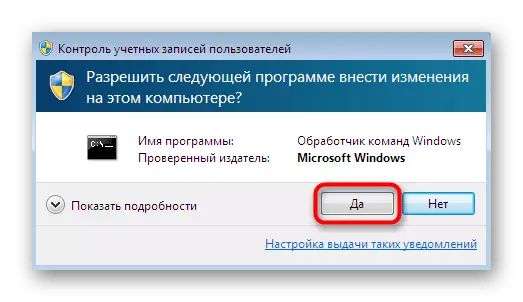
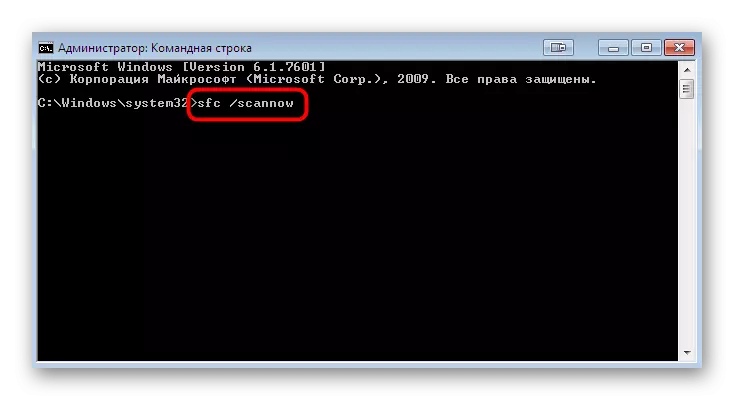


Men noen ganger inneholder rapporten informasjon med innholdet "Windows Resource Protection oppdaget skadede filer, men kan ikke gjenopprette noen av dem." Dette betyr at SFC ikke kan fungere riktig på nåværende tidspunkt. Derfor må du ty til flere handlinger. I Windows 7 er det et feilverktøy, hvor hovedoppgaven er å etablere driften av de viktigste systemkomponentene. Det vil være nødvendig å kjøre først og fremst, og etter vellykket gjenoppretting, gå tilbake til instruksjonene du mottok ovenfor.
Les mer: Gjenopprette skadede komponenter i Windows 7 med DISM
Hvis noen problemer ble funnet og korrigert, start datamaskinen på nytt og fortsett til standardinteraksjonen med operativsystemet for å kontrollere om "Utforsker" ikke fullfører sitt arbeid.
Metode 3: Kontrollerer tredjepartstjenester
Det tredje alternativet er dyrere i tide, fordi det innebærer testen av hver tredjeparts tjeneste, som er installert i operativsystemet. Noen ganger er bakgrunnsprosessene ikke relatert til standardfunksjonen til Windows, og provoserer en uforutsigbar deaktivering "-leder". Derfor, la oss snakke om hvordan du søker stimulansen og bli kvitt den.
- Åpne standardverktøyet "Kjør" ved hjelp av Win + R hurtigtasten. I inntastingsfeltet, skriv MSConfig og trykk Enter-tasten eller "OK" -knappen.
- I vinduet "Systemkonfigurasjon" som vises i fanen "Tjenester".
- Her, merk av i boksen "Ikke vis Microsoft Services" for å kutte ut standardoppgaver.
- Nå, i den gjenværende listen, forblir den bare alternativt å deaktivere hver tjeneste, omstart på PCen for å finne den mest irriterende.

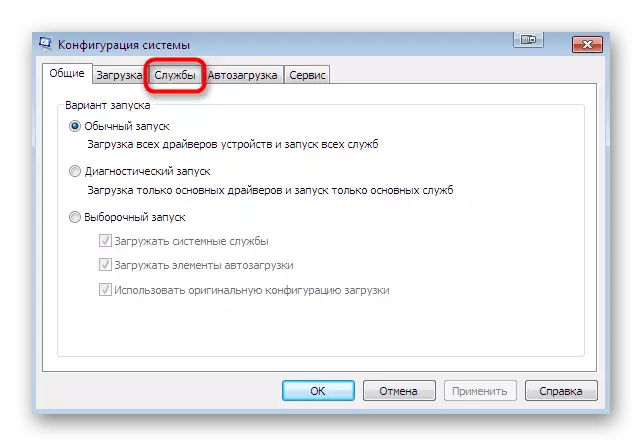
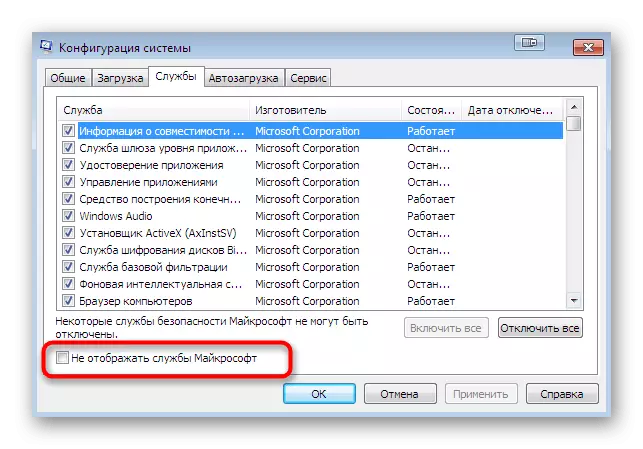
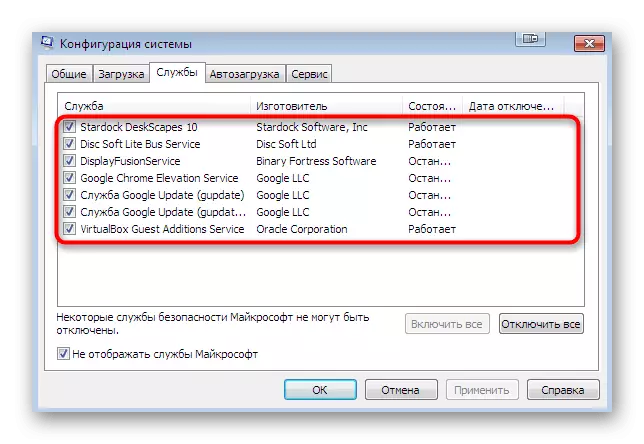
Handlingene som utføres etter påvisning av selve tjenesten, som provoserer "Utforsker" avgang, er allerede avhengig av hvilken programvare som er ansvarlig for det. Noen ganger vil det hjelpe en banal oppdatering av grafikkadapterdriverne, og i andre situasjoner må du enten holde tjenesten i et frakoblet skjema eller slette feil fungerende programvare.
Metode 4: Ytterligere handlinger
På vår side er det en egen artikkel dedikert til restaureringen av "dirigent". Hvis de ovennevnte metodene ikke hjalp deg, anbefaler vi deg å bli kjent med denne artikkelen. I det foreslår forfatteren å bruke seks forskjellige metoder som lar deg etablere funksjonen til det grafiske skallet. Gjør det samme prinsippet - for litt, start ved første alternativ. Du kan studere denne artikkelen ved å klikke på linken under.
Les mer: Gjenopprette "Explorer" -arbeidet i Windows 7
Ovenfor har du vært kjent med tilgjengelige metoder for å løse problemet "Operasjonen av Explorer-programmet er stoppet i Windows 7-operativsystemet. Som du kan se, kan årsakene eksistere en stor mengde, så hovedoppgaven som brukeren er å finne skyldige, og korreksjonen selv vil ikke ta mye tid. For å rulle tilbake operativsystemet eller dets reinstallasjon bør bare passeres når du allerede har prøvd absolutt alle anbefalingene, og ingen av dem brakte riktig resultat.
Se også:
Gjenopprette systemet i Windows 7
Opprett en oppstartbar USB-minnepinne med Windows 7
Installere Windows 7 over Windows 7
Installer Windows 7 uten disk og flash-stasjoner
