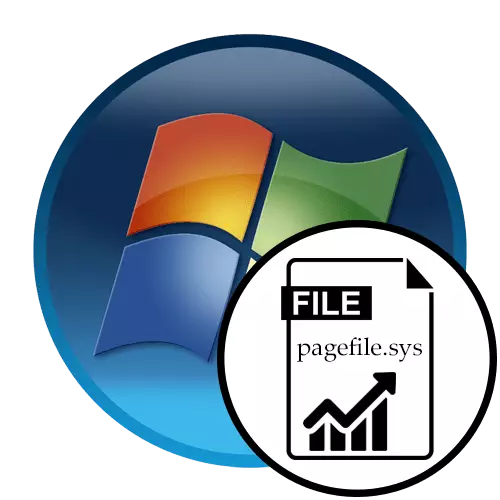
Nå har ikke alle brukerne muligheten til å kjøpe et tilstrekkelig antall RAM for sin datamaskin, slik at den er nok for absolutt alle prosesser. I denne forbindelse blir mange benyttet til bruk av virtuelt minne eller personsøkingsfil. I dag ønsker vi å demonstrere en metode for å øke dette minnet ved hjelp av eksemplet på Windows 7, som lar deg raskt øke hastigheten på datamaskinen hvis du angir alle innstillingene riktig. Det er bare en måte som du kan takle oppgaven i dag. Den består i å endre størrelsen på personsøkingsfilen manuelt gjennom en spesiell meny, overgangen som utføres gjennom kontrollpanelet. Vi vil vurdere i detalj denne prosedyren ved å beskrive alle handlinger, men for å begynne å begynne å bruke den optimale størrelsen på virtuelt minne.
Bestem den optimale mengden RAM
Hvis du angir antallet PC-virtuelt minne for stort, vil brukeren bare ikke se en betydelig produktivitetsgevinst, siden det optimale volumet avhengig av den eksisterende mengden RAM er valgt for hvert system. I tillegg er overflødig volum av personsøkingsfilen enkelt ubrukelig når det gjelder forbruk av harddiskplass. Alle beregningene i brukeren må produsere uavhengig av å komme til ideell for seg selv. Vår individuelle artikkel vil bidra til å forstå dette, du kan gjøre deg kjent med lenken nedenfor.Les mer: Definisjon av optimal byttfil i Windows
Øk virtuelt minne i Windows 7
La oss nå komme direkte til oppfyllelsen av målet. Som allerede nevnt tidligere, er det nå bare en metode for å gjøre dette. For riktig konfigurasjon bør du utføre slike handlinger:
- Åpne "Start" og gå til "Kontrollpanel" -menyen.
- Her velger du "System" -kategorien.
- Vær oppmerksom på venstre panel. Herfra må du flytte til "Advanced System Parameters".
- Flytt inn i kategorien "Avansert", hvor innstillingen du trenger i dag er.
- Gå til hastighetsinnstillinger ved å klikke på den tilhørende knappen.
- Her er du interessert i en annen fane med navnet "i tillegg".
- For å gå for å konfigurere personsøkingsfilen i delen "Virtual Memory", klikk på "Rediger".
- Du vil ikke kunne redigere innstillingene, hvis et merke er installert i nærheten av "Automatisk velg en byttefil". Fjern det ved tilgjengelighet.
- Merk nå "Specite Størrelses-strengen for å aktivere evnen til å selvstendig installere volumet av filen som er under vurdering.
- De tilsvarende feltene angir den første byttestørrelsen og maksimumet. Øk volumet til en slik verdi som du anser det som nødvendig.
- Etter fullføring av hele konfigurasjonen vil den bare bli igjen for å klikke på "Set" for å lagre innstillingen.
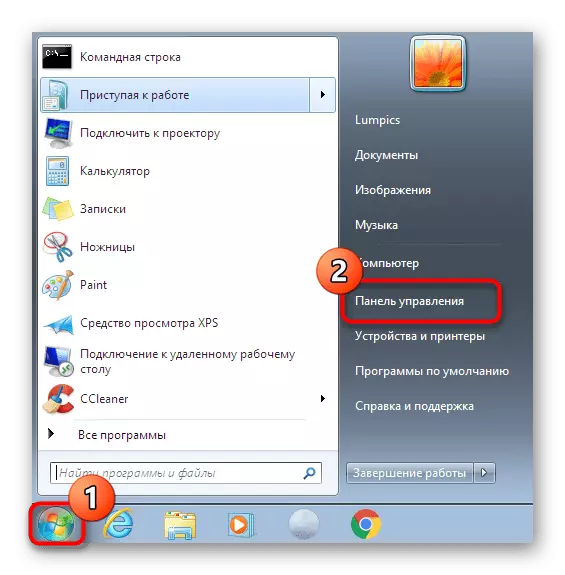
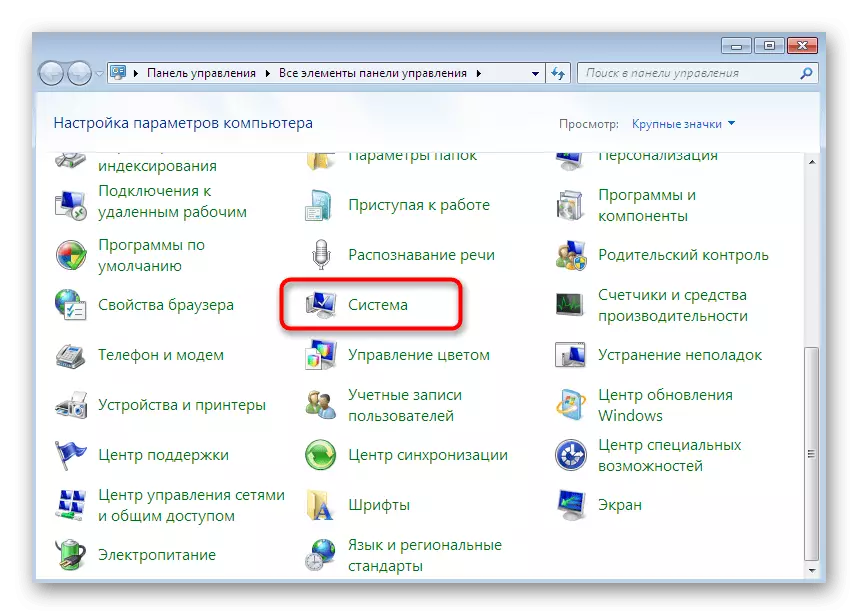
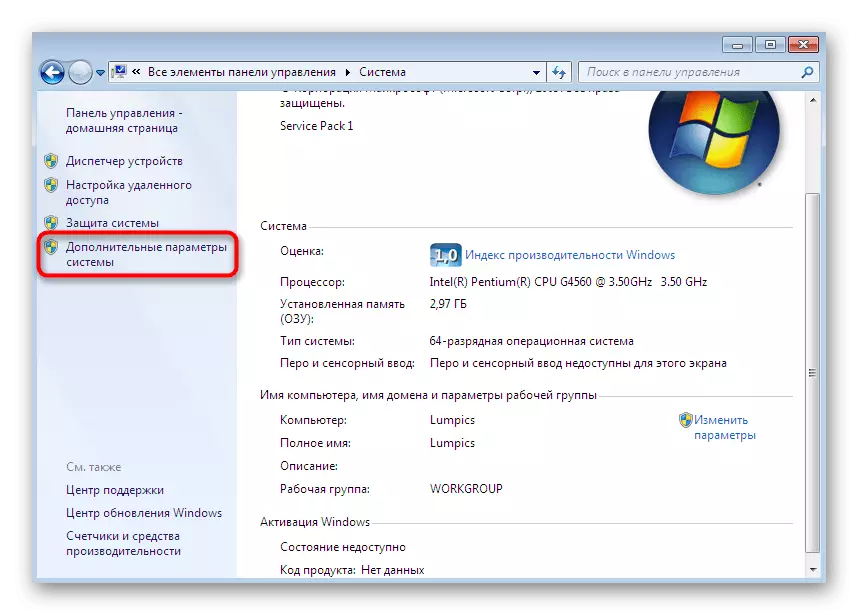
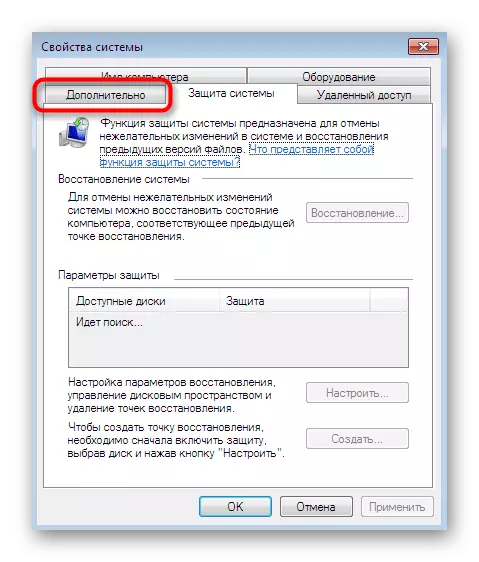
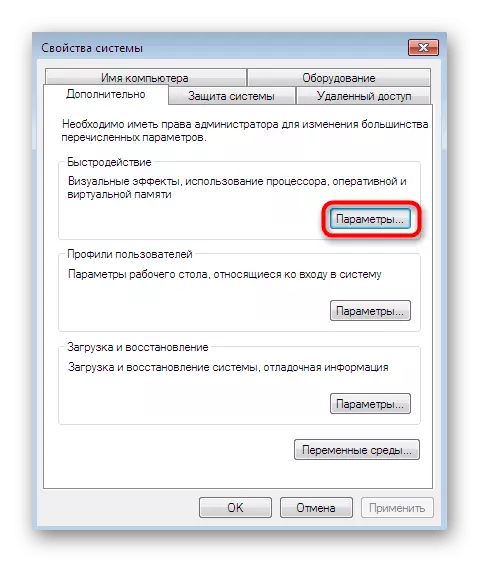
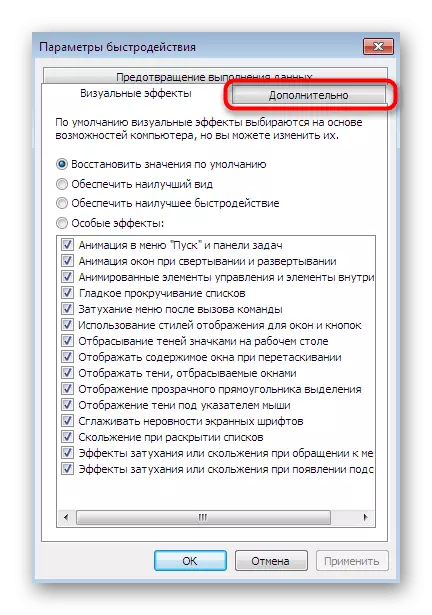
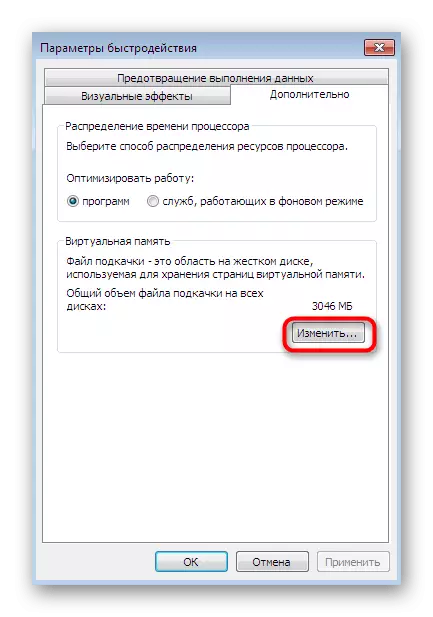
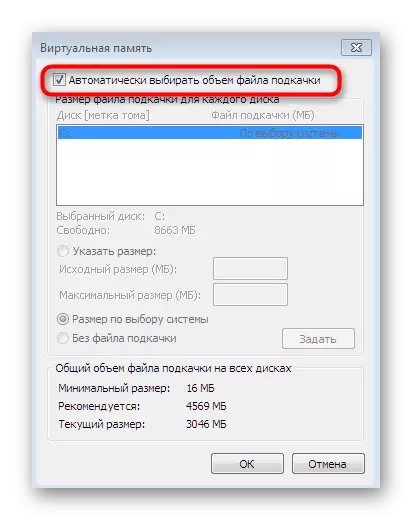
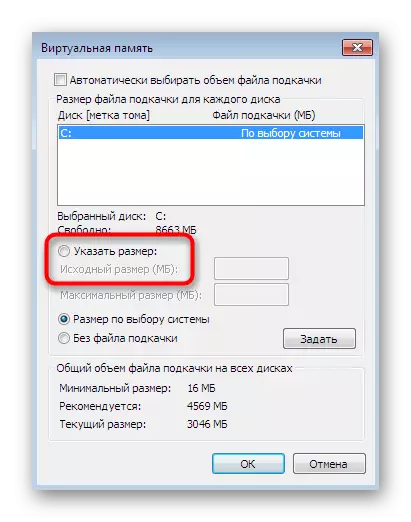
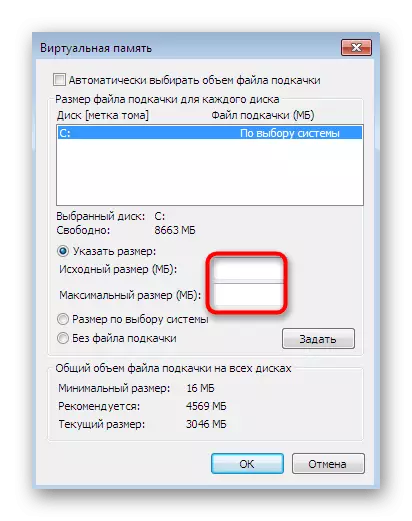
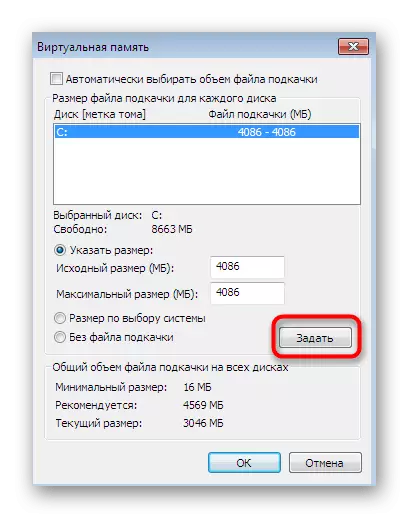
Endringer vil bare bli brukt etter at du har startet datamaskinen på nytt, så det anbefales å gjøre det umiddelbart for å estimere resultatet av en slik konfigurasjon.
Som en del av dagens artikkel var du kjent med driften av en økning i virtuelt minne i Windows 7. Som du kan se, utføres alle handlinger bokstavelig talt i flere klikk, og det bør ikke engang ha de mest nybegynnere.
