
Nettverksmiljø er standardelementet i Windows-operativsystemet, som viser alle lokale enheter som er underlagt eksistensen av et slikt nettverk. Takket være dette grafiske elementet, kan de syv brukerne raskt flytte mellom delte mapper, periferi og datamaskiner som er inkludert i hjemmet eller bedriftsgruppen. Imidlertid møter noen ganger brukere muligheten for synlighet av et nettverksmiljø, som kan skyldes forskjellige grunner. Deretter snakker vi om de tilgjengelige metodene for å korrigere denne situasjonen.
Vi løser problemer med synligheten til nettverksmiljøet i Windows 7
Nøyaktig og eneste grunn til at brukeren har problemer med synligheten til nettverksmiljøet, det er ikke noe problem. Faktorene i denne feilen er helt annerledes, men de er identiske. I denne forbindelse anbefaler vi deg å bruke hver av de foreslåtte måtene i rekkefølge - en eller flere av dem vil definitivt være effektive i den nåværende situasjonen, du trenger bare å følge instruksjonene, trinnvis som oppfyller hver handling.Metode 1: Sette opp et hjem eller arbeidsgruppe
Vi anbefaler at du sørger for at hjemmet eller den lokale gruppen er konfigurert riktig, siden oftest problemer med nettverksmiljøet er knyttet til feil eller ufullstendig konfigurasjon. Du har allerede en egen guide om dette emnet på nettstedet vårt og for å bekrefte eller reflektere denne grunn, lese elementene nedenfor. Hvis dette alternativet ikke har ført til noen resultater, gå til følgende.
Les mer:
Koble til og konfigurere et lokalt nettverk på Windows 7
Opprette en "hjemme gruppe" i Windows 7
Metode 2: Konfigurer Windows-brannmur
Standard deltidsoperativsystemet fungerer ikke alltid forutsigbart, noen ganger blokkerer det bare forbindelser for uforståelige grunner. Dette kan også reflekteres på nettverksmiljøet, og derfor er brannmuren nødvendig. Hvis det er i på-modus, slå den av, og i tilfelle det aktive arbeidet på tidspunktet deaktiveres. Dette vil lære om brannmuren virkelig er koblet til problemet under vurdering. Alle de som ikke vet hvordan de skal håndtere brannmurens arbeid, separate vårt materiale vil være nyttig.Les mer: Konfigurer brannmur på en datamaskin med Windows 7
Metode 3: Koble driveren i / i kanalnivå topologen
Input / Output / Output-driveren på kanalnivået er ansvarlig for å finne andre datamaskiner og enheter som brukes i det lokale nettverket. I tillegg bestemmer det båndbredden på linjene. Som standard er denne komponenten i ON-tilstanden, men de hyppige feilene i sitt arbeid provoserer forekomsten av ulike feil, inkludert et nettverksmiljø, i forbindelse som vi foreslår å slå den av.
- Åpne Start-menyen og gå til kontrollpanelet.
- Finn "Nettverks- og Shared Access Center" -delen og åpne den.
- Bruk venstre ruten til å gå til delen "Endre adapterinnstillinger".
- Lag et dobbeltklikk på LCM ved hjelp av nettverket for å åpne vinduet i staten.
- Klikk på "Egenskaper" -knappen.
- Fjern avkrysningsruten fra kanalen til / i kanalnivå topologen.
- Etter det kan du umiddelbart lukke dette vinduet.

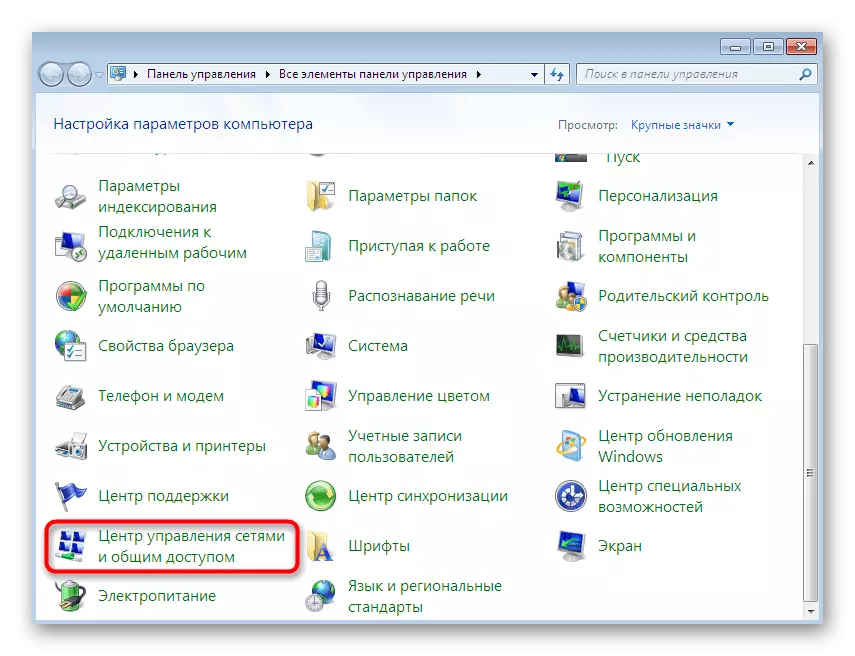





Det gjenstår bare å starte nettverket på nytt slik at alle innstillinger som er trådte i kraft, men i tillegg, sammen med dette, anbefaler vi deg å utføre metode 2 for å eliminere alle mulige problemer knyttet til denne driveren.
Metode 4: Slå av "Top Studio Top Level" -tjenesten
Dette alternativet er direkte relatert til driveren som nettopp har blitt deaktivert, siden funksjonen delvis utfører en egen tjeneste. Det forårsaker også noen ganger slike feil som som følge av det provoserer behovet for frakoblingen. Dette gjøres på samme måte som med alle andre tjenester.
- Åpne "Start" og gå tilbake til kontrollpanelet.
- Denne gangen trenger du "Administrasjon" -delen. For å raskt komme dit, bytt visning på "ikoner" i øvre høyre hjørne.
- Velg kategorien "Tjenester" ved å klikke på venstre museknapp på den.
- Se hele listen og finn de "toppstudiene på kanalnivået" der. Dobbeltklikk på linjen for å åpne egenskapene til tjenesten.
- Sett starttypen til manuell tilstand.
- Etter det, stopp tjenesten ved å klikke på den aktuelle knappen.
- Vent til å stoppe, og lukk deretter vinduet og start nettverket på nytt.


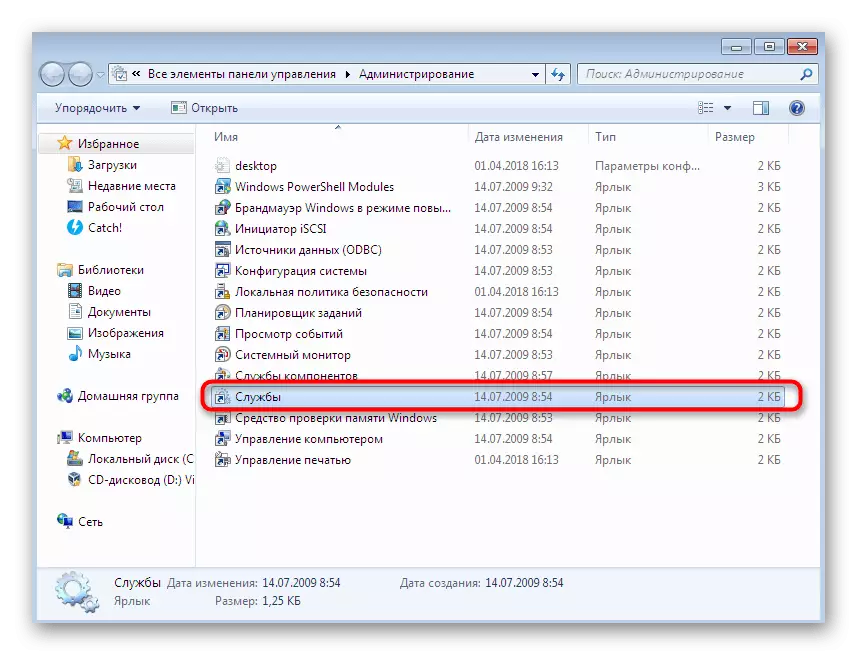

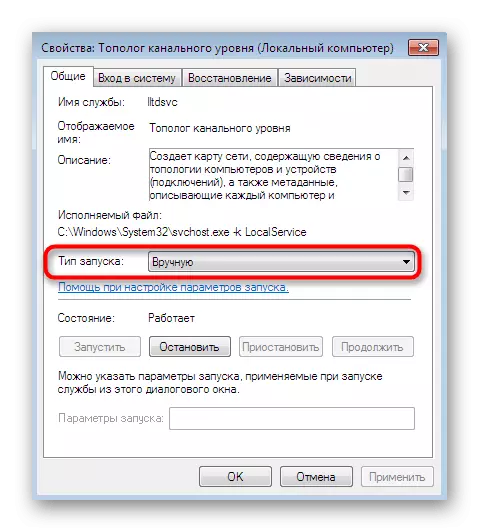


Metode 5: Aktivering av "NetBIOS" -funksjonen
I noen tilfeller, når man arbeider gjennom et lokalt nettverk, er det nødvendig med en aktivering av protokollen "Netbios". Det er ansvarlig for overføring av informasjon og etablering av kompatibilitet mellom enheter av alle typer. Noen ganger er denne parameteren ikke aktivert uavhengig, slik at brukeren må gjøre det manuelt.
- For å implementere oppgaven, gå tilbake til listen over nettverk som det ble vist i den tredje metoden. Her dobbeltklikker du på LKM på den nødvendige tilkoblingen for å fortsette for å redigere den.
- Flytt i egenskapsseksjonen ved å klikke på en spesialpåpent knapp.
- Merk Internett-protokollversjonen 4, og klikk deretter på "Egenskaper" -knappen som vises.
- Åpne ekstra parametere her.
- I "WINS" -fanen, merk "Aktiver NetBIOS via TCP / IP" av markøren, og så kan du lukke dette vinduet.



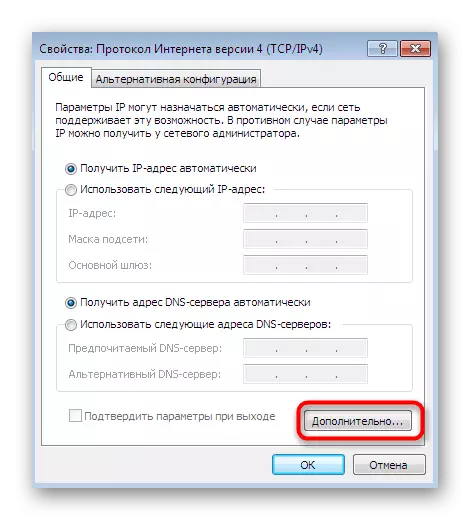
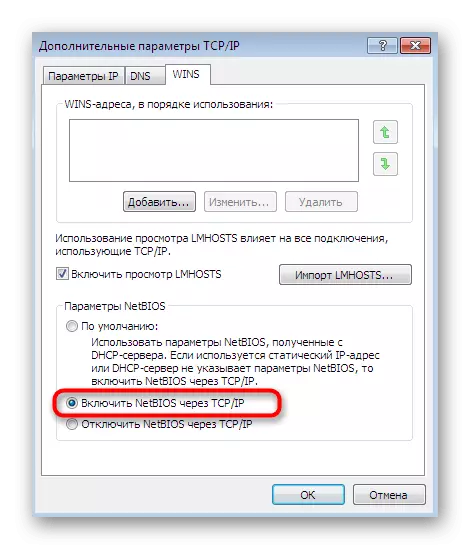
Deretter er det obligatorisk å starte nettverket på nytt og absolutt alle datamaskiner som er inkludert i hjemmet eller arbeidsgruppen. Hvis dette alternativet er ineffektivt, koble den aktiverte teknologien for å unngå mulige problemer med kompatibilitet i fremtiden.
Metode 6: Innstilling av nettverksidentifikasjon
Det er en parameter som er inkludert i den lokale sikkerhetspolitikken som er ansvarlig for å identifisere nettverk. Hovedformålet er å bestemme hvilken type tilkobling og i den automatiske installasjonen av brannmurets parametere. Vi anbefaler at du endrer typen plassering gjennom en spesiell meny for å etablere korrigering av samspillet mellom alle datamaskiner. Til å begynne med vil vi angi at det er nødvendig å gjøre denne operasjonen helt på alle enheter som er inkludert i det lokale nettverket som fungerer som kjører Windows 7.
- Gå til kontrollpanelet, hvor du velger Administrativ seksjon.
- I vinduet som åpnes, velg en klassisk applikasjon kalt "Lokal sikkerhetspolicy".
- Etter at du har startet snap-inn på venstre rute, dobbeltklikker du katalogen med navnet "Network Dispatcher-politikk".
- Velg alternativet "Nettverksidentifikasjon".
- Installer markøren i nærheten av "General" -elementet.
- Bruk endringene, og så kan du trygt lukke dette vinduet.
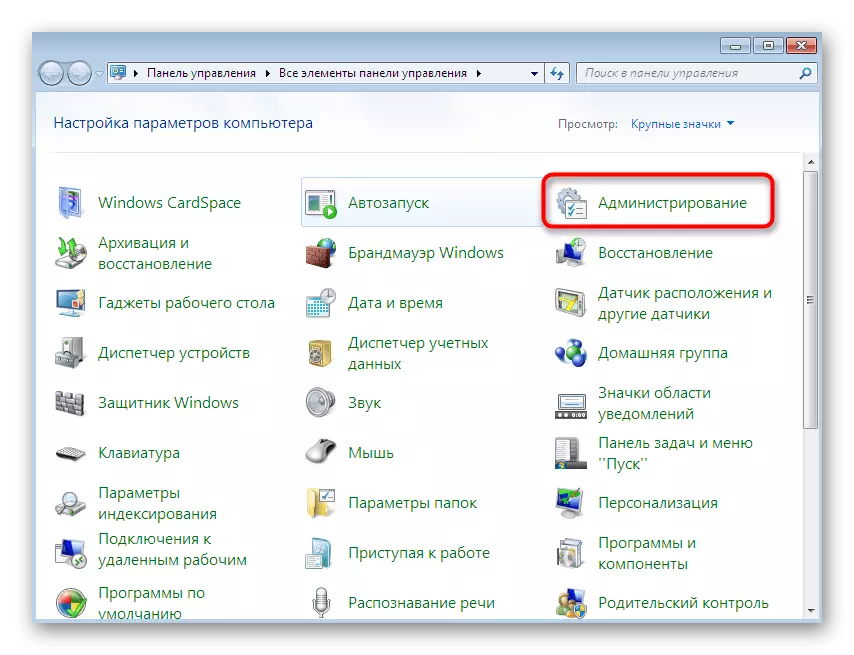
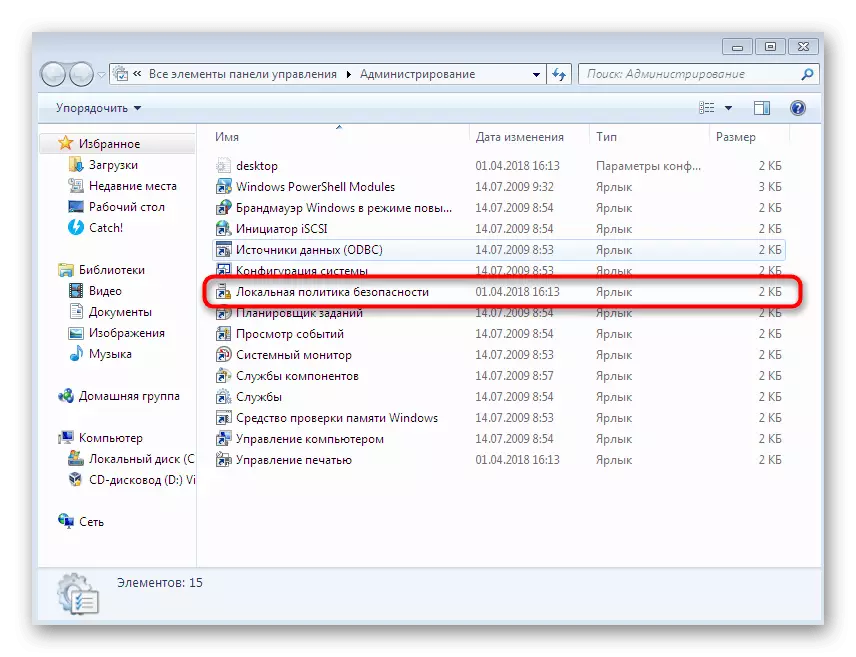
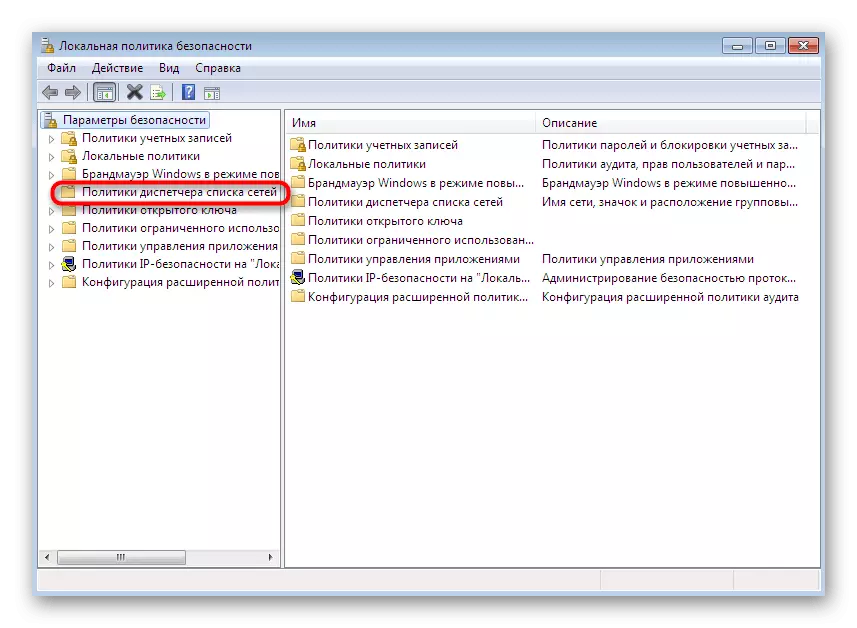
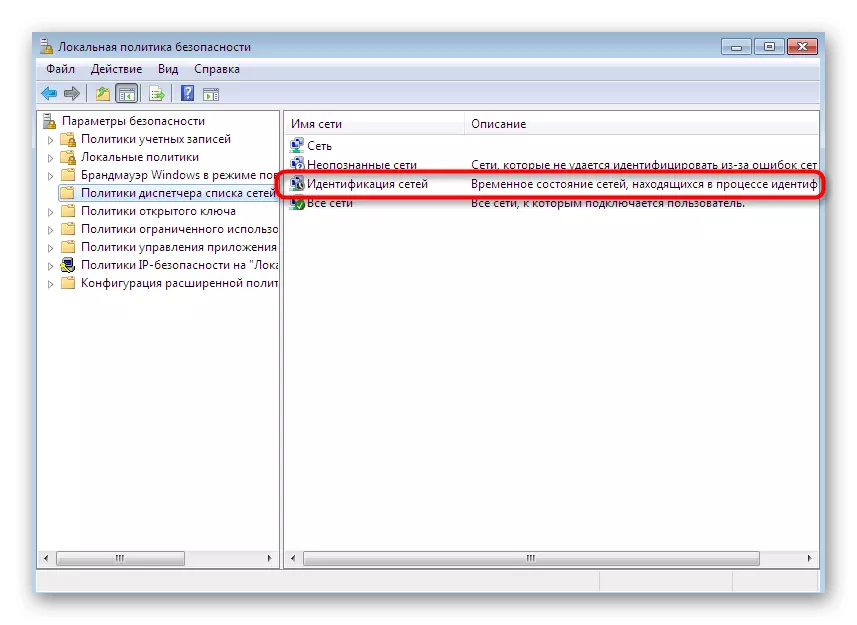
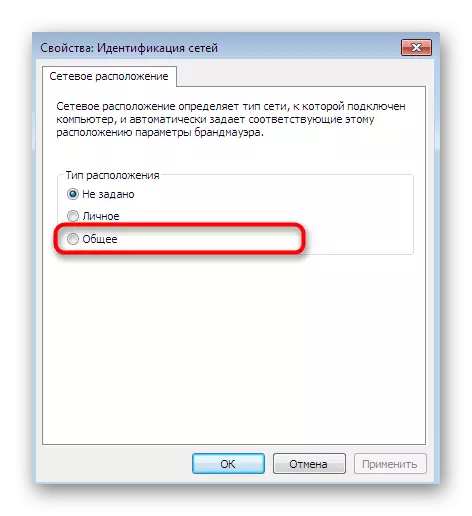
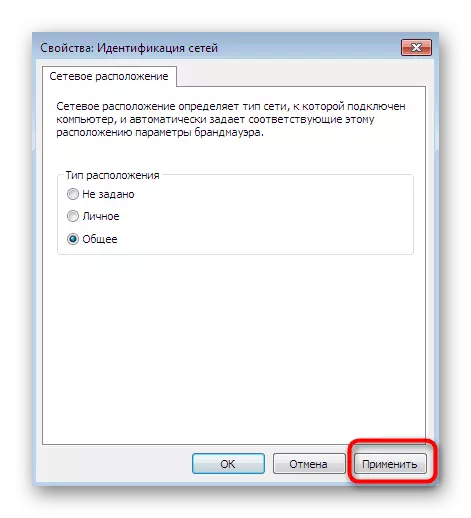
Endringen i denne parameteren vil ikke ha en negativ innvirkning på driften av operativsystemet, slik at det ikke kan endres selv om handlingene er gjort, vil ikke gi grunnseffekt.
Metode 7: Stopp nettleserens datatjeneste
Den sistnevnte metoden vi vil snakke om i dag, er å stoppe "Computer Browser" -tjenesten. Som standard oppfyller denne parameteren PC-vedlikeholdsfunksjonen på nettverket og demonstrerer informasjon om dem til bestemte programmer som krever relevant informasjon. Slå av denne tjenesten bidrar noen ganger til å bli kvitt problemet med synligheten til nettverksmiljøet, men det skjer sjelden, derfor er dette alternativet i det siste stedet.
- Gå til "Administrasjon" -menyen via kontrollpanelet og velg "Tjenester".
- Åpne egenskapene til den nevnte parameteren, klikk på den to ganger.
- Stopp utførelsen ved å klikke på en spesialpåpent knapp.

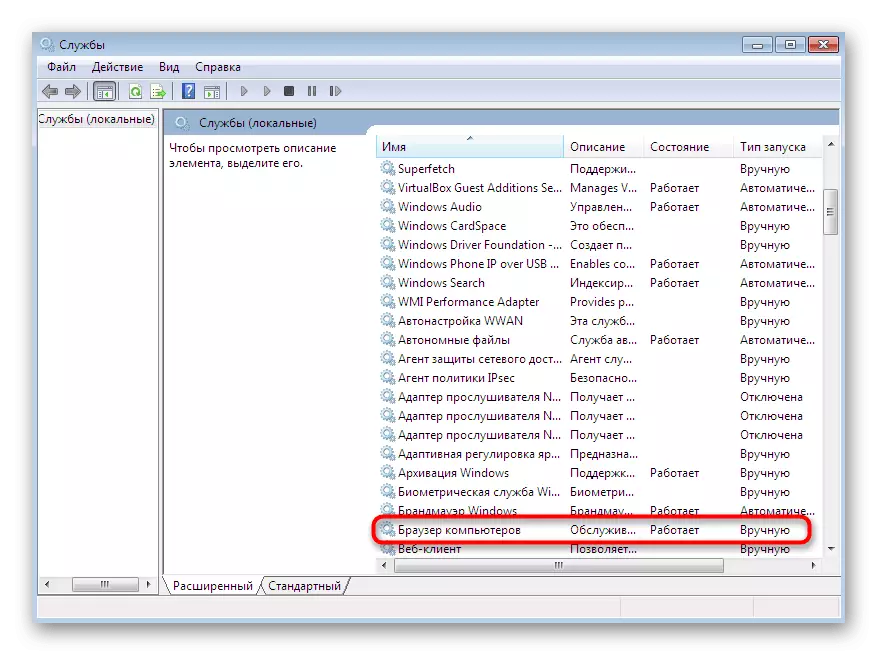
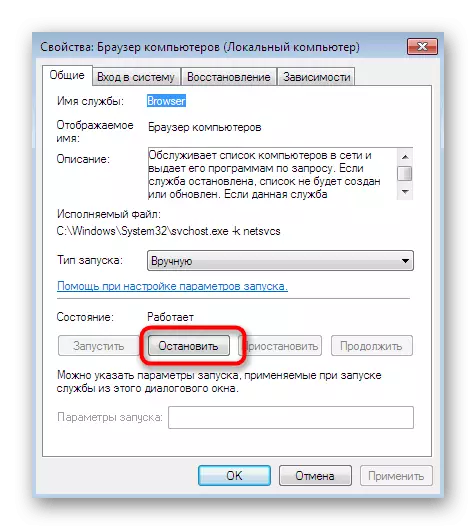
Denne metoden vil bare føre til grunnen i situasjonen når du allerede har oppfylt tidligere anbefalinger, og det viser seg å være ubrukelig nesten alltid.
Vi har kjent med syv forskjellige måter å rette opp et problem med synligheten til nettverksmiljøet i Windows 7. Som du kan se, krever hver av dem at brukeren utfører en spesifikk algoritme handling. Men hvis du holder seg til instruksjonene gitt, vil hele prosedyren lykkes og uten ytterligere vanskeligheter.
