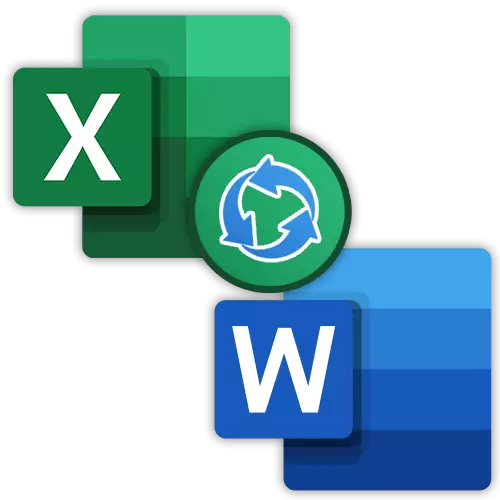
Det er tilfeller når Excel-filer må konverteres til Word-format, for eksempel hvis et brev er basert på et borddokument. Dessverre, bare konvertere ett dokument til et annet gjennom menyelementet "Lagre som ..." vil ikke fungere, siden disse filene har en helt annen struktur. La oss finne ut hvilke Excel-formatkonverteringsmetoder som finnes i Word.
Konverter Excel-filer i Word
Det er flere metoder samtidig. Dette vil hjelpe med tredjeparts programvare, men det er alltid mulighet for manuell dataoverføring. Vurder alle alternativene i rekkefølge.Metode 1: Manuell kopiering
En av de enkleste måtene å konvertere innholdet i Excel-filen til Word, bare kopiere den og sette inn data.
- Åpne filen i Microsoft Excel-programmet og tilordne innholdet som vi ønsker å overføre til Word. Ved å høyreklikke musen på dette innholdet, ring kontekstmenyen og klikk den på "Kopier" -elementet. Alternativt kan du også klikke på knappen på båndet med nøyaktig samme navn eller bruke Ctrl + C-tastekombinasjonen
- Etter det, start Microsoft Word. Klikk på venstre høyre museknapp og i menyen som vises via Sett inn parametrene, velg "Lagre betinget formatering" -elementet.
- Kopieringsdata vil bli satt inn.
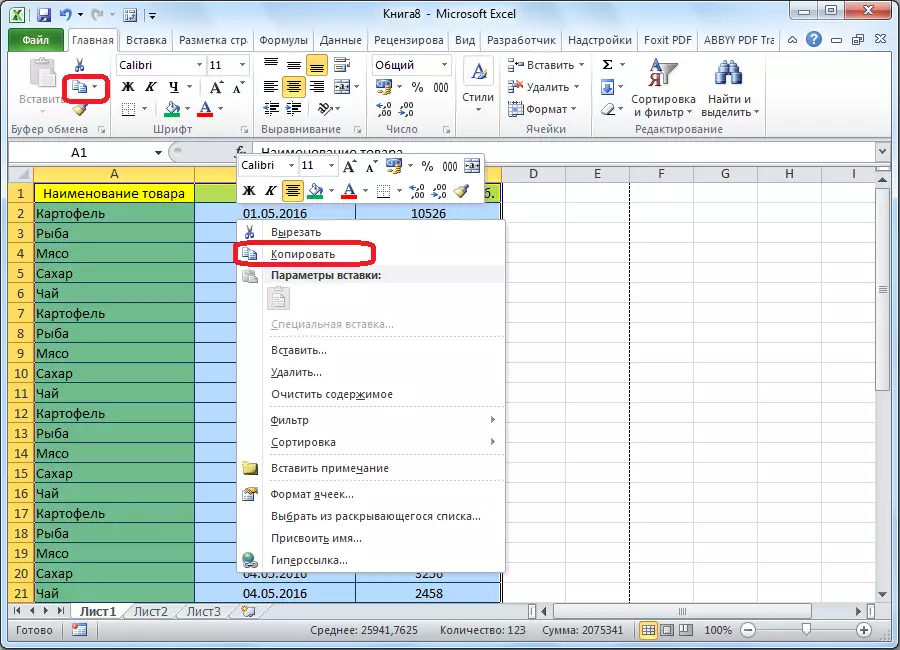
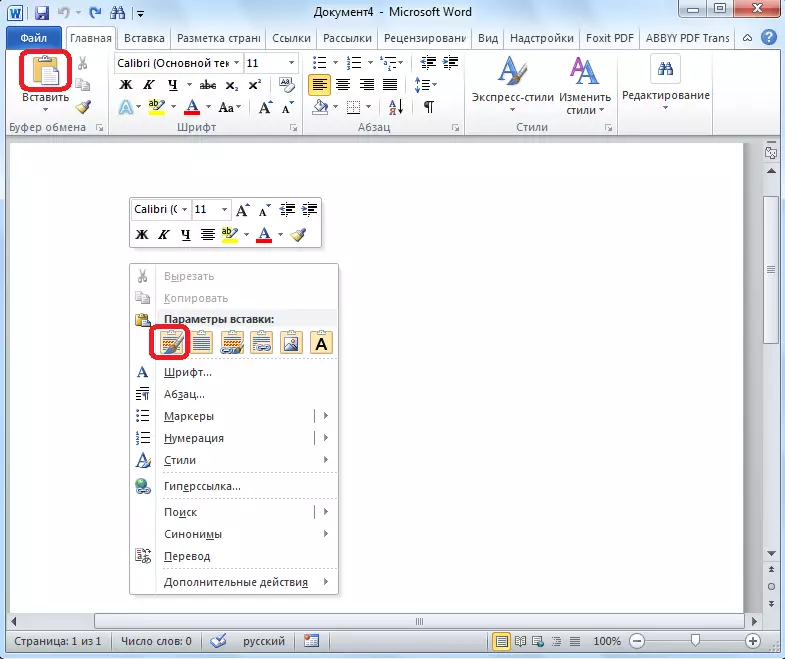
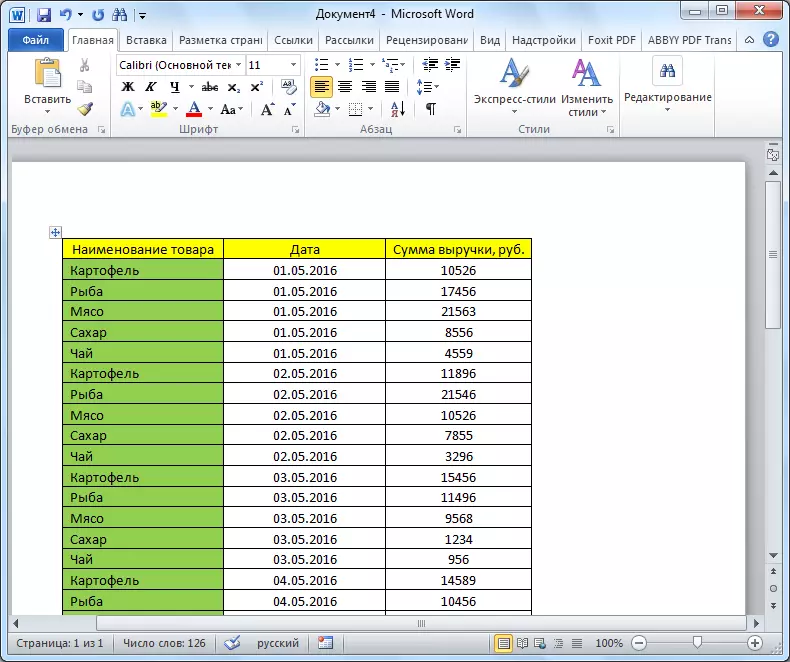
Ulempen med denne metoden er at det ikke alltid er transformasjonen som utføres riktig, spesielt med formelen. I tillegg bør dataene på Excel-arket ikke være bredere enn ordsiden, ellers vil de ganske enkelt ikke passe.
Metode 2: Tredjepartsprogrammer
Det er også en variant av å konvertere filer fra Excel til Word ved hjelp av spesielle programmer. I dette tilfellet åpner du programmene selv i det hele tatt. En av de mest kjente alternativene for å konvertere dokumenter fra Excel i Word er Abex Excel til Word Converter-program. Det opprettholder fullstendig kildens formatering av dataene og strukturen på tabellene når man konverterer, støtter batchkonvertering. Den eneste ulempen som skal brukes til den innenlandske brukeren er at grensesnittet fra engelsktalende programmet, uten mulighet for russifing. Imidlertid er funksjonaliteten veldig enkel og intuitiv, slik at selv brukeren med minimal kunnskap om engelsk vil forstå uten problemer.
Last ned Abex Excel til Word Converter fra det offisielle nettstedet
- Installer og start Abex Excel til Word Converter. Klikk på "Legg til filer" -knappen.
- Et vindu åpnes der du vil velge en Excel-fil som vi skal konvertere. Om nødvendig kan flere filer legges på en slik måte.
- Deretter på bunnen av programvinduet, velg ett av de fire formatene der filen vil bli konvertert på. Dette er DOC (Microsoft Word 97-2003), DOCX, DOCM, RTF.
- I innstillingsgruppen "Utskriftsinnstilling", installer resultatet i hvilke kataloger. Når bryteren er satt til "Lagre målfil (e) -posisjonen i Source Folder", er lagring laget i samme katalog der kilden er plassert.
- Hvis du trenger et annet lagringssted, må du sette bryteren til "Tilpass" -posisjonen. Som standard vil lagringen bli gjort i utgangsmappen, plassert i rotkatalogen på C-stasjonen. For å velge din egen lagringsplassering, klikk på knappen med bildet av punktet, som er plassert til høyre for feltet som indikerer adressen til katalogen.
- Et vindu åpnes der du angir mappen på harddisken eller flyttbare medier. Etter at katalogen er angitt, klikker du på OK.
- Hvis du vil angi mer nøyaktige konverteringsinnstillinger, klikker du på "Valg" på verktøylinjen. I det overveldende flertallet av tilfeller er det nok parametere som vi sa ovenfor.
- Når alle innstillingene er laget, klikker du på "Konverter", plassert på verktøylinjen til høyre for "Alternativer".
- Konverteringsprosedyren utføres. Etter at du har fullført det, kan du åpne den ferdige filen gjennom Word og jobbe med det allerede i dette programmet.
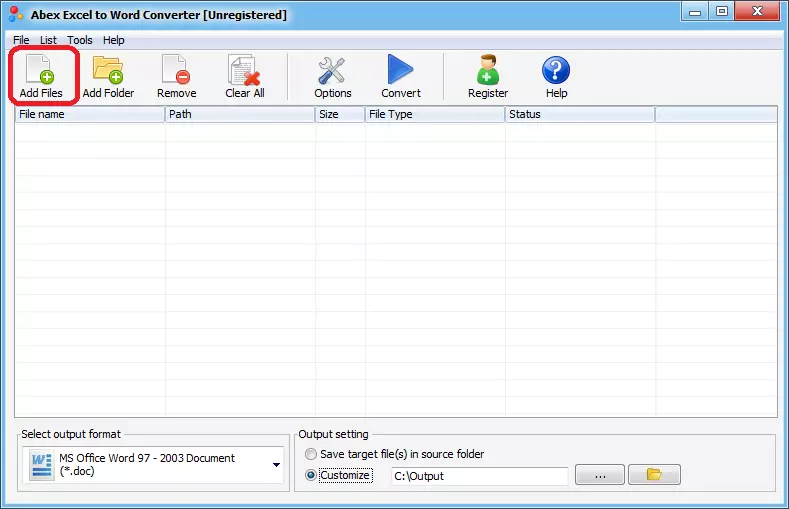
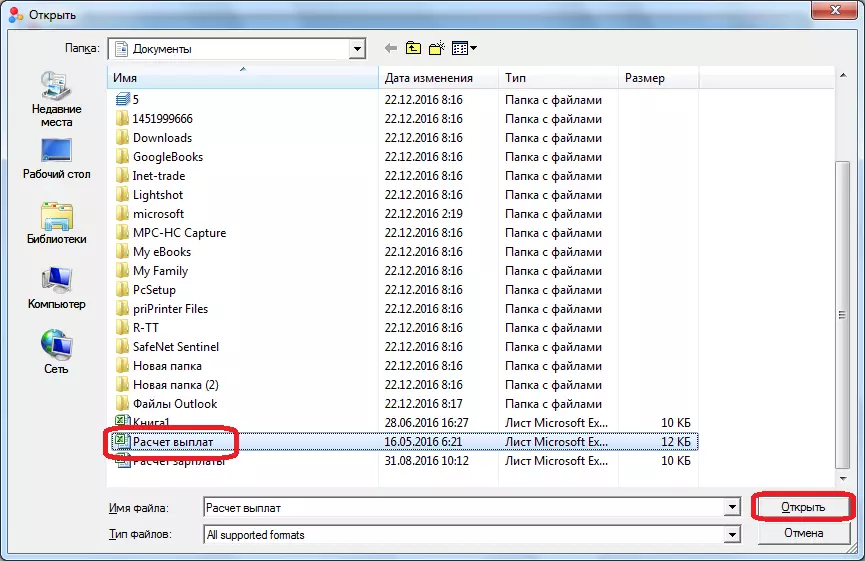
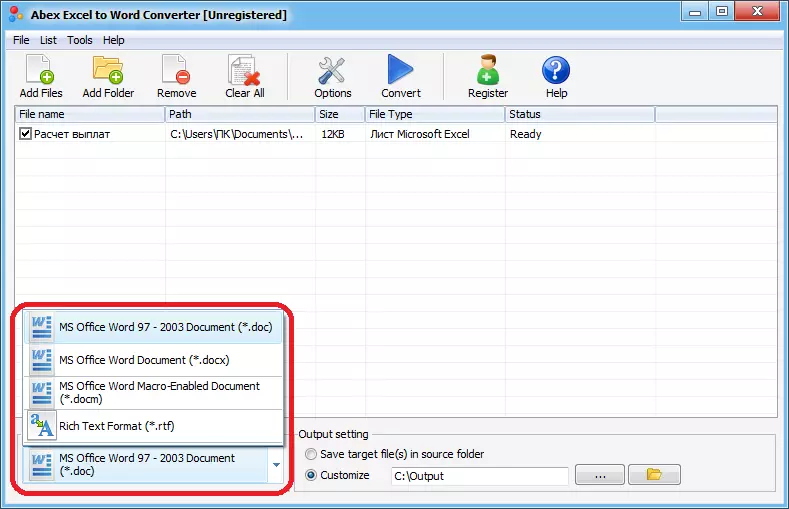
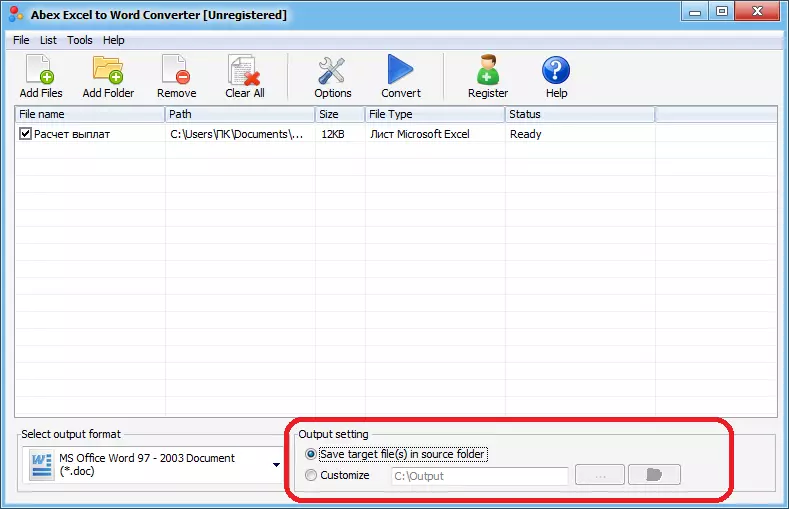
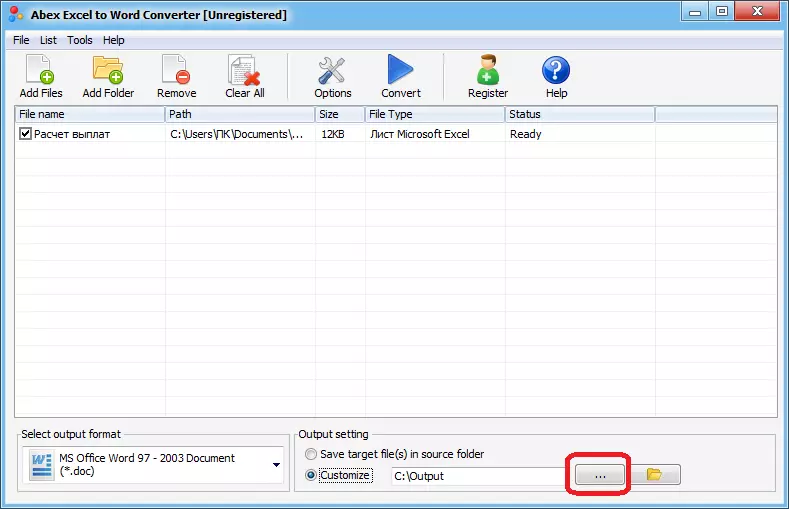
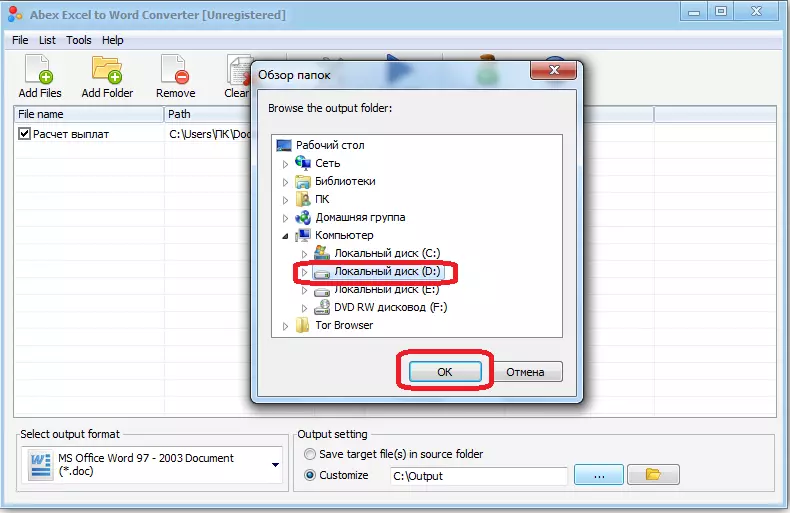
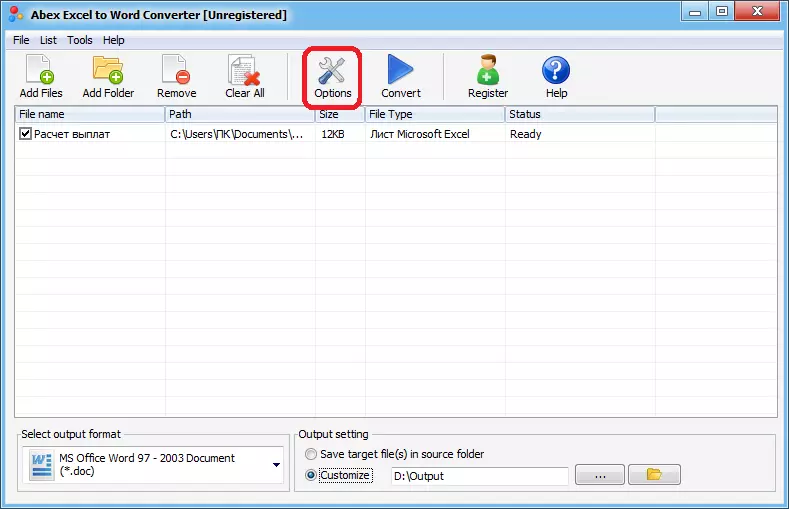
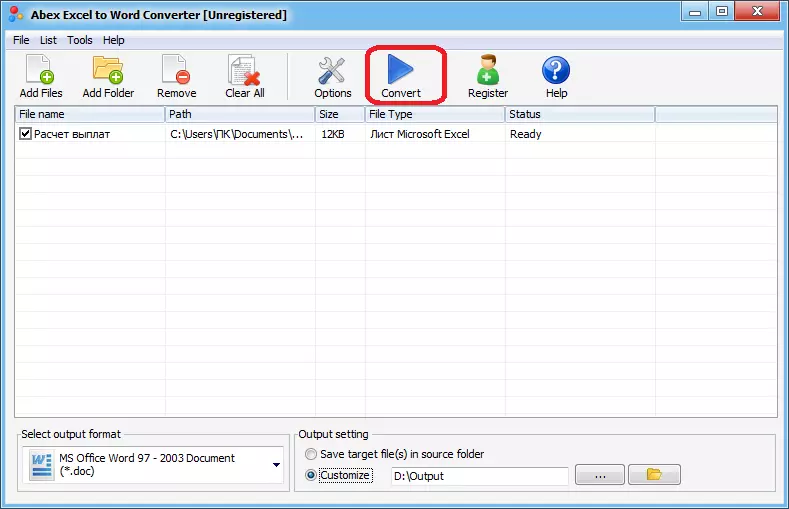
Metode 3: Online Services
Hvis du ikke vil etablere programvare spesielt for implementeringen av denne prosedyren, er det et alternativ å bruke spesielle online-tjenester. Driftsprinsippet for alle lignende omformere er omtrent det samme, vil vi beskrive det ved hjelp av coolutils-tjenesten.
Gå til den offisielle nettsiden til Coolutils
- Bruke lenken ovenfor, åpne nettstedsiden som lar deg utføre online konvertere Excel-filer. Denne delen har muligheten til å konvertere dem til følgende formater: PDF, HTML, JPEG, TXT, TIFF, samt DOC. I "Download File" -blokken klikker du på Bla gjennom.
- Et vindu åpnes for å velge filen i Excel-format og klikk på Åpne-knappen.
- På "Konfigurer alternativer", angi formatet for å konvertere filen. I vårt tilfelle er dette et DOC-format.
- I delen "Få fil" gjenstår den å klikke på "Last ned konvertible fil".
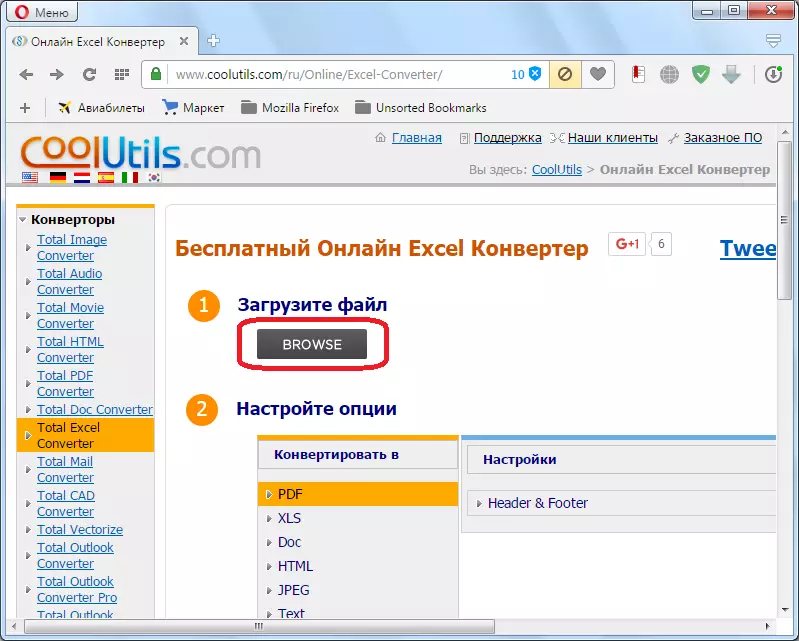
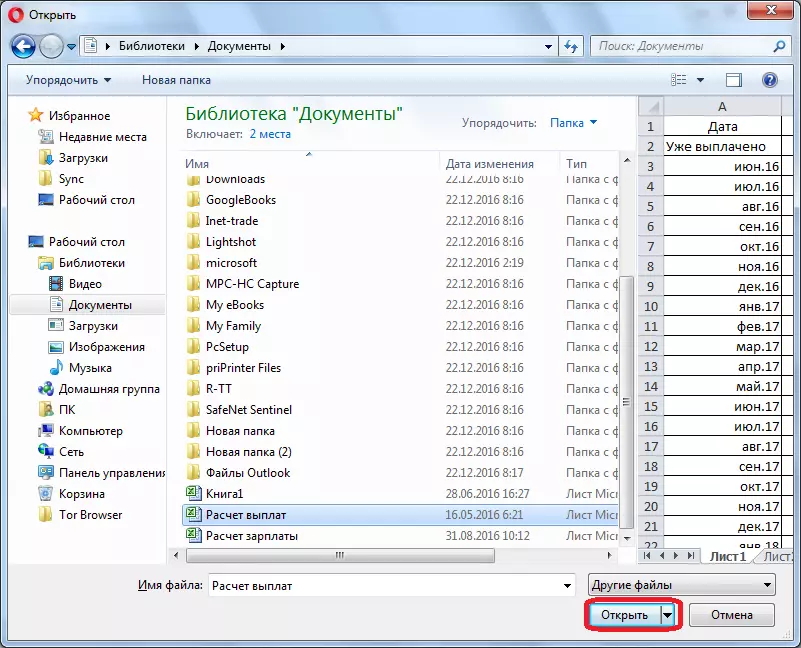
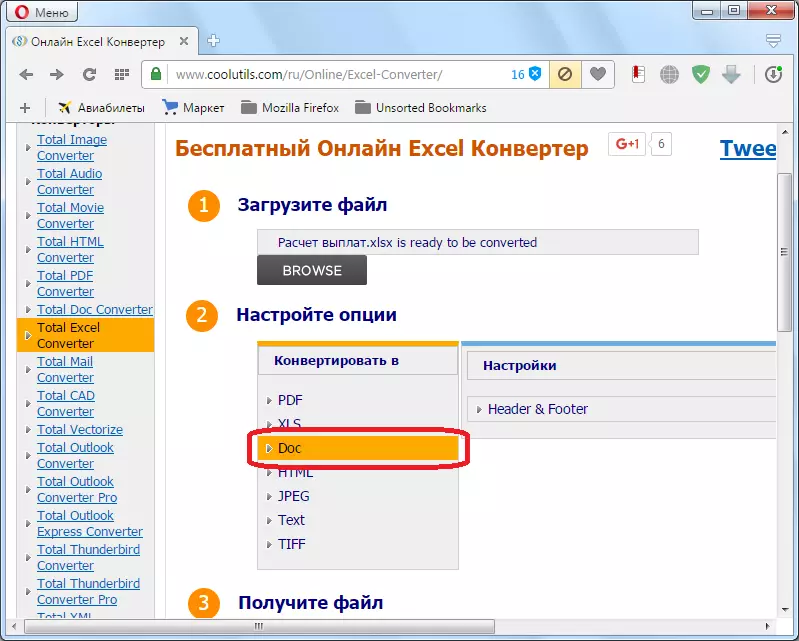
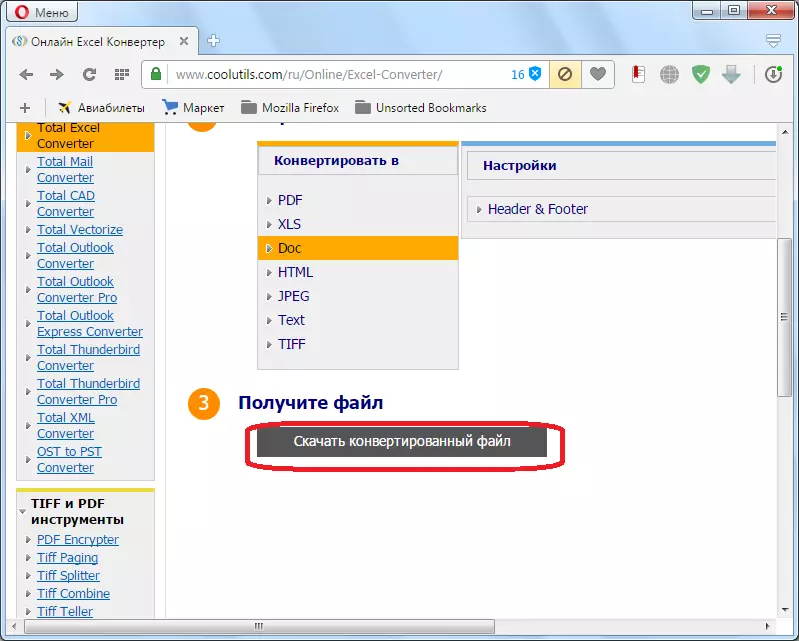
Dokumentet lastes ned til datamaskinen med et standardverktøy som er installert i nettleseren din. Doc-filen kan åpnes og redigeres i Microsoft Word.
Som du kan se, er det flere muligheter for å konvertere data fra Excel i Word. Den første innebærer en enkel overføring av innhold fra ett program til en annen kopimetode. To andre er fullverdig konvertering av filer ved hjelp av et tredjepartsprogram eller online-tjeneste.
