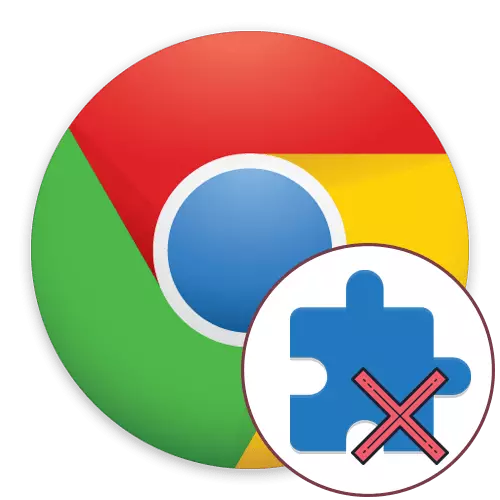
I den moderne verden kommer nesten alle brukere til et globalt nettverk hver dag, ved hjelp av en nettleser som er praktisk for dette. Google Chrome er den mest populære nettleseren i verden, så det ble bare utgitt for ham bare et stort antall ekstrautvidelser som er tilgjengelige for nedlasting gratis i den offisielle merkevarebutikken. Mange brukere installerer aktivt slike kosttilskudd for å forbedre arbeidets komfort, men noen ganger må du slette de som har blitt unødvendige, som vi vil snakke om.
Slett ekspansjon i Google Chrome-nettleseren
Det er så mange fire måter som gjør at du kan takle oppgaven, og hver av dem innebærer implementeringen av en bestemt algoritme for handling. Vi foreslår å håndtere dem alle mer detaljert, slik at det til slutt er mulig å velge det beste eller stige opp den nyttige informasjonen og andre mulige metoder.Merk at innenfor rammen av dagens materiale forteller vi oss nøyaktig om fjerning av utvidelser, det vil si å aktivere dem, det vil kreve en re-installasjon. Hvis du bare vil deaktivere noe tillegg en stund, er det bedre å bruke en annen instruksjon ved å lese artikkelen på lenken nedenfor.
Les mer: Deaktiver utvidelser i Google Chrome-nettleseren
Forberedende handlinger
Vi har gjort anbefalinger om forberedende tiltak i en egen seksjon spesielt for de brukerne som prøver å fjerne en uforståelig ekspansjon som ikke har installert seg selv. Det er mulig at denne virusapplikasjonen eller dette verktøyet ble installert med en slags program, så etter å ha slettet det, er det en sjanse for å installere på nytt. Vi anbefaler å begynne å rydde datamaskinen fra virus og sjekk om det er noen mistenkelige programmer i Windows som du ikke vet om. Først da fortsett til utførelsen av metodene nedenfor, vil andre materialer på nettstedet vårt bidra til å utføre dagens handlinger.
Les mer:
Bekjempe datavirus
Kjempe mot reklame virus
Slik fjerner du det mislykkede programmet fra datamaskinen
Metode 1: Kontekstmeny kosttilskudd
Denne løsningen vil være nyttig for de brukerne som raskt vil slette et bestemt tillegg, ved hjelp av kontekstmenyen. Det vises når du trykker på høyre museknapp på utvidelsesikonet som er plassert øverst på nettleseren. Følgelig er alternativet egnet bare i de situasjonene der den nødvendige applikasjonen vises som et ikon.
- Legg på topppanelet ønsket utvidelse og klikk på PCM-ikonet.
- I kontekstmenyen som vises, velg alternativet "Slett fra Chrome".
- Deretter vises en slettingsvarsel, bekrefter det ved å velge alternativet "Slett". Hvis du fjerner noe skadelig eller annonsering, bør du legge merke til avkrysningsruten "Rapporter et brudd".
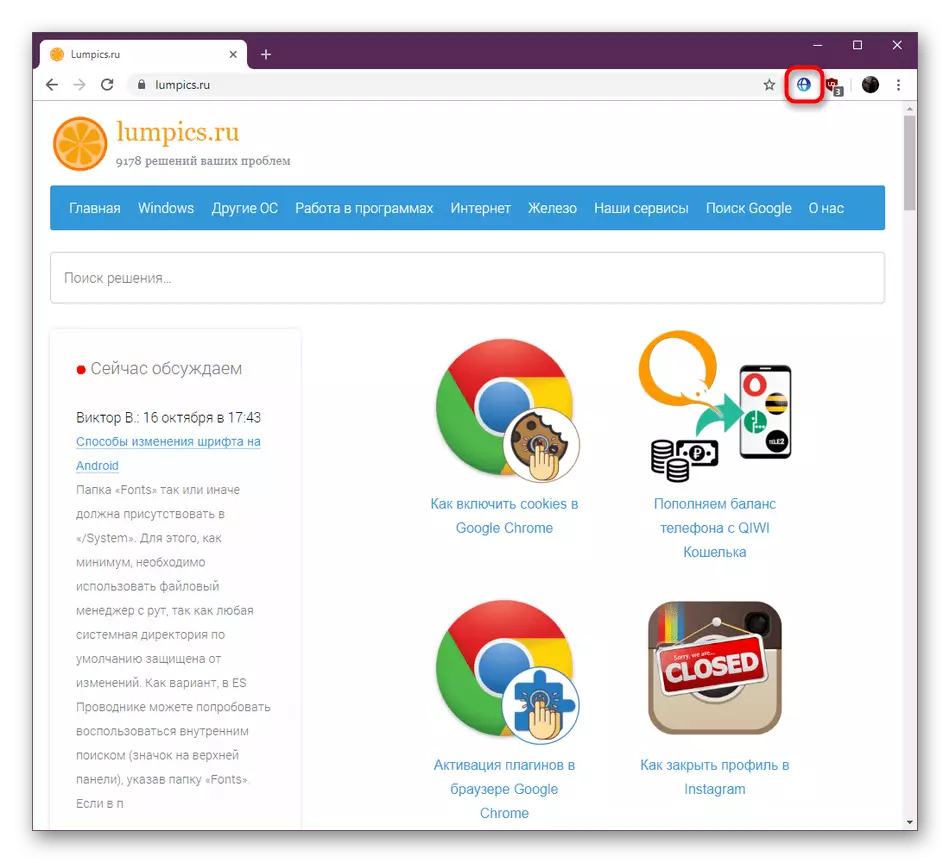
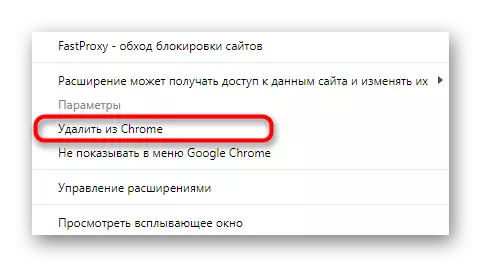
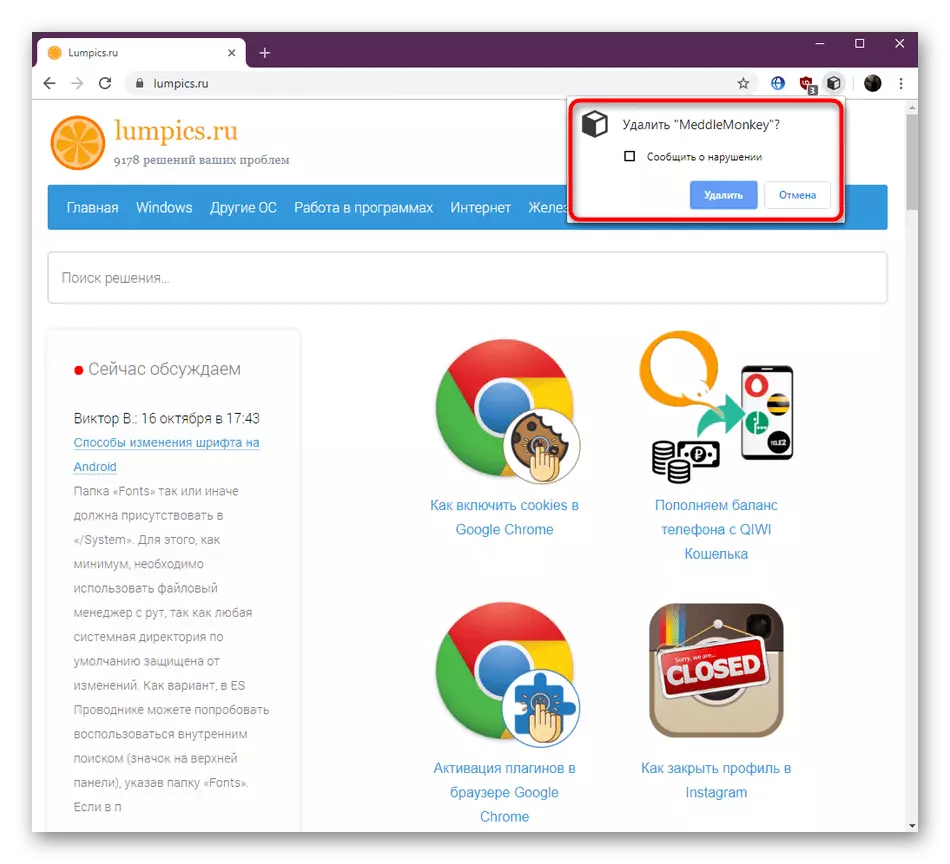
Som du kan se, vil implementeringen av denne metoden ta bokstavelig talt noen få sekunder, og ønsket element vil bli fjernet for alltid. Hvis algoritmen ikke er egnet av en eller annen grunn, fortsett å gjøre deg kjent med følgende instruksjoner.
Metode 2: Google Chrome Settingsmeny
Den mest populære og praktiske måten for mange måter - Kontroller utvidelser gjennom den tilhørende menyen i nettleserinnstillingene. Her kan du se en liste over alle installerte tillegg og redigere dem på alle måter, inkludert Slett. Det ser ut som denne operasjonen som følger:
- Åpne nettlesermenyen ved å klikke på den spesifikt tildelte knappen i form av tre vertikale punkter. Mus over til "tilleggsverktøy" -elementet.
- I kontekstmenyen som vises, velg alternativet "Extensions".
- Nå er individuelle fliser med alle installerte utvidelser tilgjengelige. De viser grunnleggende informasjon, og du kan også gå til detaljert informasjon, slå av eller slette komponenten ved å klikke på knappen med riktig navn.
- På toppen vil det være en ekstra melding om de utførte handlingene. Bekreft dine intensjoner ved å klikke på "Slett".
- Hvis du går til delen "Mer detaljer", kan du også slette utvidelsen.
- Dette gjøres ved å klikke på Slett Extension-knappen, som er plassert nederst på den åpne kategorien.
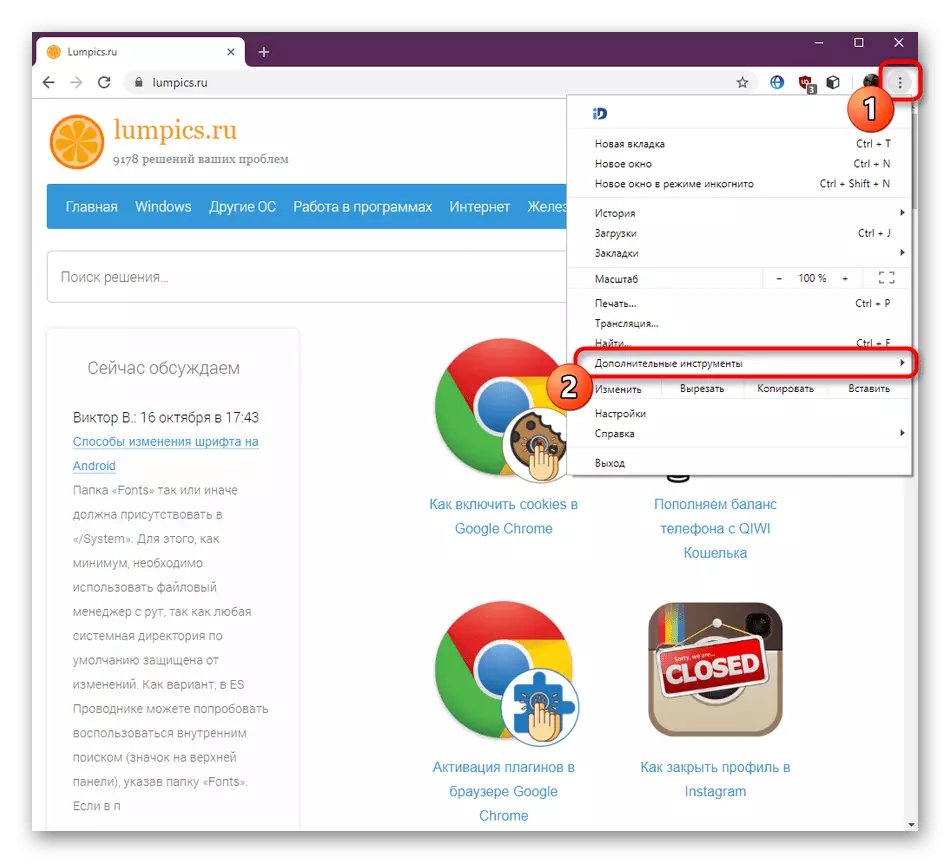

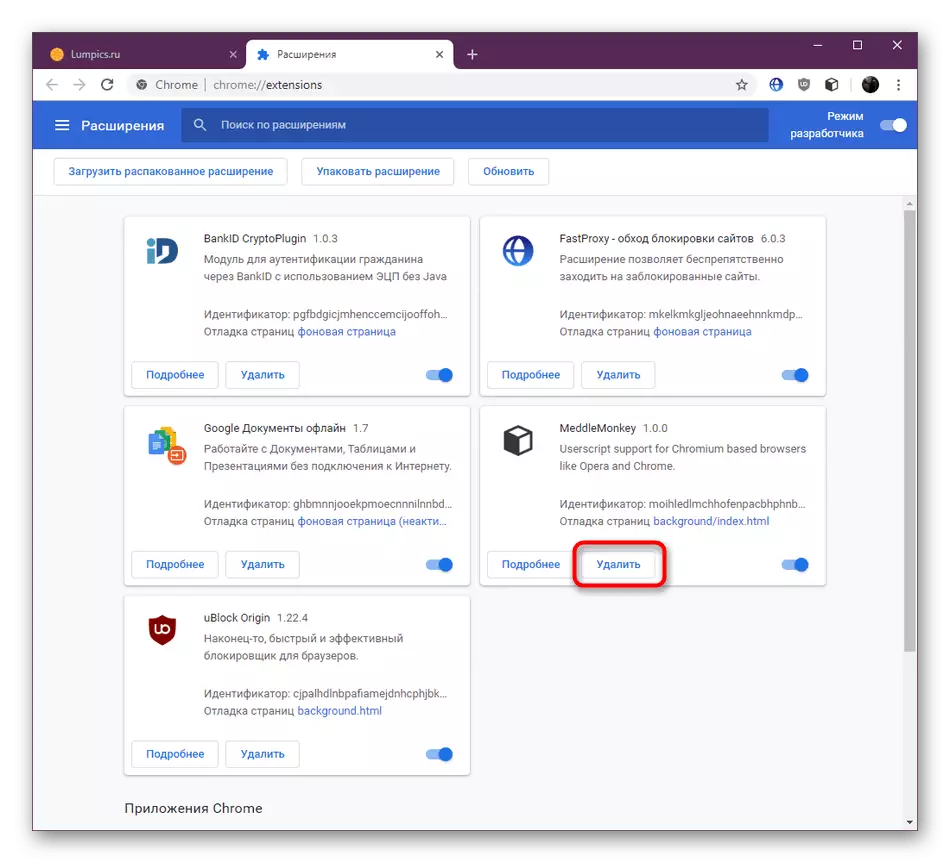
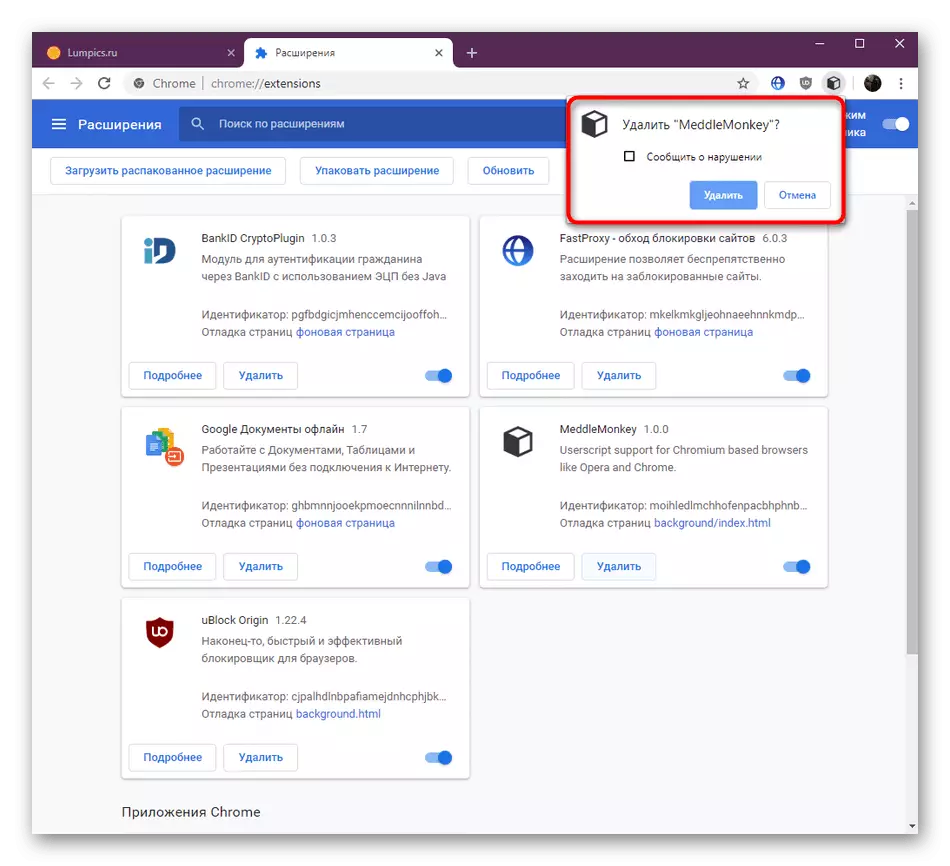
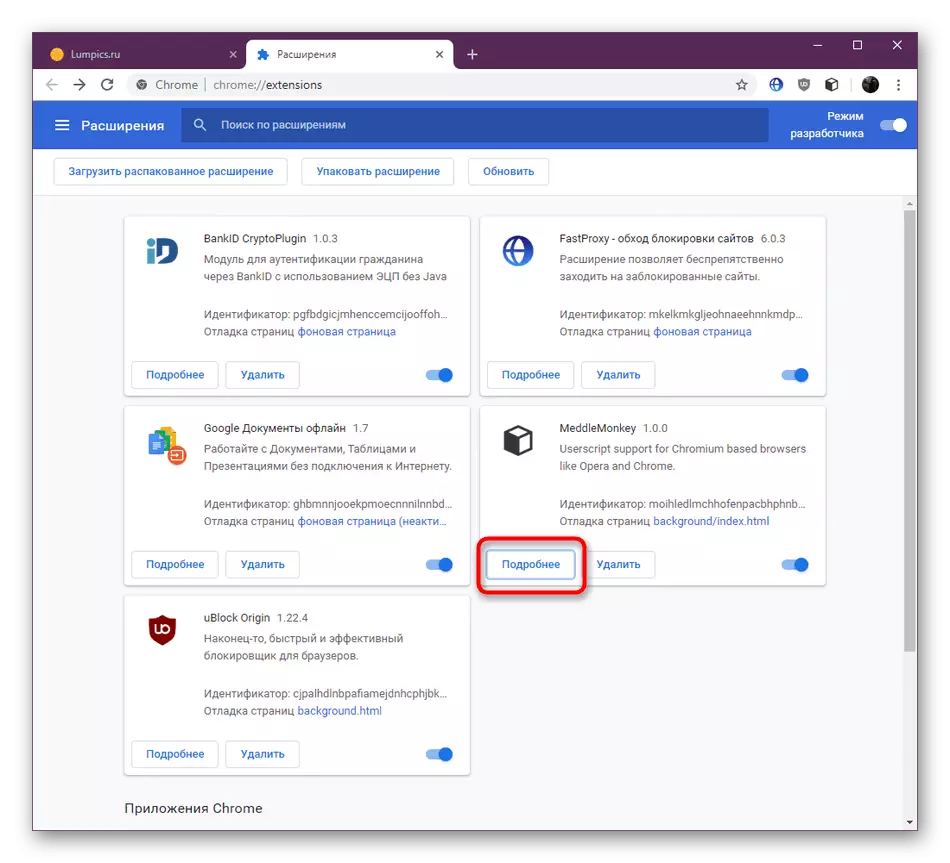
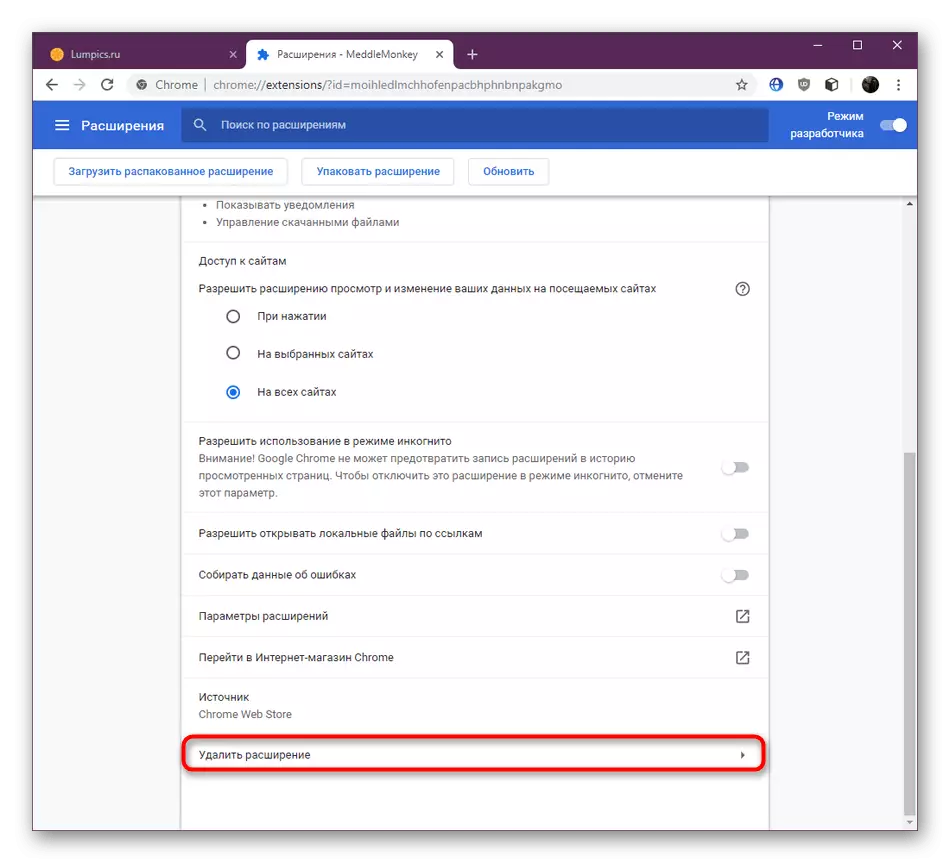
Denne metoden er den mest effektive og allsidige, siden den lar deg samtidig spore og fjerne alle unødvendige utvidelser. Noen av dem kan bare deaktiveres i samme meny ved hjelp av den distribuerte glidebryteren.
Metode 3: Forlengelsesside i nettbutikken Chrome
Over, vi har allerede snakket om det faktum at de fleste nettleserutvidelser lastes via Google WebStore-merkevarebutikken. Her er de også tilgjengelige for fjerning. Denne metoden er imidlertid ikke egnet for hver bruker, siden den er bygget i implementeringen, unntatt når tilsetningen fjernes umiddelbart etter installasjonen.
Gå til den offisielle butikken Google nettbutikk
- Gå til butikkiden ved hjelp av koblingen som er angitt ovenfor. Bruk søket til å søke etter den nødvendige utvidelsen.
- Hvis forlengelsen funnet er etablert, vil det grønne båndet bli vist til venstre for det med påskriften "Dow". Klikk navnet på programmet for å gå til siden.
- Klikk på "Fjern fra Chrome" -knappen for å avinstallere.
- Bekreft handlingen som utføres.
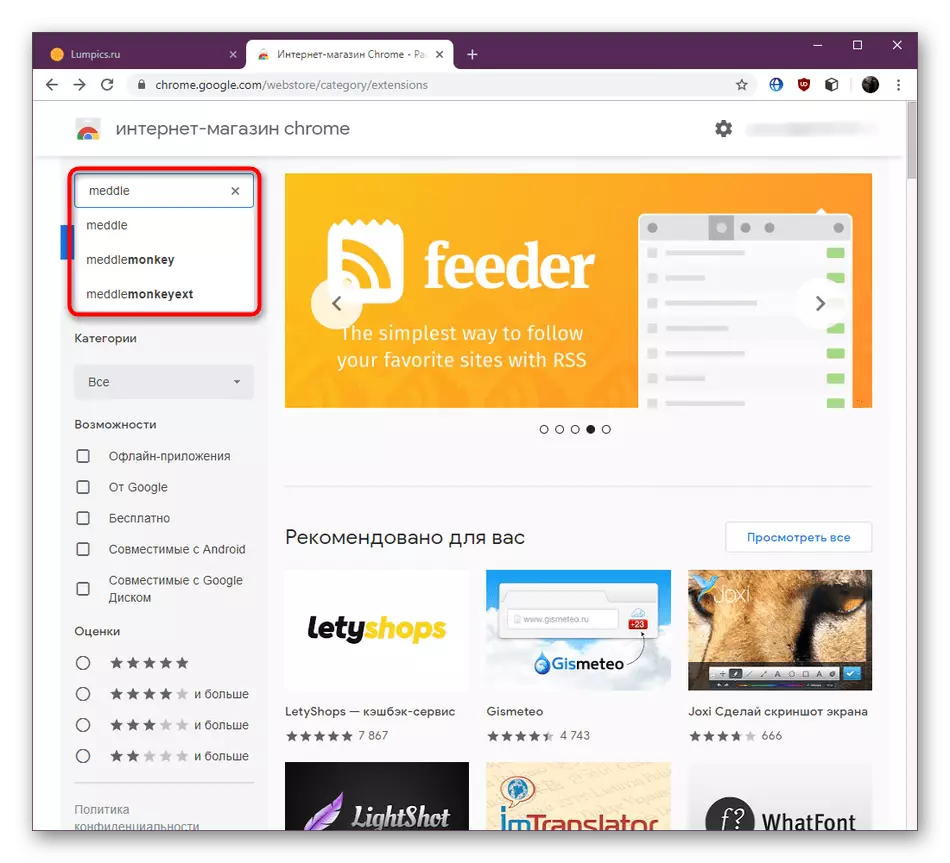
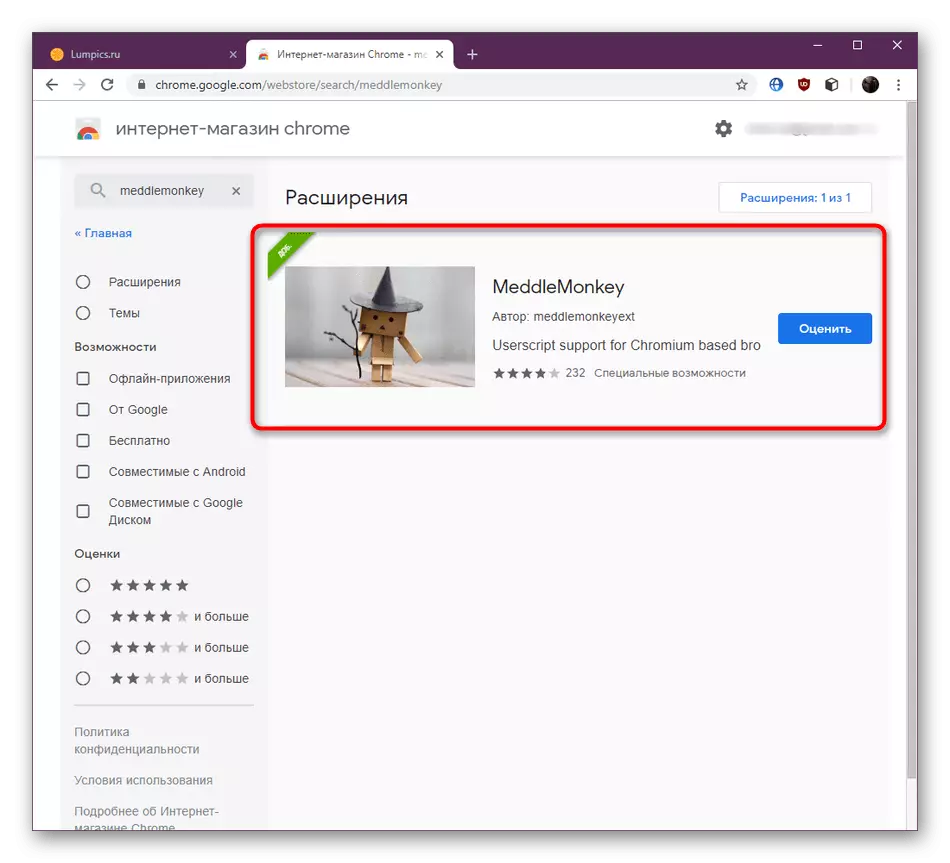
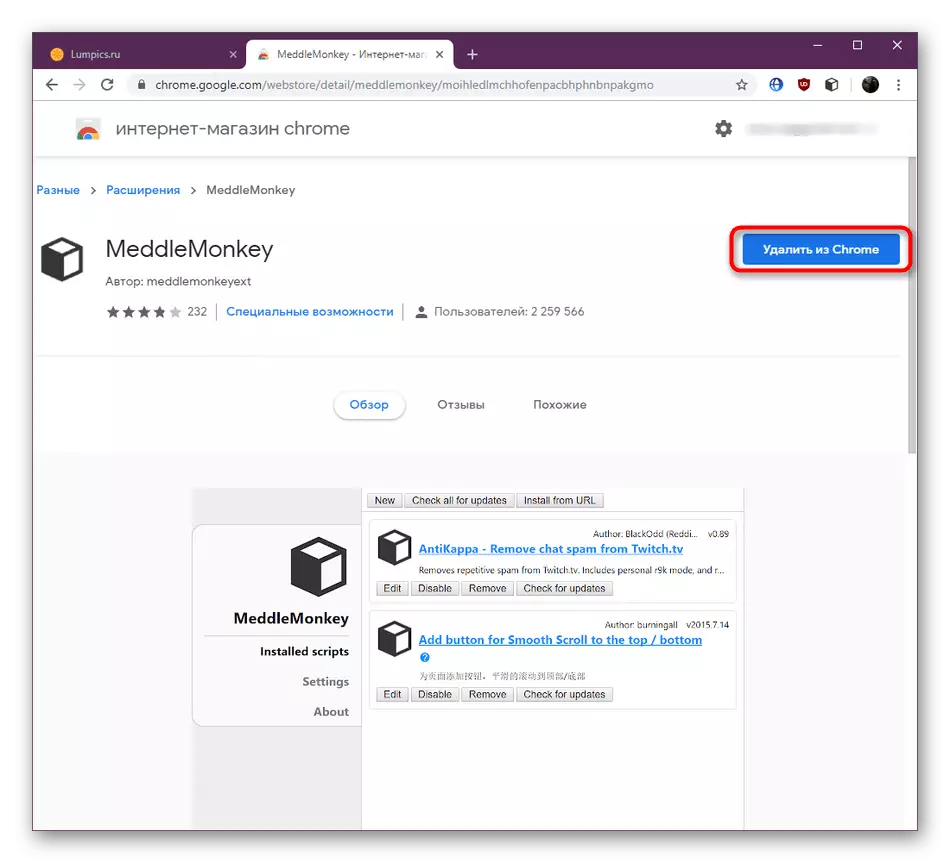
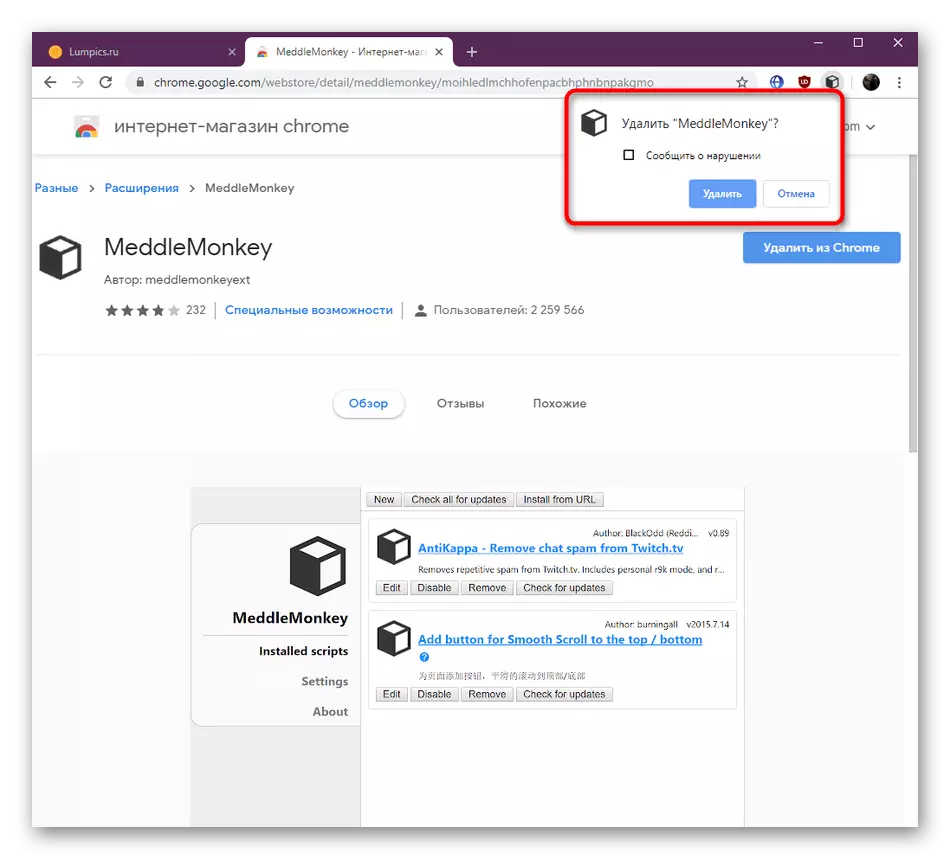
Metode 4: Script Management Expansion
Du kan hoppe over denne metoden hvis du ikke samhandler med spesielle utvidelser som utfører funksjonen til å starte brukerskript i nettleseren. Vanligvis hvis noen tillegg ble satt gjennom dette verktøyet, vil det ikke bli vist i krominnstillingene, men det fortsetter å jobbe aktivt. Dette skjer for eksempel når du bruker Meddlemonty og Savefrom.net-skript. Hvis du har en oppgave å slette lignende tillegg, gjør det slik:
- Gå til Script Management-menyen via den aktuelle utvidelsen ved å åpne menyen ved å klikke på ikonet.
- Her bruker du "Fjern" -knappen for å fjerne skriptet.
- Du vil umiddelbart se at den ble fjernet fra listen.
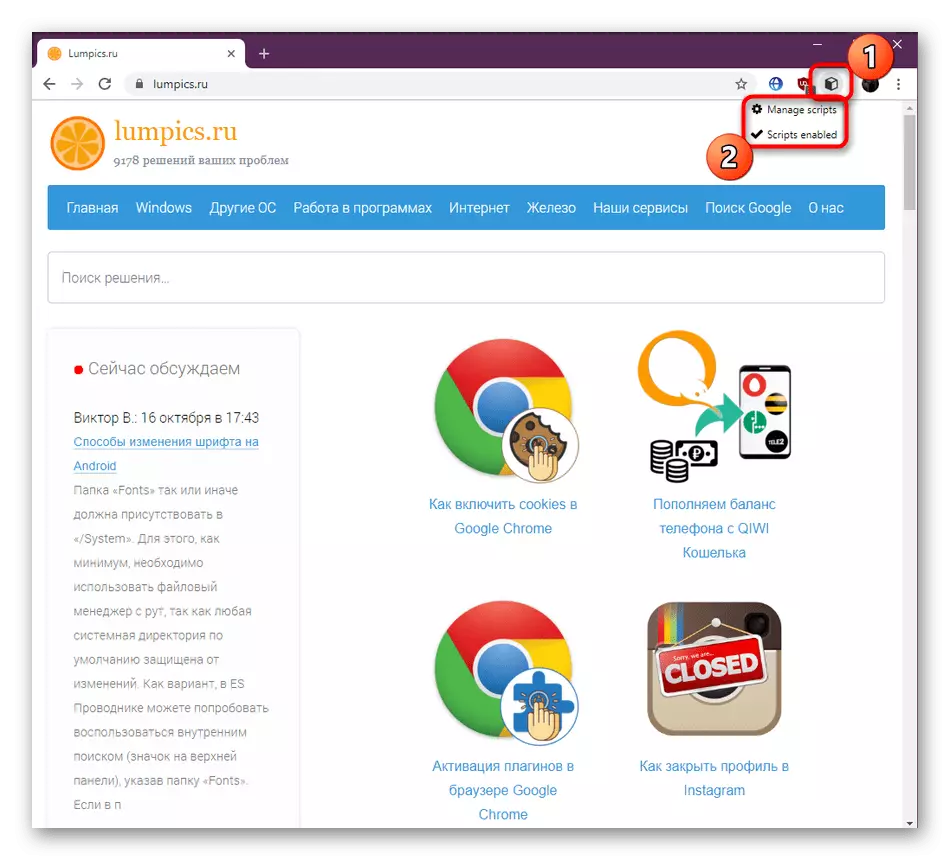
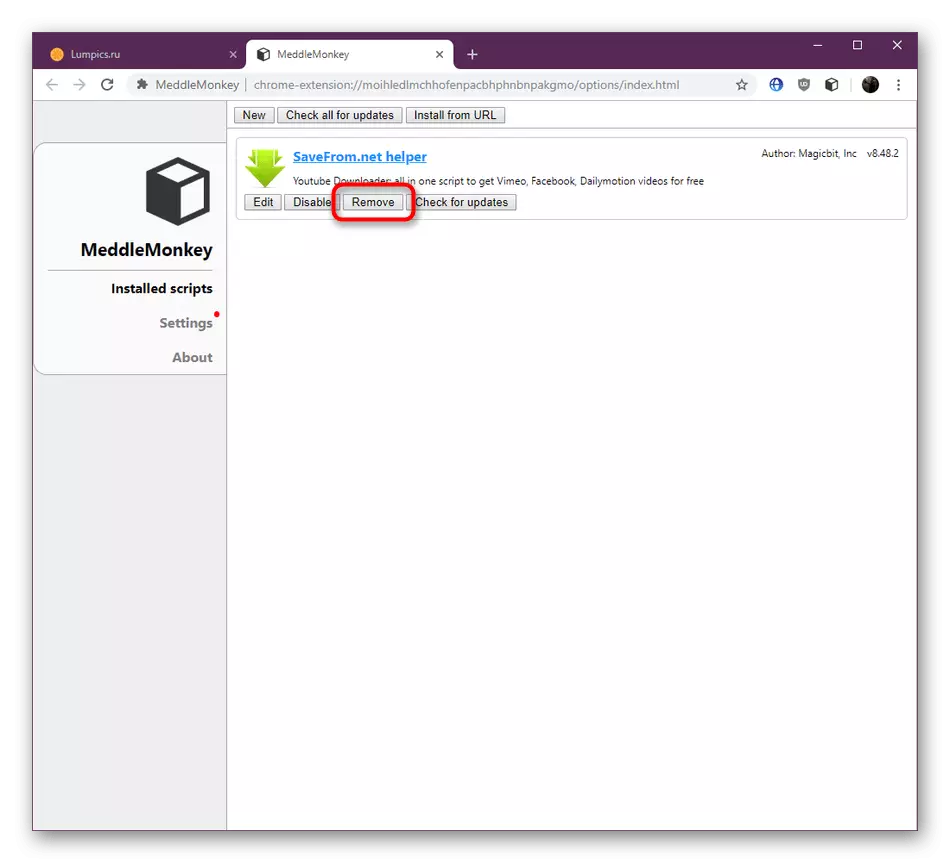
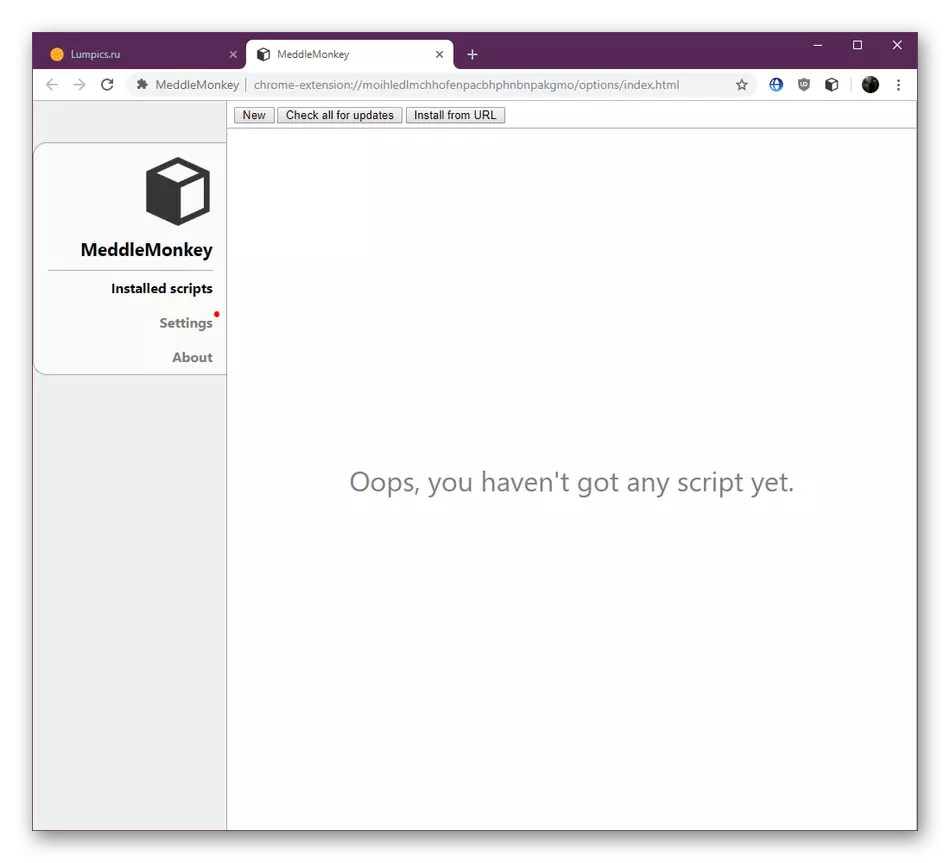
Du har vært kjent med fire forskjellige måter som innebærer slettingsutvidelser i Google Chrome-nettleseren. Som du kan se, er det ikke noe vanskelig i dette, det er bare bare å velge det optimale alternativet.
