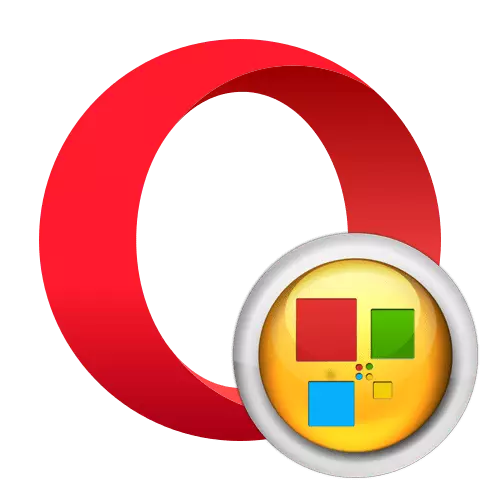
Brukerens bekvemmelighet ved bruk av nettleseren bør forbli en prioritet for enhver utvikler. Det er å øke komfortnivået til nettleseren Opera bygget av et slikt verktøy som hurtigvalg, eller, som det også kalles eksprespanelet. Dette er et eget nettleservindu som brukeren kan legge til koblinger for å raskt få tilgang til deres favorittsteder raskt. Samtidig viser Express-panelet ikke bare navnet på nettstedet som lenken er plassert, men også miniatyren på siden. La oss finne ut hvordan du arbeider med hurtigvalgverktøyet i operaen, og om det finnes et alternativ til sin standardversjon.
Bruke et standard ekspresspanel
Først av alt, vurder algoritmen for å bruke standard Express Opera-panelet.Trinn 1: Åpne Express-panelet.
Vurder prosedyren for å åpne Express-panelet.
- Som standardinnstillinger oppstår åpningen av nettleserens ekspresspanel når du bytter til en ny kategori. For å gjøre dette, klikker du bare på ikonet i form av et pluss-kort på panelet.
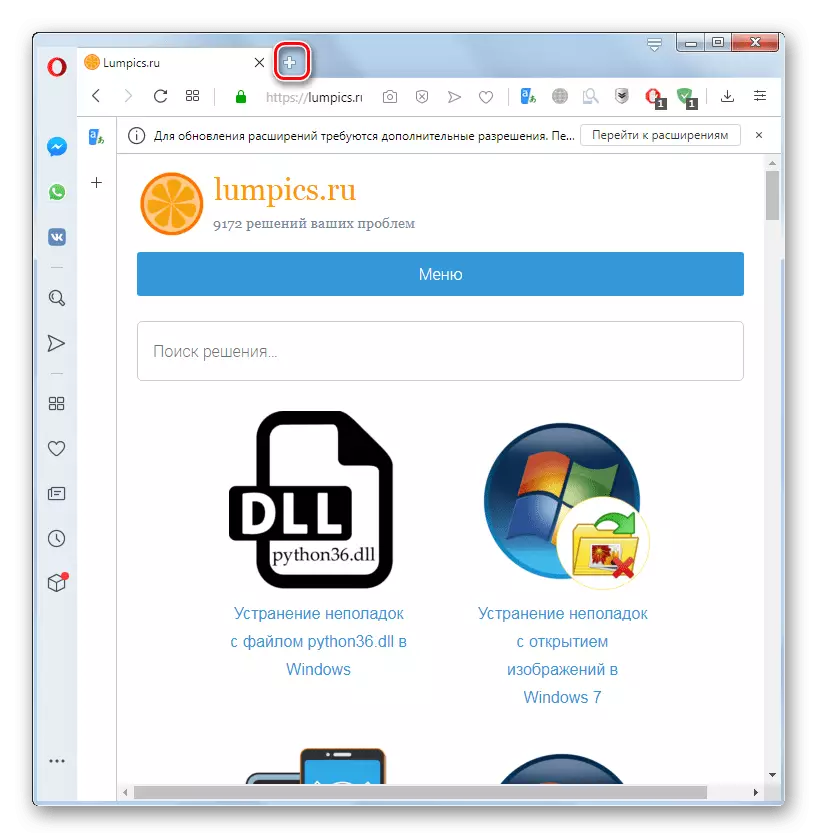
Det er også muligheten til å åpne dette vinduet gjennom venstre vertikal verktøylinje. Hvis det av en eller annen grunn ikke vises med deg, klikker du på ikonet "Enkelt oppsett" på hovedkontrollpanelet. Videre i åpnet område, i "Design" -blokken, klikk på deaktivert bryteren "Vis sidepanelet".
- Etter at sidelinjen vises, klikker du på "Express Panel" -logoen.
- Etter å ha utført de ovennevnte handlingene, vil eksprespanelet være åpent. Dette vinduet viser søkestrengfeltet og fliser for å gå til bestemte nettsteder.
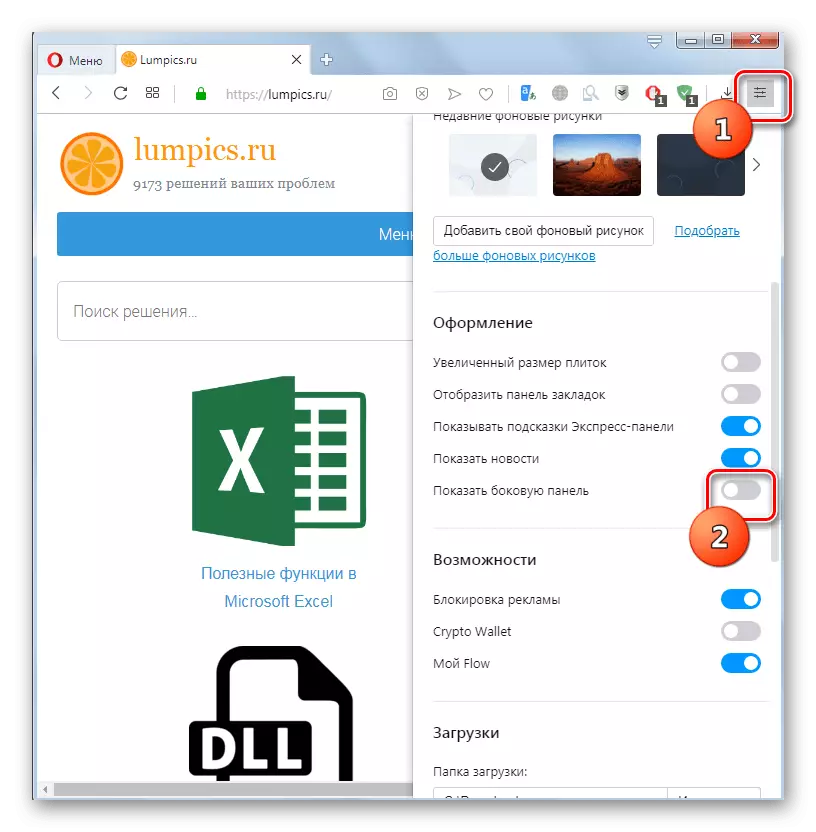
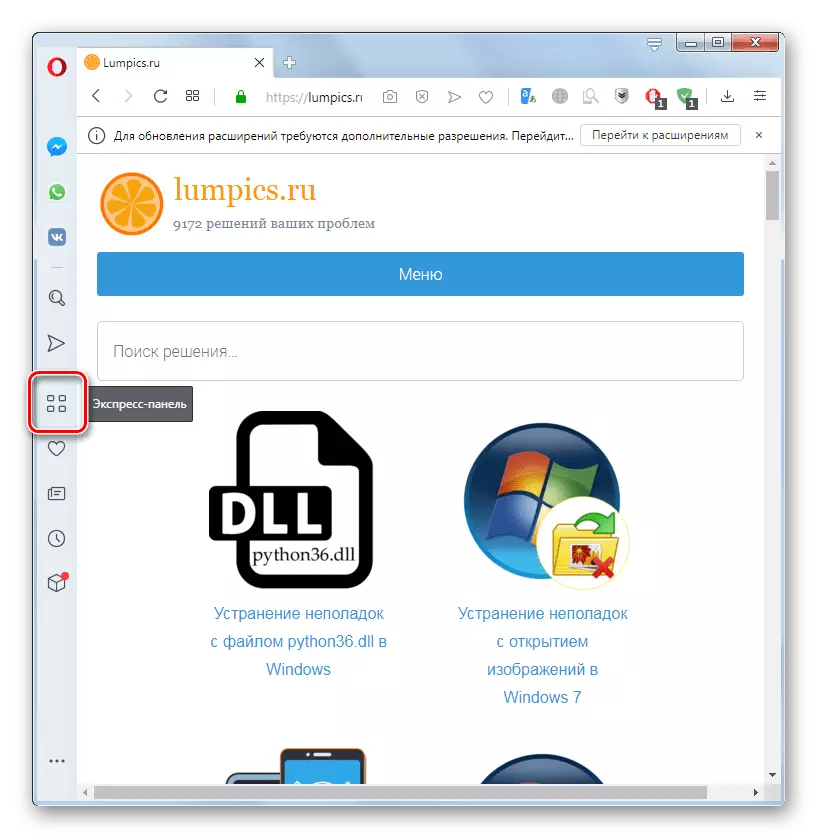
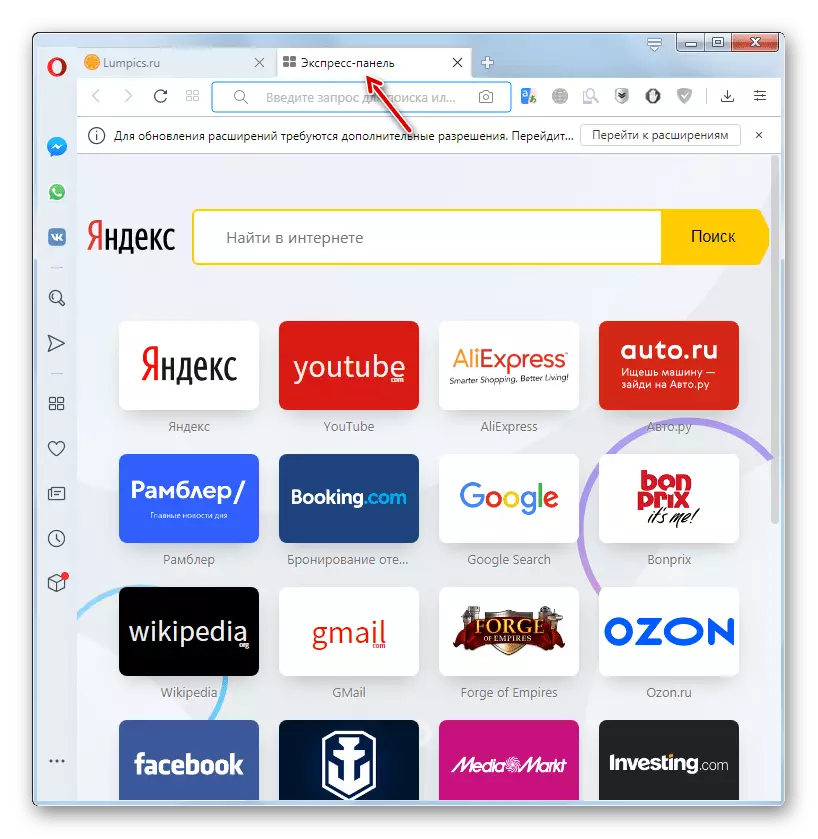
Fase 2: Legge til og fjerne nye blokker
Hvis blant listen over fliser installert på Express-panelet for en rask overgang til nettsteder, er det ingen viktig webressurs for deg, kan du legge den til manuelt.
- Høyreklikk hvor som helst Express-panelvinduet. I kontekstmenyen som åpnes, velg "Legg til i Express Panel".
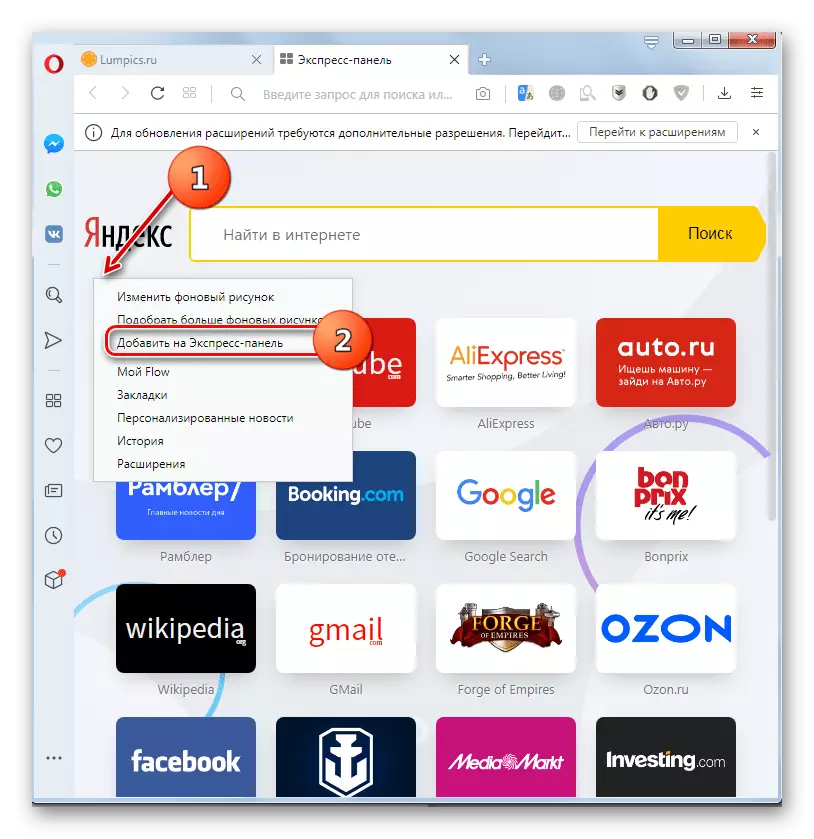
Enten i slutten av listen over eksisterende webressurser kan du klikke på "Legg til nettsted" fliser.
- Et vindu for å legge til en ny web ressurs åpnes. I det eneste feltet skriver du inn adressen til ønsket nettsted og klikker på "Legge til Opera" -knappen.
- Fliser med det angitte nettstedet vil bli lagt til.
- For å fjerne unødvendig flis, sving over den musemarkørpekeren og klikk på ikonet som en prikk i øvre høyre hjørne. I menyen som åpnes, velg alternativet "Fjern i handlekurven".
- Fliser vil bli fjernet.
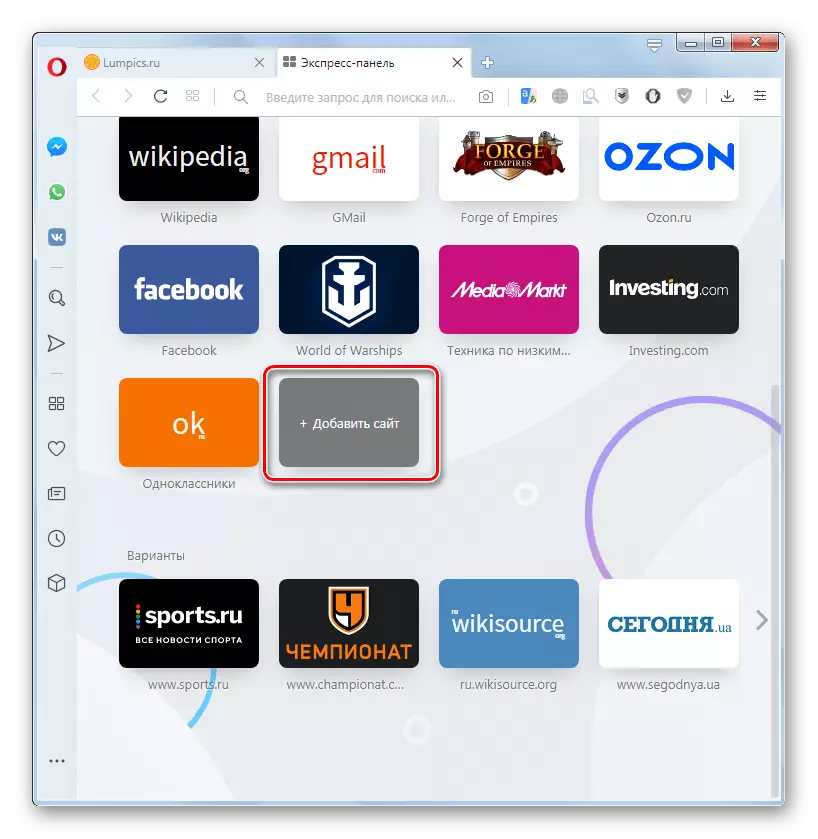
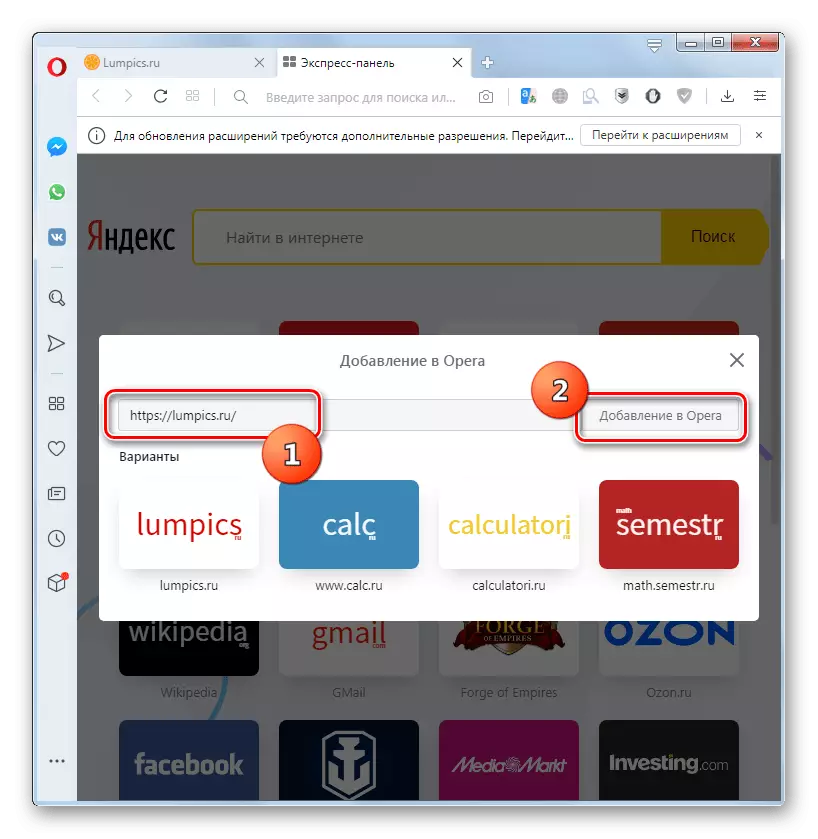
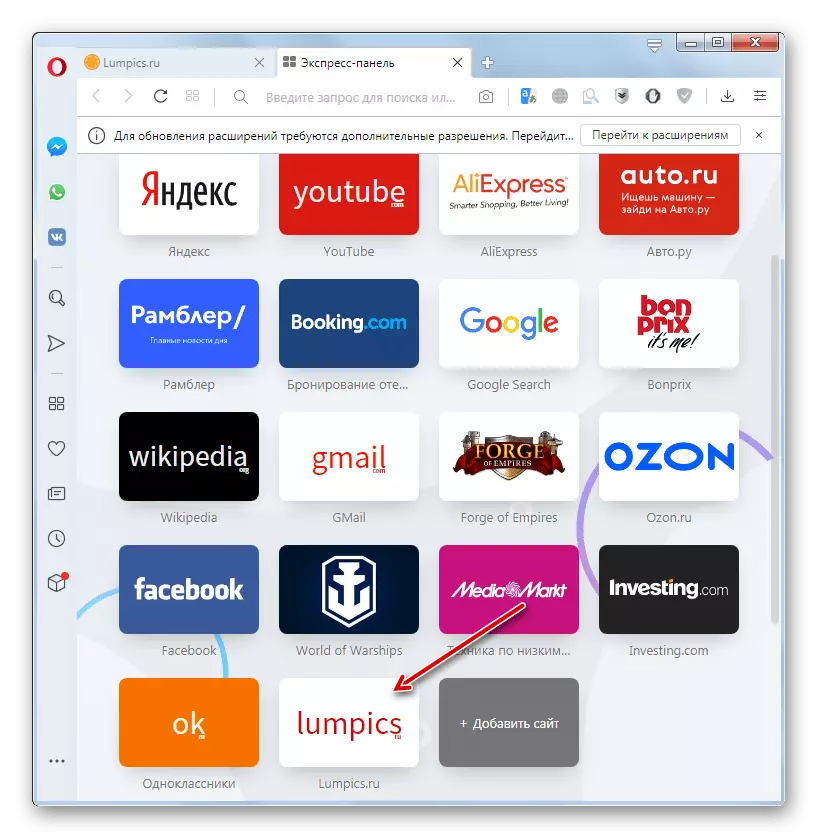
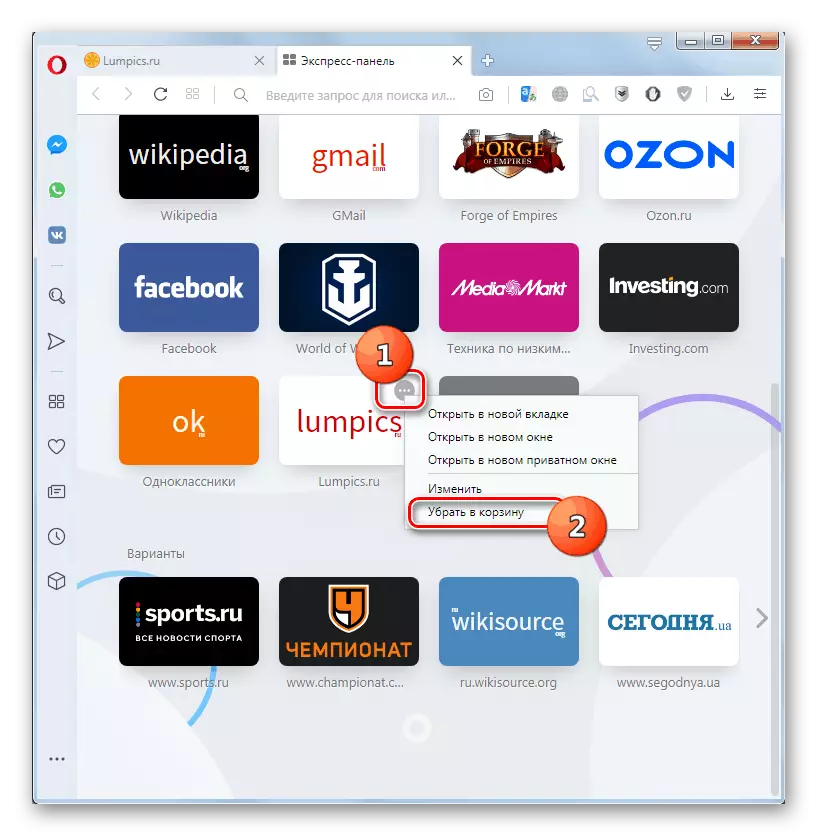
Fase 3: Andre ekspresspanelinnstillinger
Du kan også utføre andre ekspresspanelinnstillinger. Endringer i parametere gjøres ved å ringe kontekstmenyen, som vi allerede har snakket i forrige avsnitt.
- Hvis du vil endre bakgrunnsbildet i Express-panelet til noe annet, velger du "Endre bakgrunns tegning" i hurtigmenyen.
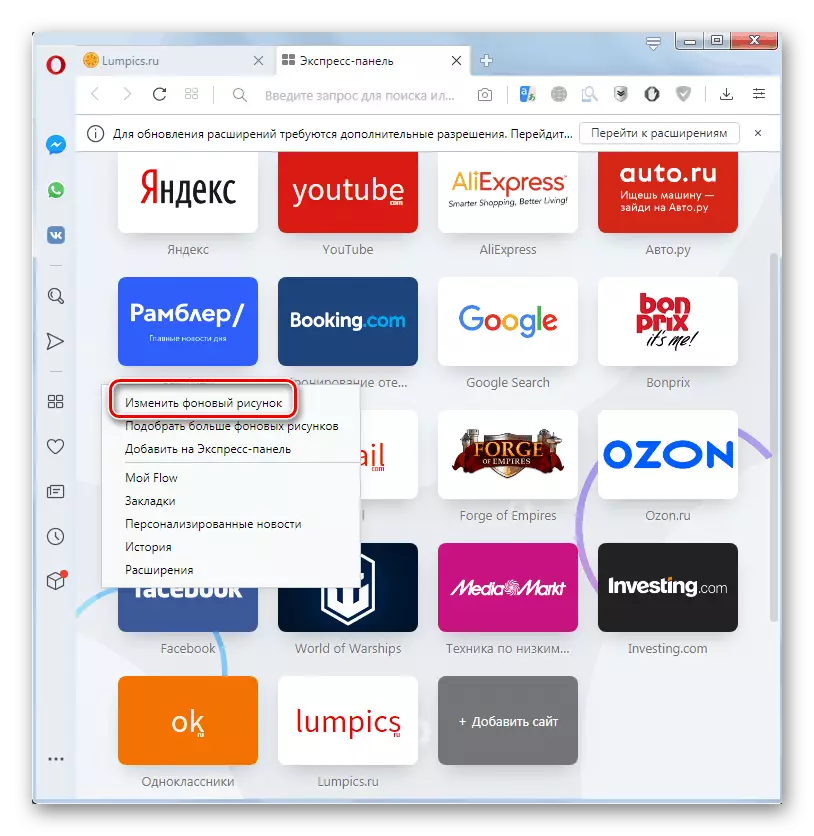
Enten kan du klikke på ikonet "Enkelt oppsett" på nettleserverktøylinjen.
- Et innstillingsområde for eksprespanel åpnes.
- Her kan du bytte papiret mellom det lyse og mørke ved å klikke på det aktuelle elementet.
- Nedenfor er bryteren på bakgrunnsmønsteret. Hvis det er i deaktivert posisjon, bør du klikke på den for å vise standard bakgrunnsmønster, eller for å kunne velge alternativet.
- Deretter vises standard bakgrunnsmønster og muligheten til å endre den til noe annet.
- Ved å blye båndet med forhåndsvisning av bakgrunnsbilder, kan du velge et hvilket som helst tilgjengelig bilde. For å installere det som en bakgrunns tegning av eksprespanelet, er det nok å klikke på det.
- Hvis ingen tilfredsstiller forespørselen din fra nærvær av bilder, kan du laste ned bildet fra det offisielle nettstedet til Opera-tilleggene. For å gjøre dette, klikk på "Velg Mer Bakgrunns tegninger" -elementet.
- Hvis det ønskede bildet er lagret på disken på datamaskinen eller en flyttbar stasjon som er koblet til den, klikker du på "Legg til bakgrunns tegning" -knappen.
- Et filvalgvindu åpnes. Flytt til katalogen der det ønskede bildet er plassert, velg det og klikk Åpne.
- Det ønskede bakgrunnsbildet til Express-panelet vil bli installert.
- I tillegg, gjennom det samme kontrollområdet i "Design" -blokken, kan du aktivere modusen for økende fliser. For å gjøre dette, aktiver den tilsvarende bryteren.
- Etter den angitte handlingen blir flisene mer i størrelse.
- Umiddelbart ved å klikke på den tilsvarende bryteren, kan du aktivere eller koble fra displayet på meldinger på Express-panelet.
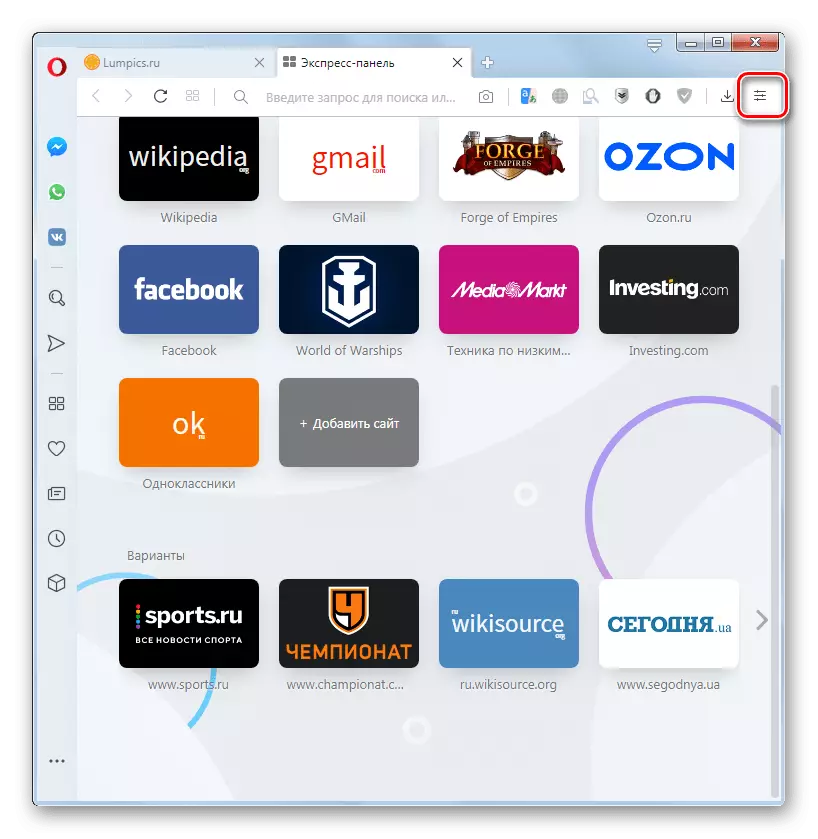
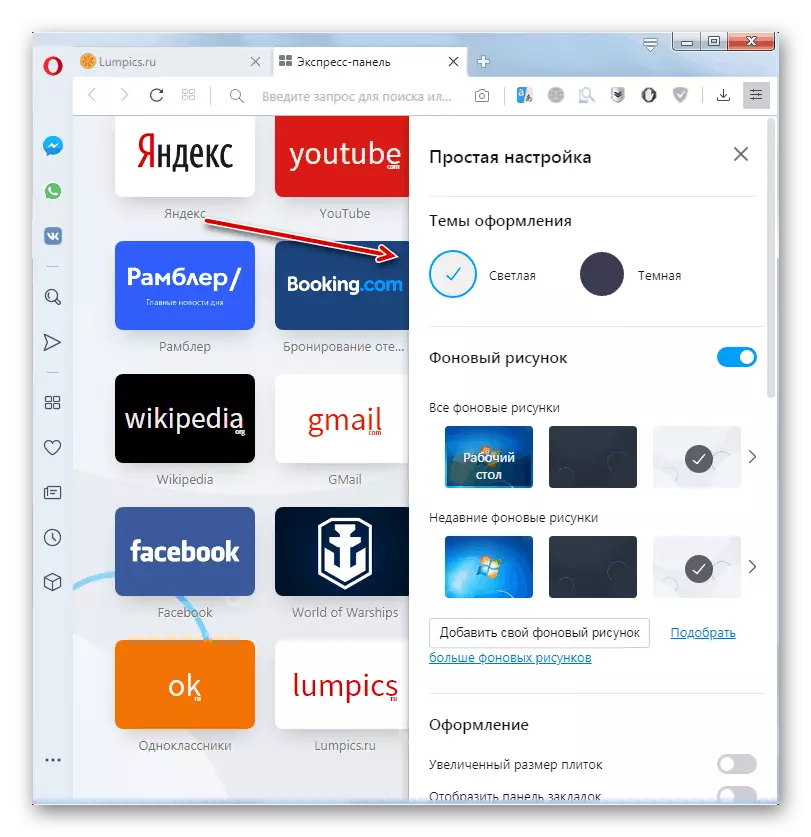
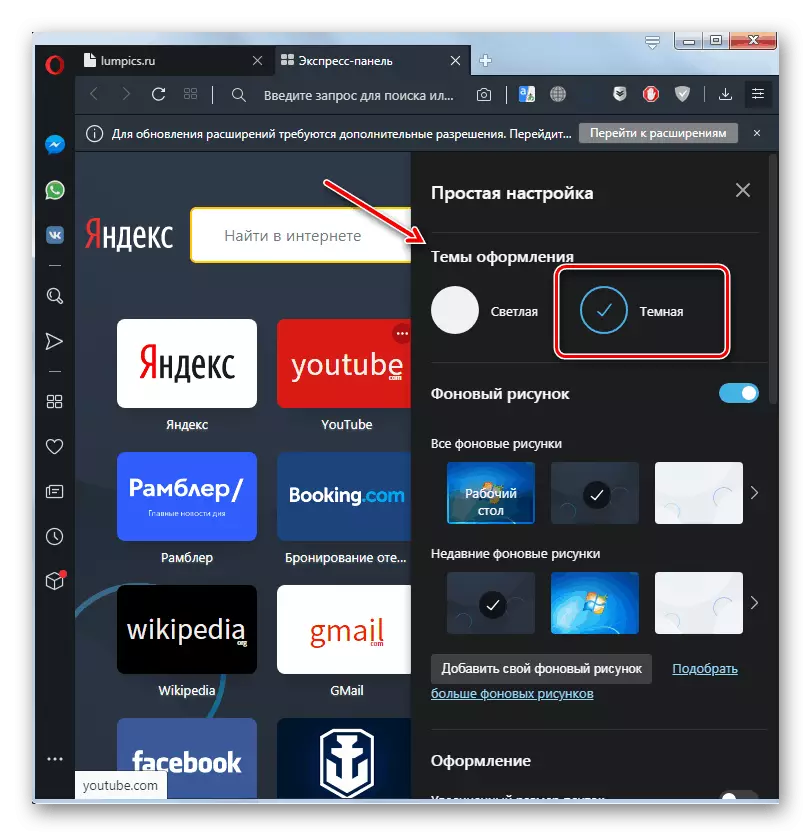
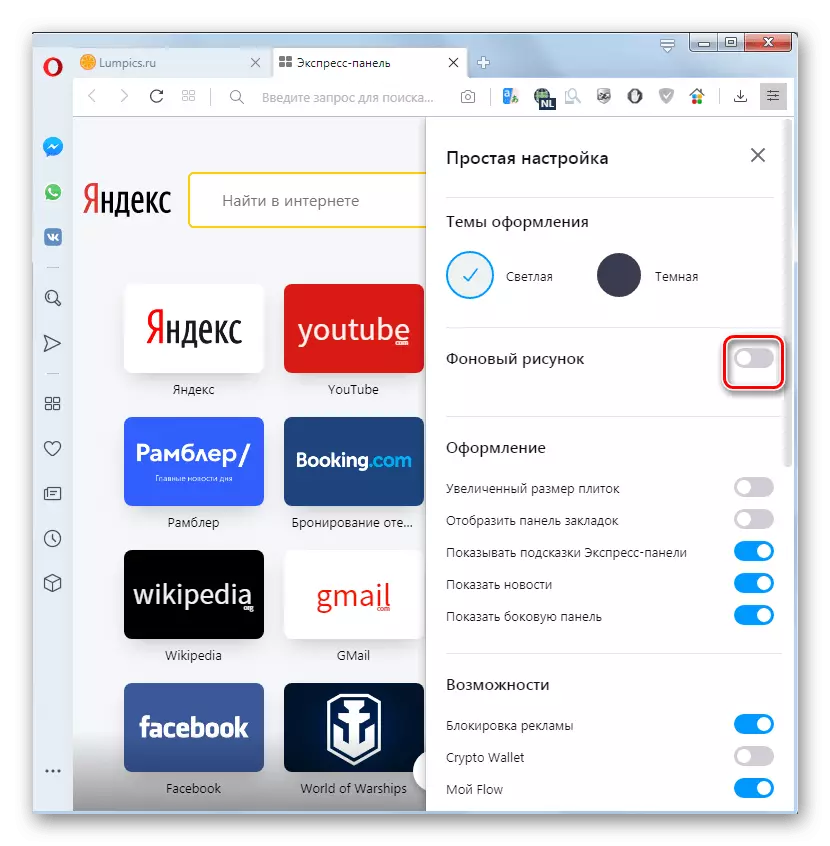
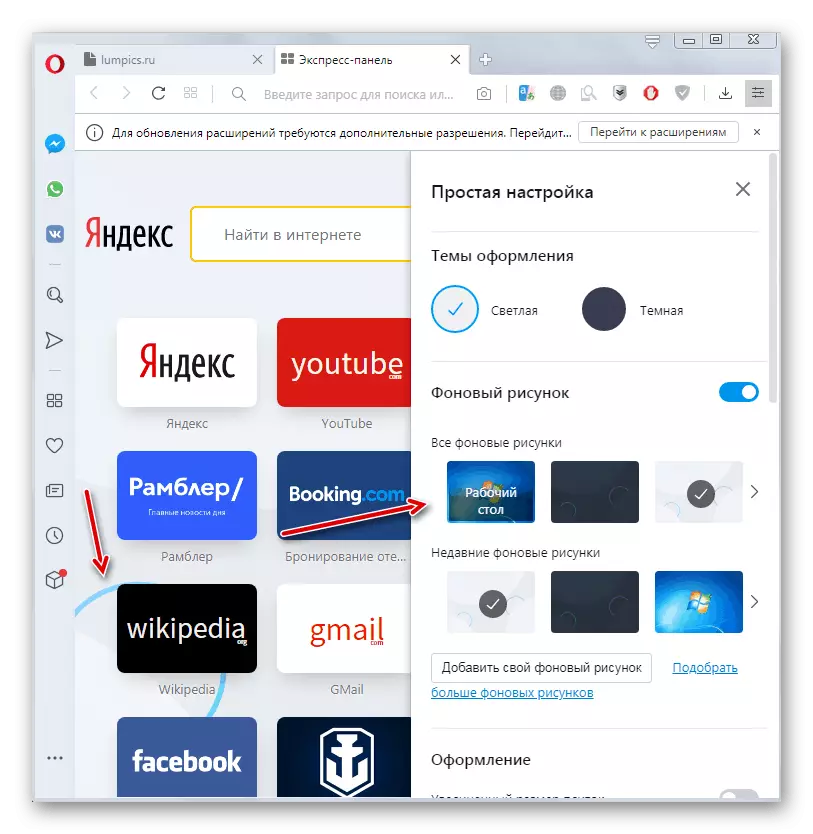
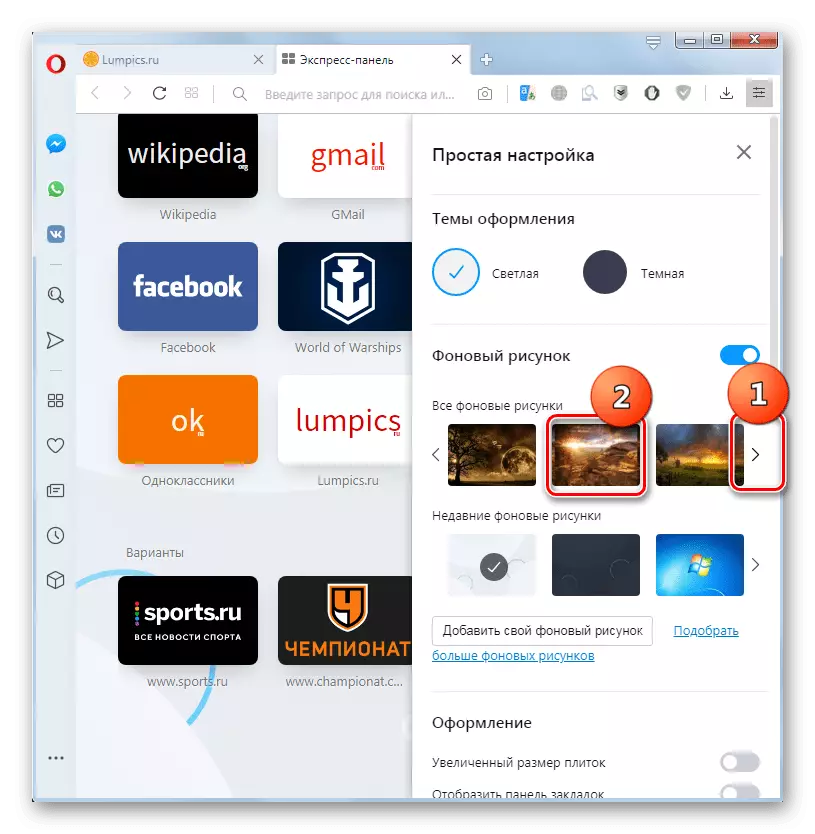
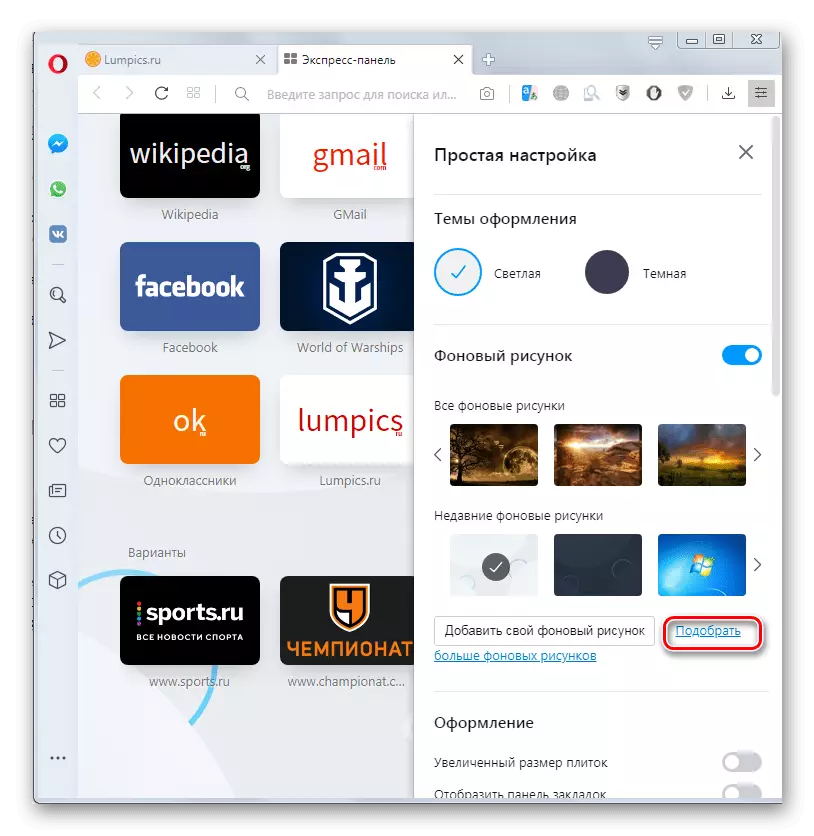
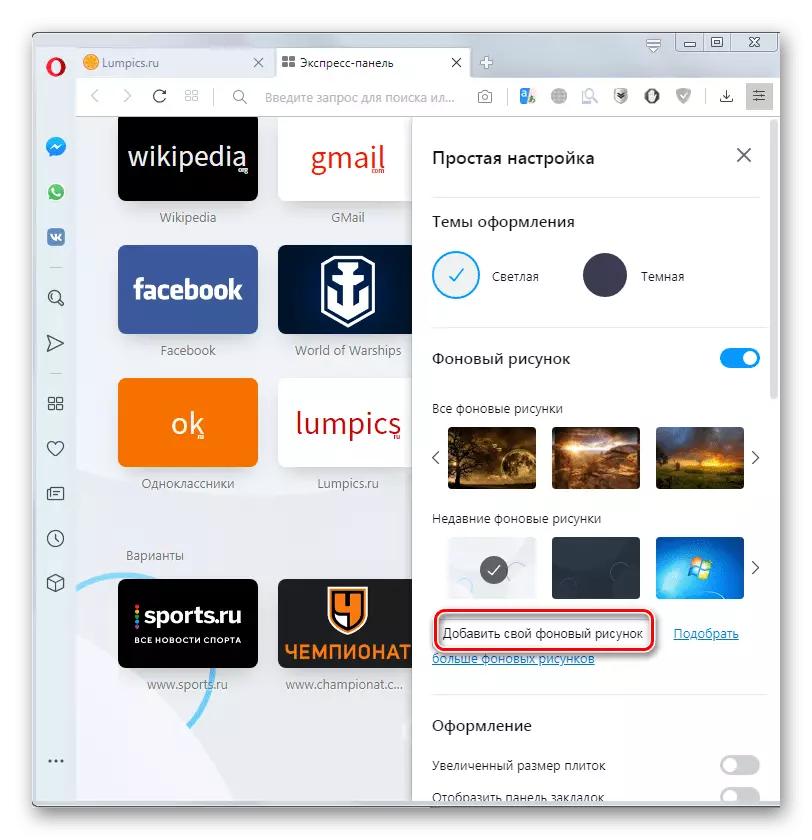
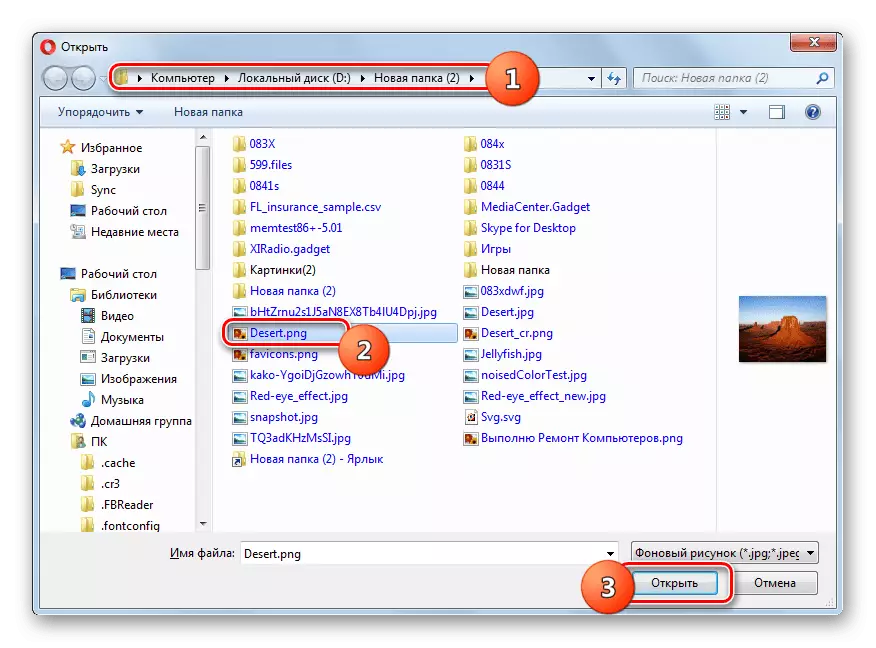
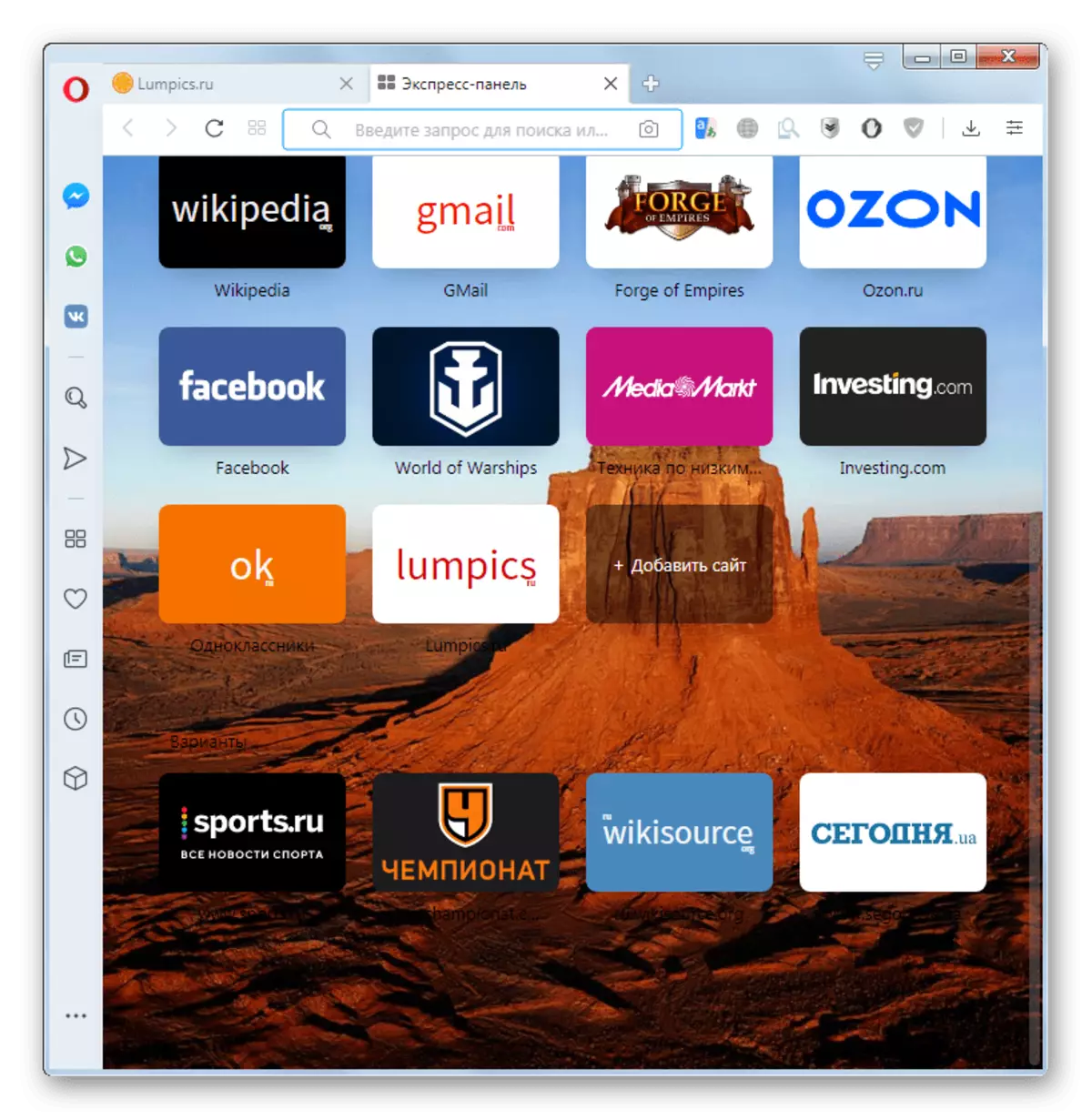
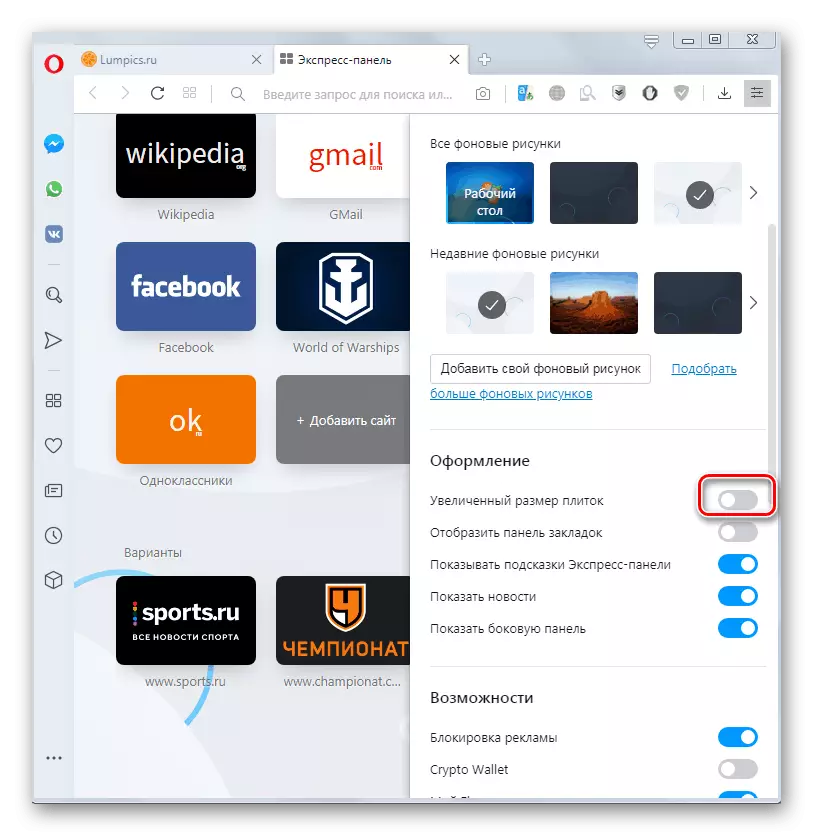
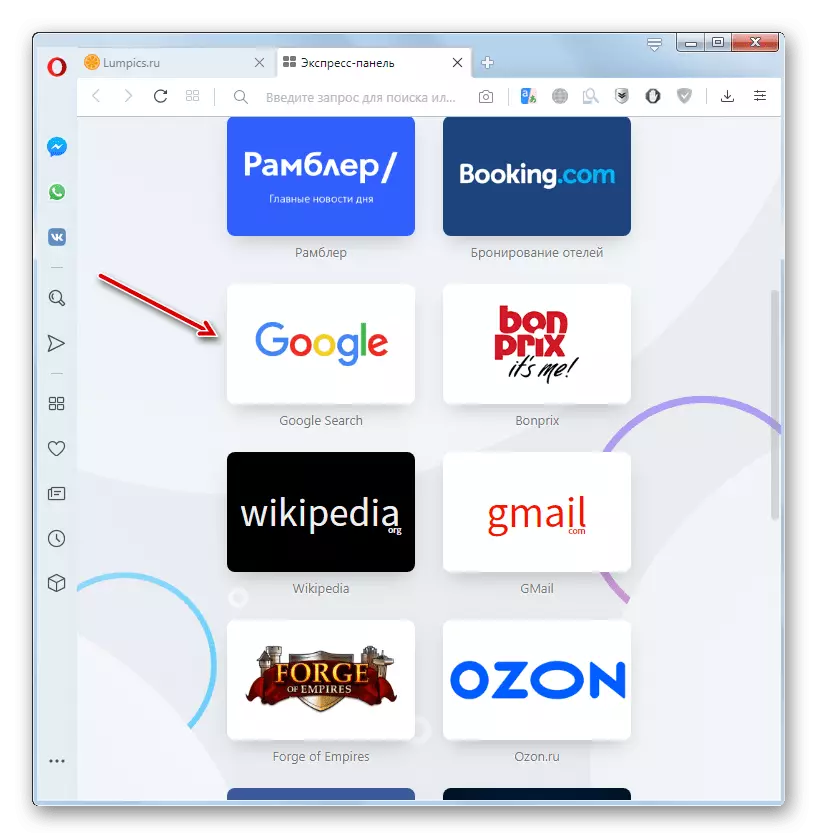
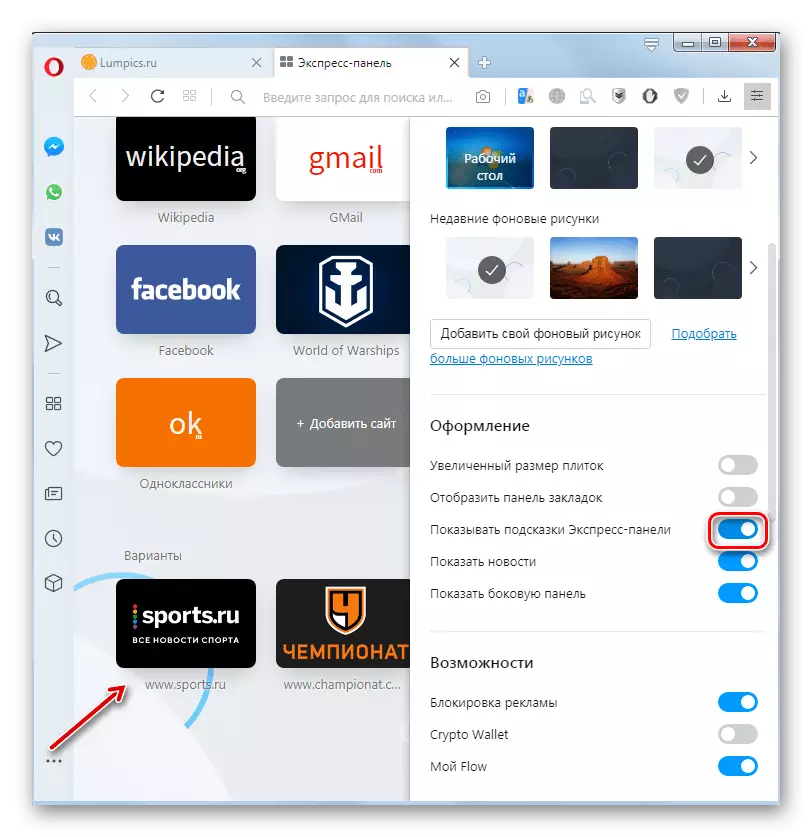
Alternativ til standard hurtigvalg
Alternative alternativer for standard hurtigvalg kan gi en rekke tillegg som hjelper til med å organisere et originalt eksprespanel. En av de mest populære lignende utvidelsene er FVD-hurtigvalg.
Installer FVD-hurtigvalg
- For å angi denne utvidelsen må du gå gjennom hovedmenyen til operaen til tilleggsstedet.
- Etter at vi fant gjennom søkestrengen på FVD-hurtigvalget, og byttet til en side med denne utvidelsen, klikker du på en stor grønn knapp "Legg til i Opera".
- Etter ferdigstillelse av utvidelsesinstallasjonen vises ikonet på nettleserverktøylinjen.
- Etter å ha klikket på, åpnes et vindu med et Express FVD Speed Dial Express-panel.
- Som vi ser, selv ved første øyekast, virker det visuelt mer estetisk og funksjonelt enn standardpanelvinduet.
- En ny kategori legges til på samme måte som i et vanlig panel, det vil si, klikk på ikonet i form av et pluss.
- Etter det er vinduet brutt ned der du vil skrive inn adressen til nettstedet som blir lagt til, men i motsetning til standardpanelet, er det flere muligheter for variasjon av å legge til bilder for forhåndsvisningen.
- For å gå til utvidelsesinnstillingene må du klikke på girikonet.
- I vinduet Innstillinger kan du eksportere og importere bokmerker, spesifisere hvilken type side som skal vises på Express-panelet, angi forhåndsvisningen, etc.
- I kategorien "Utseende" kan du justere FVD Speed Dial Express Panel-grensesnittet. Her kan du konfigurere visningen av visning av koblinger, gjennomsiktighet, størrelsen på bilder for forhåndsvisning og mye mer.
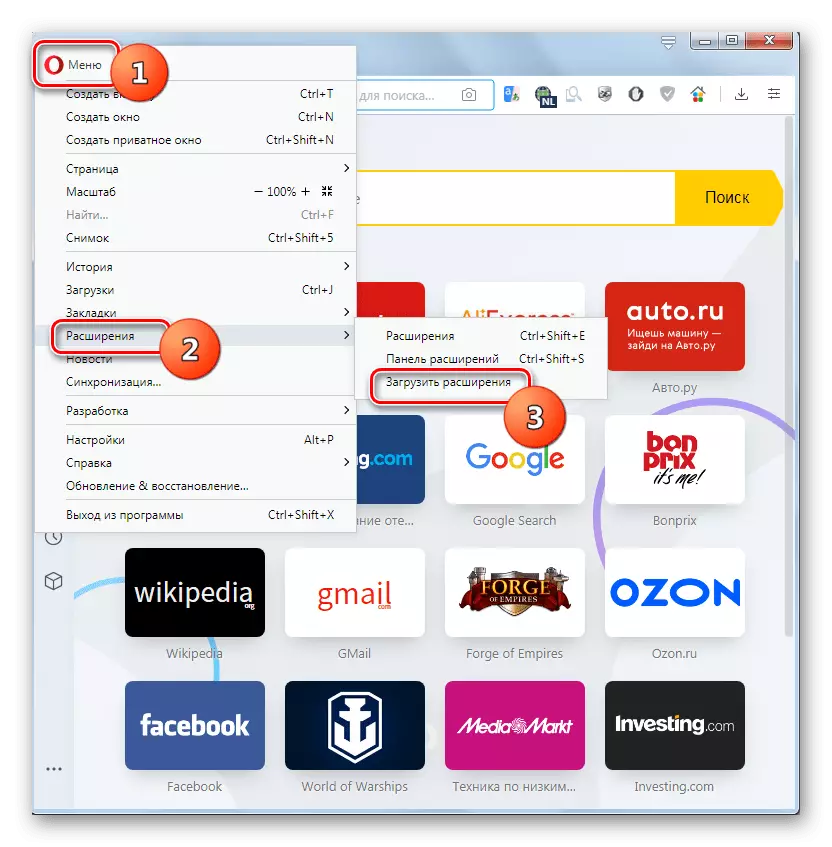
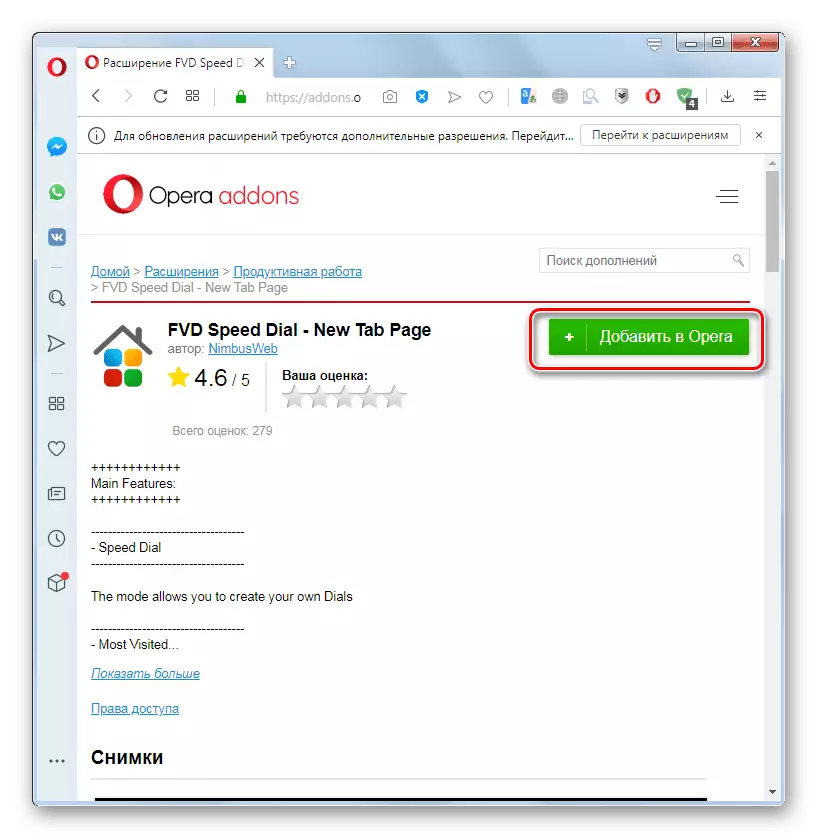
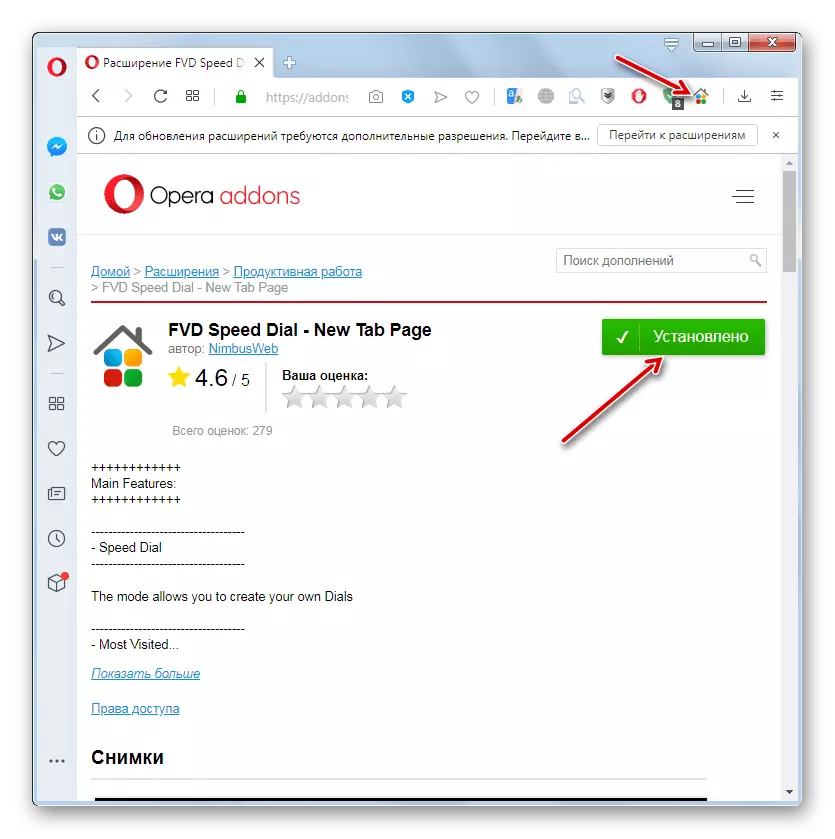
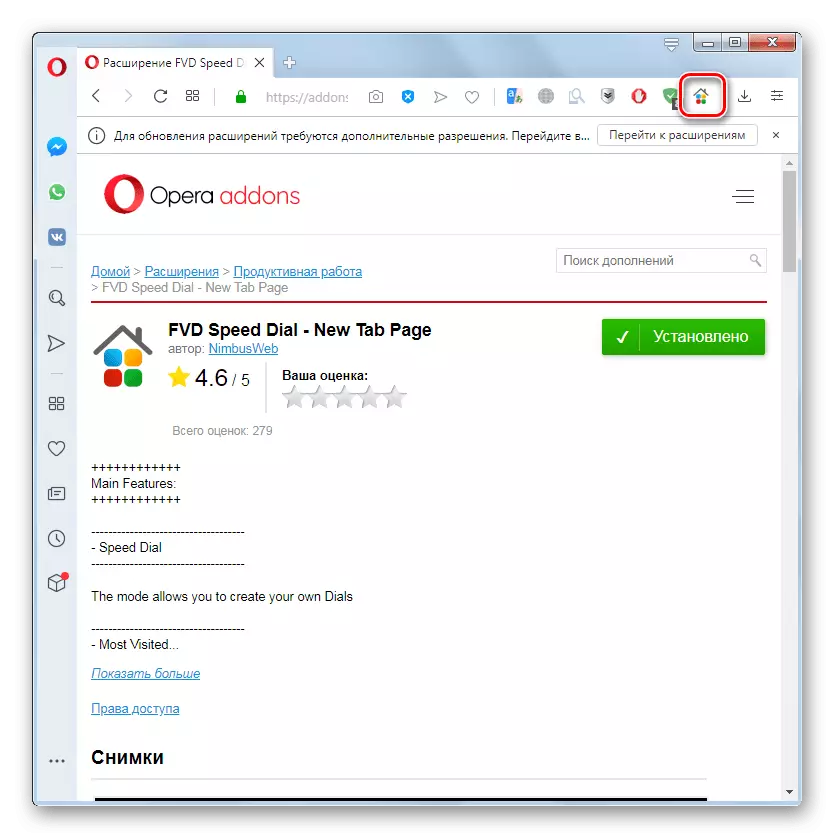
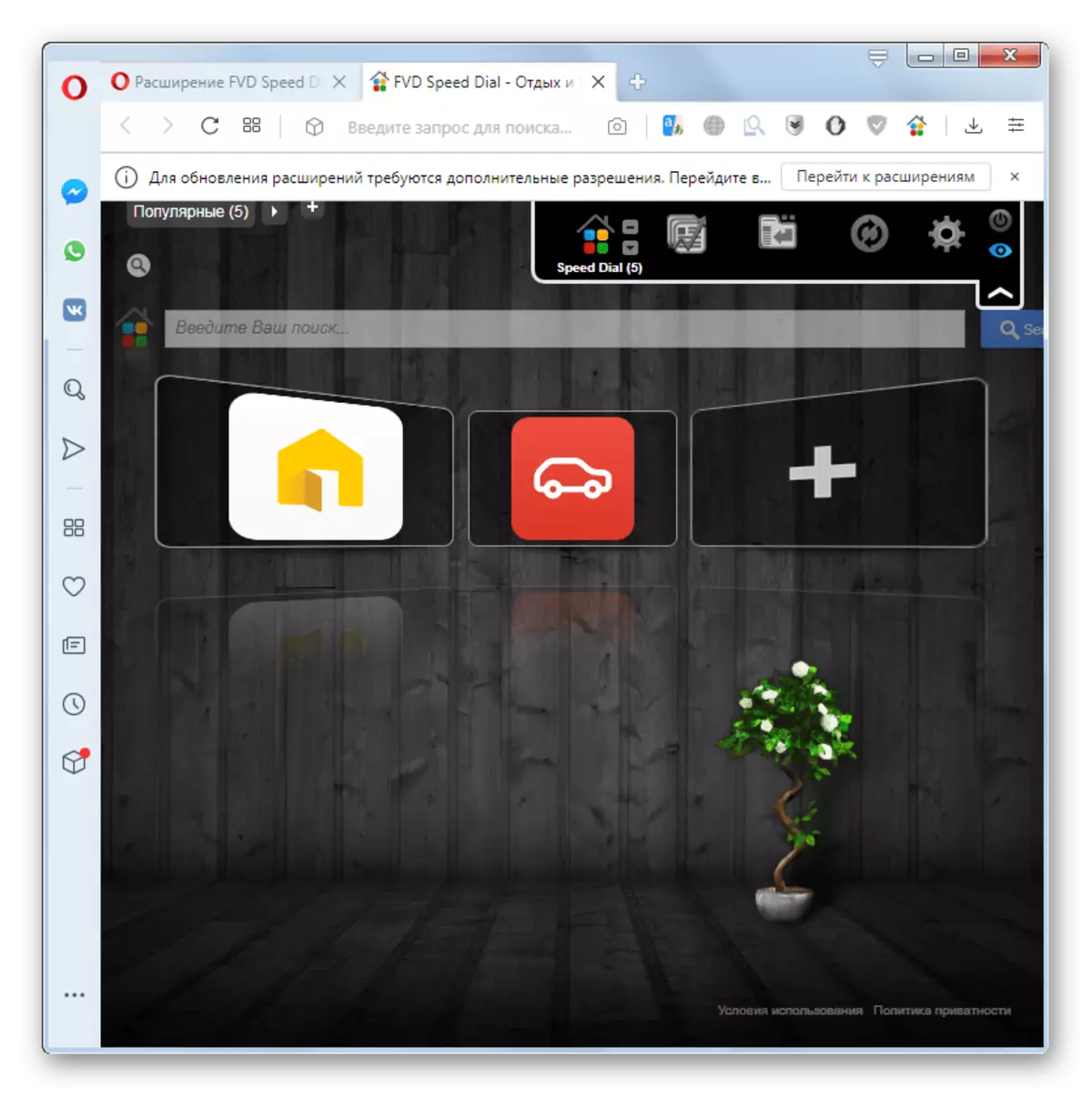
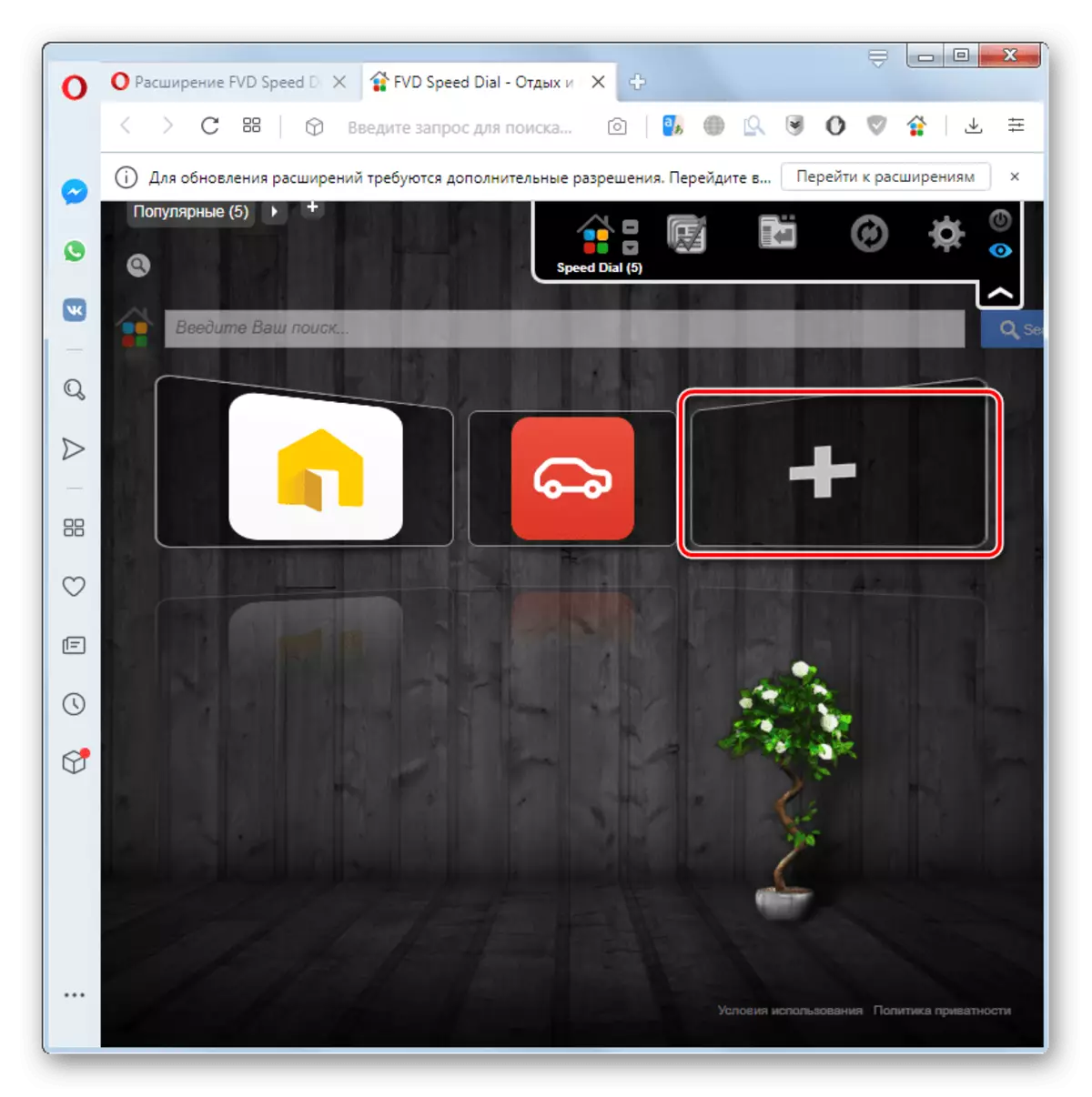
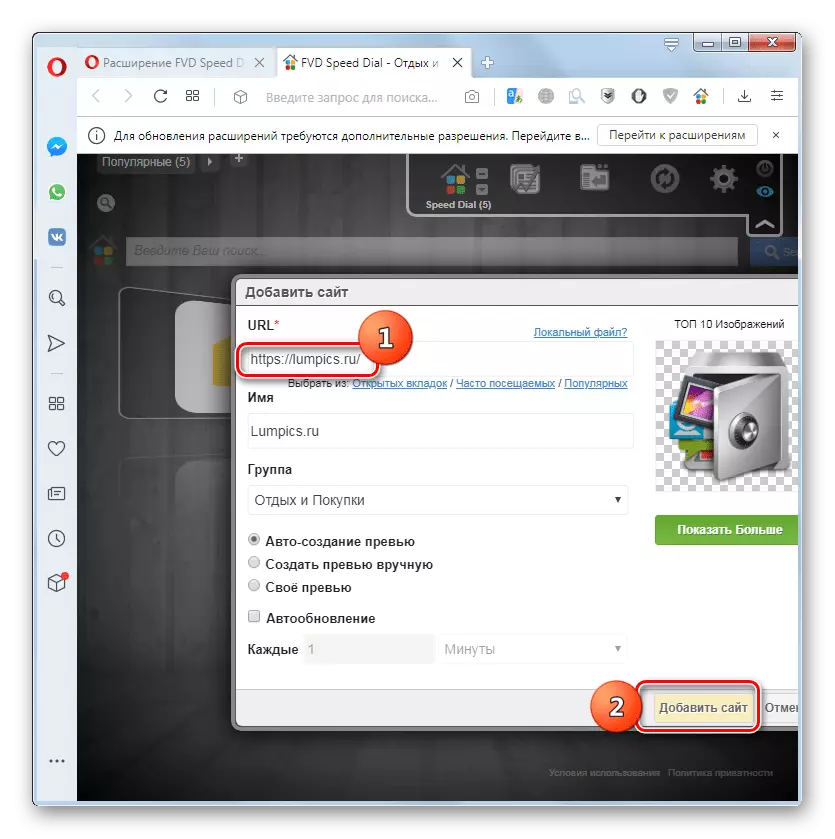
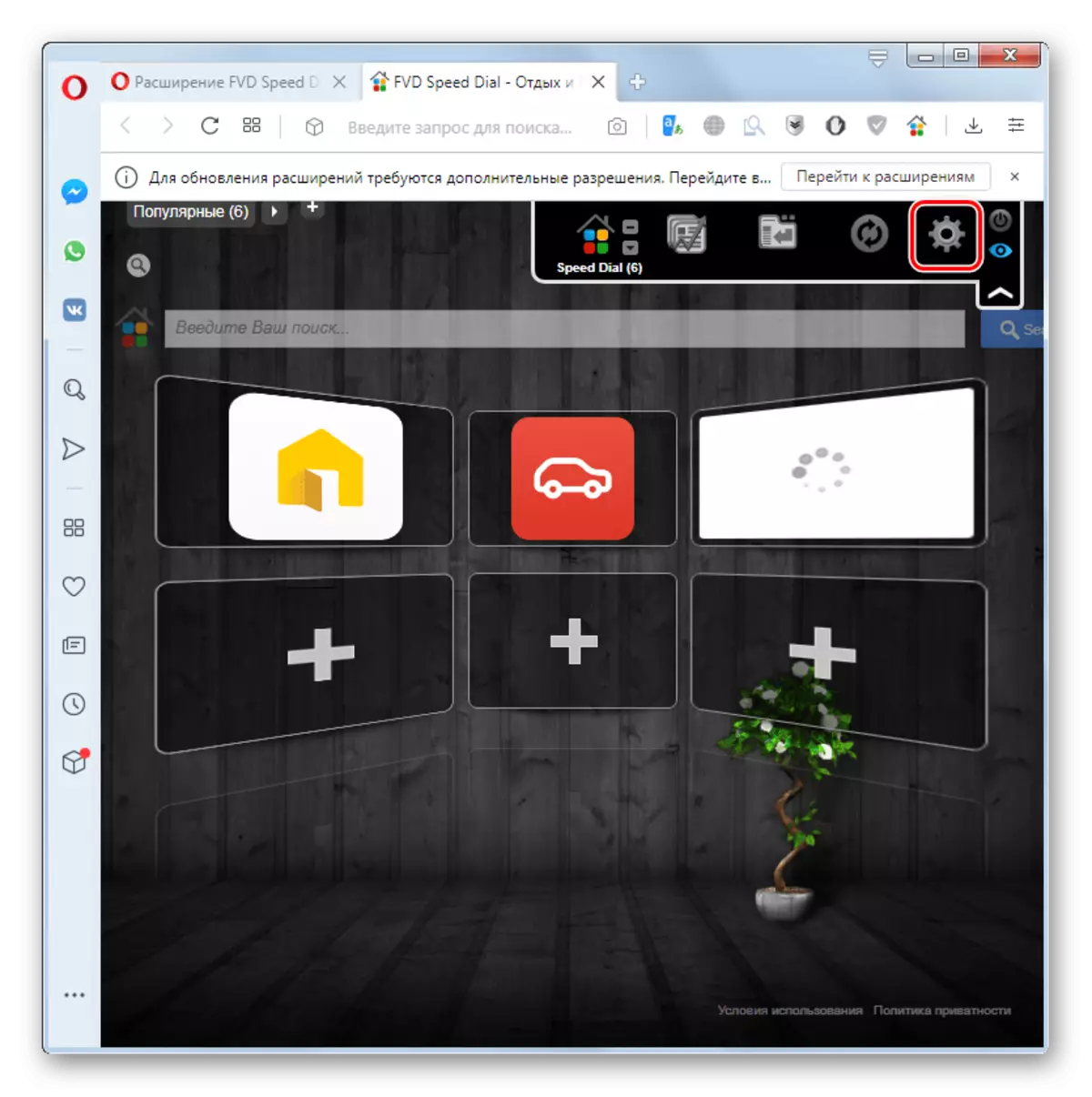
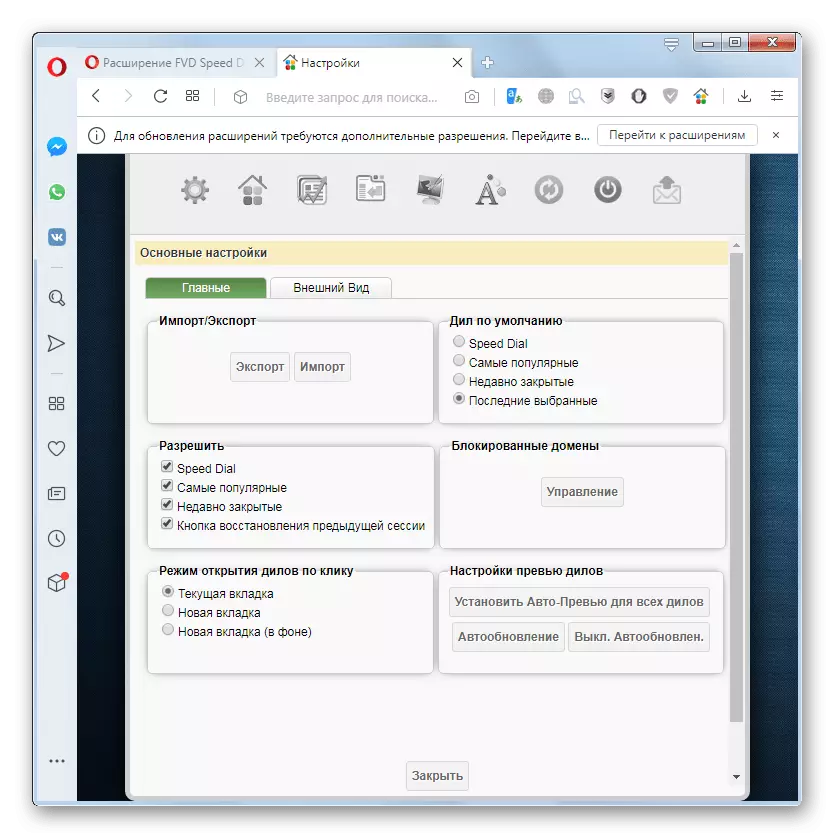
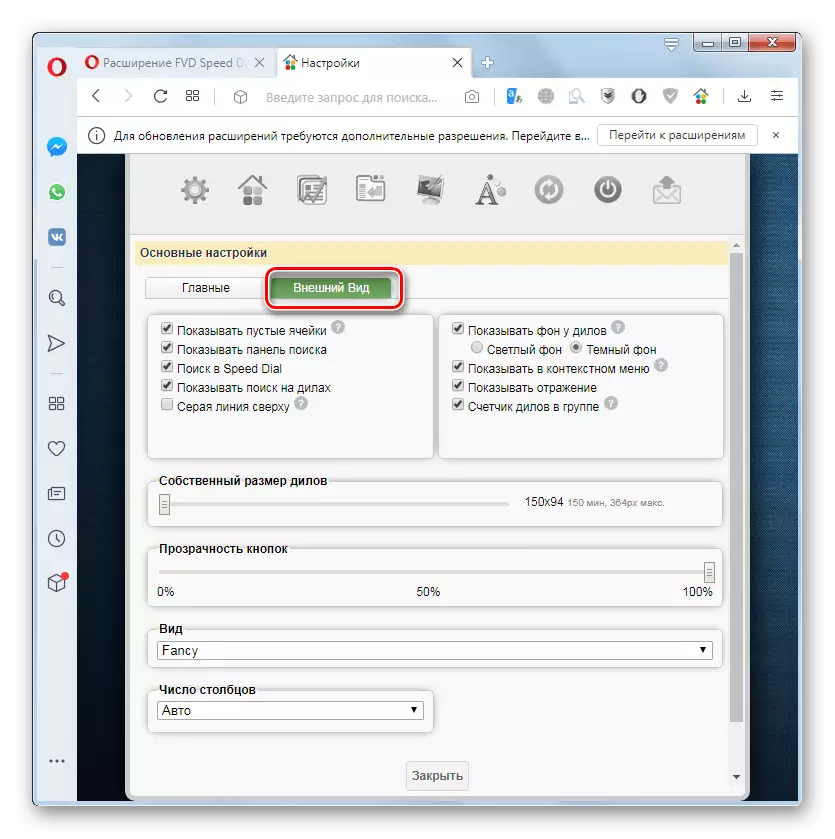
Som du kan se, er FVD-hurtigvalgsutvidelsesfunksjonaliteten betydelig bredere enn standard Opera Express-panelet. Men selv mulighetene for det innebygde hurtigvalgs nettleserverktøyet, er de fleste brukere nok.
